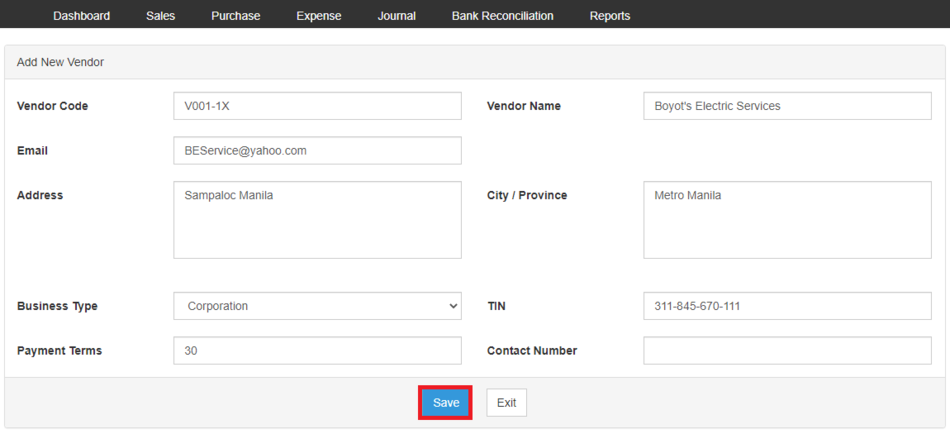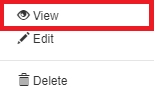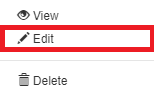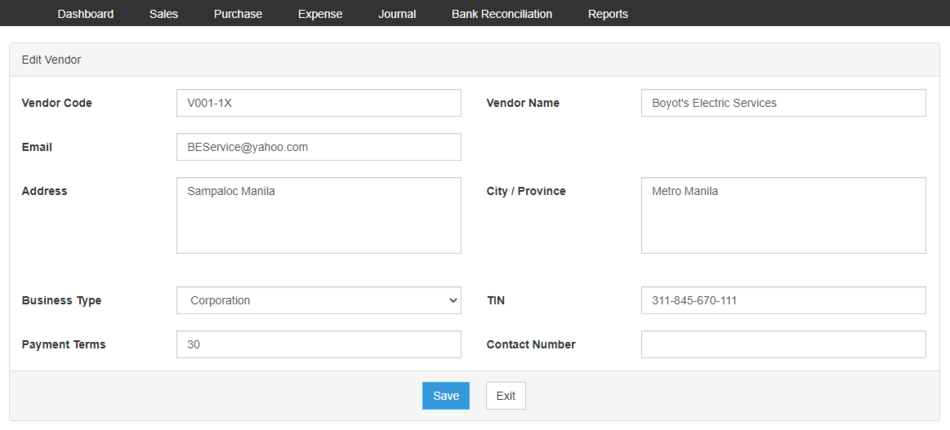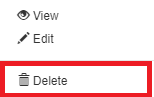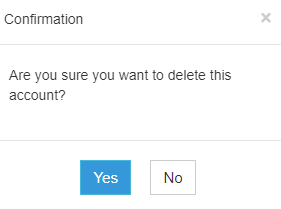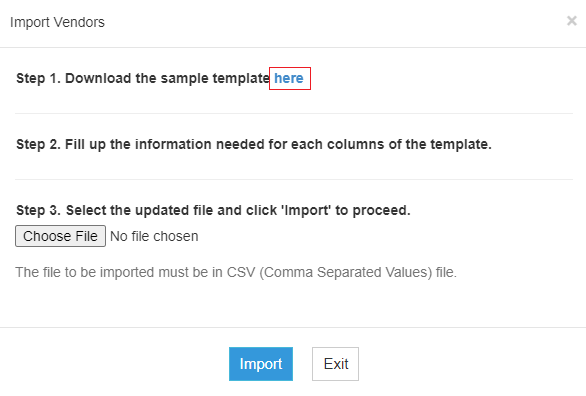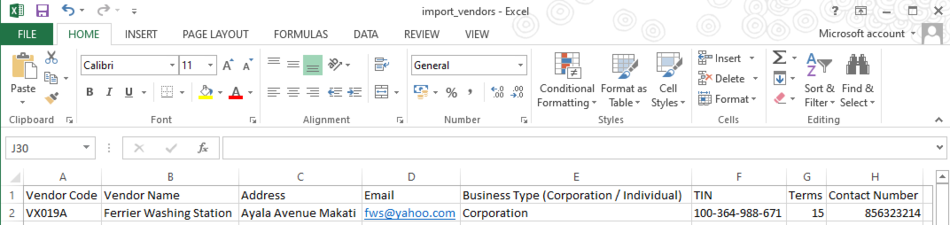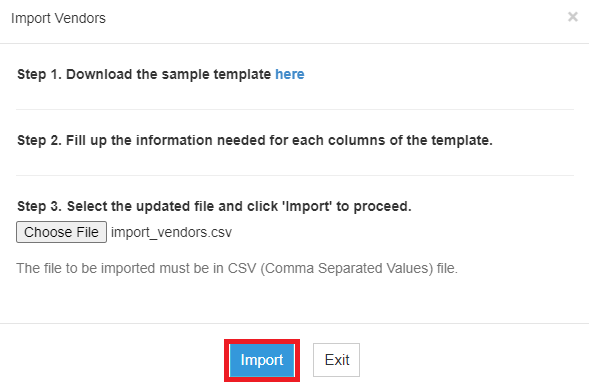You are viewing an old version of this page. Return to the latest version.
Difference between revisions of "Oojeema Pro Vendors Job Aids"
(Tag: Visual edit) |
(Tag: Visual edit) |
||
| Line 24: | Line 24: | ||
#Under Vendors Side Bar, Click '''Vendors'''[[File:Pro Vendors (Create) - Step 02.png|link=https://docs.oojeema.com/File:Pro%20Vendors%20(Create)%20-%20Step%2002.png|center|478x478px]]<br /> | #Under Vendors Side Bar, Click '''Vendors'''[[File:Pro Vendors (Create) - Step 02.png|link=https://docs.oojeema.com/File:Pro%20Vendors%20(Create)%20-%20Step%2002.png|center|478x478px]]<br /> | ||
#Under Vendors Menu, Select the account that needs to updates its details, click the drop down arrow then choose '''Edit'''[[File:Pro Chart of Accounts (Edit) - Step 03.png|link=https://docs.oojeema.com/File:Pro%20Chart%20of%20Accounts%20(Edit)%20-%20Step%2003.png|center|154x154px]] | #Under Vendors Menu, Select the account that needs to updates its details, click the drop down arrow then choose '''Edit'''[[File:Pro Chart of Accounts (Edit) - Step 03.png|link=https://docs.oojeema.com/File:Pro%20Chart%20of%20Accounts%20(Edit)%20-%20Step%2003.png|center|154x154px]] | ||
| − | #Update the necessary fields | + | #Update the necessary fields[[File:Pro Vendors (Edit) - Step 04.png|center|950x950px]]<br /> |
#Click Save | #Click Save | ||
| Line 32: | Line 32: | ||
#Under Maintenance Side Bar, Click '''Vendors'''[[File:Pro Vendors (Create) - Step 02.png|center|478x478px]]<br /> | #Under Maintenance Side Bar, Click '''Vendors'''[[File:Pro Vendors (Create) - Step 02.png|center|478x478px]]<br /> | ||
#Under Vendors Menu, Select the account that needs to be deleted, click the drop down arrow then choose '''Delete'''[[File:Pro Chart of Accounts (Delete) - Step 03.png|link=https://docs.oojeema.com/File:Pro%20Chart%20of%20Accounts%20(Delete)%20-%20Step%2003.png|center|154x154px]] | #Under Vendors Menu, Select the account that needs to be deleted, click the drop down arrow then choose '''Delete'''[[File:Pro Chart of Accounts (Delete) - Step 03.png|link=https://docs.oojeema.com/File:Pro%20Chart%20of%20Accounts%20(Delete)%20-%20Step%2003.png|center|154x154px]] | ||
| − | #Click Yes to Confirm the deletion process | + | #Click Yes to Confirm the deletion process[[File:Pro Chart of Accounts (Delete) - Step 04.png|link=https://docs.oojeema.com/File:Pro%20Chart%20of%20Accounts%20(Delete)%20-%20Step%2004.png|center|281x281px]] |
=====<span class="mw-headline" id="Exporting_and_Importing_Account" style="box-sizing: inherit;">Exporting and Importing Vendors</span>===== | =====<span class="mw-headline" id="Exporting_and_Importing_Account" style="box-sizing: inherit;">Exporting and Importing Vendors</span>===== | ||
| Line 42: | Line 42: | ||
#Under Vendors Menu, Click Options then Click '''Export Vendors'''[[File:Pro Vendors (Export) - Step 03.png|center|950x950px]]<br /> | #Under Vendors Menu, Click Options then Click '''Export Vendors'''[[File:Pro Vendors (Export) - Step 03.png|center|950x950px]]<br /> | ||
#*User has an option to change the display and change the account type for precise exporting of records | #*User has an option to change the display and change the account type for precise exporting of records | ||
| − | |||
======<span class="mw-headline" id="Importing_Account" style="box-sizing: inherit;">Importing Vendors</span>====== | ======<span class="mw-headline" id="Importing_Account" style="box-sizing: inherit;">Importing Vendors</span>====== | ||
| Line 48: | Line 47: | ||
#On the Main Menu, click the Gear Icon then choose '''Maintenance'''[[File:Pro Chart of Accounts (Create) - Step 01.png|link=https://docs.oojeema.com/File:Pro%20Chart%20of%20Accounts%20(Create)%20-%20Step%2001.png|950x950px]] | #On the Main Menu, click the Gear Icon then choose '''Maintenance'''[[File:Pro Chart of Accounts (Create) - Step 01.png|link=https://docs.oojeema.com/File:Pro%20Chart%20of%20Accounts%20(Create)%20-%20Step%2001.png|950x950px]] | ||
#Under Maintenance Side Bar, Click '''Vendors'''[[File:Pro Vendors (Create) - Step 02.png|link=https://docs.oojeema.com/File:Pro%20Vendors%20(Create)%20-%20Step%2002.png|center|478x478px]] | #Under Maintenance Side Bar, Click '''Vendors'''[[File:Pro Vendors (Create) - Step 02.png|link=https://docs.oojeema.com/File:Pro%20Vendors%20(Create)%20-%20Step%2002.png|center|478x478px]] | ||
| − | #Under Vendors Menu, Click Options then Click '''Import Vendors'''[[File:Pro Vendors (Import) - Step 03.png|center|950x950px]] | + | #Under Vendors Menu, Click Options then Click '''Import Vendors'''[[File:Pro Vendors (Import) - Step 03.png|center|950x950px]] |
| − | #Download the template provided in the link on Step 1 | + | #Download the template provided in the link on Step 1[[File:Pro Vendors (Import) - Step 04.png|center|586x586px]]<br /> |
| − | #Fill-up the template | + | #Fill-up the template[[File:Pro Vendors (Import) - Step 05.png|center|950x950px]]<br /> |
| − | #Import the template then Click Save | + | #Import the template then Click Save[[File:Pro Vendors (Import) - Step 06.png|link=https://docs.oojeema.com/File:Pro%20Vendors%20(Import)%20-%20Step%2006.png|center|589x589px]]<br /> |
Revision as of 13:09, 23 June 2021
Contents
Vendors
Managing Vendors
Adding New Vendors
- On the Main Menu, click the Gear Icon then choose Maintenance

- Under Maintenance Side Bar, Click Vendors
- Under Vendors Menu, Click Options then choose Add New Vendors
- Fill up the necessary fields
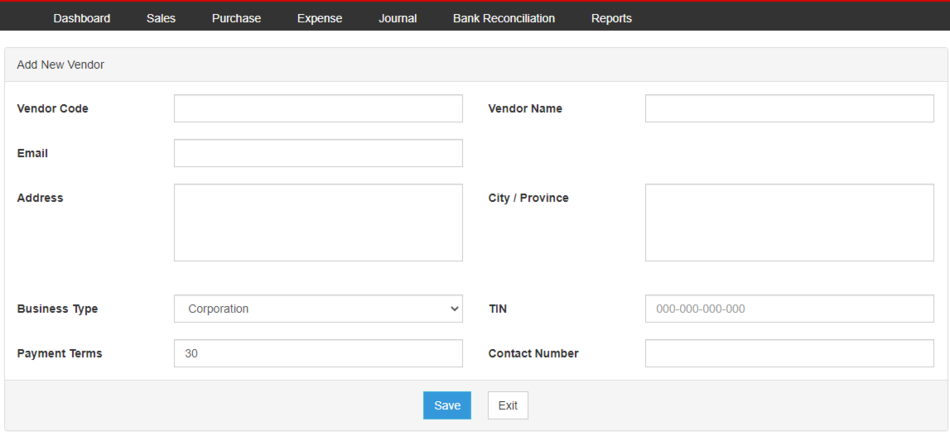
- Click Save
Viewing Vendors
- On the Main Menu, click the Gear Icon then choose Maintenance

- Under Maintenance Side Bar, Click Vendors
- Under Vendors Menu, Select the account that needs to view its details, click the drop down arrow then choose View
Editing Vendors
- On the Main Menu, click the Gear Icon then choose Maintenance

- Under Vendors Side Bar, Click Vendors
- Under Vendors Menu, Select the account that needs to updates its details, click the drop down arrow then choose Edit
- Update the necessary fields
- Click Save
Deleting Vendors
- On the Main Menu, click the Gear Icon then choose Maintenance

- Under Maintenance Side Bar, Click Vendors
- Under Vendors Menu, Select the account that needs to be deleted, click the drop down arrow then choose Delete
- Click Yes to Confirm the deletion process
Exporting and Importing Vendors
Exporting Vendors
- On the Main Menu, click the Gear Icon then choose Maintenance

- Under Maintenance Side Bar, Click Vendors
- Under Vendors Menu, Click Options then Click Export Vendors
- User has an option to change the display and change the account type for precise exporting of records