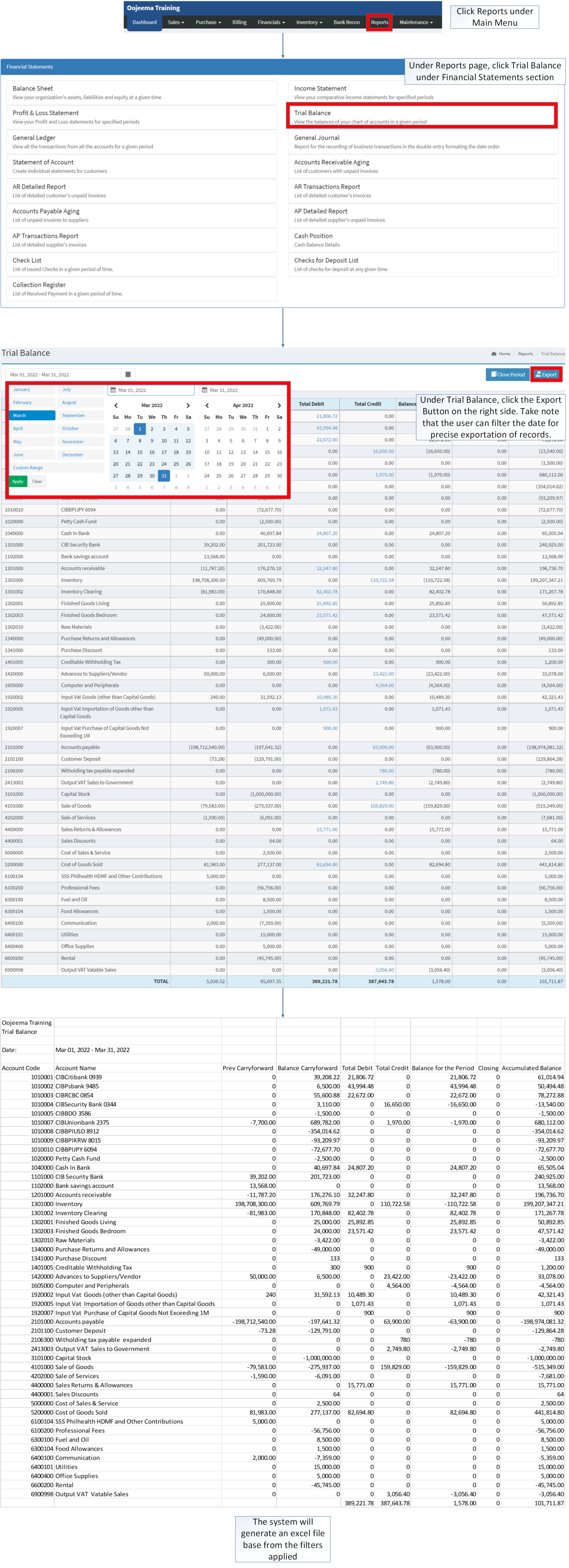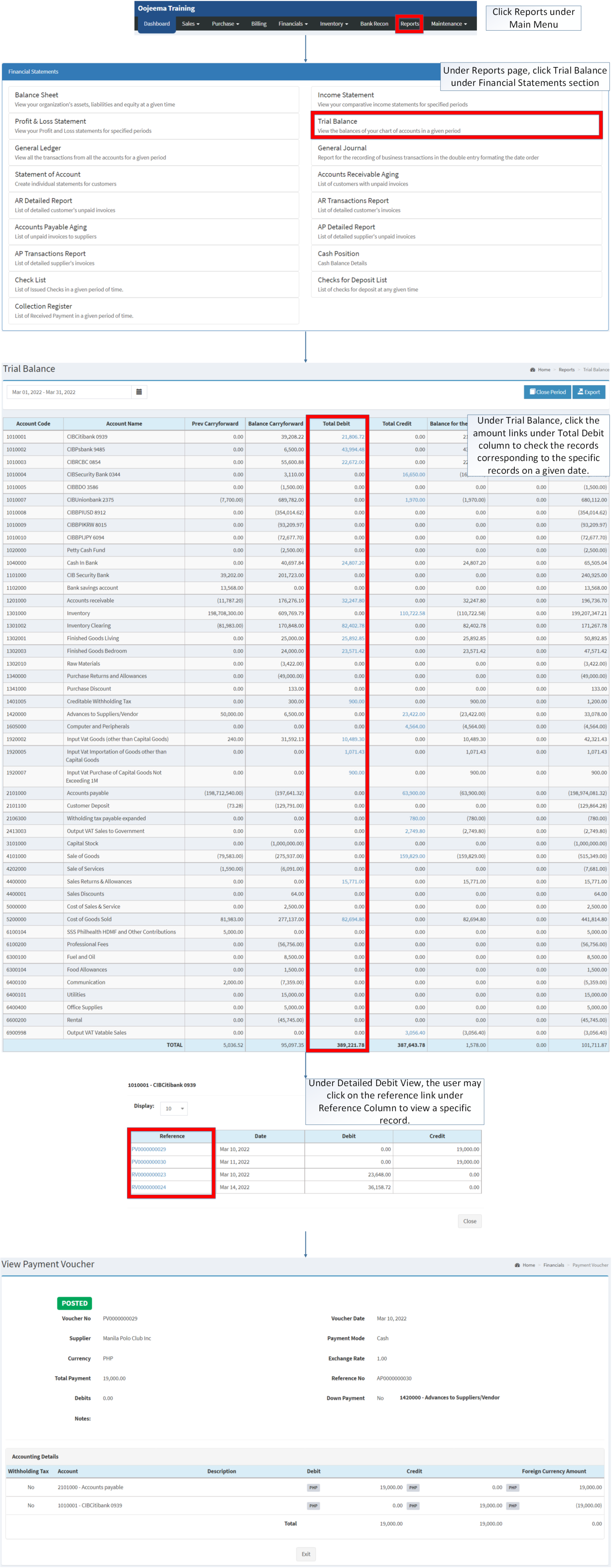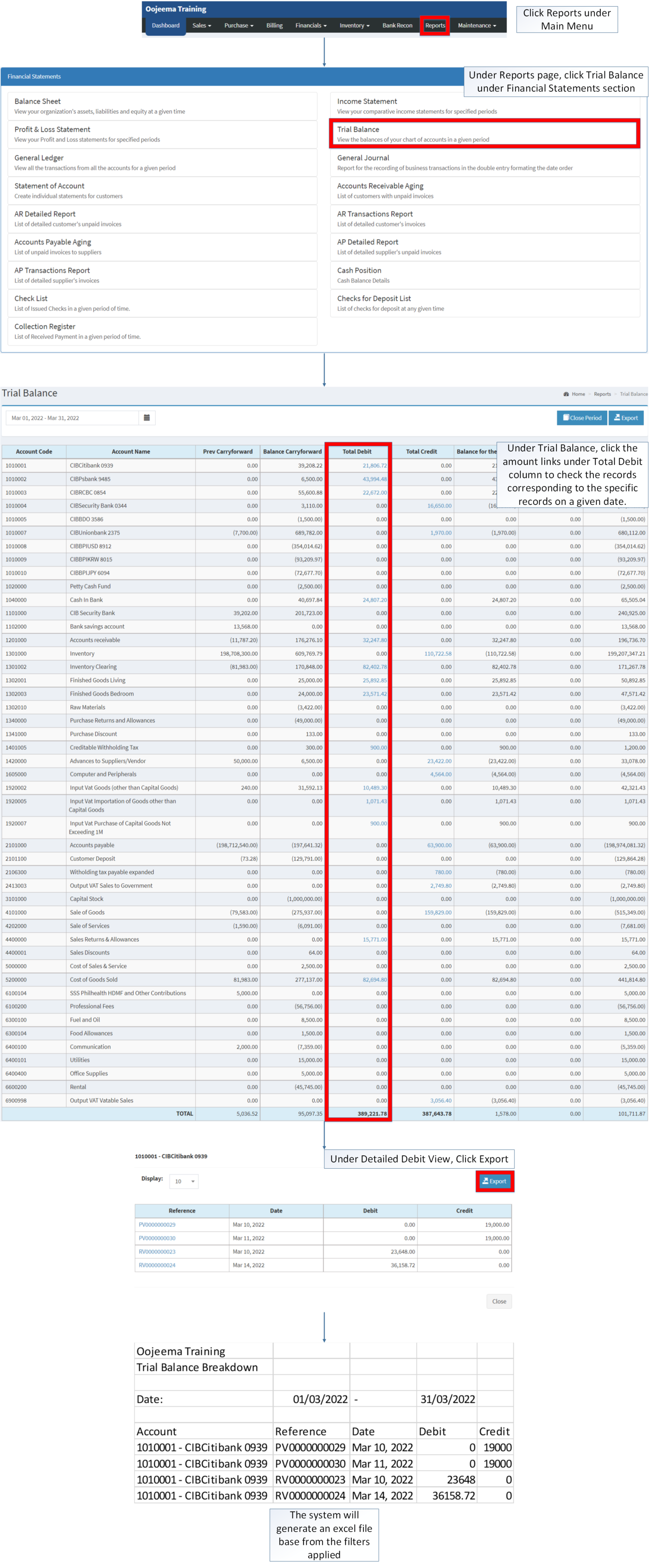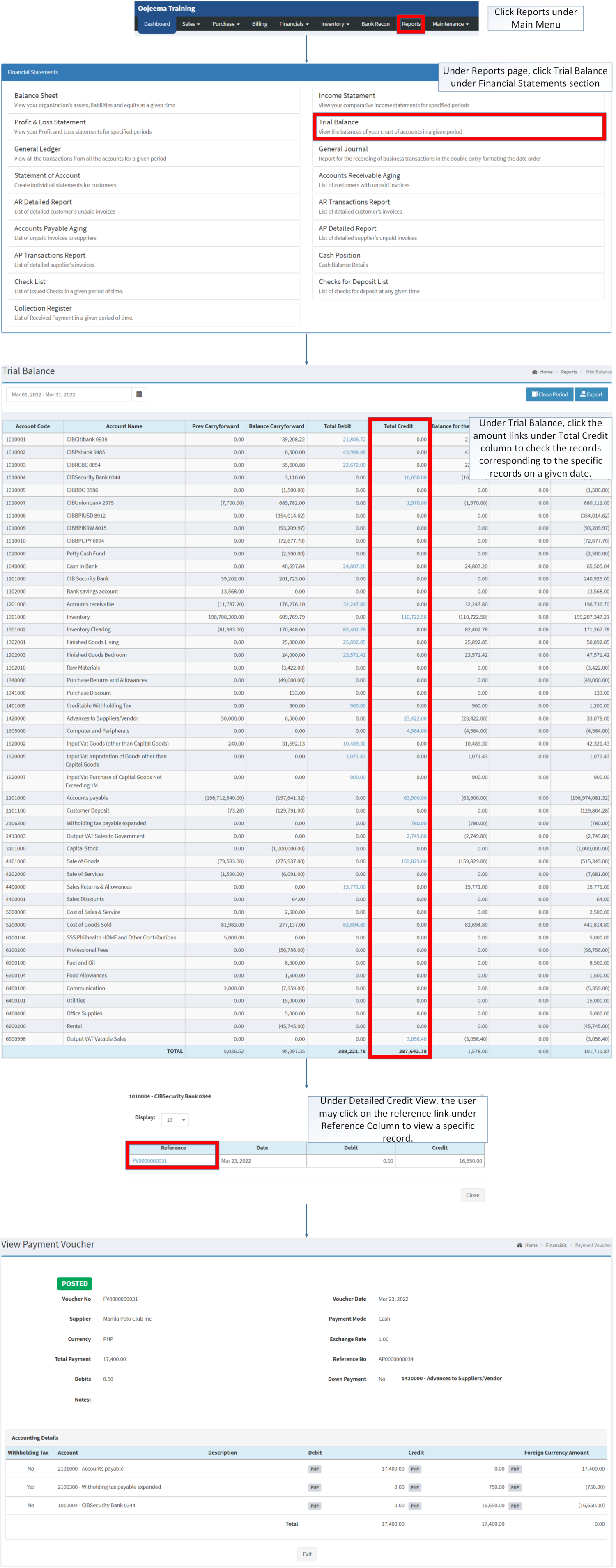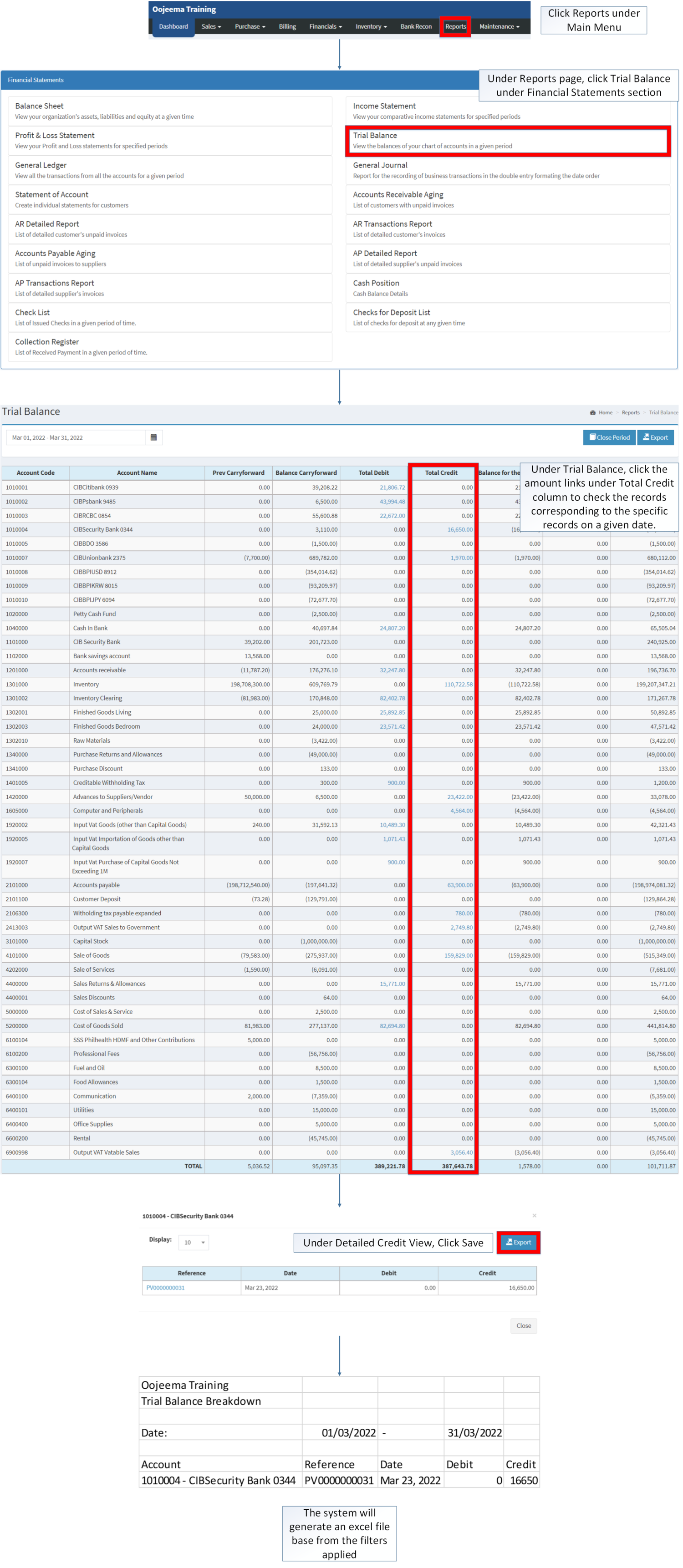Trial Balance
-
- Last edited 3 years ago by Gelo
-
Trial Balance
Trial Balance Menu
Trial Balance refers to an overview of balances of the Chart of accounts(Debit and Credit) in a given period(Monthly and Yearly)
| Field | Description |
|---|---|
| 1. Date Range | gives the user a set of date range on how they will view their Balance Sheet. |
| 2. Close Period | Refers to a process to verify and adjust the balances of account to produce reports regarding company's financial position on that given period.
|
| 3. Account Code | reference number code for a specific accounting entry for transaction. |
| 4. Account Name | the account name corresponds to its account code. |
| 5. Previous Carryforward | Previous Balance to be carryforward for the current Period. |
| 6. Balance Carryforward | Current Balance to be carry forward to the next Period. |
| 7. Total Debit | the Total Debit on the specific Account Code.
|
| 8. Total Credit | the Total Credit on the specific Account Code.
|
| 9. Balance for the Period | Current Balance for this current Period(Base from the Total Credit, Total Debit, and Carry forwards on the Trial Balance Sheet) |
| 10. Closing | list of Balance before closing |
| 11. Accumulated Balance | Overall balanced on the specific period. |
Exporting Trial Balance Records
- Click Reports under Main Menu
- Under Reports page, click Trial Balance under Financial Statements section
- Under Trial Balance, click the Export Button on the right side. Take note that the user can filter the date for precise exportation of records.
Viewing Debit in Trial Balance Records
- Click Reports under Main Menu
- Under Reports page, click Trial Balance under Financial Statements section
- Under Trial Balance, click the amount links under Total Debit column to check the records corresponding to the specific records on a given date.
- Under Detailed Debit View, the user may click on the reference link under Reference Column to view a specific record.
Exporting Debit Details in Trial Balance Records
- Click Reports under Main Menu
- Under Reports page, click Trial Balance under Financial Statements section
- Under Trial Balance, click the amount links under Total Debit column to check the records corresponding to the specific records on a given date.
- Under Detailed Debit Details, Click Export
Viewing Credit in Trial Balance Records
- Click Reports under Main Menu
- Under Reports page, click Trial Balance under Financial Statements section
- Under Trial Balance, click the amount links under Total Credit column to check the records corresponding to the specific records on a given date.
- Under Detailed Credit View, the user may click on the reference link under Reference Column to view a specific record.
Exporting Credit in Trial Balance Records
- Click Reports under Main Menu
- Under Reports page, click Trial Balance under Financial Statements section
- Under Trial Balance, click the amount links under Total Credit column to check the records corresponding to the specific records on a given date.
- Under Detailed Credit View, Click Export
Closing Period Menu
| Field | Description |
|---|---|
| 1. Closing Period | The set of period to be closed.
|
| 2. Notes | Any Remarks before closing a Period. |
| 3. Closing Account | The account to be close in the period. |
Closing Period Breakdown
| Field | Description |
|---|---|
| 1. Voucher No | the reference number to be assigned once the Period has been closed.
|
| 2. Transaction Date | The assigned month to be closed.
|
| 3. Reference | the reference of the date of book closing for the month.
|
| 4. Notes | any remarks for the closing Period. |
| 5. Account | Set of Accounts under Income Statement Entries.
|
| 6. Description | Description for the specific Accounts. |
| 7. Debit | Set of amounts under Debit Accounts. |
| 8. Credit | Set of Amounts under Credit Accounts. |
Closing a Period(Monthly)
- Click Reports under Main Menu
- Under Reports Page, Click Trial Balance under Financial Statement Reports
- Under Trial Balance, Click Close Period on the upper right corner of the screen.
- Add notes for additional information then click Save
- Double Check the Statements then click confirm to complete the process
- There will be a confirmation prompt that the process is already saved. If click yes, it would automatically redirect you to Journal Voucher Menu to view the auto generated Journal Voucher.
Closing a Period(Yearly)
Notes:
- If the user reaches the end of a Period (December on the case of Calendar), a modal will pop up right after the user clicks the Confirm button for the Month of December. The Modal will display the Closing Period of January to December with a Closing Account of Retained Earnings
- Add notes if needed
- Click Save
- Double Check the Statements then click confirm to complete the process
- There will be a confirmation prompt that the process is already saved. If click yes, it would automatically redirect you to Journal Voucher Menu to view the auto generated Journal Voucher.
Notes:
- Upon Year-end Closing, All monthly periods on that year will be posted.
- Upon Year-end Closing, You cannot cancel any monthly periods on that year
| Modules | |
|---|---|
| Financials | Journal Voucher | Payment Voucher | Receipt Voucher |
| Maintenance | Maintenance | Account Code | Chart of Account |
| Reports Module (Reports) | |
| Reports | Financial Statement |
| Financial Statements | Balance Sheet | Income Statement | General Ledger | General Journal | Trial Balance | Statement of Account | Accounts Receivable Aging | AR Detailed Report | AR Transaction Report Accounts Payable Aging | AP Detailed Report | AP Transaction Report | Cash Position | Check List | Deposit List | Collection Register |