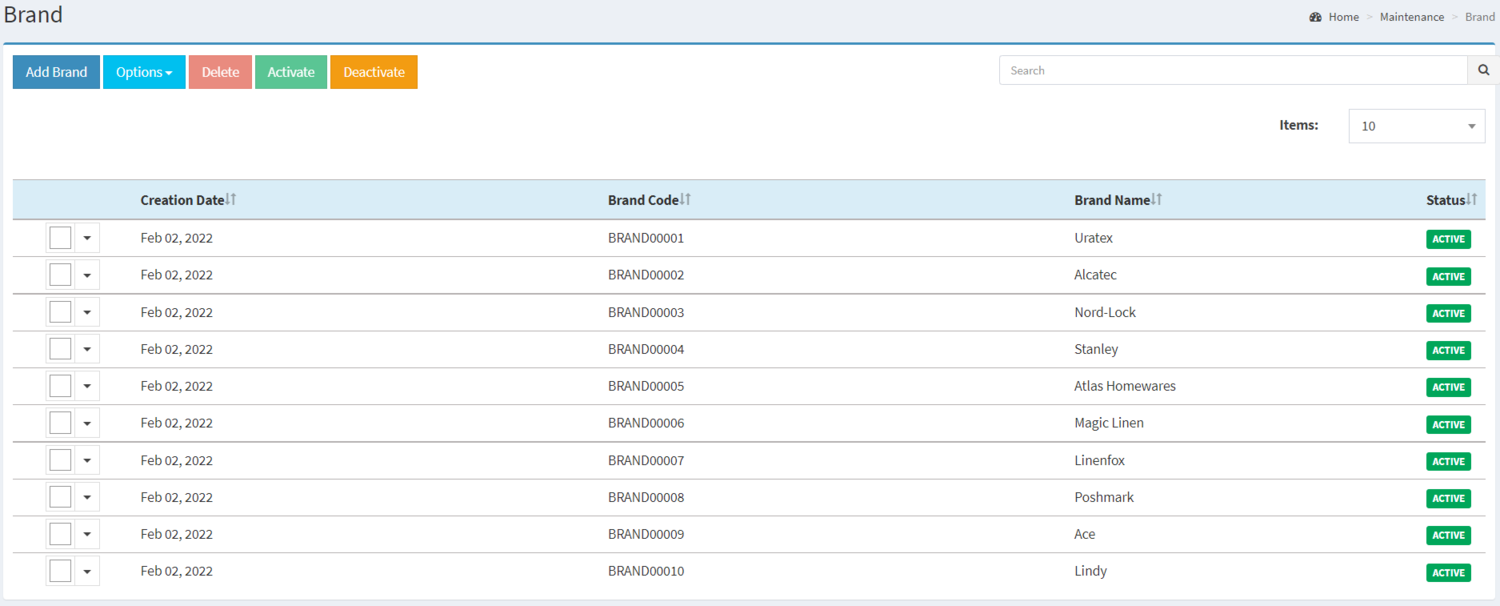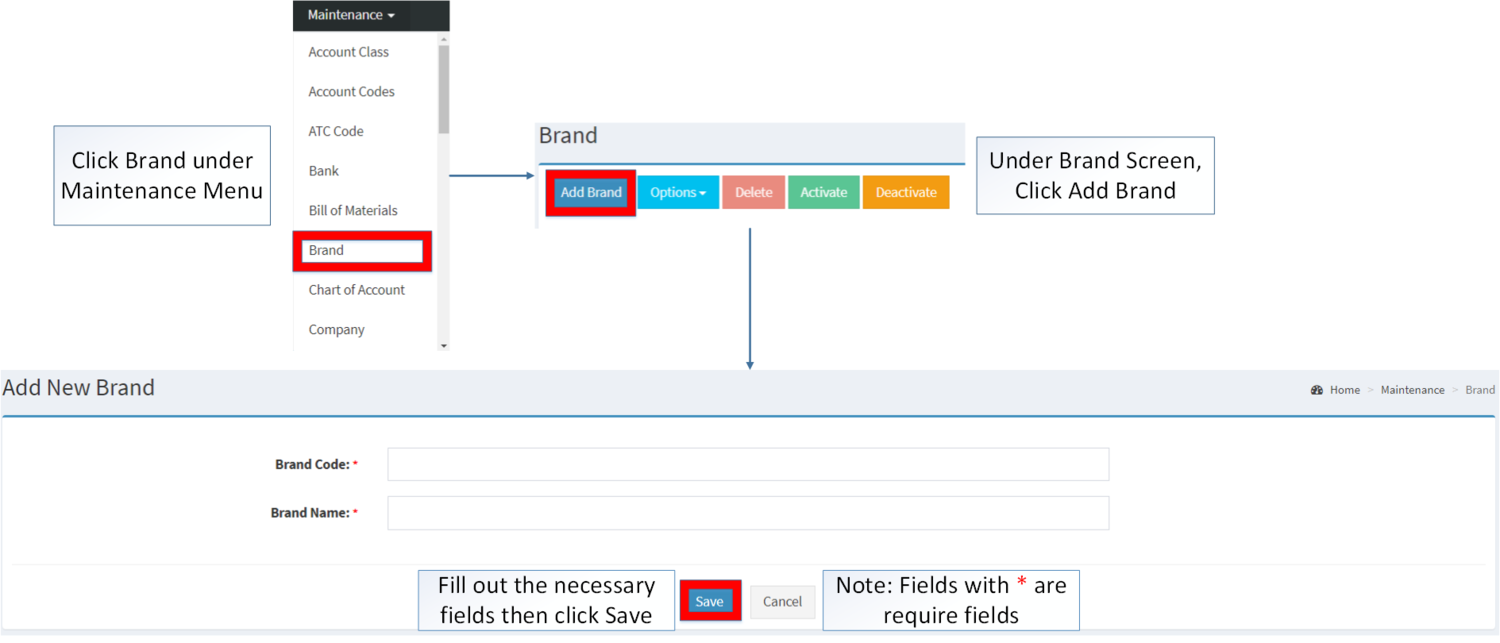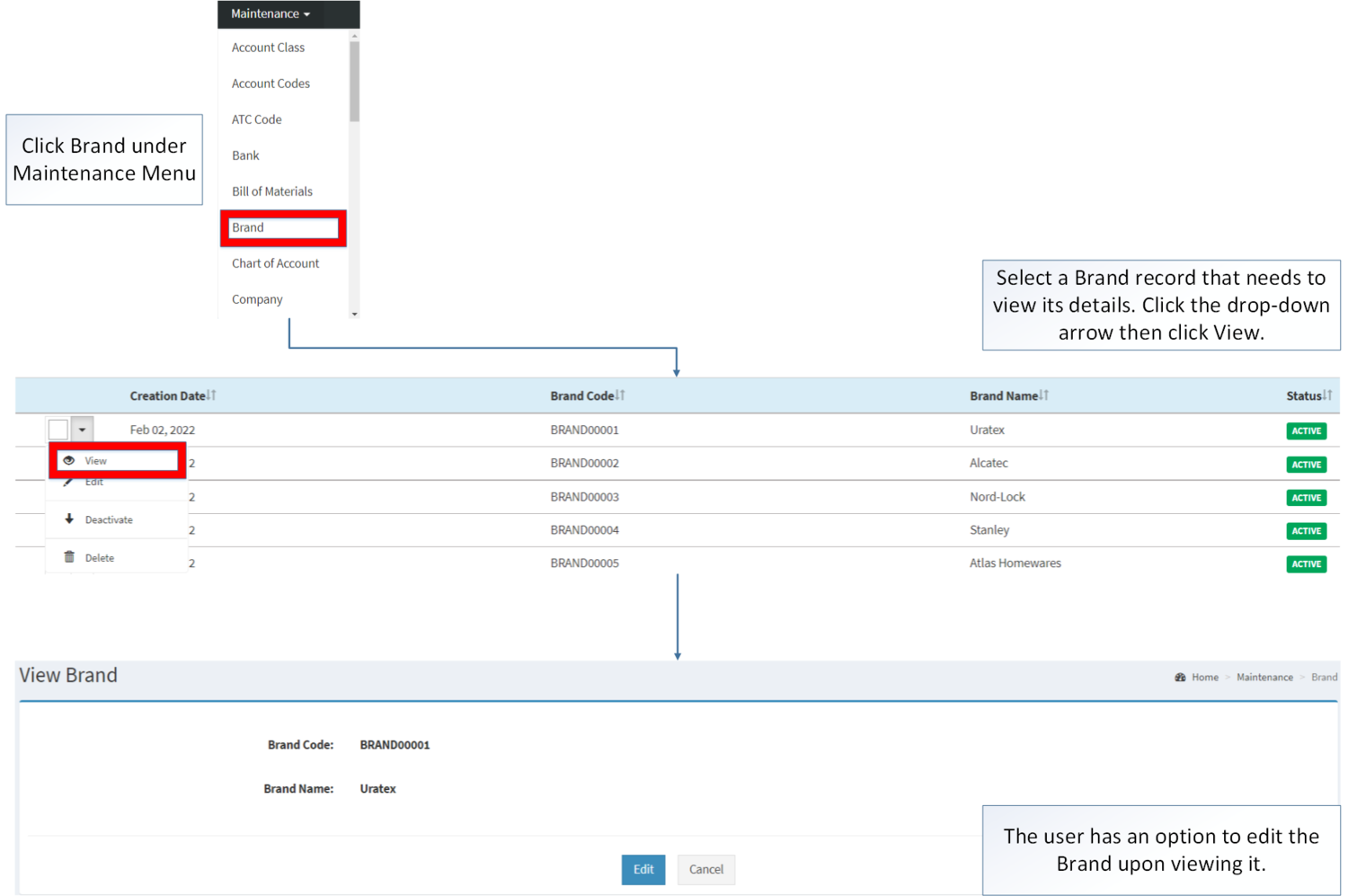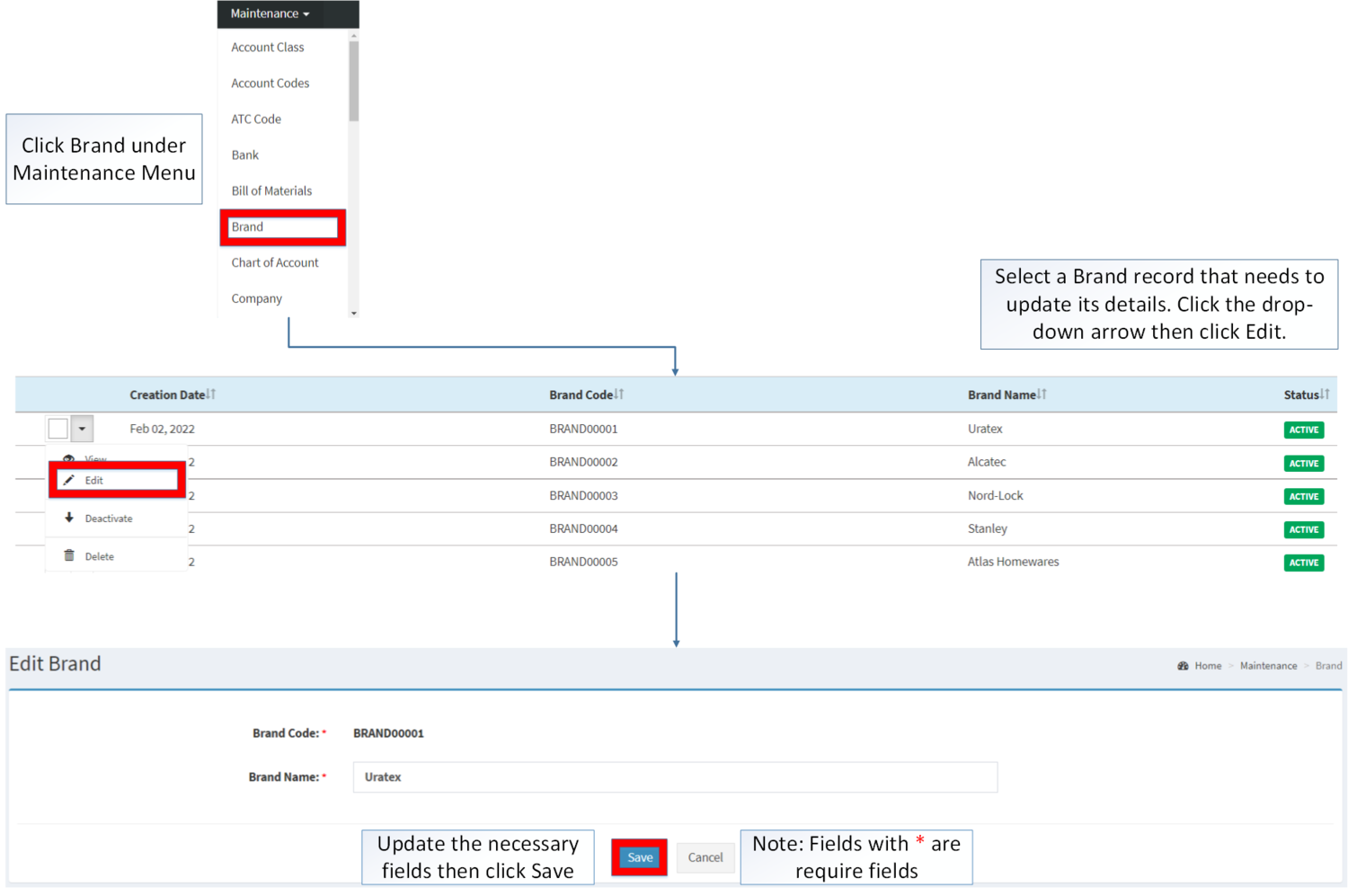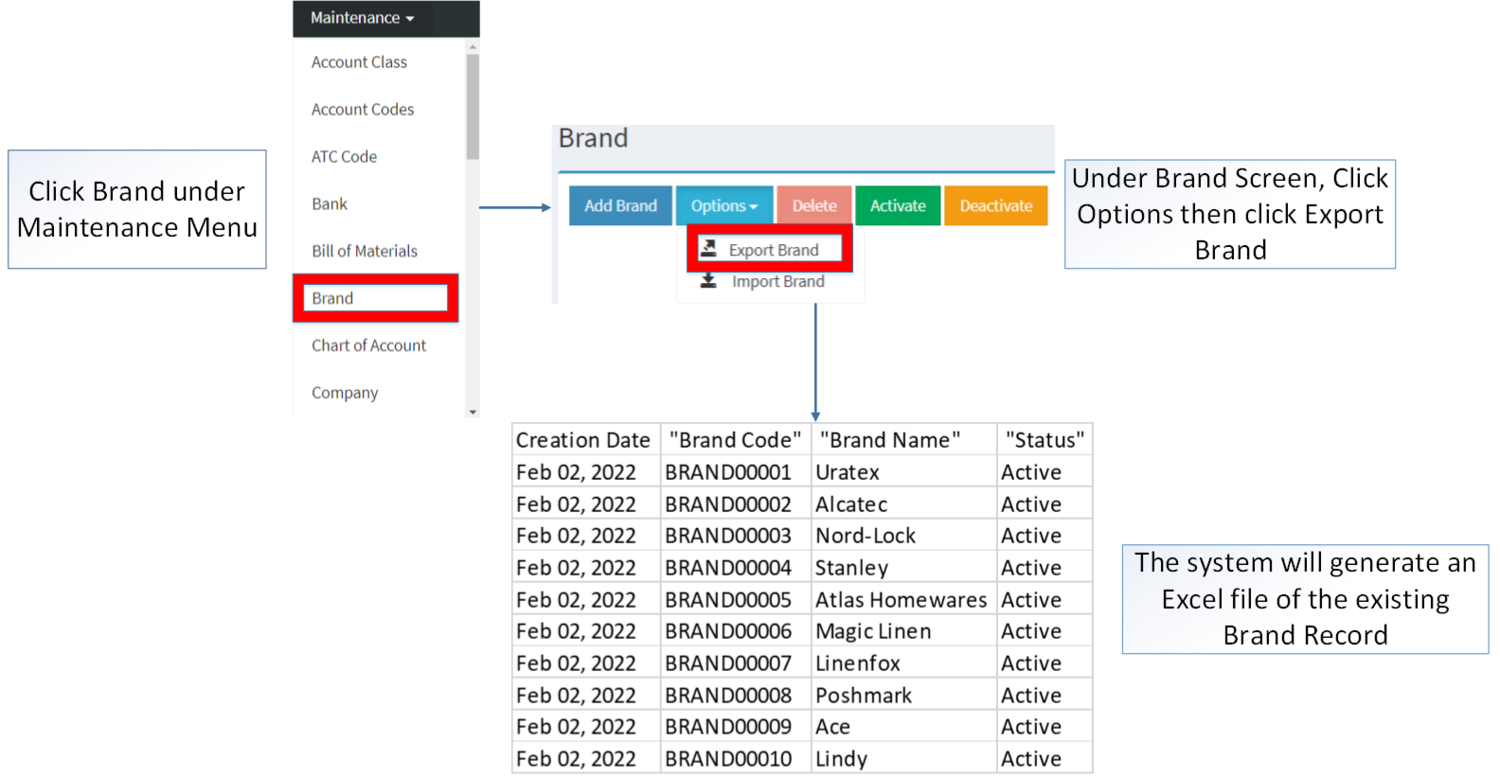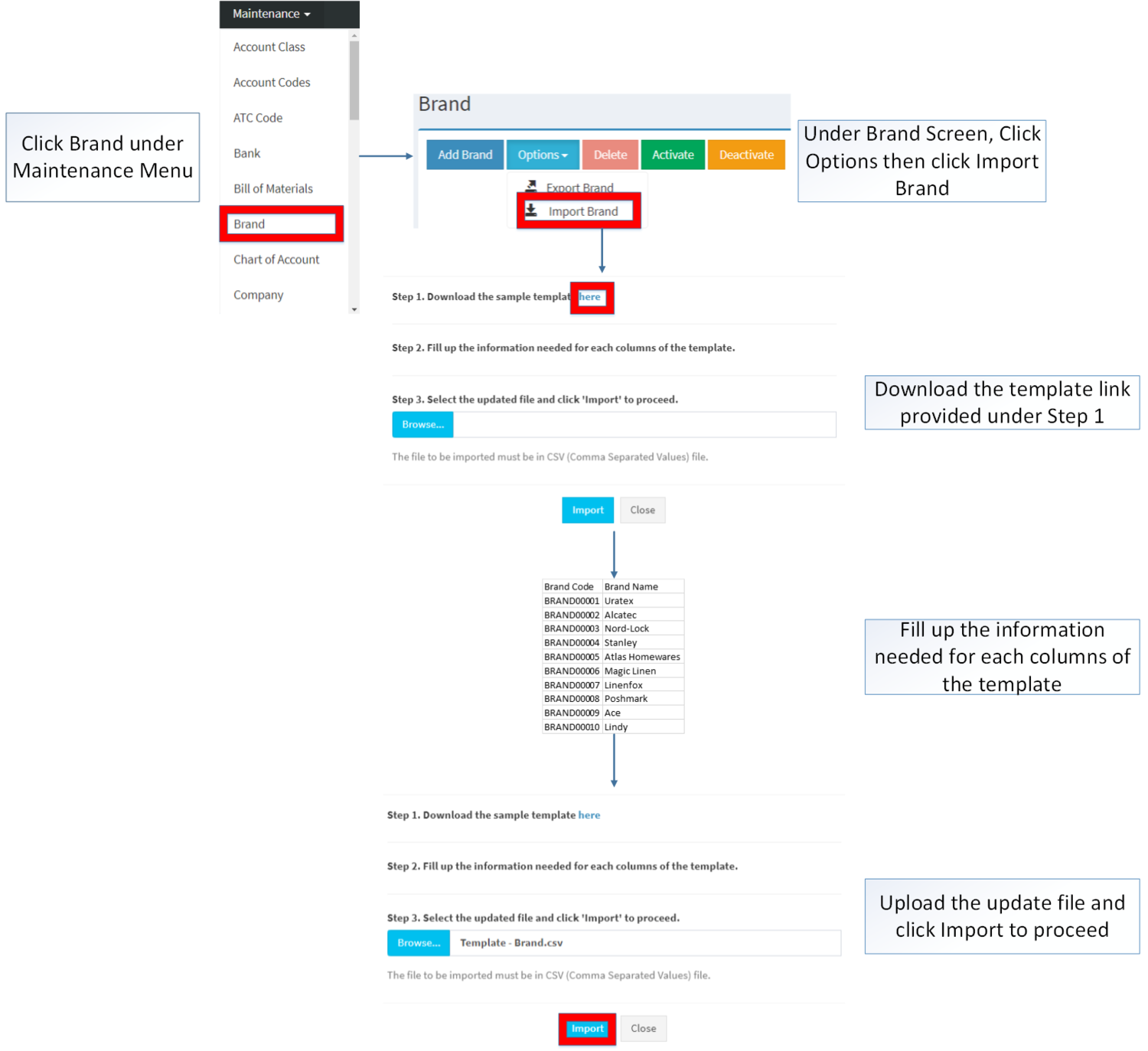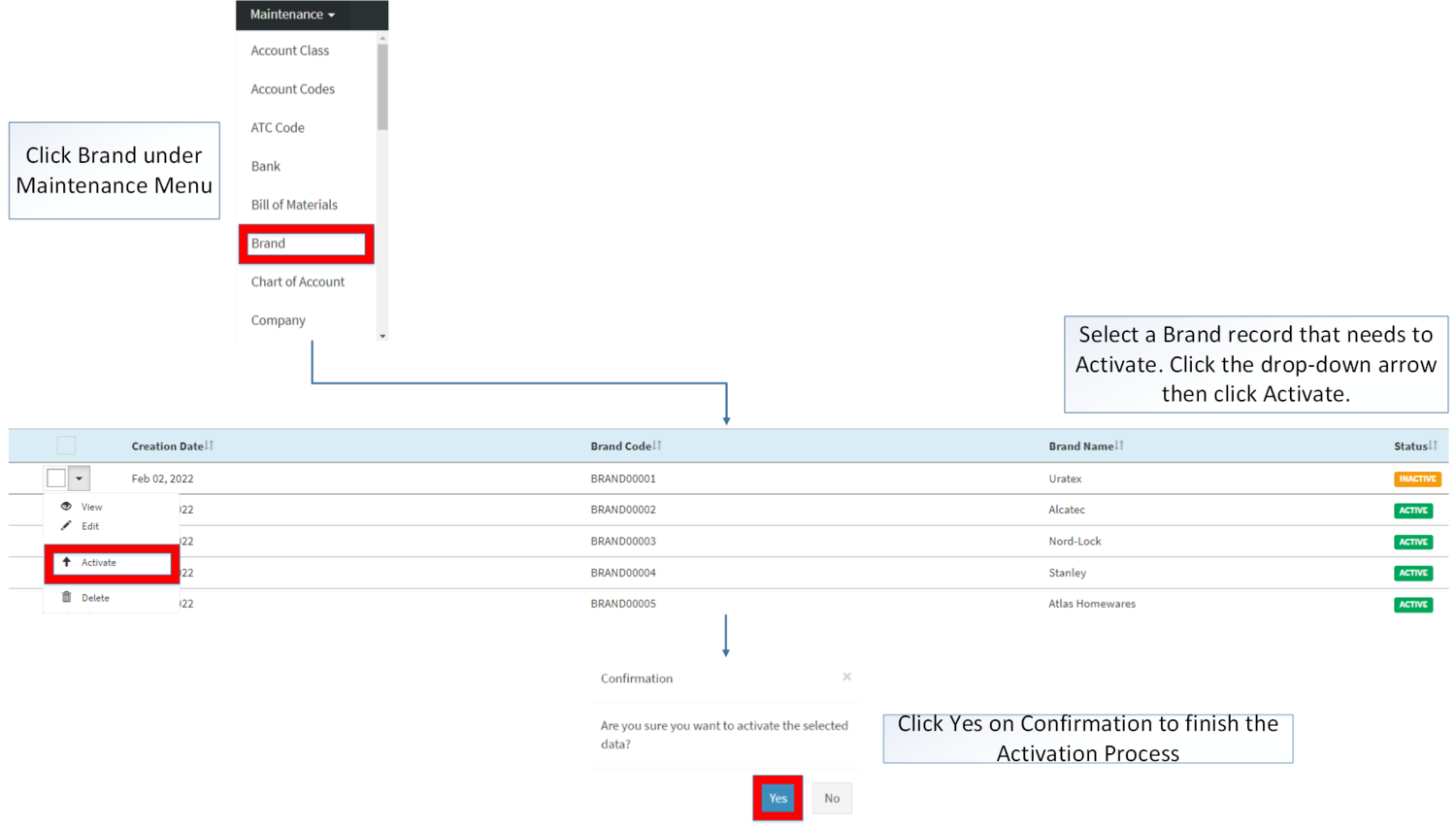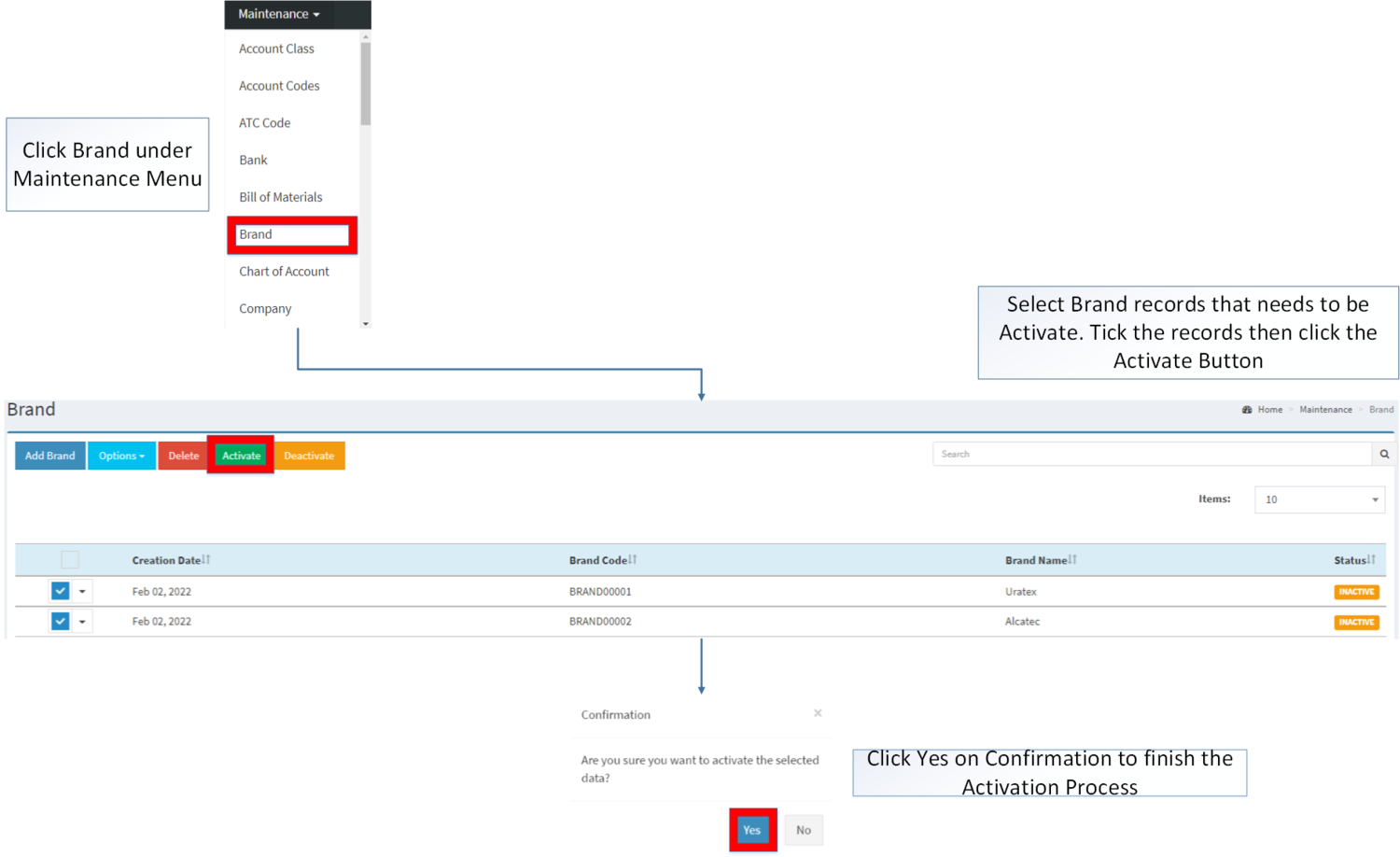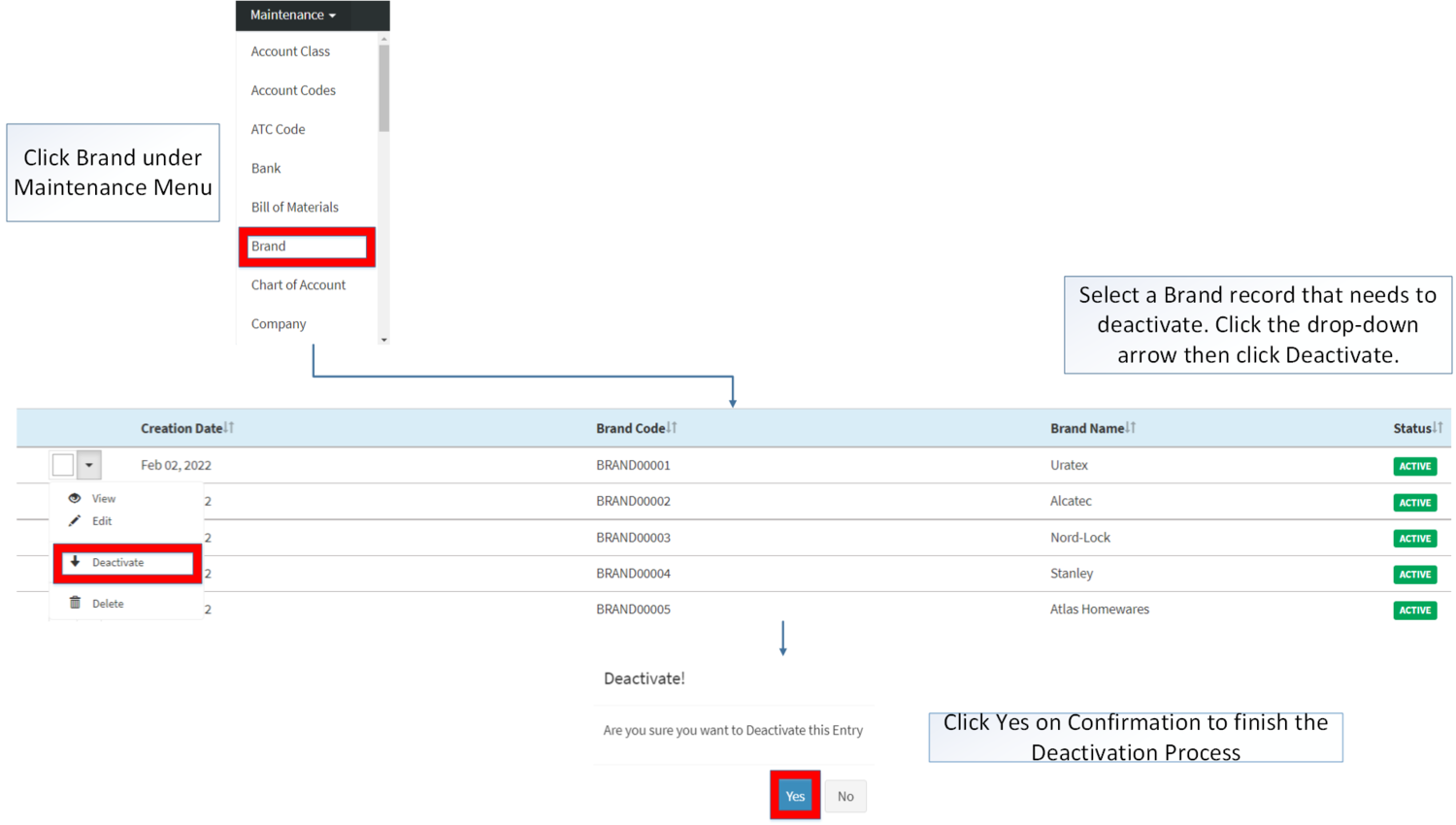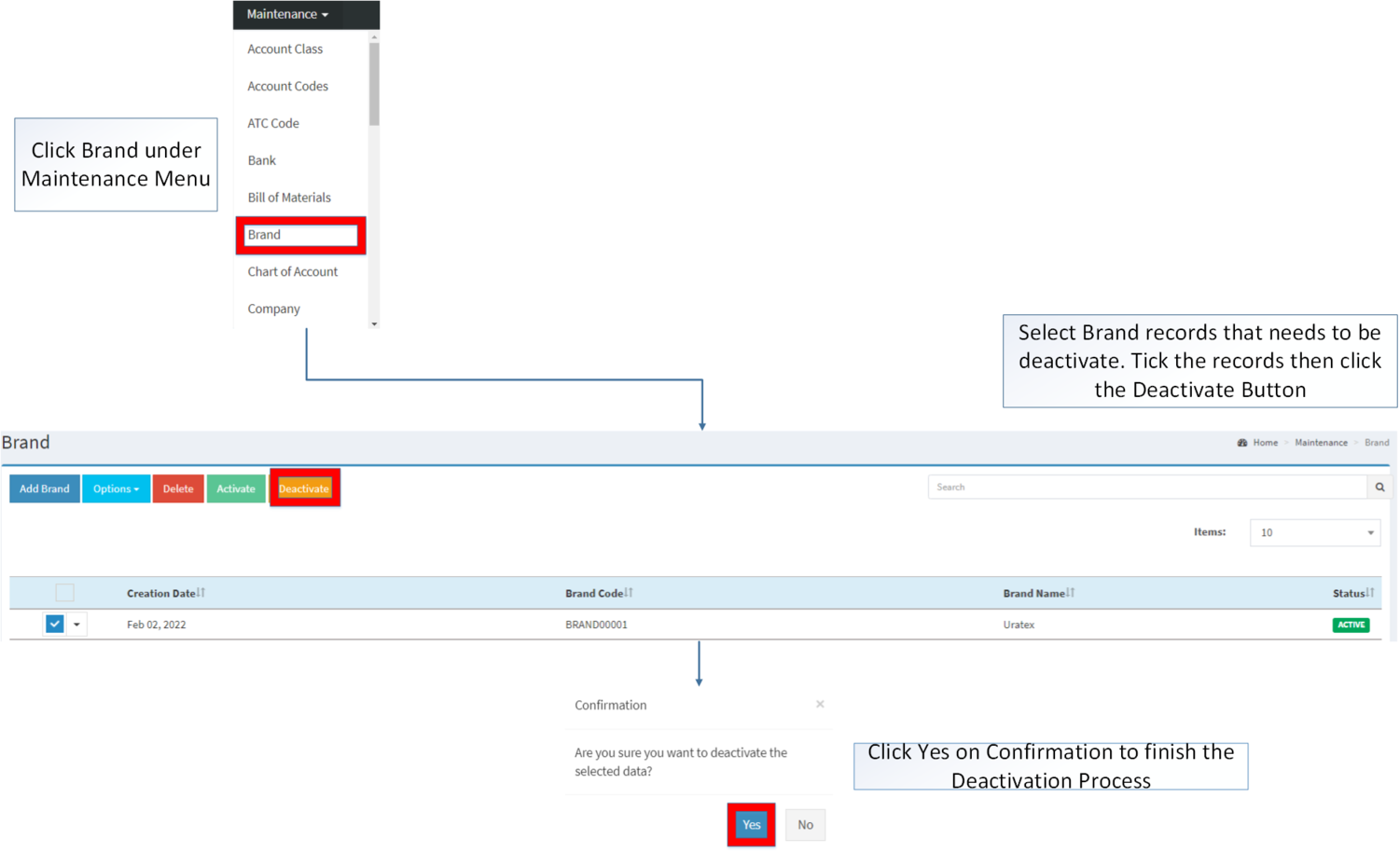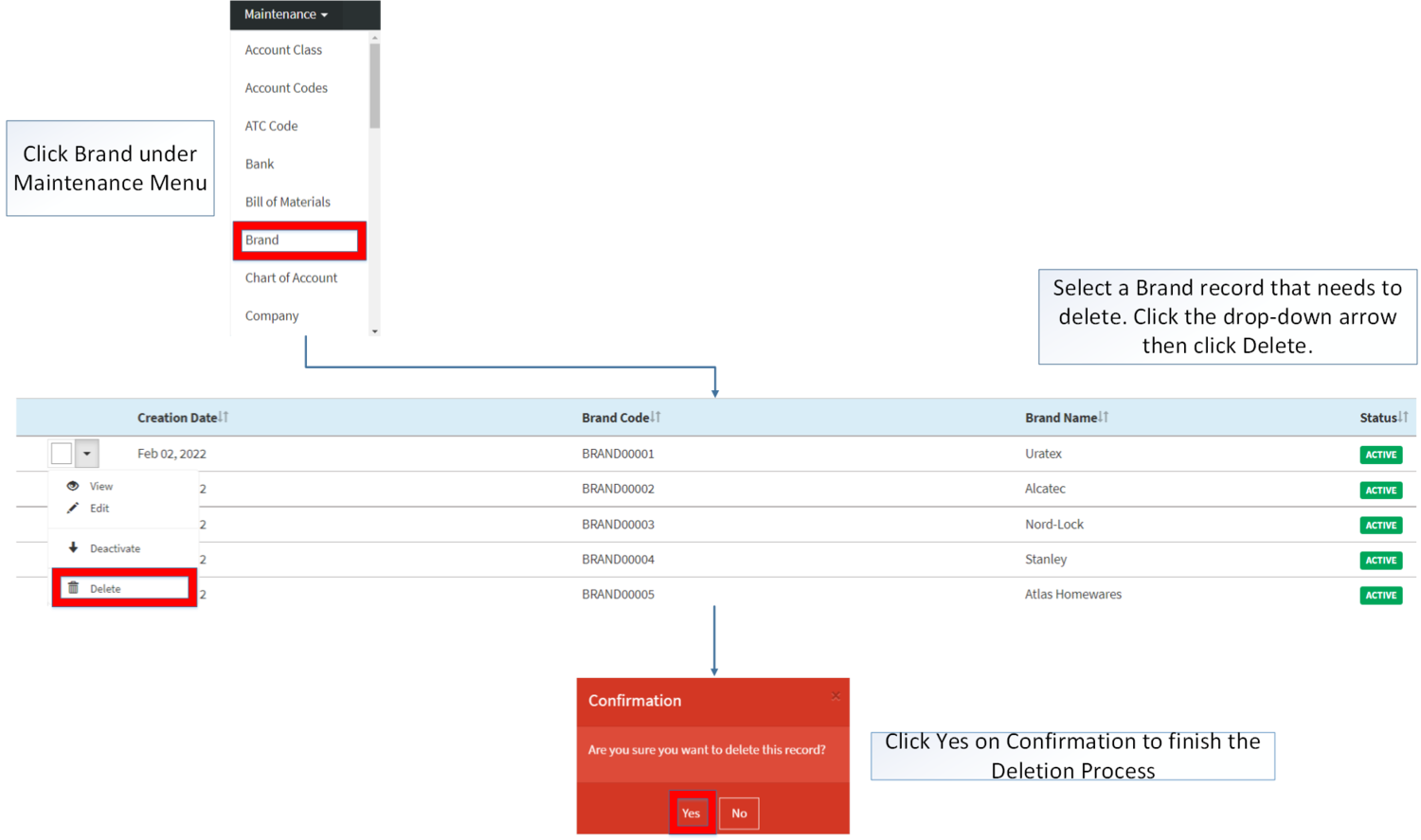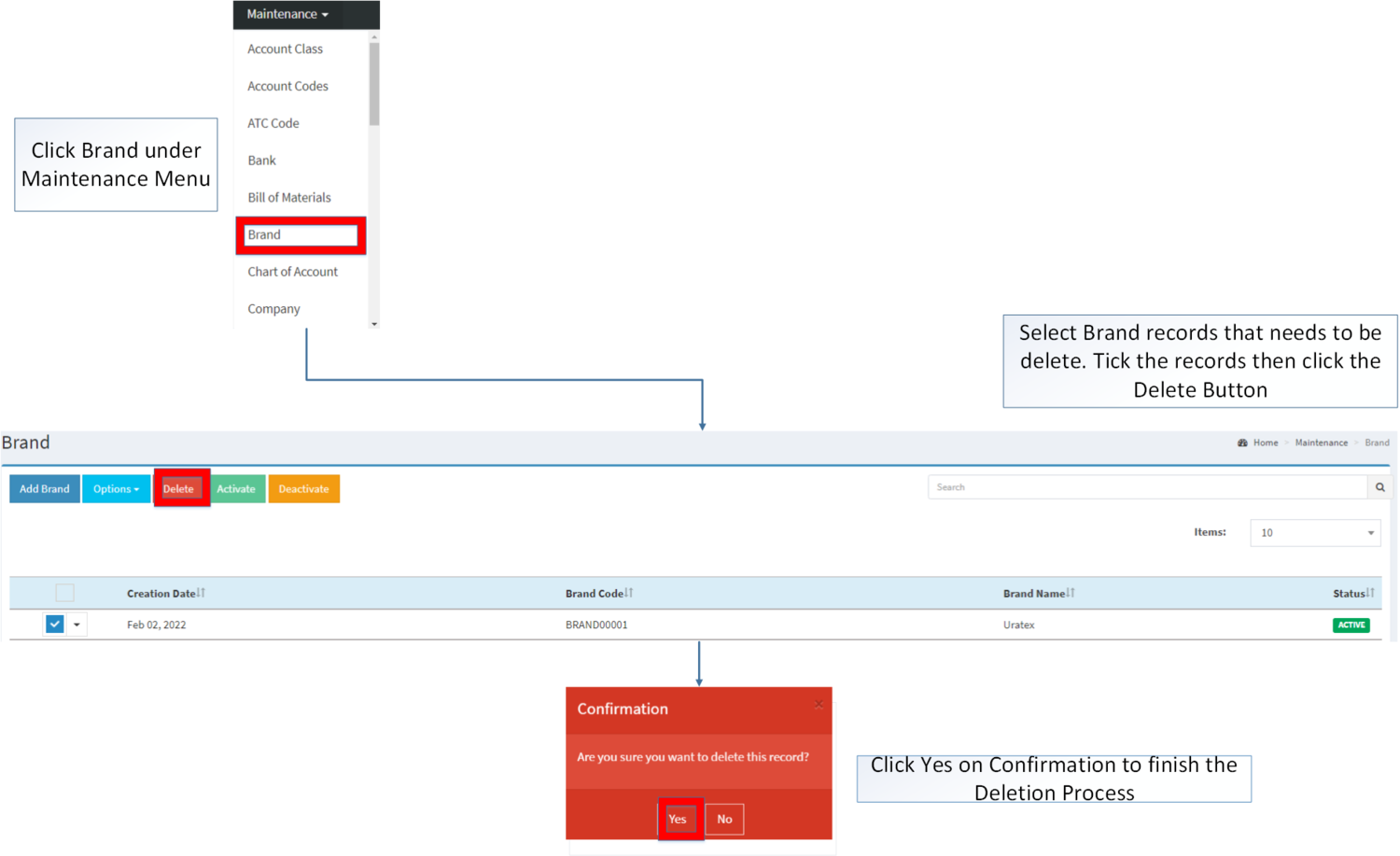Brand
-
- Last edited 3 years ago by Gelo
-
Contents
Brand
This maintenance screen allows users to add and configure Brand for their items.
Brand Record List
Adding Brand
- Go to Maintenance then Click Brand
- Under Brand Screen, Click Add Brand Button
- Fill out the necessary fields then click Save
| Field | Description | Allowed Inputs | Input Restrictions | Character Limit | Required Field? |
|---|---|---|---|---|---|
| 1.Brand Code | •Reference Code of the Brand | •Alphanumeric | Special Characters | 10 | Yes |
| 2.Brand Name | •Name of the Brand | *Alphanumeric*Special Characters | None | 50 | Yes |
Notes:
- Brand Code cannot be change once created.
Viewing Brand
- Go to Maintenance then Click Brand
- Select a Brand record that needs to view its details. Click the drop-down arrow then click View
- The user has an option to edit the Brand upon viewing it.
Editing Brand
- Go to Maintenance then Click Brand
- Select a Brand record that needs to update its details. Click the drop-down arrow then click Edit.
- Update the fields then click Save Note: Fields with * are require fields.
| Field | Description | Allowed Inputs | Input Restrictions | Character Limit | Required Field? |
|---|---|---|---|---|---|
| 1.Brand Code | •Reference Code of the Brand | N/A | N/A | N/A | N/A |
| 2.Brand Name | •Name of the Brand | *Alphanumeric*Special Characters | None | 50 | Yes |
Importing and Exporting Brand
1. Under Brand, Click Options
2. Under Options, The user may Export or Import The Record
- When Exporting the records, the user may also use the filter options through tabs for precise searching and exporting of records.
- When Importing the records, the user should follow the following steps provided in the Importing Brand Screen such as
| Field | Description | Allowed Inputs | Input Restrictions | Character Limit | Required Field? |
|---|---|---|---|---|---|
| 1.Brand Code | •Reference Code of the Brand | •Alphanumeric | Special Characters | 10 | Yes |
| 2.Brand Name | •Name of the Brand | *Alphanumeric*Special Characters | None | 50 | Yes |
Activating Brand Record
Brand can be Activated in two ways:
- Using drop-down arrow of a record can be used in single record Activation
- Using Activate Button for activating multiple record.
Deactivating Brand Record
Brand can be deactivated in two ways:
- Using drop-down arrow of a record can be used in single record deactivation
- Using Deactivate Button for deactivating multiple record
Deleting Brand Record
Brand can be deleted in two ways:
- Using drop-down arrow of a record can be used in single record deletion
- Using Delete Button for deleting multiple record
Brand Record Option
| Status | View | Edit | Deactivate | Activate | Delete |
|---|---|---|---|---|---|
| ACTIVE | ☑ | ☑ | ☑ | ☑ | |
| INACTIVE | ☑ | ☑ | ☑ | ☑ |
Notes:
- The user may edit the Brand Record on View Function.
- The brand under INACTIVE status cannot be used when branding an item on Item Master Maintenance Module.
- Activating/Deactivating and Deleting of Records can be done in two ways.
- For single records, the user may use the drop down arrow then the action that need to perform.
- For multiple records, the user may tick the records then click the action button that need to perform
- Click the Yes in the confirmation to proceed on the action taken.
| Modules | |
|---|---|
| Maintenance | Maintenance | Brand | Item Master |