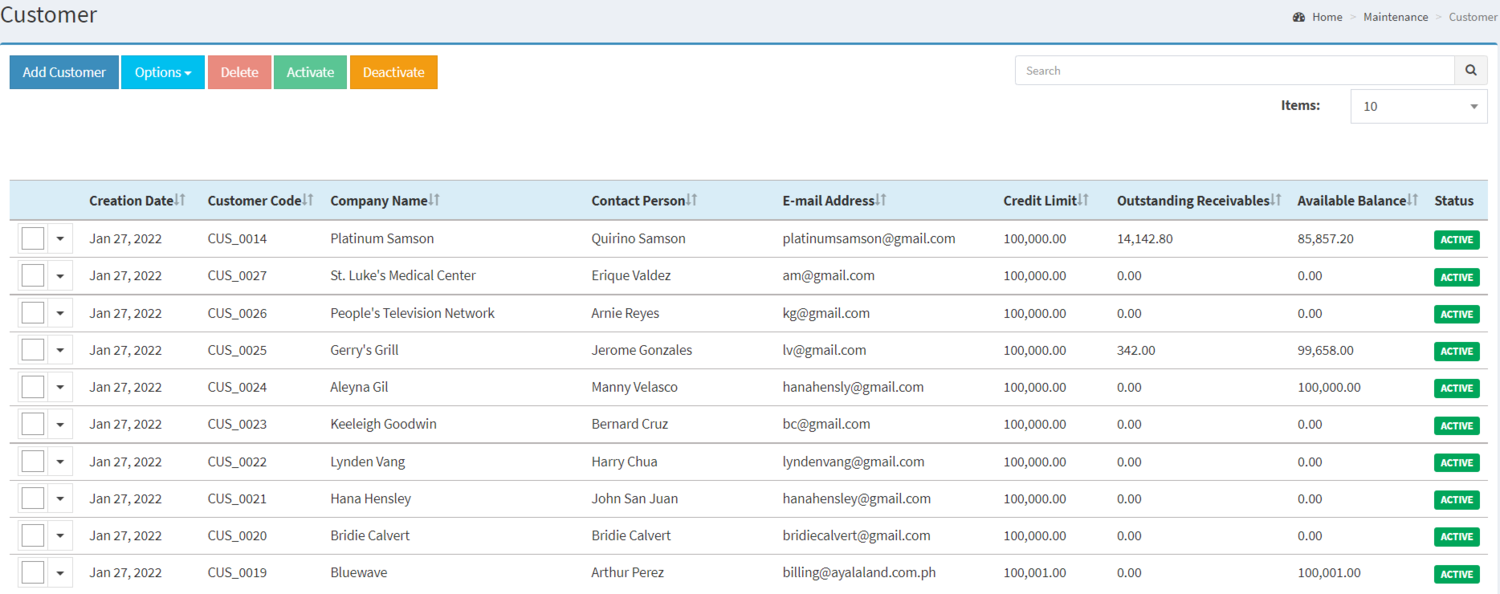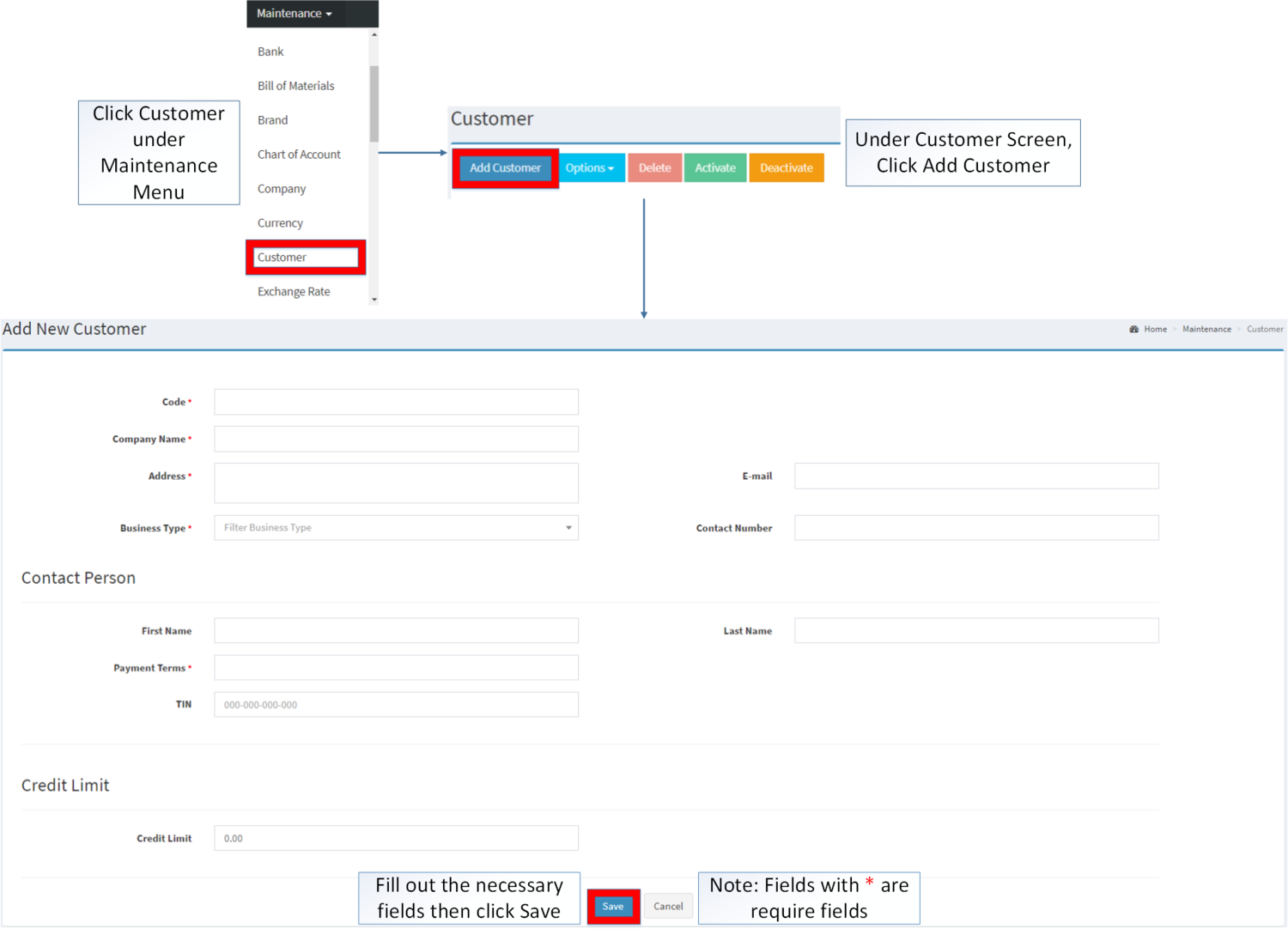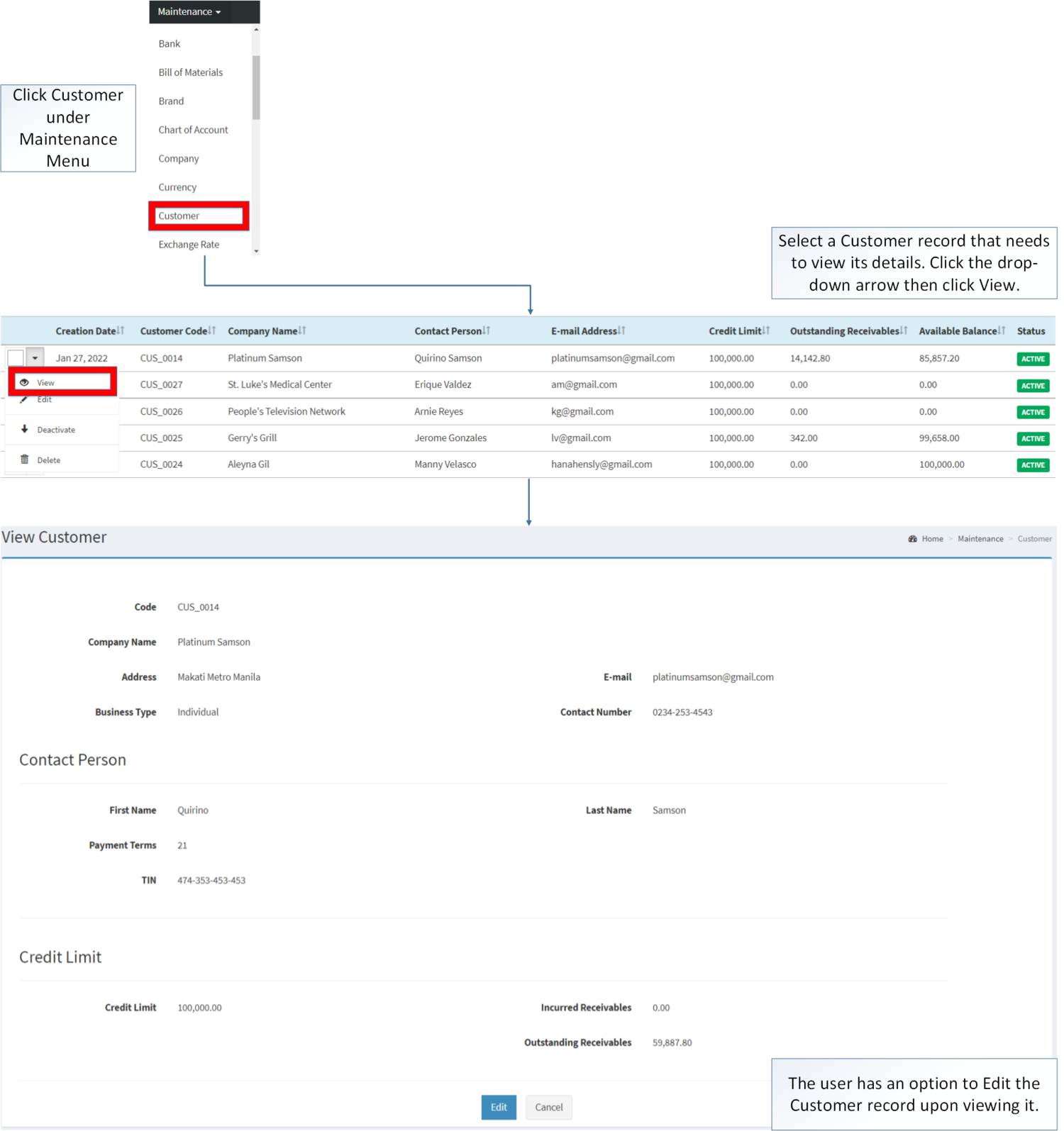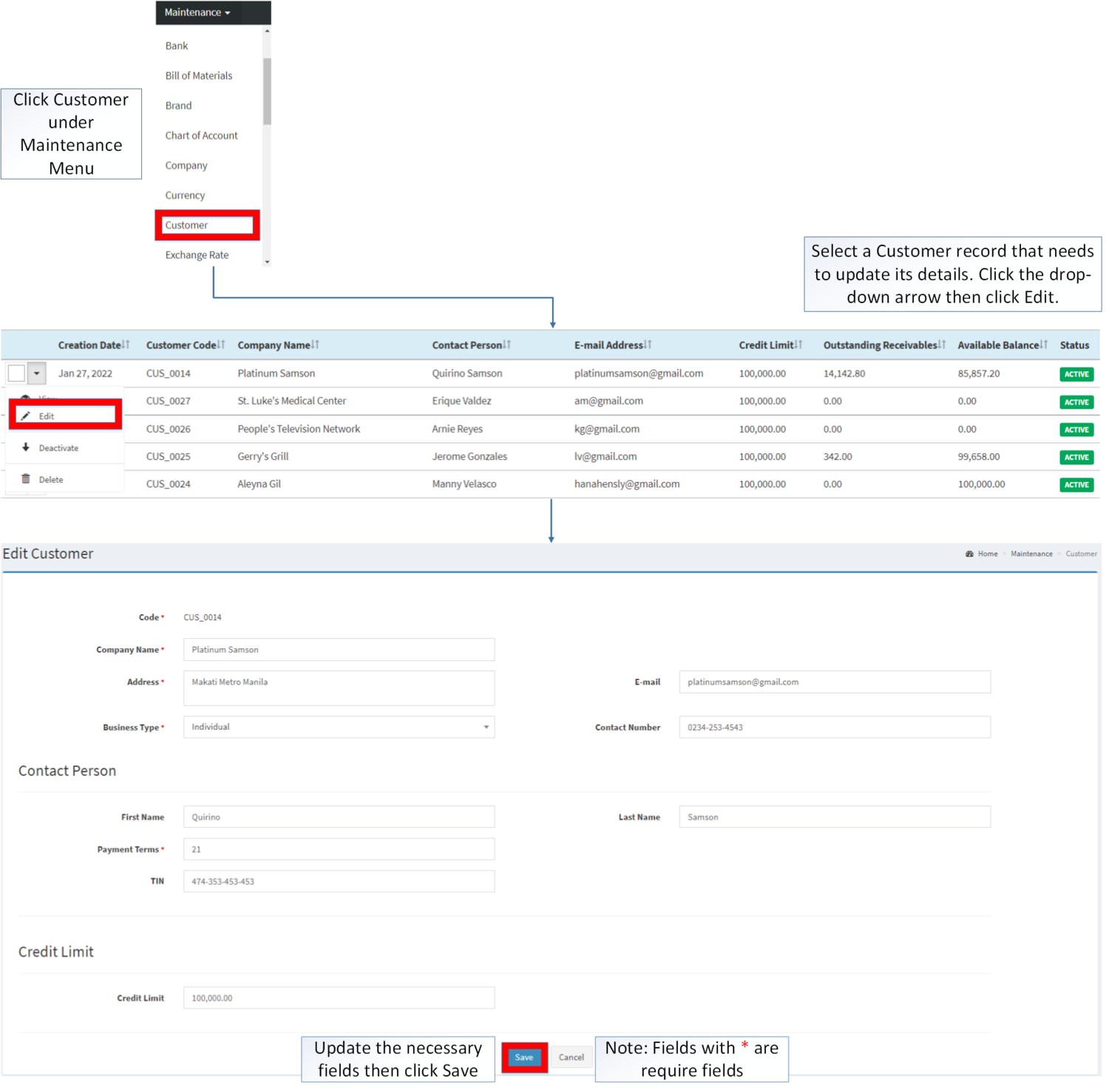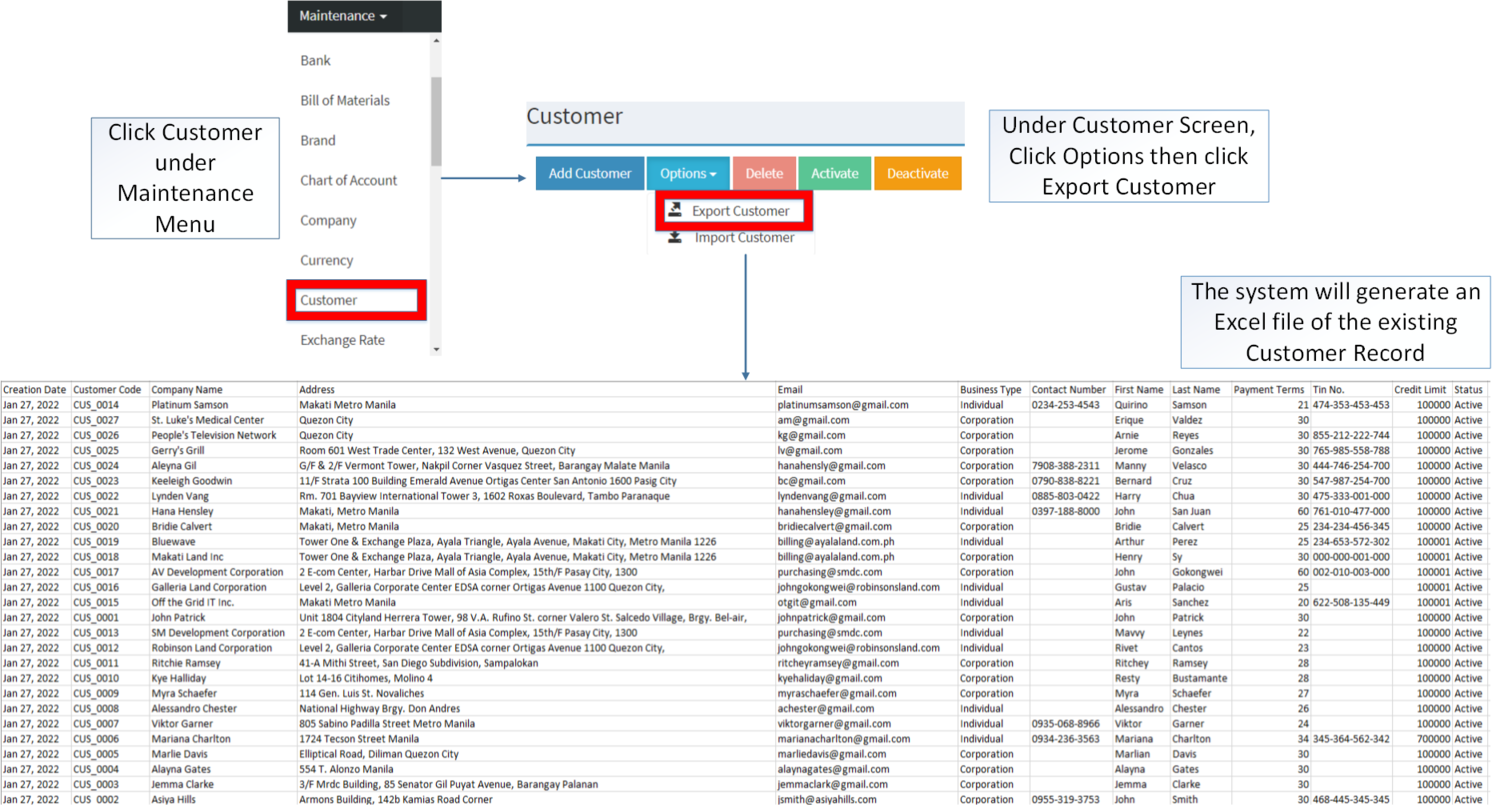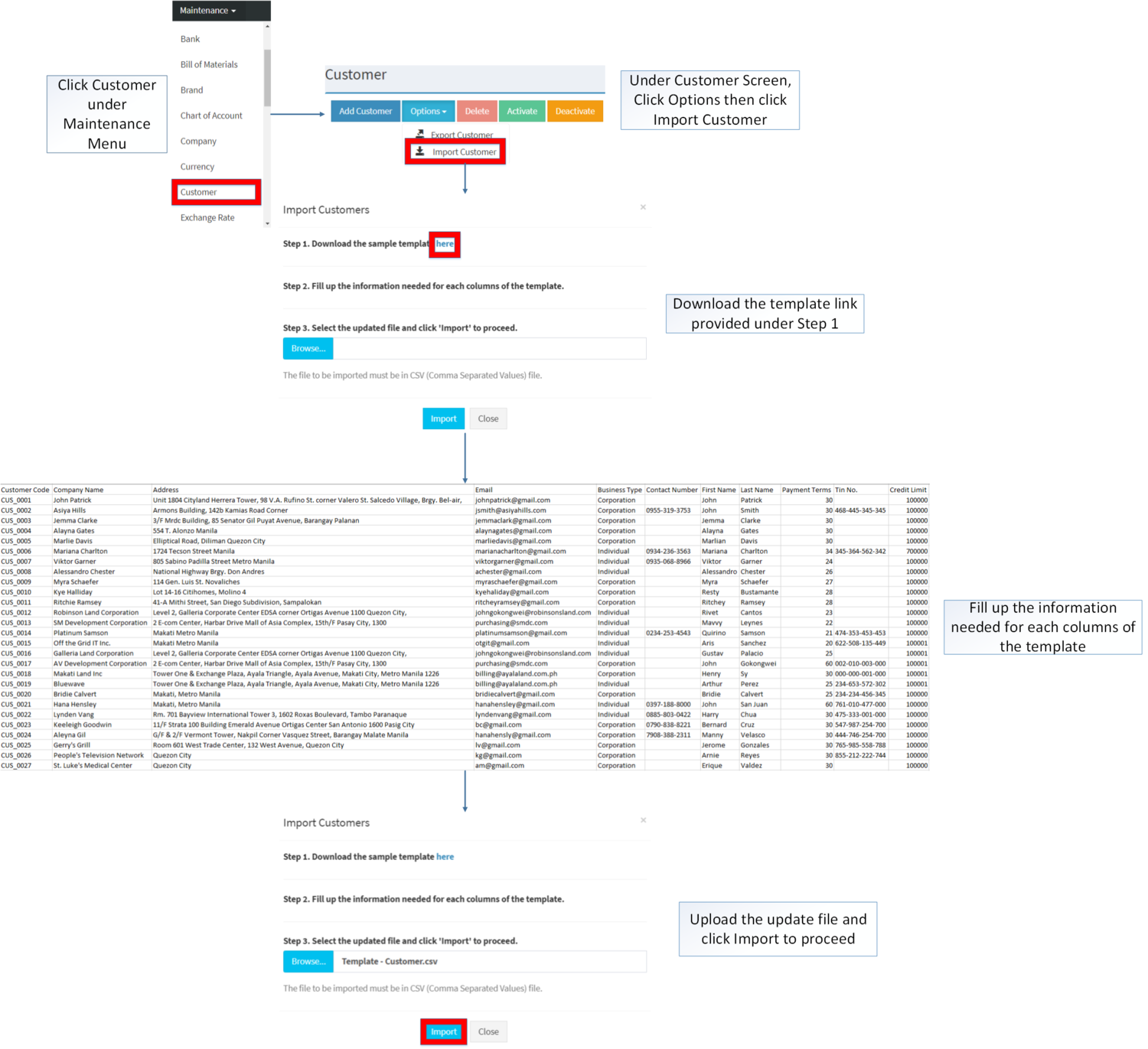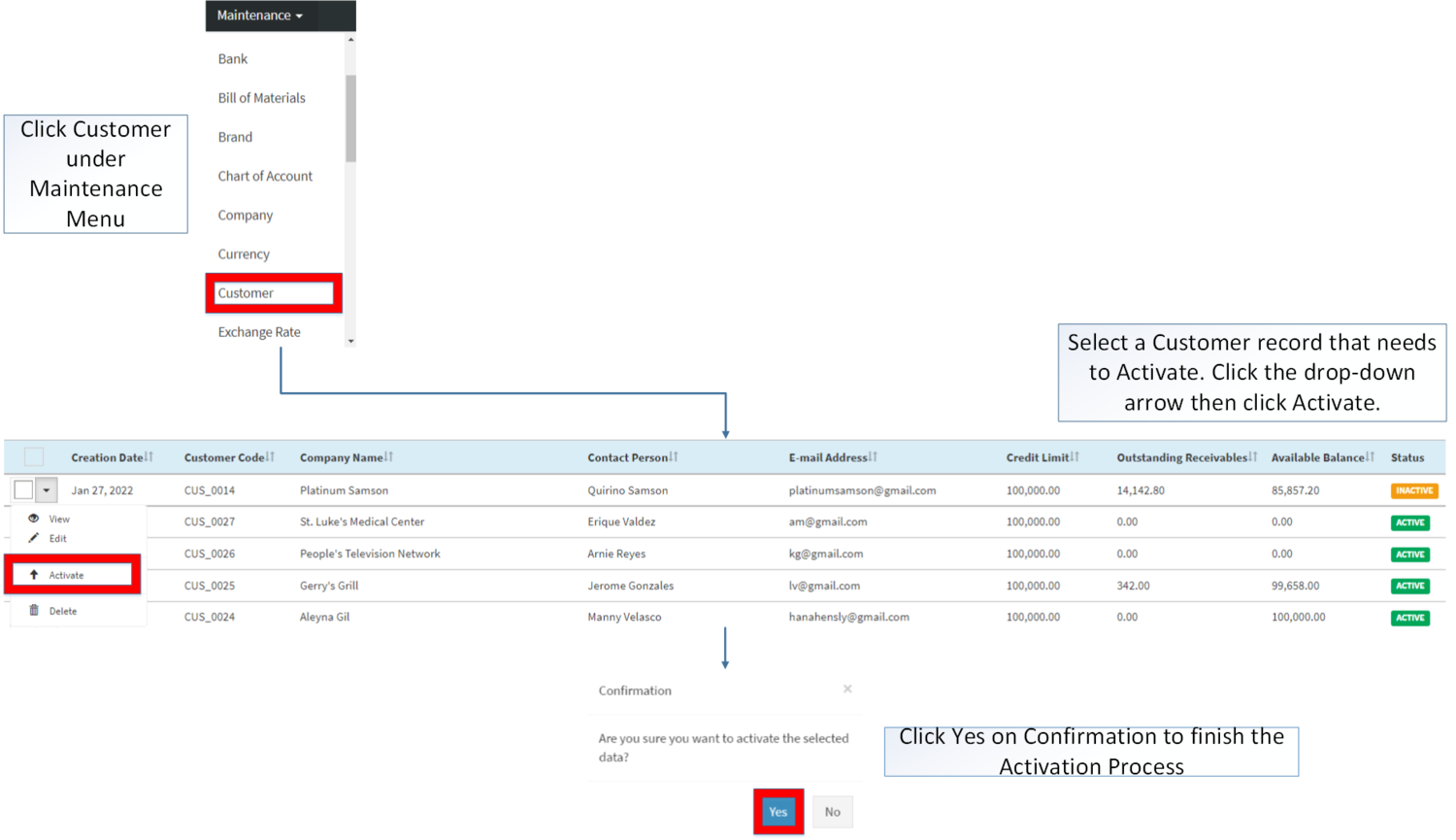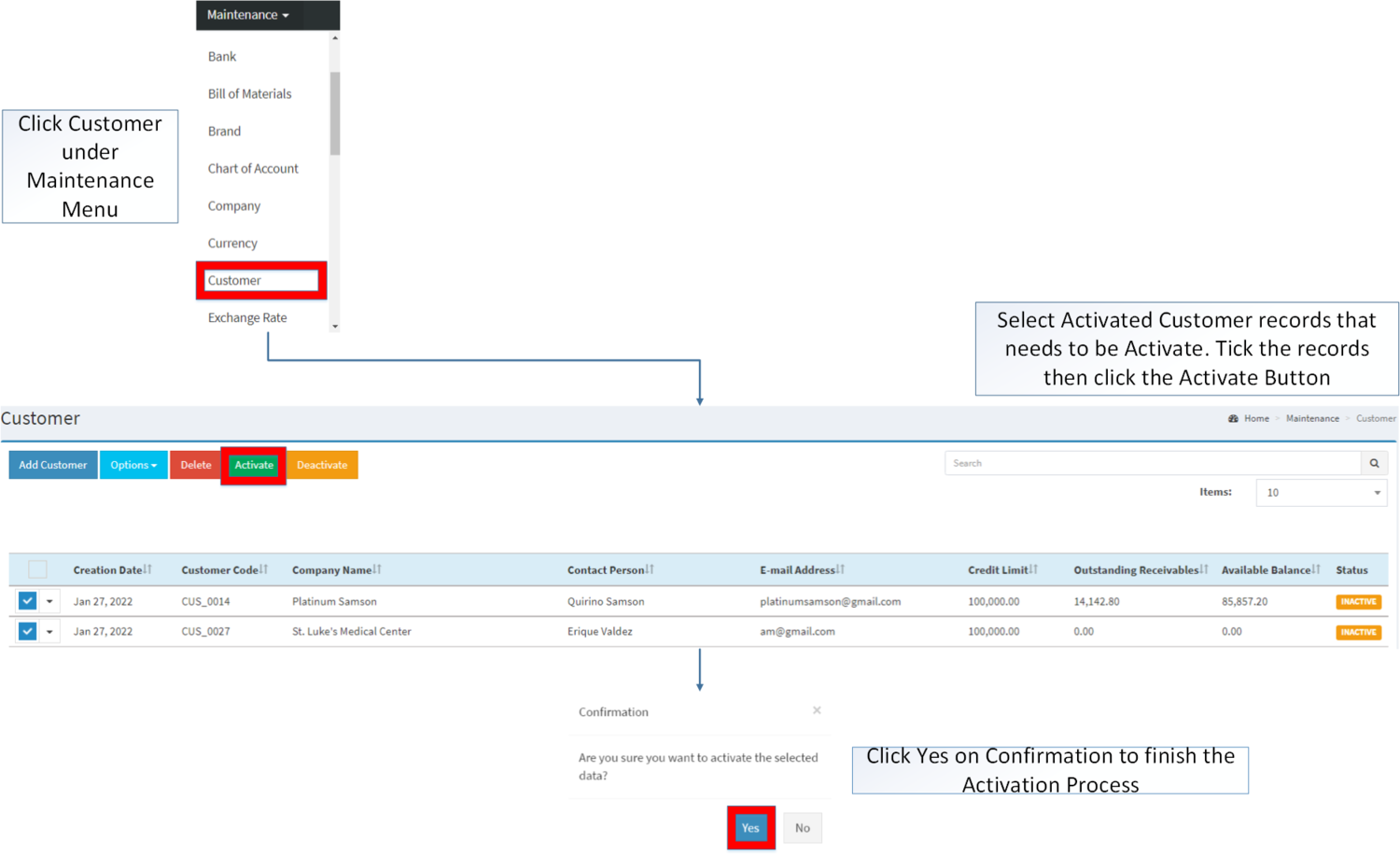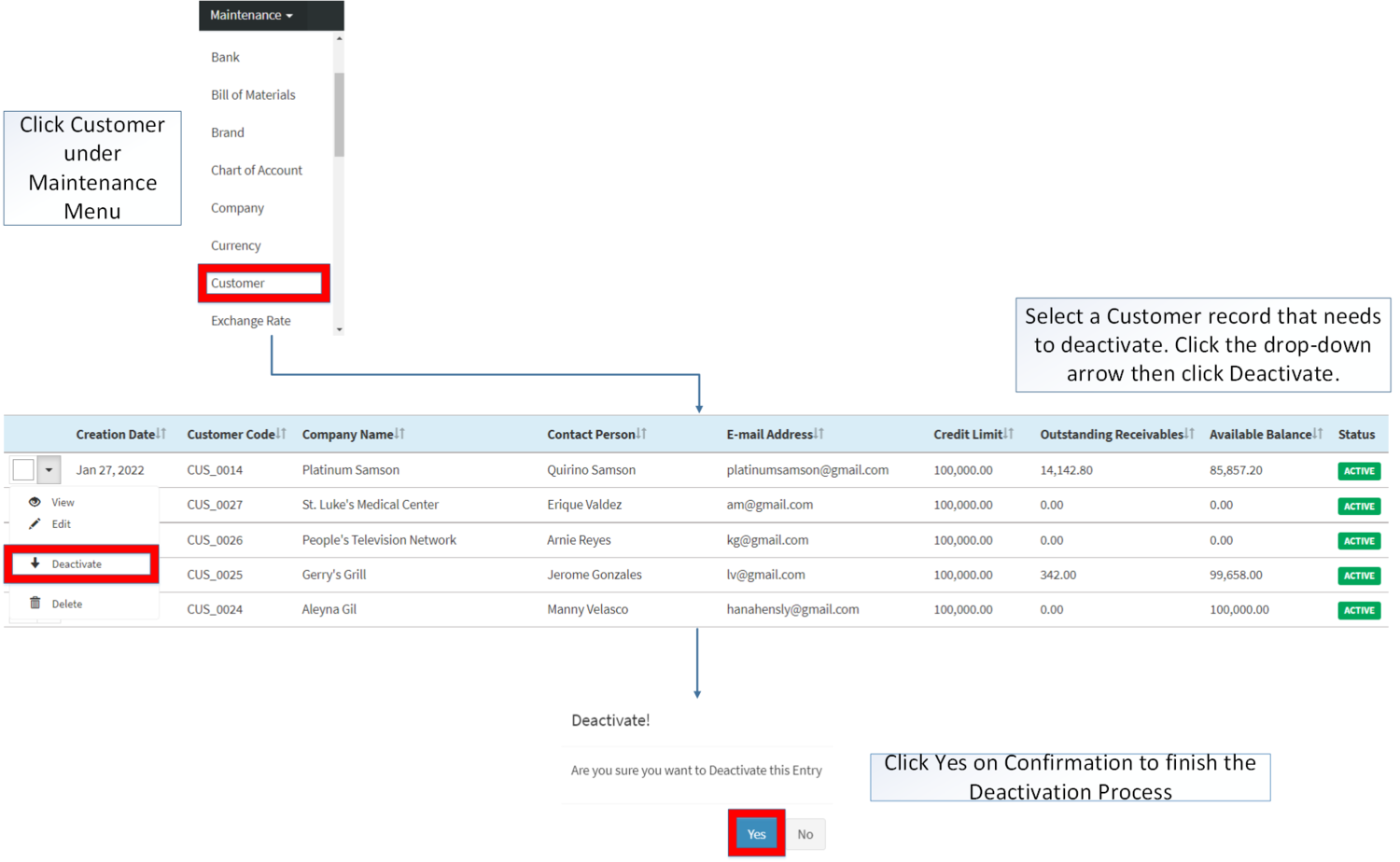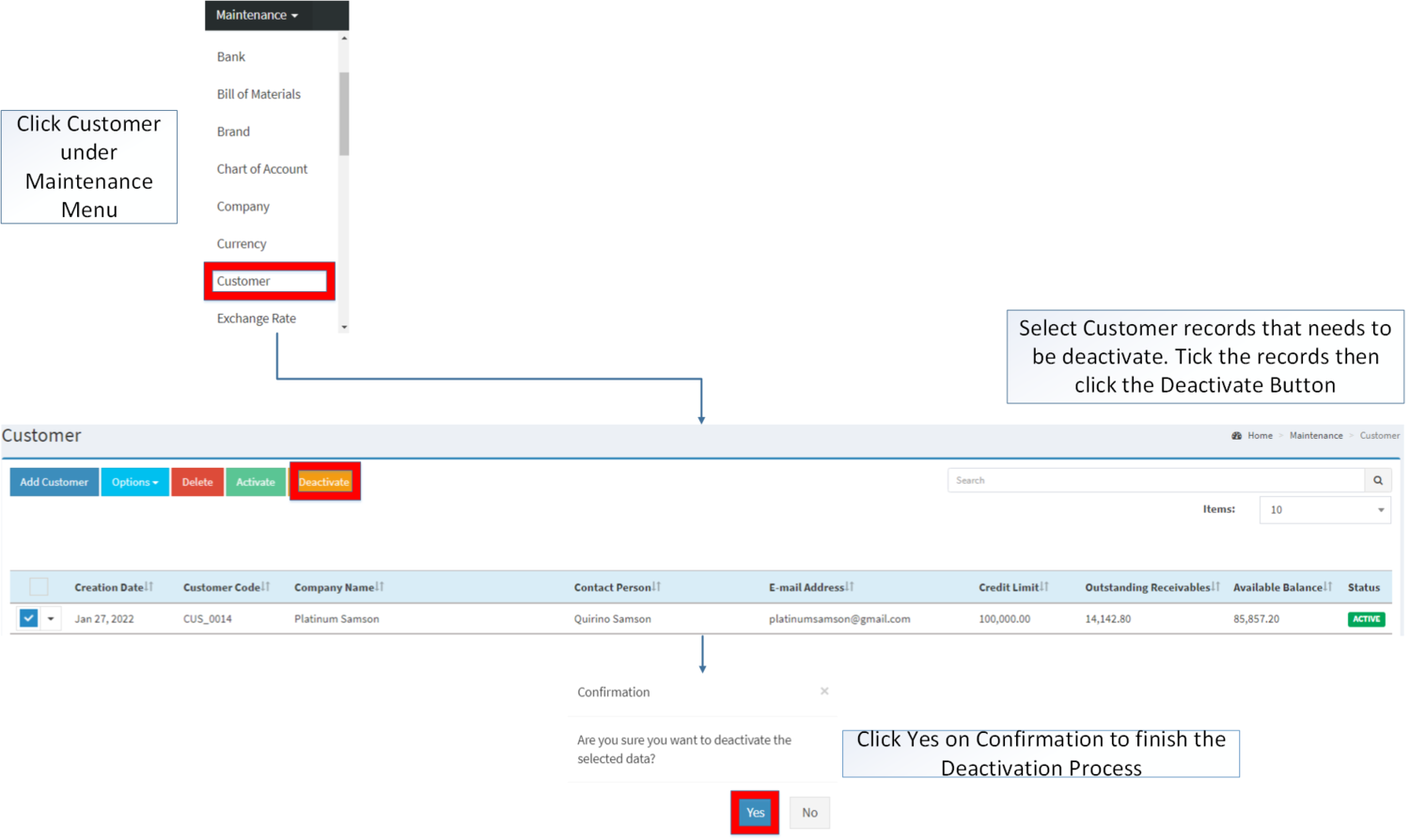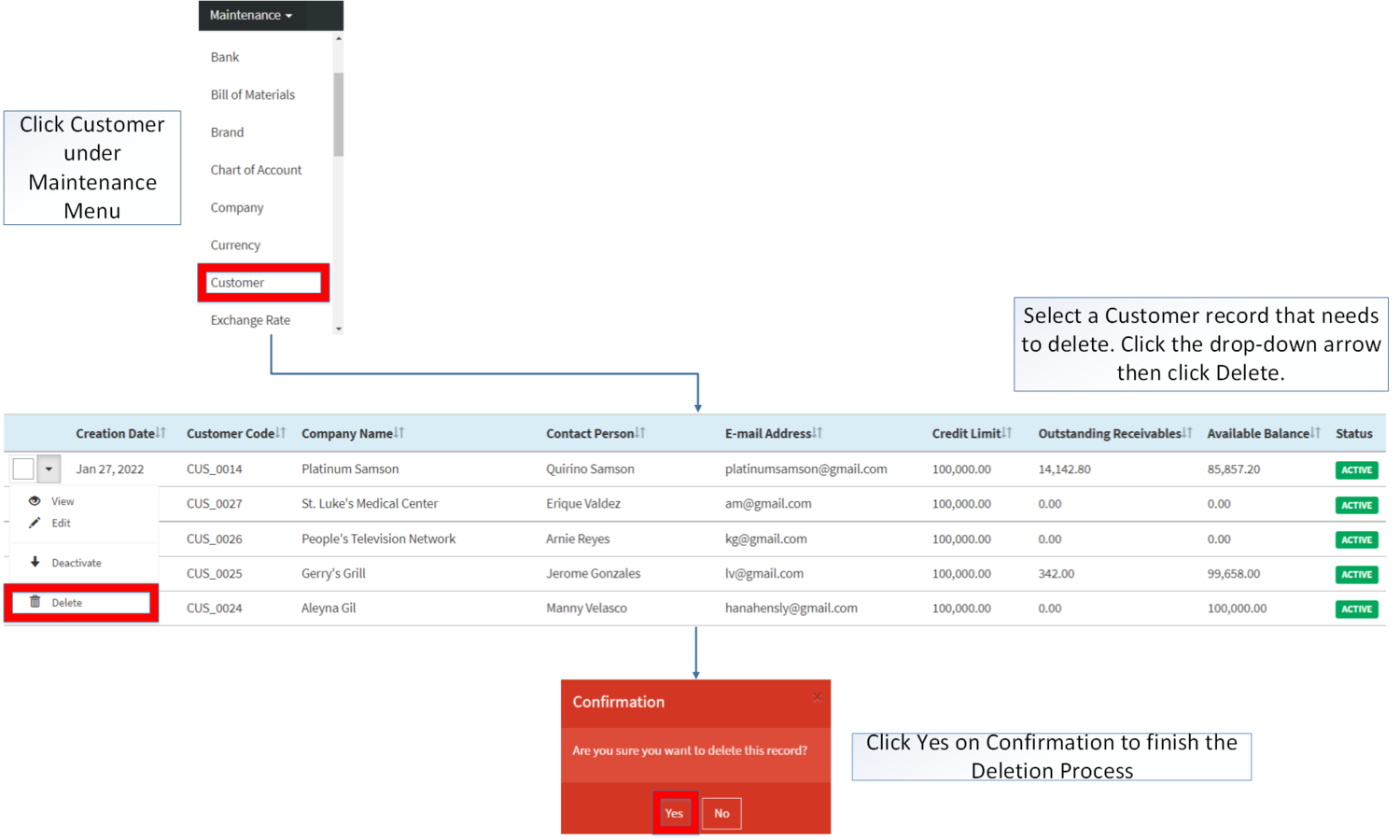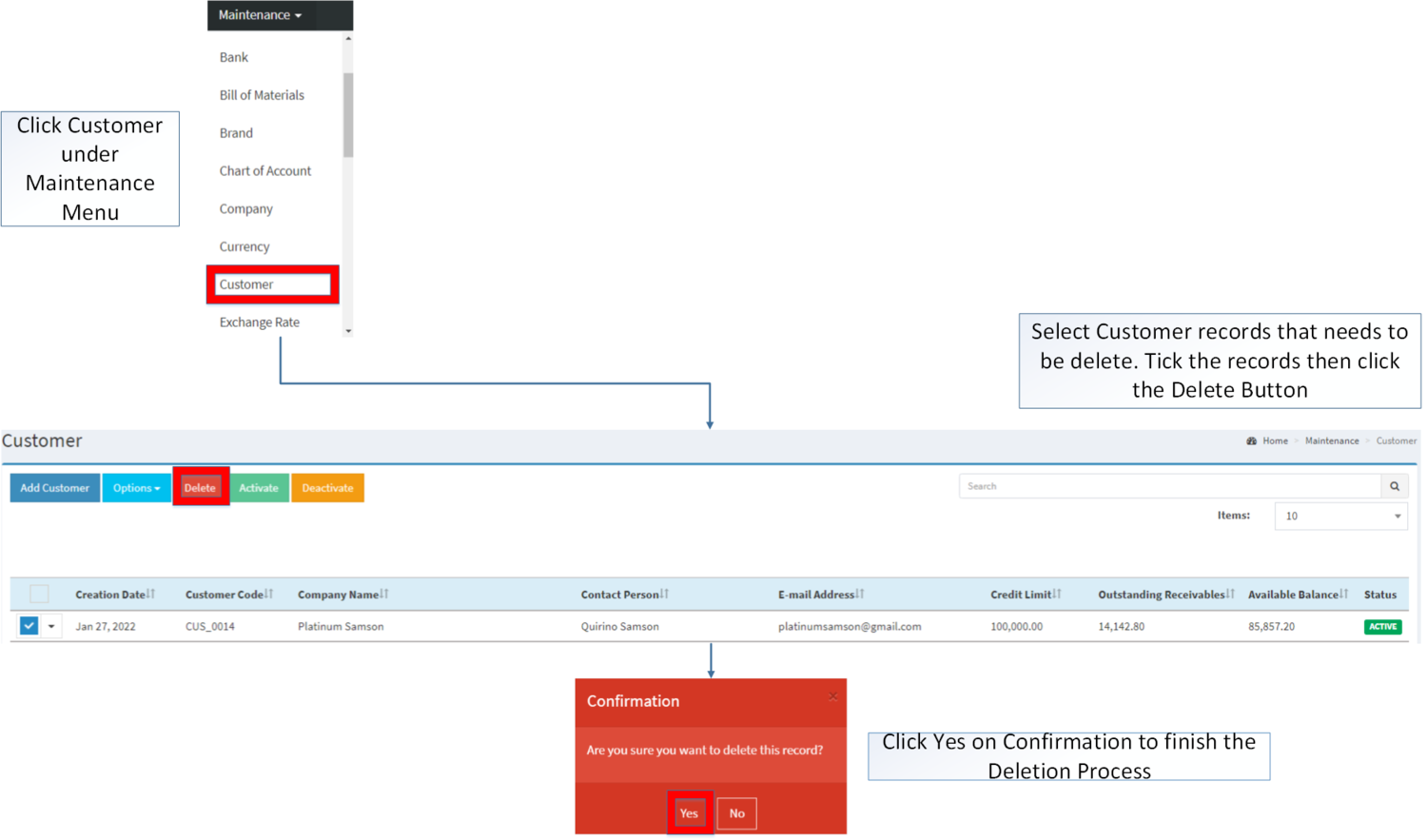Customer
-
- Last edited 3 years ago by Gelo
-
Contents
Customer
This maintenance screen allows users to configure and add customers that will be used on their transactions.
Customer Record List
Adding Customer
- Click Customer under Maintenance Menu
- Under Customer Screen, Click Add Customer Button
- Fill up the necessary fields then click Save
| Field | Description | Allowed Input | Input Restrictions | Character Limit | Required Field |
|---|---|---|---|---|---|
| 1.Code | •Customer Reference Code | *Alphanumeric
*Dash "-" *Underscore "_" |
*Other Special Characters
*Space |
10 | Yes |
| 2.Company Name | •Company Name of the Customer | *Alphanumeric, Period, Comma, Space, Percent, Ampersand, Left Parenthesis, Right Parenthesis, Left Bracket, Right Bracket, Underscore, Minus, Plus, Equal, Slash, Dollar Sign, Number Sign, At Sign, Exclamation, Single Quote, Double Quote, Colon, and Semicolon | Other Special Characters not mentioned | 50 | Yes |
| 3.Address | •Address of the Customer | *Alphanumeric, Period, Comma, Space, Percent, Ampersand, Left Parenthesis, Right Parenthesis, Left Bracket, Right Bracket, Underscore, Minus, Plus, Equal, Slash, Dollar Sign, Number Sign, At Sign, Exclamation, Single Quote, Double Quote, Colon, and Semicolon | Other Special Characters not mentioned | 100 | Yes |
| 4.Email | •Email of the Customer | *Alphanumeric
*Dash "-" *Underscore "_" *Must follow the format ___@__.__ |
Any Special Characters except Dash and Underscore | 150 | No |
| 5.Business Type | •Business Type of the Customer's Company | *Individual
*Corporation |
Any inputs not mentioned in the required inputs | N/A | Yes |
| 6.Contact Number | •Contact Number of the Customer | *Numeric | Alphanumeric | 20 | No |
| 7.First Name | •First Name of the Customer | *Alphanumeric, Period, Comma, Space, Percent, Ampersand, Left Parenthesis, Right Parenthesis, Left Bracket, Right Bracket, Underscore, Minus, Plus, Equal, Slash, Dollar Sign, Number Sign, At Sign, Exclamation, Single Quote, Double Quote, Colon, and Semicolon | Other Special Characters not mentioned | 20 | No |
| 8.Last Name | •Last Name of the Customer | *Alphanumeric, Period, Comma, Space, Percent, Ampersand, Left Parenthesis, Right Parenthesis, Left Bracket, Right Bracket, Underscore, Minus, Plus, Equal, Slash, Dollar Sign, Number Sign, At Sign, Exclamation, Single Quote, Double Quote, Colon, and Semicolon | Other Special Characters not mentioned | 20 | No |
| 9.Payment Terms | •Payment Terms of the Customer | *Numeric | Any inputs except numbers | 5 | Yes |
| 10.TIN | •Tax Identification Number of the Customer | *Numeric | Any inputs except numbers | 12 | No |
| 11.Credit Limit | •Credit Limit of the Customer | *Numeric | Any inputs except numbers | 20 | No |
Notes:
- Code in the Customer is a Unique field, this cannot be edited once the user proceed to creation.
Viewing Customer
- Click Customer under Maintenance Menu
- Select a Customer record that needs to view its details. Click the drop-down arrow then click View.
- The user has an option to Edit the Customer record upon viewing it.
Editing Customer
- Click Customer under Maintenance Menu
- Find the Customer Entry that needs to update its details. Click the Drop-down Arrow then choose Edit.
- Update the fields then click Save. Note: Fields with * are required fields
| Field | Description | Allowed Input | Input Restrictions | Character Limit | Required Field |
|---|---|---|---|---|---|
| 1.Code | •Customer Reference Code | *None | None | 10 | Yes |
| 2.Company Name | •Company Name of the Customer | *Alphanumeric, Period, Comma, Space, Percent, Ampersand, Left Parenthesis, Right Parenthesis, Left Bracket, Right Bracket, Underscore, Minus, Plus, Equal, Slash, Dollar Sign, Number Sign, At Sign, Exclamation, Single Quote, Double Quote, Colon, and Semicolon | Other Special Characters not mentioned | 50 | Yes |
| 3.Address | •Address of the Customer | *Alphanumeric, Period, Comma, Space, Percent, Ampersand, Left Parenthesis, Right Parenthesis, Left Bracket, Right Bracket, Underscore, Minus, Plus, Equal, Slash, Dollar Sign, Number Sign, At Sign, Exclamation, Single Quote, Double Quote, Colon, and Semicolon | Other Special Characters not mentioned | 100 | Yes |
| 4.Email | •Email of the Customer | *Alphanumeric
*Dash "-" *Underscore "_" *Must follow the format ___@__.__ |
Any Special Characters except Dash and Underscore | 150 | No |
| 5.Business Type | •Business Type of the Customer's Company | *Individual
*Corporation |
Any inputs not mentioned in the required inputs | N/A | Yes |
| 6.Contact Number | •Contact Number of the Customer | *Numeric | Alphanumeric | 20 | No |
| 7.First Name | •First Name of the Customer | *Alphanumeric, Period, Comma, Space, Percent, Ampersand, Left Parenthesis, Right Parenthesis, Left Bracket, Right Bracket, Underscore, Minus, Plus, Equal, Slash, Dollar Sign, Number Sign, At Sign, Exclamation, Single Quote, Double Quote, Colon, and Semicolon | Other Special Characters not mentioned | 20 | No |
| 8.Last Name | •Last Name of the Customer | *Alphanumeric, Period, Comma, Space, Percent, Ampersand, Left Parenthesis, Right Parenthesis, Left Bracket, Right Bracket, Underscore, Minus, Plus, Equal, Slash, Dollar Sign, Number Sign, At Sign, Exclamation, Single Quote, Double Quote, Colon, and Semicolon | Other Special Characters not mentioned | 20 | No |
| 9.Payment Terms | •Payment Terms of the Customer | *Numeric | Any inputs except numbers | 5 | Yes |
| 10.TIN | •Tax Identification Number of the Customer | *Numeric | Any inputs except numbers | 12 | No |
| 11.Credit Limit | •Credit Limit of the Customer | *Numeric | Any inputs except numbers | 20 | No |
Importing and Exporting Customer Record
1. Under Customer Screen, Click Options
2. Under Options, The user may Export or Import The Record
- When Exporting the records, the user may also use the filter options through tabs for precise searching and exporting of records.
- When Importing the records, the user should follow the following steps provided in the Importing Customer Screen such as
| Field | Description | Allowed Input | Input Restrictions | Character Limit | Required Field |
|---|---|---|---|---|---|
| 1.Code | •Customer Reference Code | *Alphanumeric
*Dash "-" *Underscore "_" |
*Other Special Characters
*Space |
10 | Yes |
| 2.Company Name | •Company Name of the Customer | *Alphanumeric, Period, Comma, Space, Percent, Ampersand, Left Parenthesis, Right Parenthesis, Left Bracket, Right Bracket, Underscore, Minus, Plus, Equal, Slash, Dollar Sign, Number Sign, At Sign, Exclamation, Single Quote, Double Quote, Colon, and Semicolon | Other Special Characters not mentioned | 50 | Yes |
| 3.Address | •Address of the Customer | *Alphanumeric, Period, Comma, Space, Percent, Ampersand, Left Parenthesis, Right Parenthesis, Left Bracket, Right Bracket, Underscore, Minus, Plus, Equal, Slash, Dollar Sign, Number Sign, At Sign, Exclamation, Single Quote, Double Quote, Colon, and Semicolon | Other Special Characters not mentioned | 100 | Yes |
| 4.Email | •Email of the Customer | *Alphanumeric
*Dash "-" *Underscore "_" *Must follow the format ___@__.__ |
Any Special Characters except Dash and Underscore | 150 | No |
| 5.Business Type | •Business Type of the Customer's Company | *Individual
*Corporation |
Any inputs not mentioned in the required inputs | N/A | Yes |
| 6.Contact Number | •Contact Number of the Customer | *Numeric | Alphanumeric | 20 | No |
| 7.First Name | •First Name of the Customer | *Alphanumeric, Period, Comma, Space, Percent, Ampersand, Left Parenthesis, Right Parenthesis, Left Bracket, Right Bracket, Underscore, Minus, Plus, Equal, Slash, Dollar Sign, Number Sign, At Sign, Exclamation, Single Quote, Double Quote, Colon, and Semicolon | Other Special Characters not mentioned | 20 | No |
| 8.Last Name | •Last Name of the Customer | *Alphanumeric, Period, Comma, Space, Percent, Ampersand, Left Parenthesis, Right Parenthesis, Left Bracket, Right Bracket, Underscore, Minus, Plus, Equal, Slash, Dollar Sign, Number Sign, At Sign, Exclamation, Single Quote, Double Quote, Colon, and Semicolon | Other Special Characters not mentioned | 20 | No |
| 9.Payment Terms | •Payment Terms of the Customer | *Numeric | Any inputs except numbers | 5 | Yes |
| 10.TIN | •Tax Identification Number of the Customer | *Numeric | Any inputs except numbers | 12 | No |
| 11.Credit Limit | •Credit Limit of the Customer | *Numeric | Any inputs except numbers | 20 | No |
Activating Customer Record
Customer can be Activated in two ways:
- Using drop-down arrow of a record can be used in single record Activation
- Using Activate Button for activating multiple record.
Deactivating Customer Record
Customer can be deactivated in two ways:
- Using drop-down arrow of a record can be used in single record deactivation
- Using Deactivate Button for deactivating multiple record
Deleting Customer Record
Customer can be deleted in two ways:
- Using drop-down arrow of a record can be used in single record deletion
- Using Delete Button for deleting multiple record
Customer Record Option
| Status | View | Edit | Deactivate | Activate | Delete |
|---|---|---|---|---|---|
| ACTIVE | ☑ | ☑ | ☑ | ☑ | |
| INACTIVE | ☑ | ☑ | ☑ | ☑ |
Notes:
- The user is allowed to edit the details when viewing the Record.
- Customer can be used in the following modules as long as its status is ACTIVE
- INACTIVE customers cannot be used in the transactions but can still be used if it is present in the past transactions
- Activating/Deactivating and Deleting of Records can be done in two ways.
- For single records, the user may use the drop down arrow then the action that need to perform.
- For multiple records, the user may tick the records then click the action button that need to perform
- Click the Yes in the confirmation to proceed on the action taken.
| Modules | |
|---|---|
| Maintenance | Maintenance | Customer | Sales Person |
| Sales | Sales Quotation | Sales Order | Delivery Receipt | Sales Invoice |
| Financials | Accounts Receivable | Receipt Voucher | Credit Voucher |
| Inventory | Sales Return |