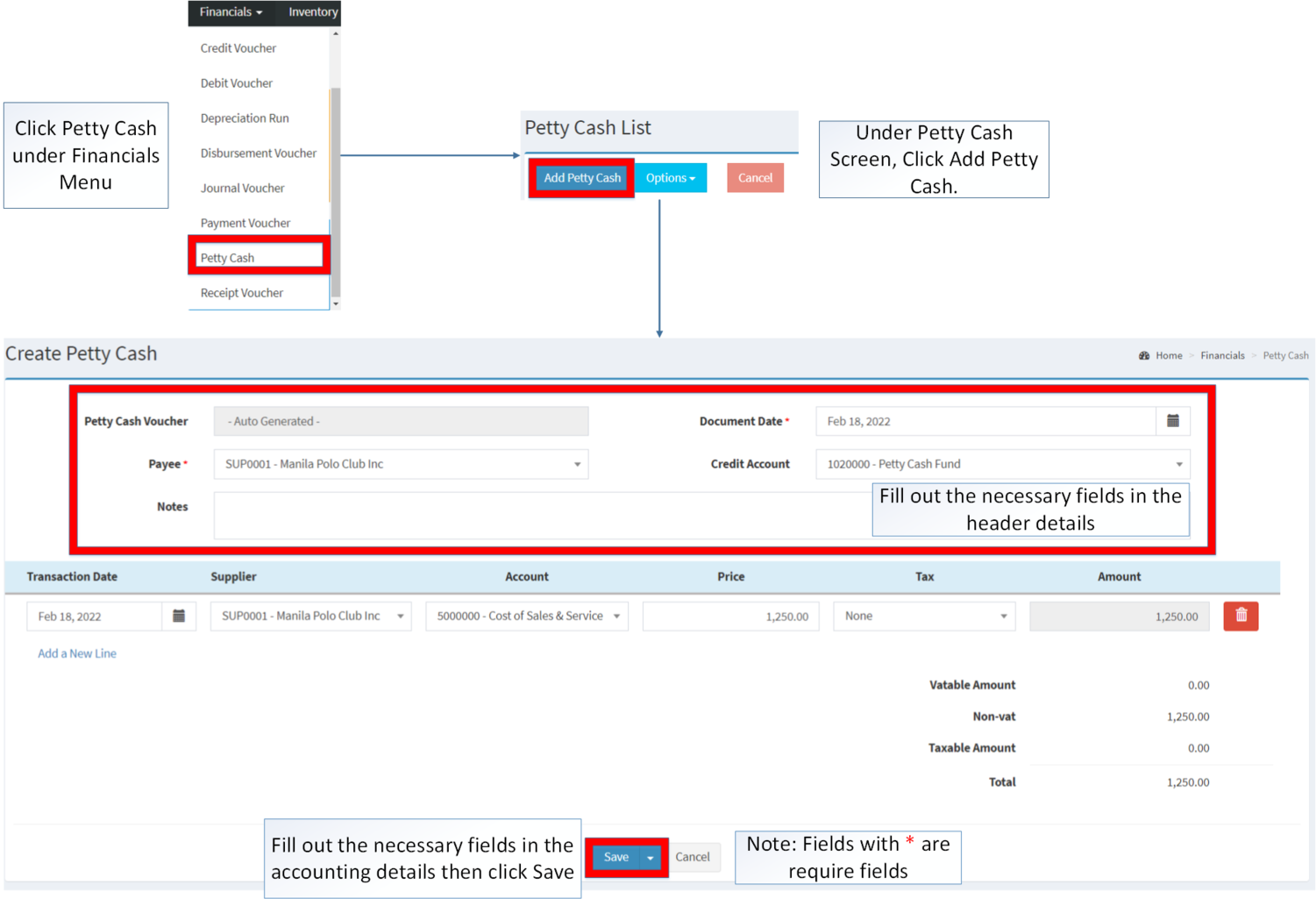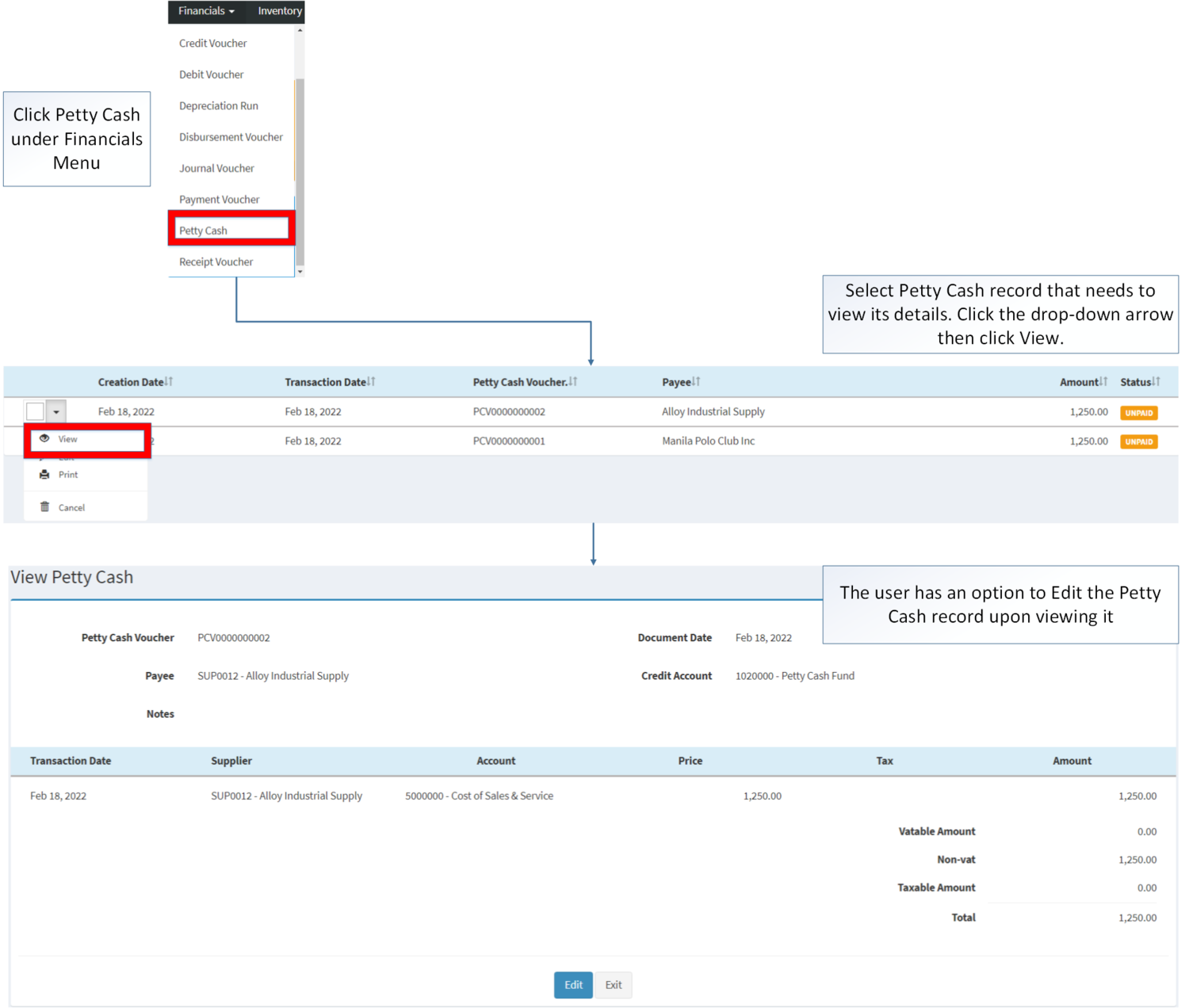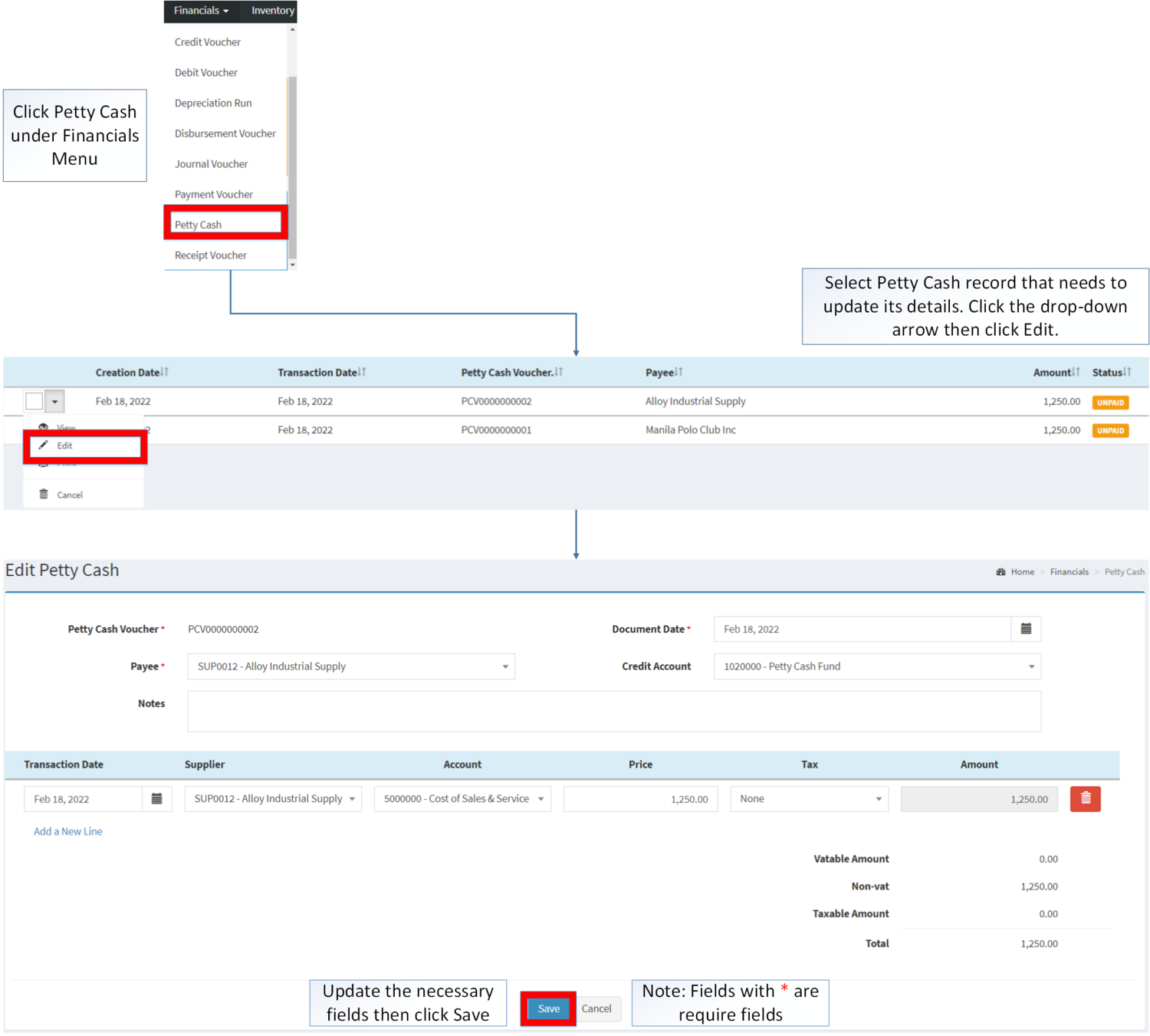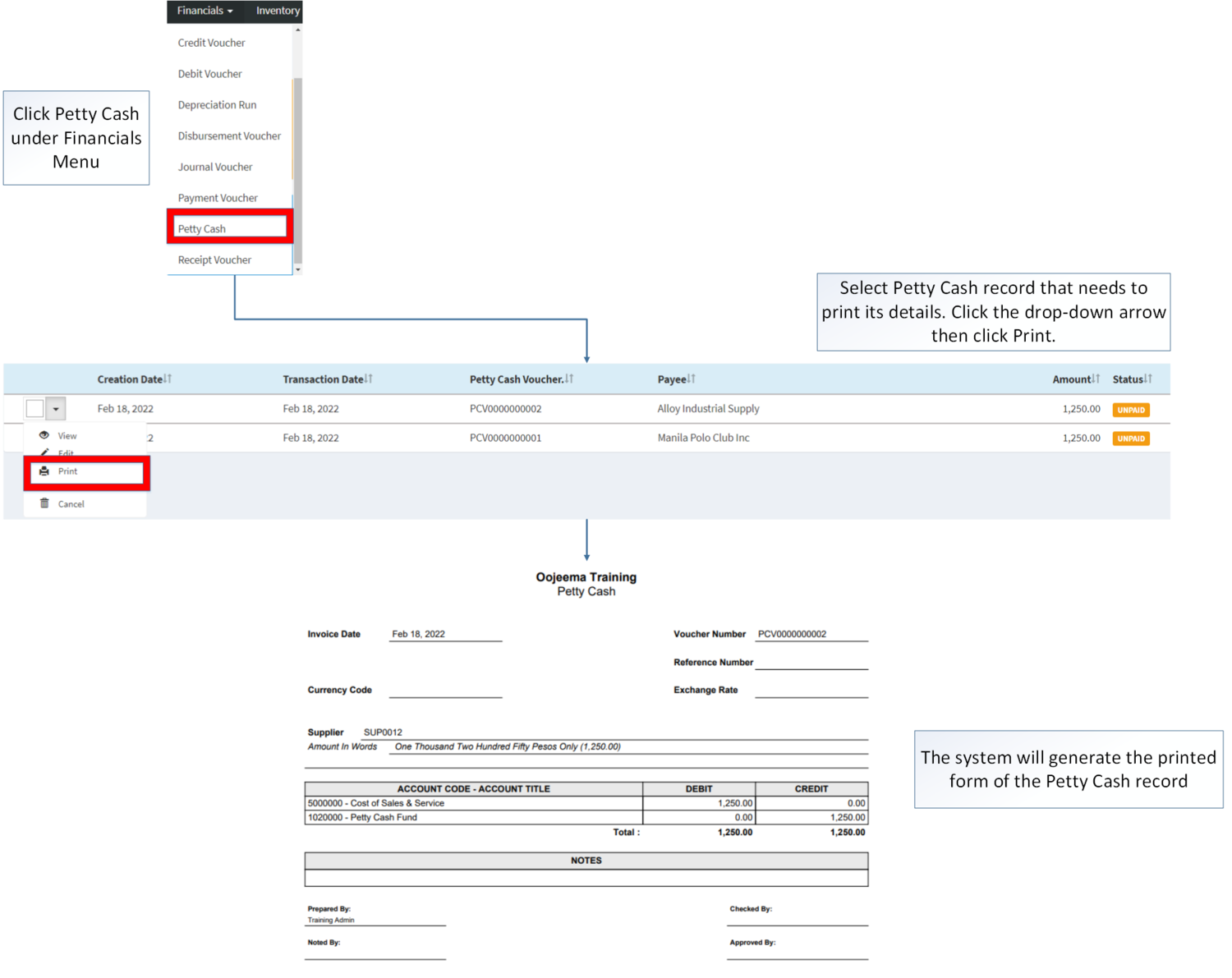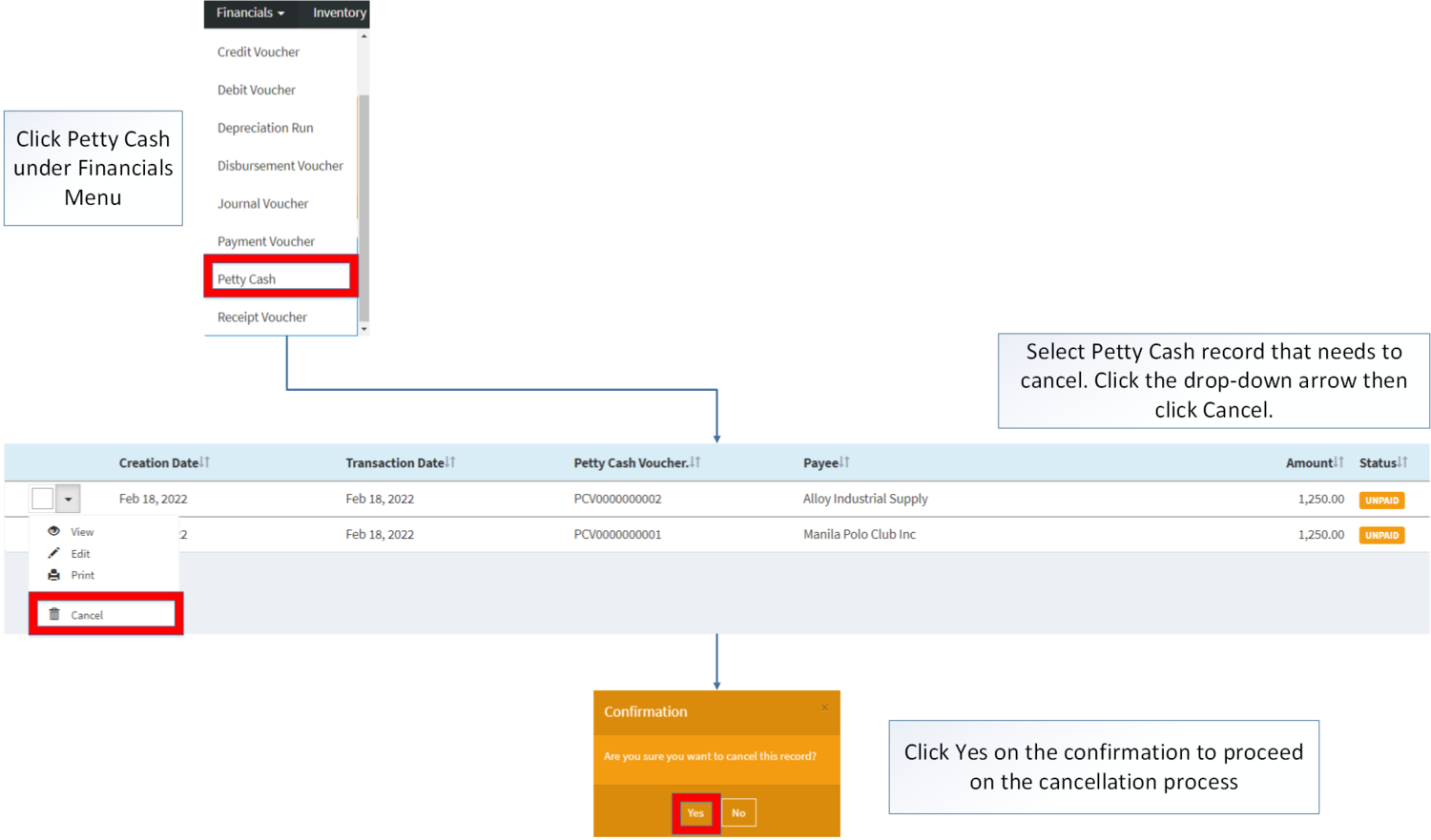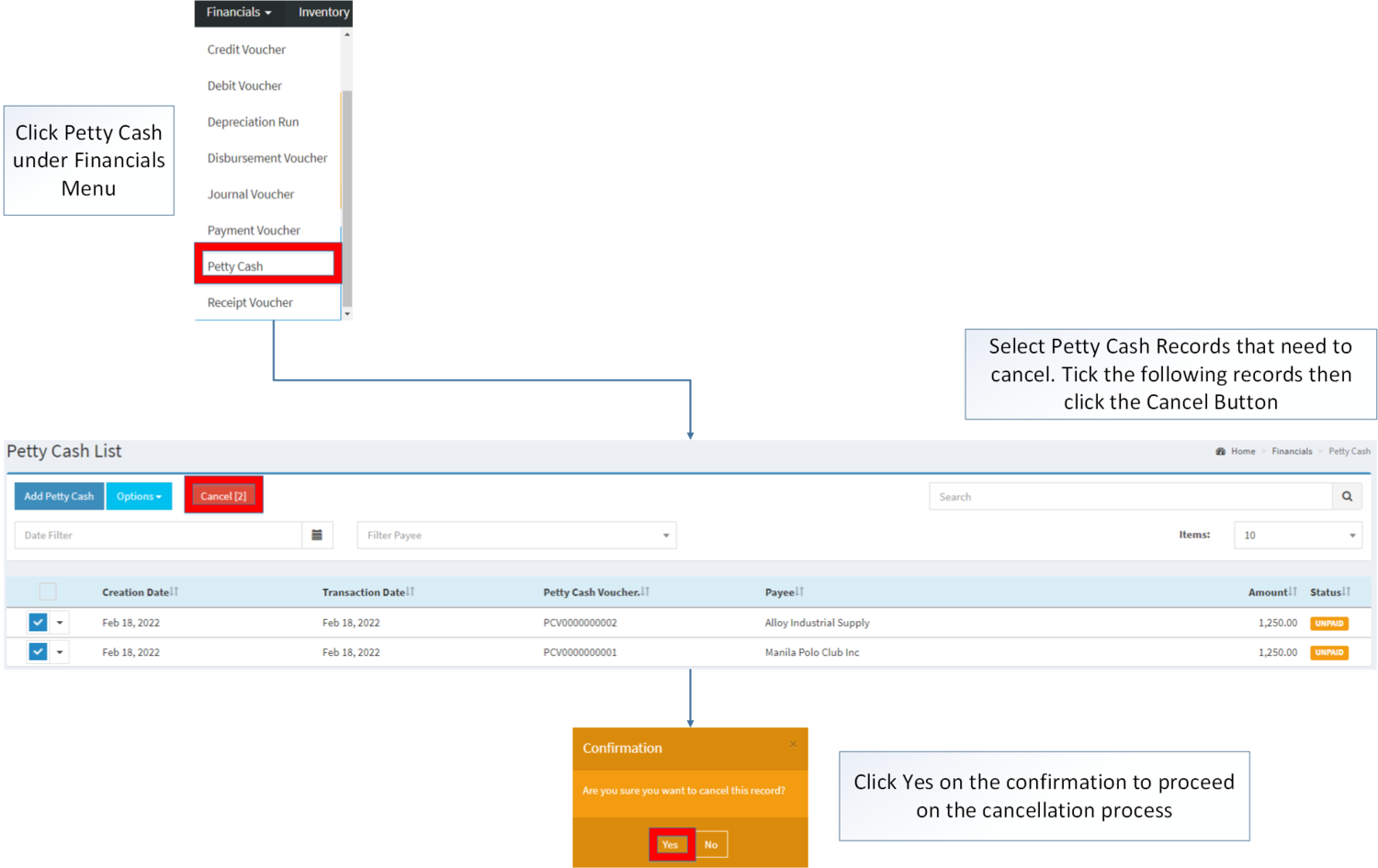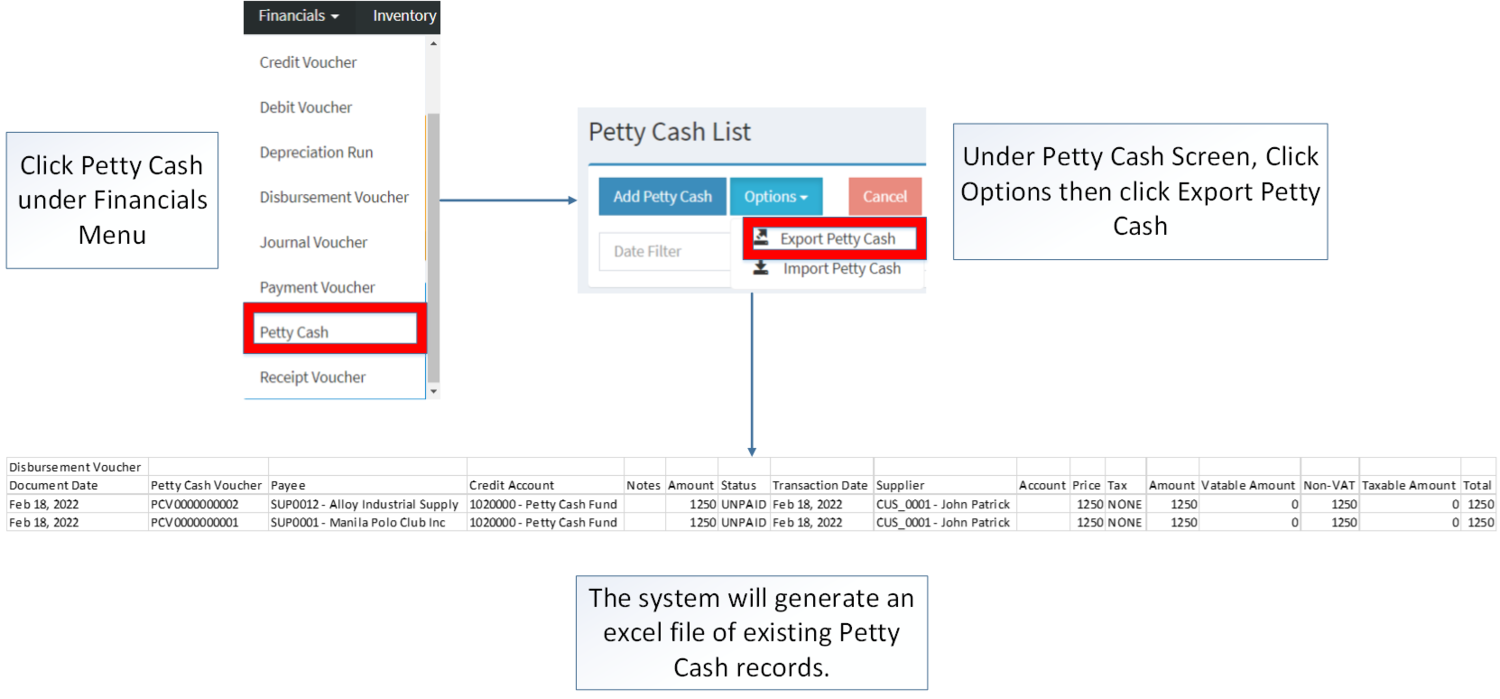Petty Cash
-
- Last edited 3 years ago by Gelo
-
Contents
Petty Cash
Allows the user to create a petty cash for paying expenses.
Requirements before using Petty Cash
- The user should setup the following Maintenance Module in order to proceed on using the Petty Cash
Petty Cash Record List
Adding Petty Cash
- Click Petty Cash under Financials Menu
- Under Petty Cash Screen, Click Add Petty Cash
- Fill up the necessary Fields in the header details
- Fill up the necessary Fields on the Accounting Details then Click Save.
| Field | Description | Allowed Inputs | Restricted Inputs | Character Limit | Required Field? |
|---|---|---|---|---|---|
| 1.Petty Cash Voucher | •Auto Generated Petty Cash reference number upon creation | •Alphanumeric (Auto-Generated) | N/A | N/A | N/A |
| 2.Payee | •Name of Payee | •Suppliers List from Supplier Maintenance Module | N/A | N/A | Yes |
| 3.Document Date | •Date when the transaction was created | •Date | N/A | N/A | Yes |
| 4.Credit Account | •Account to be charged for credit on the transaction | •Account list in the Chart of Accounts Maintenance Module | N/A | N/A | Yes |
| 5.Notes | •Other Remarks on the Transaction | •Alphanumeric
•Special Character |
None | 300 | No |
| 6.Transaction Date | •Date of Transaction | •Date Picker provided by the system | N/A | N/A | Yes |
| 7.Supplier | •Name of Supplier | •Supplier List in the Supplier Maintenance Module | N/A | N/A | Yes |
| 8.Account | •Account to be charged on the transaction | •Account list in the Chart of Accounts Maintenance Module | N/A | N/A | Yes |
| 9.Price | •Price to be paid in the transaction | •Amount/Numeric | Any inputs except numbers | 20 | Yes |
| 10.Tax | •Type of Tax to be applied on the Transaction | •Tax List provided in the Tax Maintenance Module | N/A | N/A | No |
| 11.Amount | •Total amount in the transaction line on each account | •Number | N/A | N/A | N/A |
Notes:
- Account should be on ACTIVE status when using it upon creating or editing a transaction.
- This can be seen in Chart of Account Maintenance Module.
- Supplier/Payee should be on ACTIVE status when using it upon creating or editing a transaction.
- This can be seen in Supplier Maintenance Module
- Tax should be on ACTIVE status when using it upon creating or editing a transaction.
- This can be seen in Tax Maintenance Module
Viewing Petty Cash
- Click Petty Cash under Financials Menu
- Select the Petty Cash that needs to view its details. Click the drop-down arrow then click View
- The user has an option to Edit the Petty Cash record upon viewing it
Editing Petty Cash
- Go to Financials then click Petty Cash
- Select the Petty Cash that needs an update. Click the drop-down arrow then click Edit
- Update the necessary fields then click Save
| Field | Description | Allowed Inputs | Restricted Inputs | Character Limit | Required Field? |
|---|---|---|---|---|---|
| 1.Petty Cash Voucher | •Auto Generated Petty Cash reference number upon creation | •Alphanumeric (Auto-Generated) | N/A | N/A | N/A |
| 2.Payee | •Name of Payee | •Suppliers List from Supplier Maintenance Module | N/A | N/A | Yes |
| 3.Document Date | •Date when the transaction was created | •Date | N/A | N/A | Yes |
| 4.Credit Account | •Account to be charged for credit on the transaction | •Account list in the Chart of Accounts Maintenance Module | N/A | N/A | Yes |
| 5.Notes | •Other Remarks on the Transaction | •Alphanumeric
•Special Character |
None | 300 | No |
| 6.Transaction Date | •Date of Transaction | •Date Picker provided by the system | N/A | N/A | Yes |
| 7.Supplier | •Name of Supplier | •Supplier List in the Supplier Maintenance Module | N/A | N/A | Yes |
| 8.Account | •Account to be charged on the transaction | •Account list in the Chart of Accounts Maintenance Module | N/A | N/A | Yes |
| 9.Price | •Price to be paid in the transaction | •Amount/Numeric | Any inputs except numbers | 20 | Yes |
| 10.Tax | •Type of Tax to be applied on the Transaction | •Tax List provided in the Tax Maintenance Module | N/A | N/A | No |
| 11.Amount | •Total amount in the transaction line on each account | •Number | N/A | N/A | N/A |
Notes:
- Supplier/Payee should be on ACTIVE status when using it upon creating or editing a transaction.
- This can be seen in Supplier Maintenance Module
- Past Transactions with INACTIVE status prior to its deactivation can still be used.
- Tax should be on ACTIVE status when using it upon creating or editing a transaction.
- This can be seen in Tax Maintenance Module
- Past Transactions with INACTIVE status prior to its deactivation can still be used.
- Account should be on ACTIVE status when using it upon creating or editing a transaction.
- This can be seen in Chart of Account Maintenance Module.
- The user can only edit the Petty Cash Transaction if it is still in UNPAID status.
- The user must Unpost and cancel the Payment Voucher first in order to edit the Petty Cash Record.
- The Petty Cash will change its status to PAID if it is paid under Payment Voucher.
Printing Petty Cash
- Click Petty Cash under Financials Menu
- Select the Petty Cash that needs to print its details. Click the Drop-down Arrow then press Print.
Cancelling Petty Cash
Petty Cash can be canceled in two ways:
- Using drop-down arrow of a record can be used in single record cancellation
- Using Cancel Button for cancelling multiple records
Importing and Exporting Petty Cash
1. Under Petty Cash Screen, Click Options
2. Under Options, The user may Export or Import The Record
- When Exporting the records, the user may also use the filter options such as Date Filter, Search Bar and Source filter for precise searching and exporting of records.
- When Importing the records, the user should follow the following steps provided in the Importing Petty Cash Screen such as
| Field | Description of Data Output | Allowed Inputs | Input Restrictions | Character Limit | Required Field? |
|---|---|---|---|---|---|
| 1.Document No. | Manual Entry of Document no of Journal Voucher | *Numeric | Other characters not mentioned in the allowed Inputs | 5 | Yes |
| 2.Payee | Name of Payee | *Supplier Code provided in Supplier Maintenance Module | Any inputs not mentioned in the allowed inputs | N/A | Yes |
| 3.Document Date | Manual Entry of the Document Date when the transaction was created | *Numeric
*Dash "-" *Backslash "\" |
Other special characters not mentioned | N/A | Yes |
| 4.Credit Account | Account to be charged for credit on the transaction | *Account Code provided in Chart of Account Maintenance Module | Any inputs not mentioned in the allowed inputs | N/A | Yes |
| 5.Notes | Other Remarks on the Transaction | *Alphanumeric
*Special Characters |
None | 300 | No |
| 6.Transaction Date | Date of Transaction | *Numeric
*Dash "-" *Backslash "\" |
Other special characters not mentioned | N/A | Yes |
| 7.Supplier Code | Supplier Code of the Supplier | *Supplier Code provided in Supplier Maintenance Module | Any inputs not mentioned in the allowed inputs | N/A | Yes |
| 8.Account Code | Account to be charged on the transaction | *Account Code provided in Chart of Account Maintenance Module | Any inputs not mentioned in the allowed inputs | N/A | Yes |
| 9.Price | Price to be paid in the transaction | *Numeric | Any input except Numeric | 20 | Yes |
| 10.Tax Code | Type of Tax to be applied on the Transaction | *Tax Code provided in Tax Maintenance Module | Any inputs not mentioned in the allowed inputs | N/A | No |
Petty Cash Record Options
| Status | View | Edit | Cancel | |
|---|---|---|---|---|
| UNPAID | ☑ | ☑ | ☑ | ☑ |
| PAID | ☑ | ☑ | ||
| CANCELLED | ☑ | ☑ |
Notes:
- The user can Edit the Petty Cash Record while viewing
- The user can only edit it while the status of the Petty Cash is UNPAID
- The Record will change its status from UNPAID to PAID ones the petty cash payment in Payment Voucher is POSTED
- Petty Cash can only be cancelled if it is still on UNPAID Status.
- The user must Unpost and cancel the Payment Voucher first in order to cancel the Petty Cash Record.
| Modules | |
|---|---|
| Financials | Financials | Petty Cash | Payment Voucher |
| Maintenance | Supplier | Chart of Account | Tax |