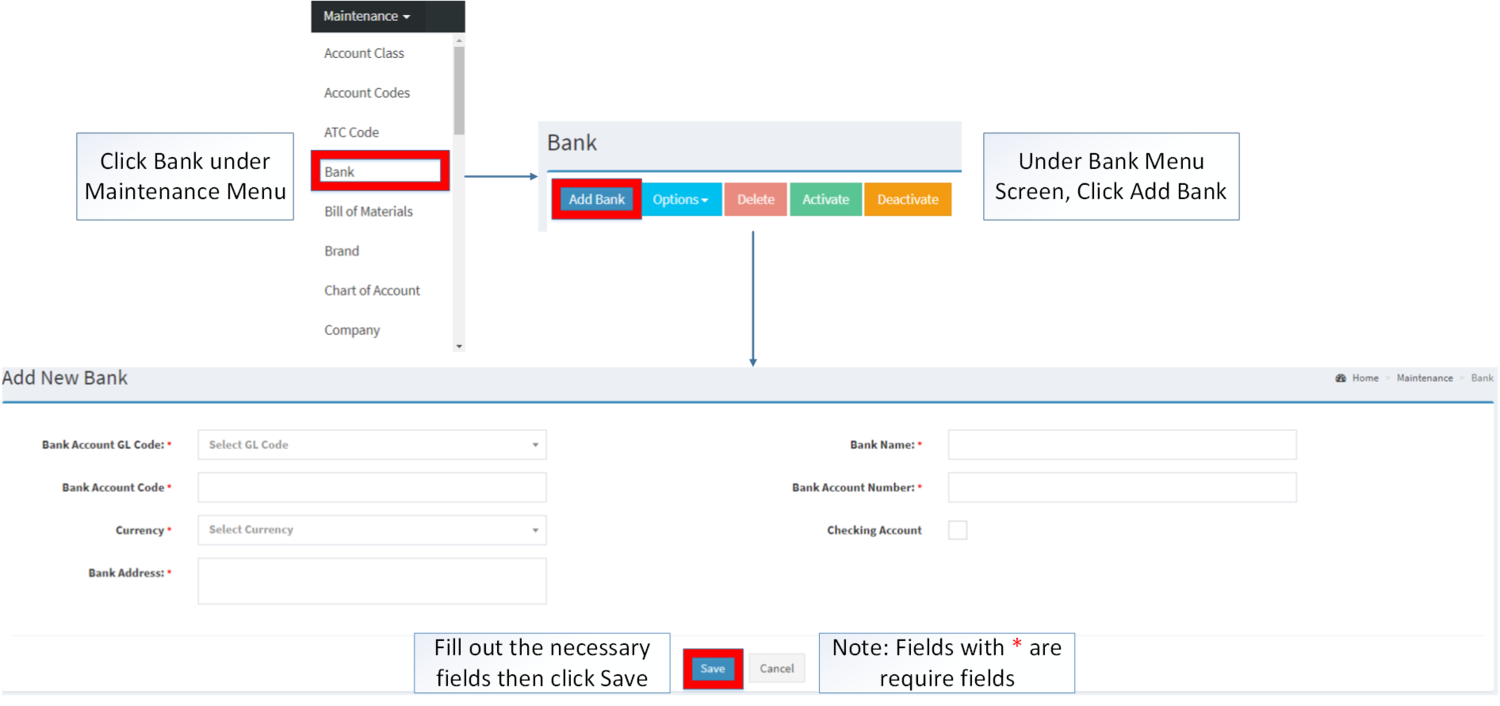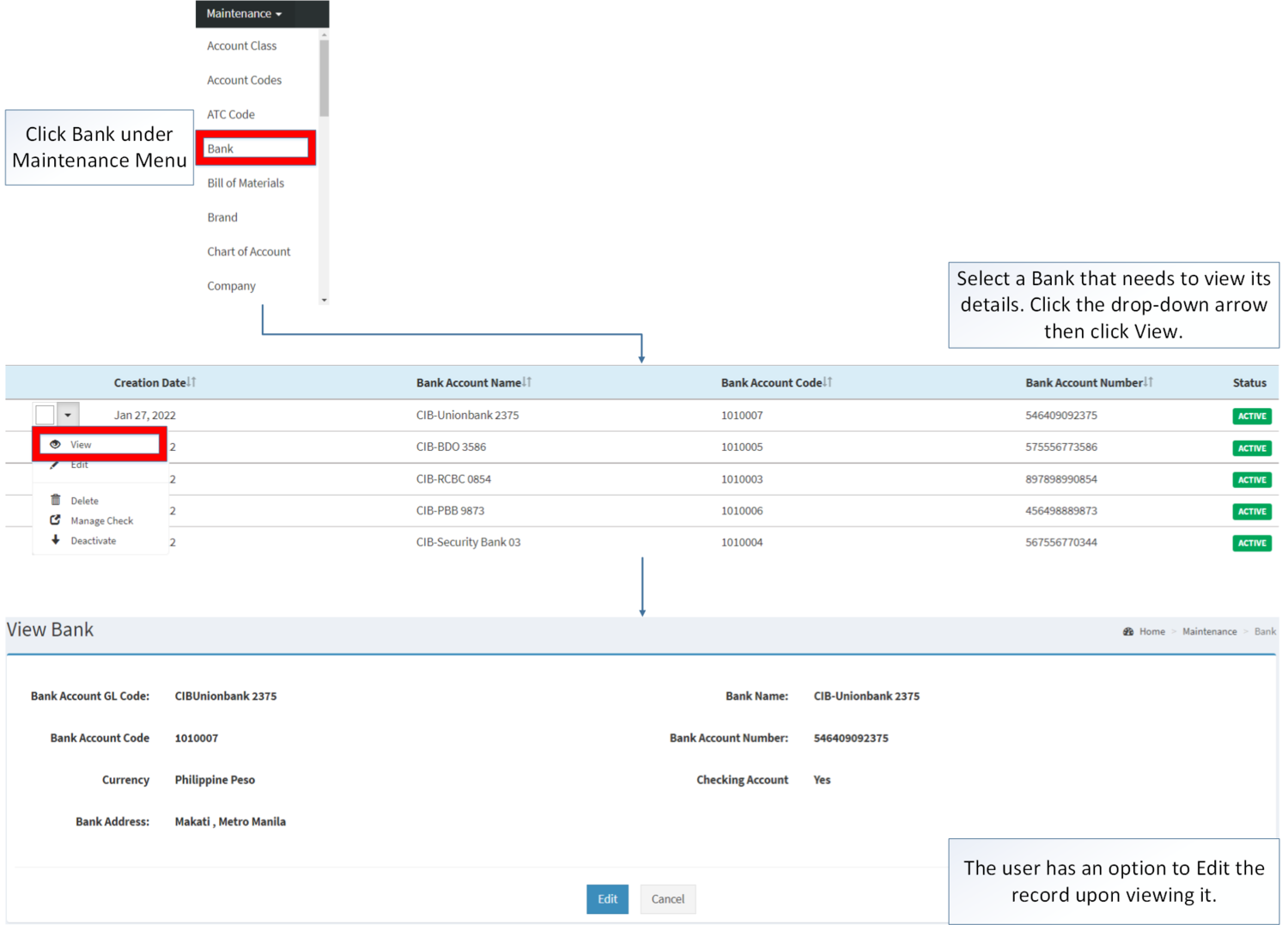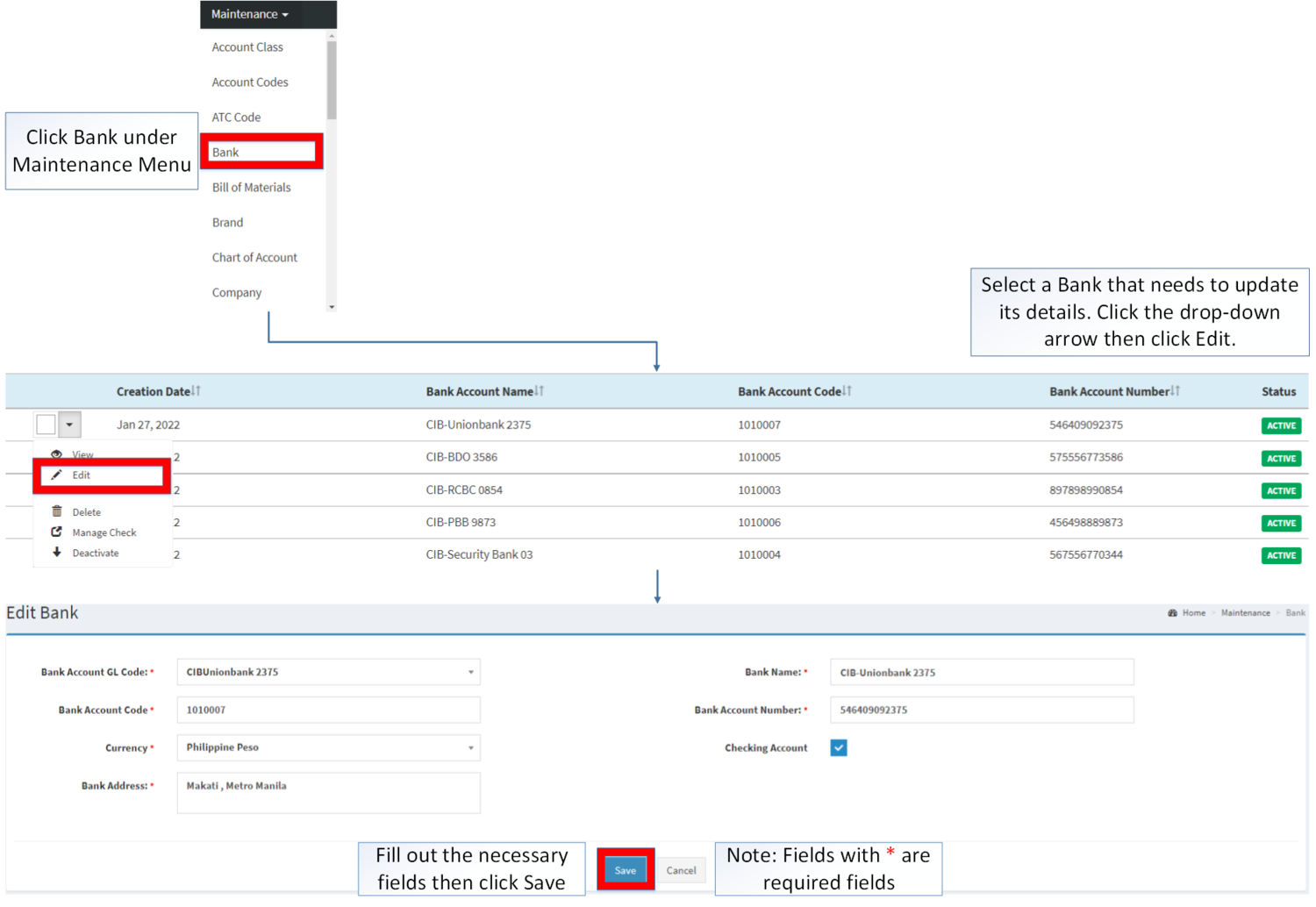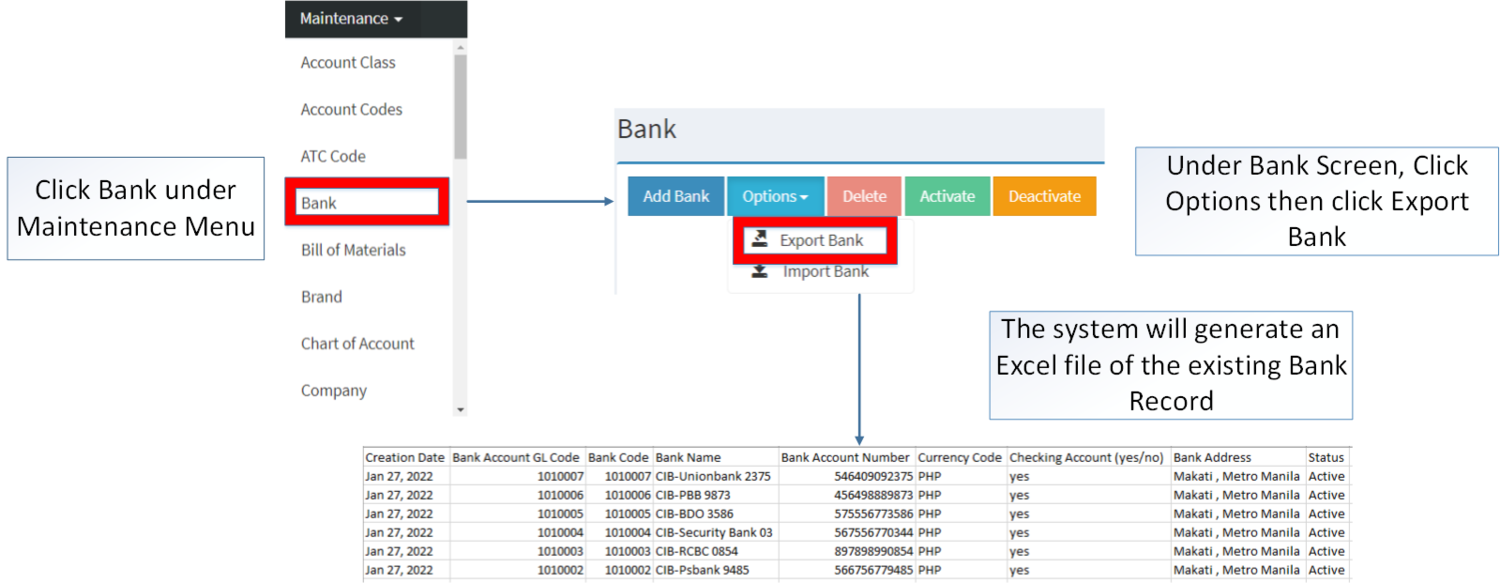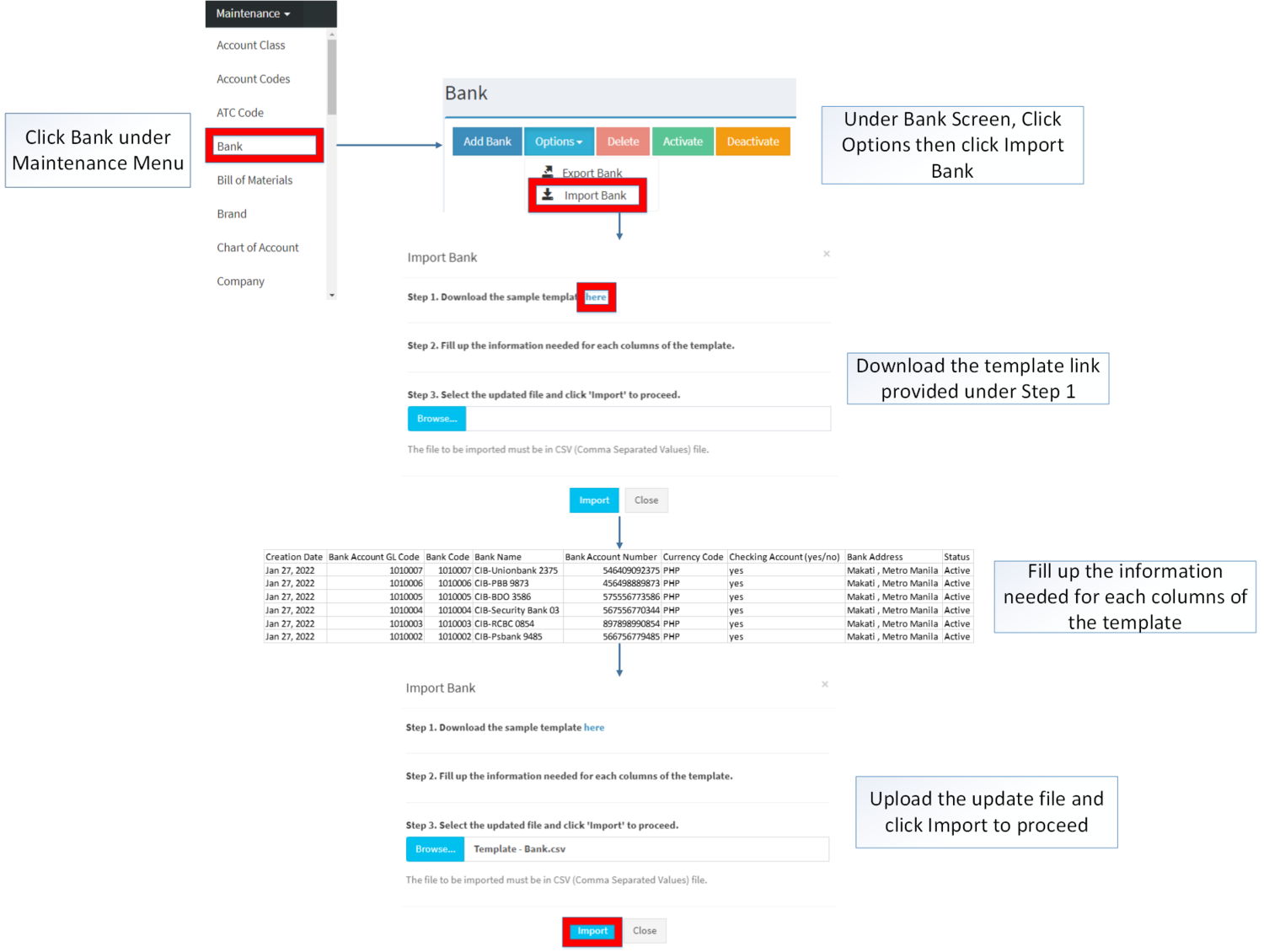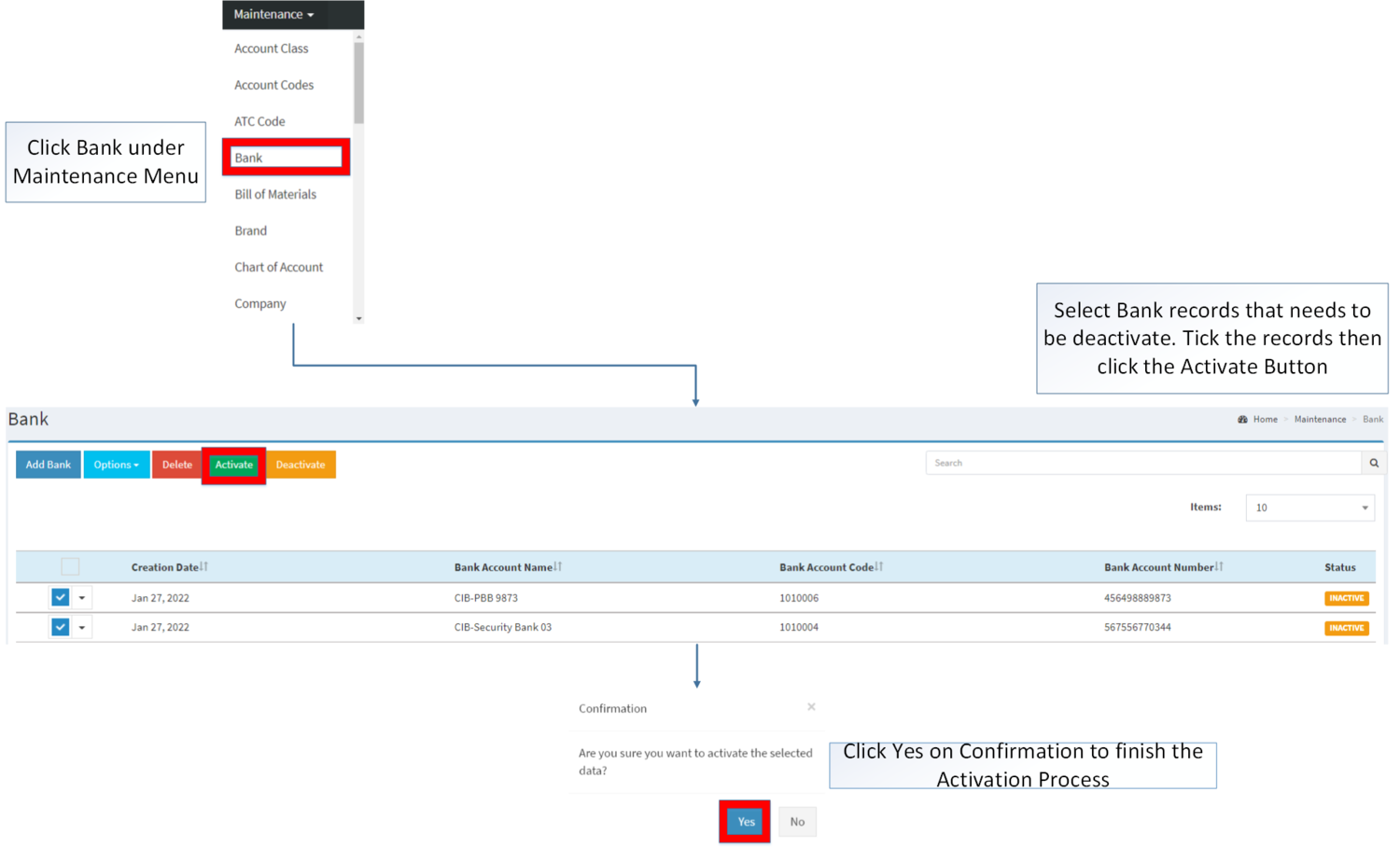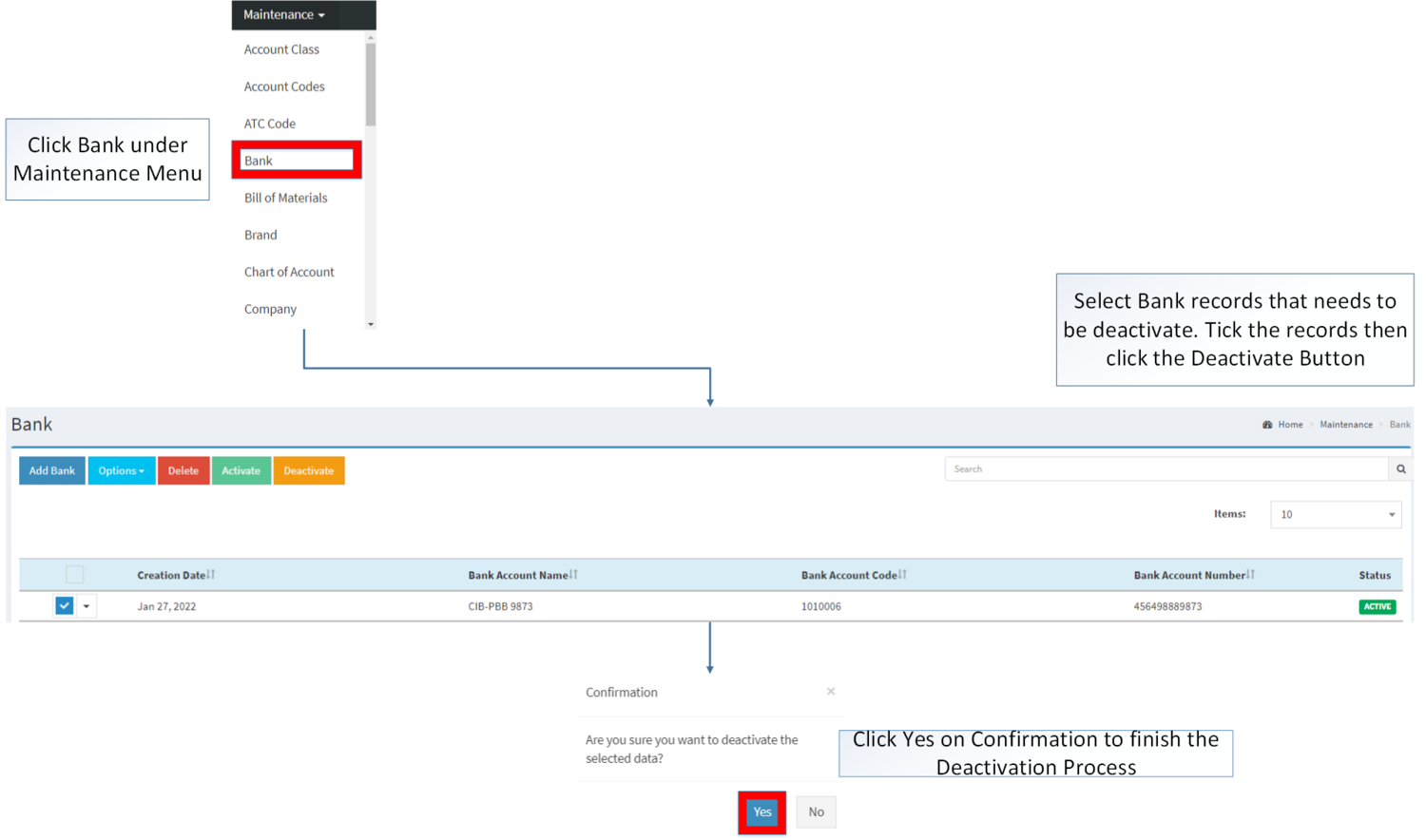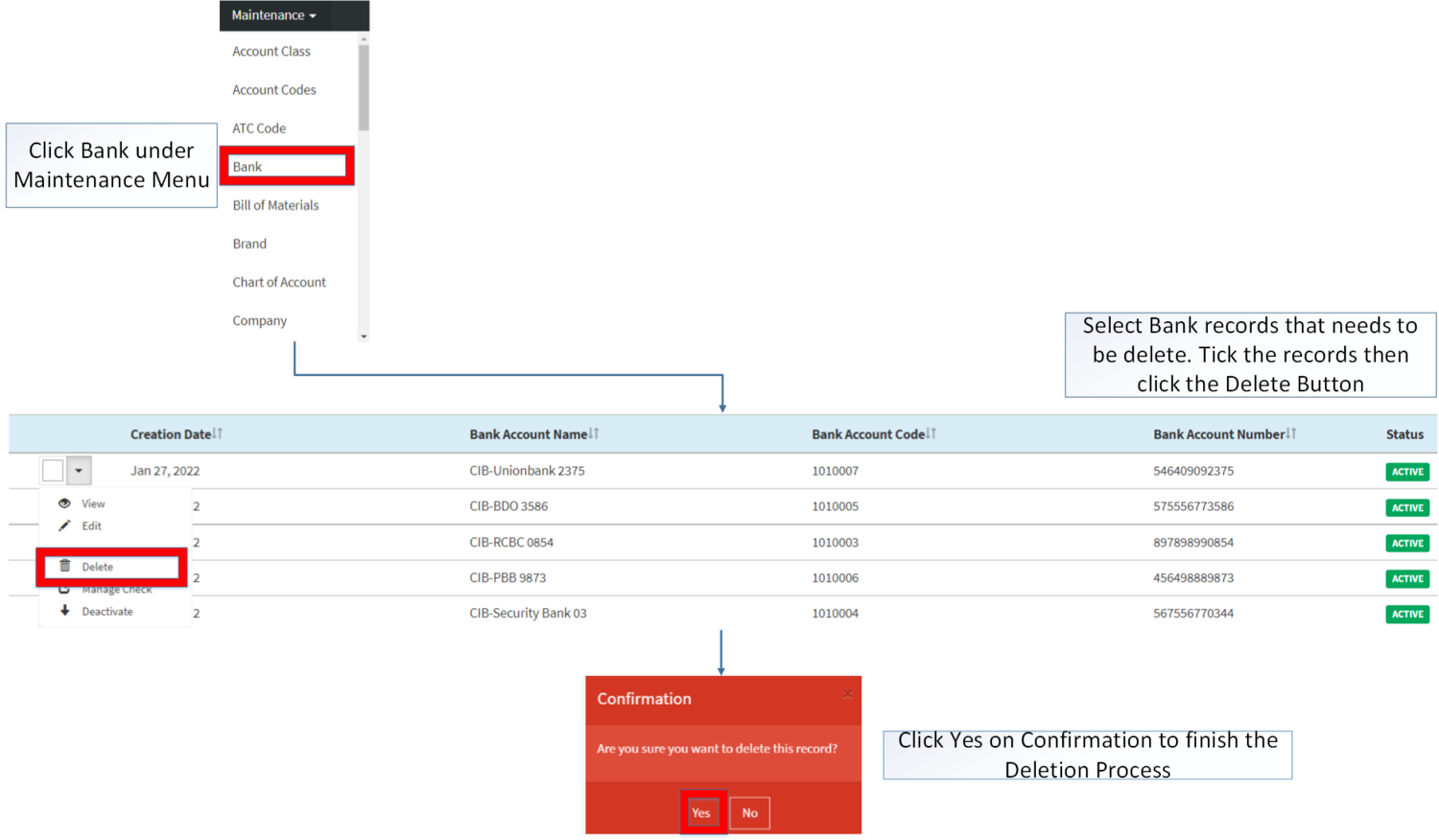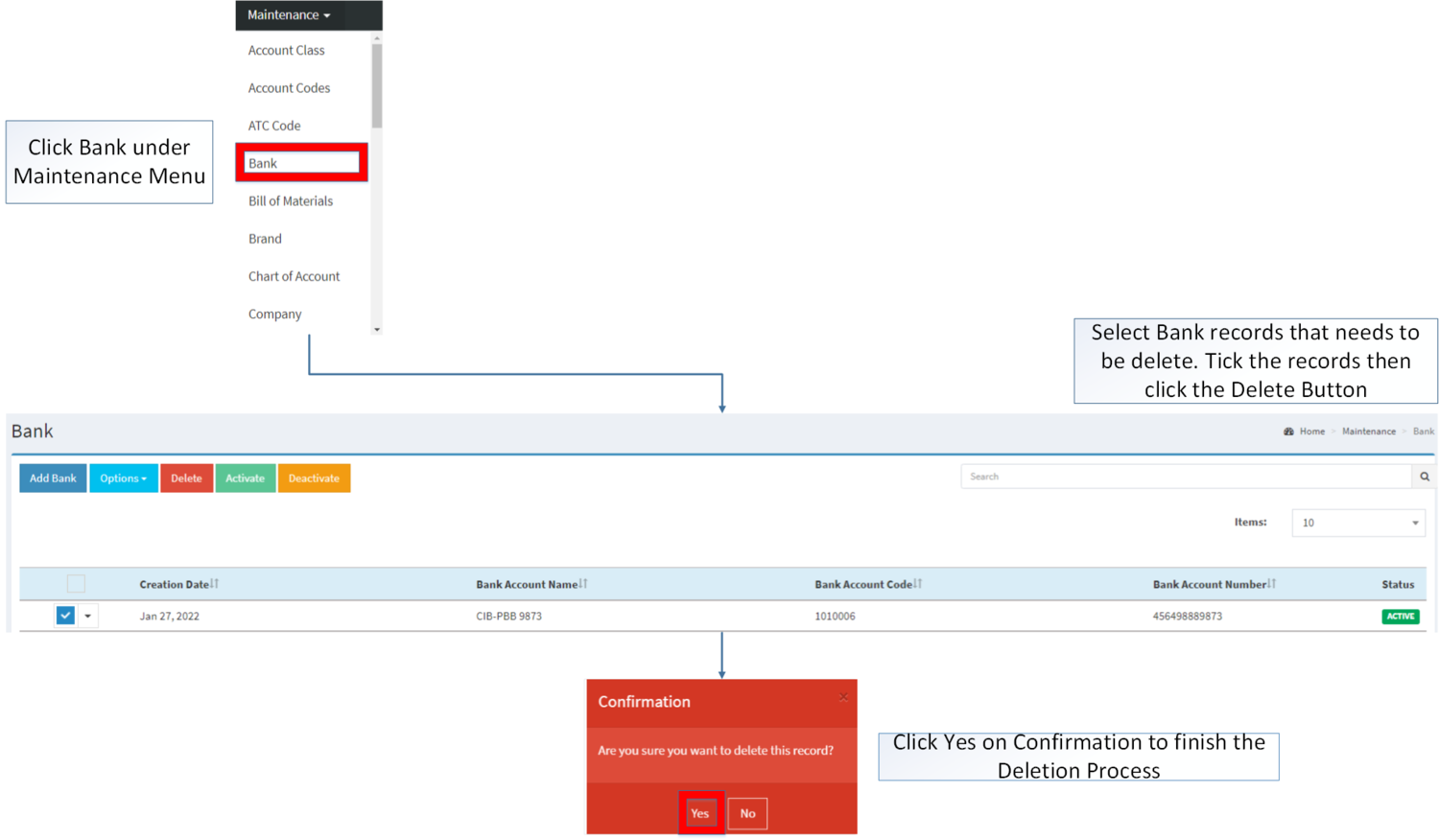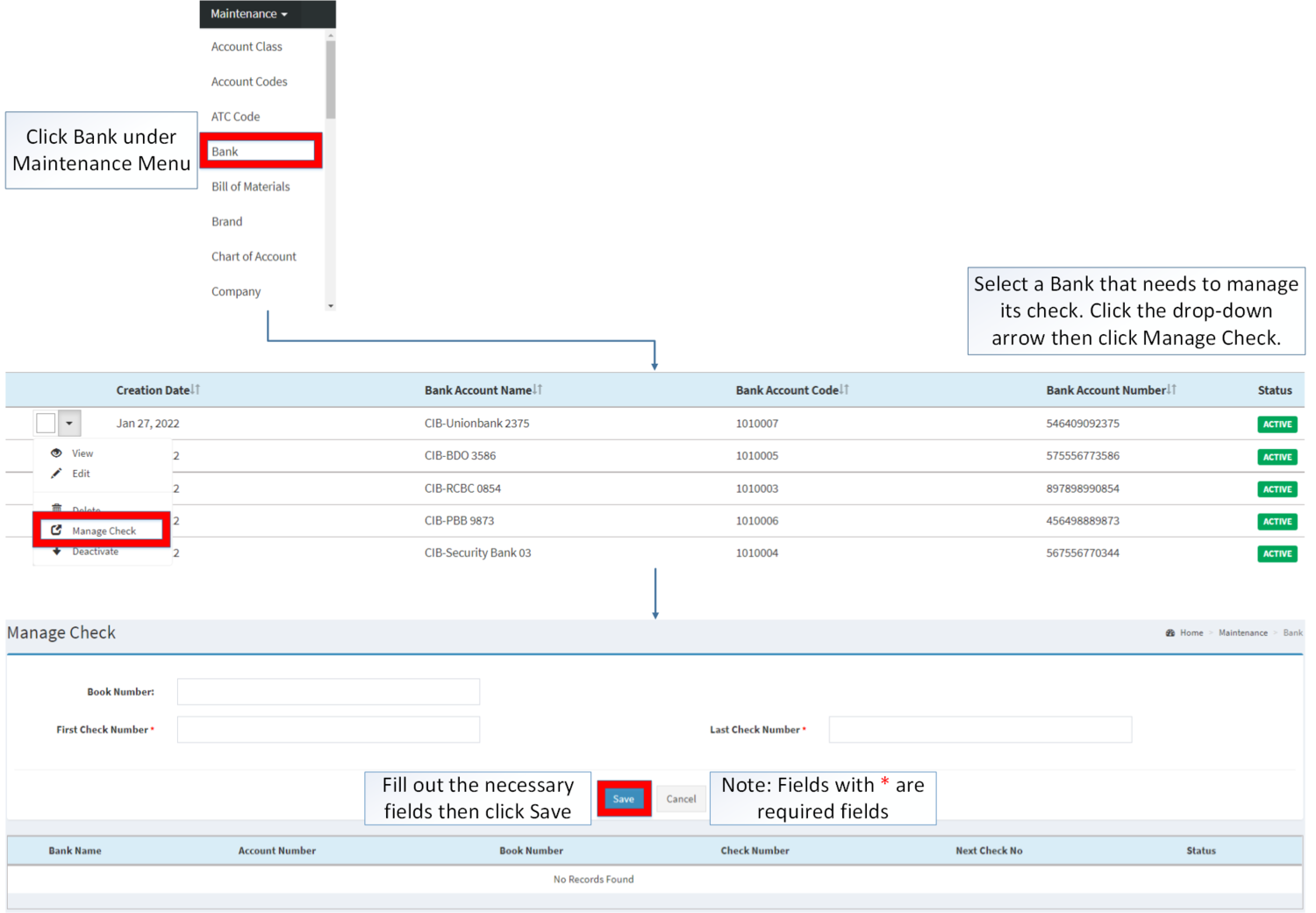Bank
-
- Last edited 3 years ago by Gelo
-
Contents
Bank
This maintenance screen allows users to configure and add the Bank that they will used in transaction.
Bank Record List
Notes:
- Banks that are under INACTIVE status cannot be used in transactions
- Thus, it still can be used if it is already used in the past transactions.
- All checks under the bank will also be disabled and cannot be used in the transaction.
Adding Bank
- Go to Maintenance then click Bank
- Under Bank Menu Screen, Click Add Bank
- Fill up the necessary Fields then Click Save. Note: Fields with * are require fields.
| Field | Description | Allowed Inputs | Restricted Inputs | Character Limit | Required Field? |
|---|---|---|---|---|---|
| 1.Bank Account GL Code | •GL Code of the Bank Account | *Assets Account Code under Account list provided in Chart of Accounts Maintenance Module | Any inputs not mentioned in the allowed inputs | N/A | Yes |
| 2.Bank Account Code | •Account Code of the Bank | *Numeric | Any inputs except numbers | 20 | Yes |
| 3.Currency | •Currency the the bank use | *Currency List Provided on Currency Maintenance Module | Any inputs not mentioned in the required inputs | N/A | Yes |
| 4.Bank Address | •Address of the Bank | *Alphanumeric | None | 100 | Yes |
| 5.Bank Name | •Name of the Bank | *Alphanumeric | None | 100 | Yes |
| 6.Bank Account Number | •Bank Account Number of the Bank | *Numeric | Any inputs except numbers | 20 | No |
| 7.Check Account | •Confirming if the Bank Account is a Check Account | *Tick/Untick | N/A | N/A | Yes |
Viewing Bank
- Go to Maintenance then click Bank.
- Find the Bank that needs to view its details. Click the Drop-down Arrow then click View
- The user has an option to Edit the record upon viewing it.
Editing Bank
- Go to Maintenance then click Bank.
- Find the Bank that need its details to be edited. Click the Drop-down Arrow then Edit
- Fill out the necessary fields then click Save.
| Field | Description | Allowed Inputs | Restricted Inputs | Character Limit | Required Field? |
|---|---|---|---|---|---|
| 1.Bank Account GL Code | •GL Code of the Bank Account | *Assets Account Code under Account list provided in Chart of Accounts Maintenance Module | Any inputs not mentioned in the allowed inputs | N/A | Yes |
| 2.Bank Account Code | •Account Code of the Bank | *Numeric | Any inputs except numbers | 20 | Yes |
| 3.Currency | •Currency the the bank use | *Currency List Provided on Currency Maintenance Module | Any inputs not mentioned in the required inputs | N/A | Yes |
| 4.Bank Address | •Address of the Bank | *Alphanumeric | None | 100 | Yes |
| 5.Bank Name | •Name of the Bank | *Alphanumeric | None | 100 | Yes |
| 6.Bank Account Number | •Bank Account Number of the Bank | *Numeric | Any inputs except numbers | 20 | No |
| 7.Check Account | •Confirming if the Bank Account is a Check Account | *Tick/Untick | N/A | N/A | Yes |
Importing and Exporting Bank
1. Under Bank Screen, Click Options
2. Under Options, The user may Export or Import The Record
- When Exporting the records, the user may also use the filter options through tabs for precise searching and exporting of records.
- When Importing the records, the user should follow the following steps provided in the Importing Bank Screen such as
| Field | Description | Allowed Inputs | Restricted Inputs | Character Limit | Required Field? |
|---|---|---|---|---|---|
| 1.Bank Account GL Code | •GL Code of the Bank Account | *Assets Account Code under Account list provided in Chart of Accounts Maintenance Module | Any inputs not mentioned in the allowed inputs | N/A | Yes |
| 2.Bank Account Code | •Account Code of the Bank | *Numeric | Any inputs except numbers | 20 | Yes |
| 3.Currency | •Currency the the bank use | *Currency List Provided on Currency Maintenance Module | Any inputs not mentioned in the required inputs | N/A | Yes |
| 4.Bank Address | •Address of the Bank | *Alphanumeric | None | 100 | Yes |
| 5.Bank Name | •Name of the Bank | *Alphanumeric | None | 100 | Yes |
| 6.Bank Account Number | •Bank Account Number of the Bank | *Numeric | Any inputs except numbers | 20 | No |
| 7.Check Account | •Confirming if the Bank Account is a Check Account | *Yes
*No |
N/A | N/A | Yes |
Activating Bank Record
Bank can be Activated in two ways:
- Using drop-down arrow of a record can be used in single record Activation
- Using Activate Button for activating multiple record
Deactivating Bank Record
Bank can be deactivated in two ways:
- Using drop-down arrow of a record can be used in single record deactivation
- Using Deactivate Button for deactivating multiple record
Deleting Bank Record
Bank can be deleted in two ways:
- Using drop-down arrow of a record can be used in single record deletion
- Using Delete Button for deleting multiple record
Bank Record Options
| Status | View | Edit | Deactivate | Activate | Delete |
|---|---|---|---|---|---|
| ACTIVE | ☑ | ☑ | ☑ | ☑ | |
| INACTIVE | ☑ | ☑ | ☑ | ☑ |
Notes:
- Activating/Deactivating and Deleting of Records can be done in two ways.
- For single records, the user may use the drop down arrow then the action that need to perform.
- For multiple records, the user may tick the records then click the action button that need to perform
- Click the Yes in the confirmation to proceed on the action taken.
Manage Check
| Field | Description | Expected Values |
|---|---|---|
| 1. Book Number | •Book number of the Check | •Number |
| 2, First Check Number | •First Check Number on the Check List | •Number |
| 3. Last Check Number | •Last Check Number on the Check List | •Number |
Notes:
- Checks that are under INACTIVE status cannot be used in transactions
- Thus, it still can be used if it is already used in the past transactions.
- Even the checks status are inactive. The bank can still be used in the transaction
| Modules | |
|---|---|
| Maintenance | Maintenance | Bank | Currency | Exchange Rate |
| Financials | Receipt Voucher | Payment Voucher |