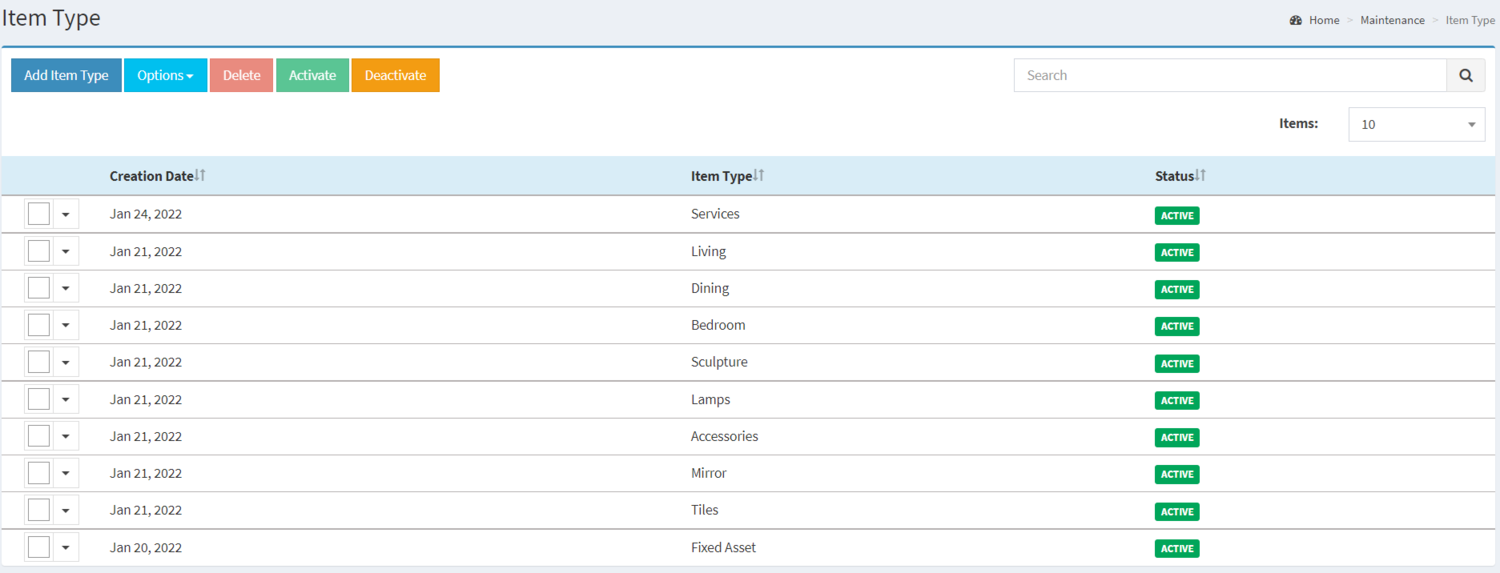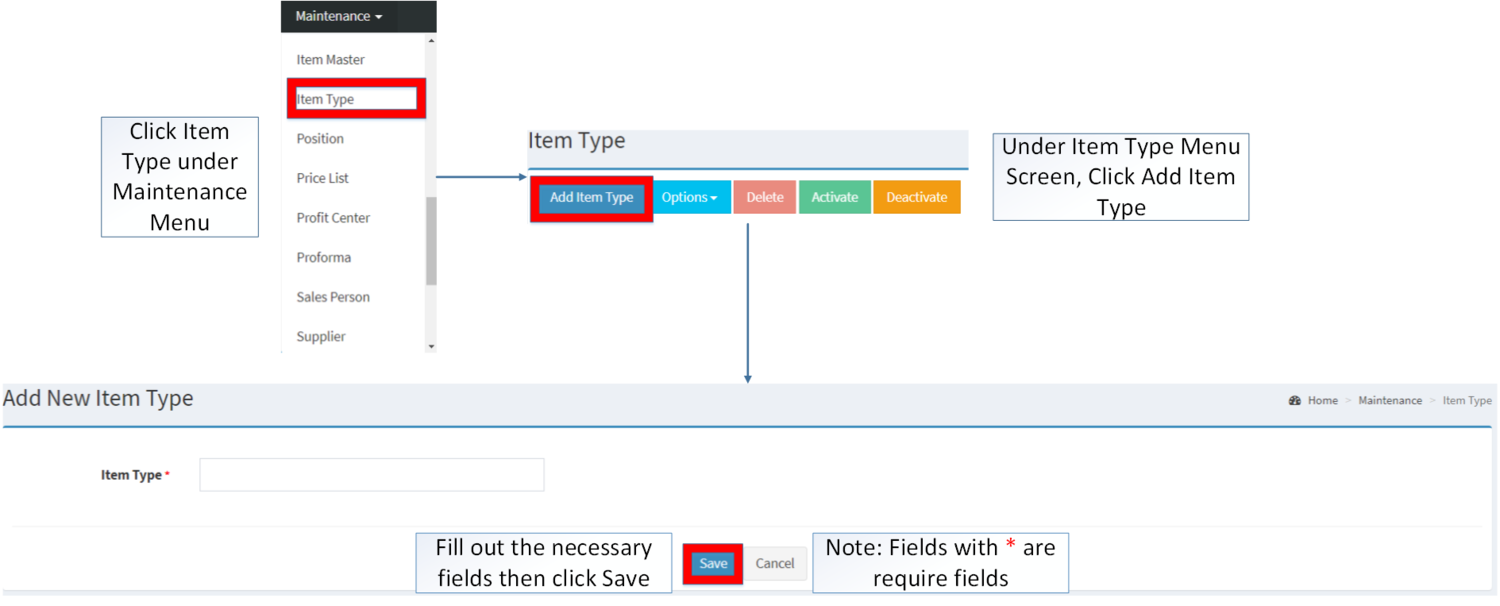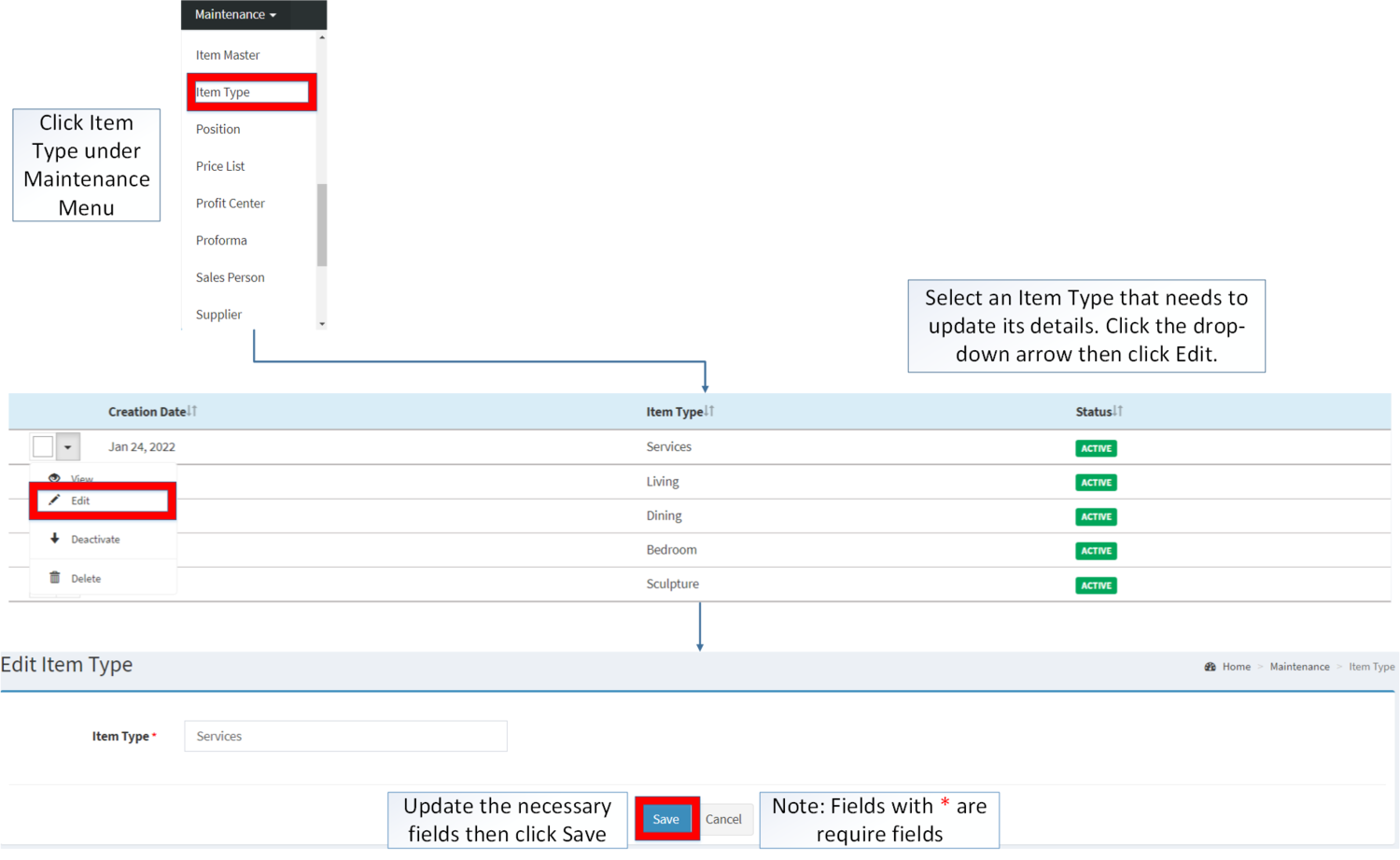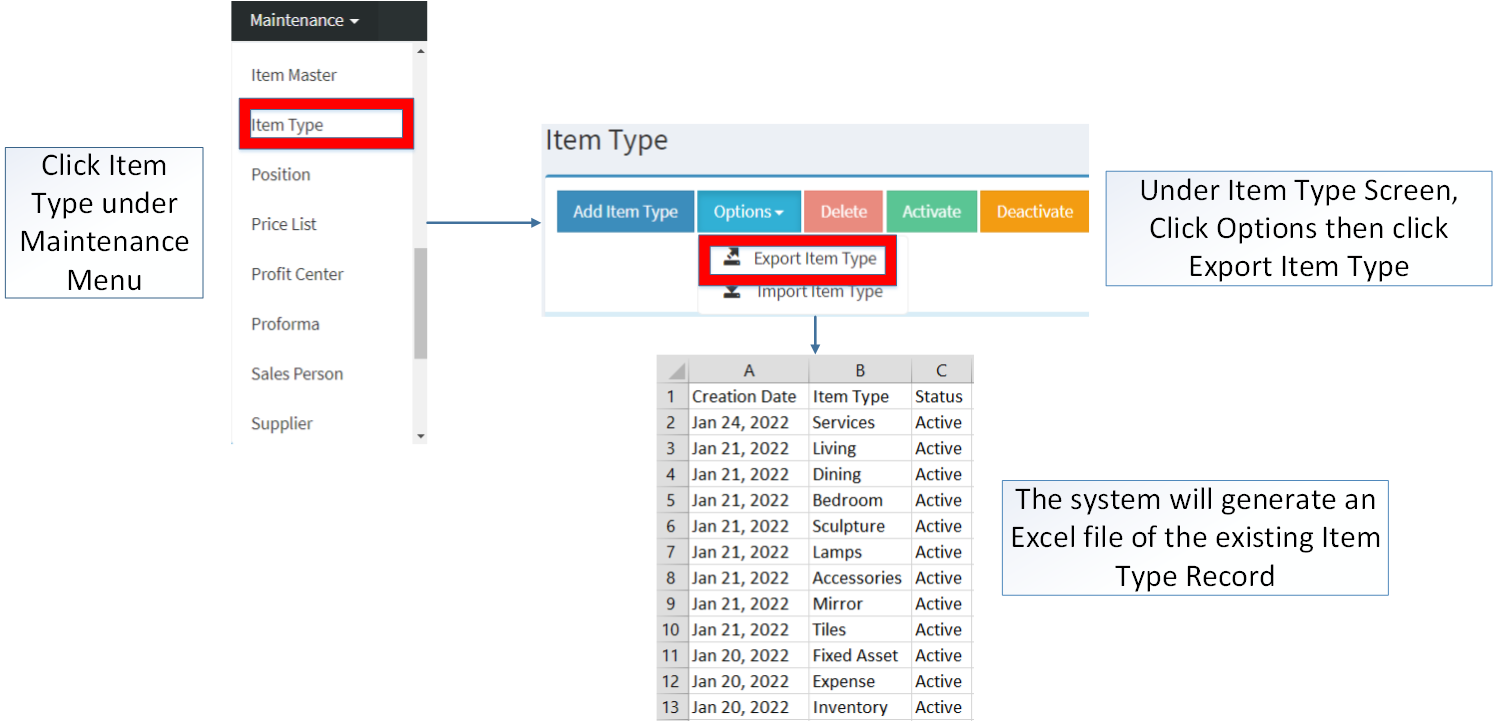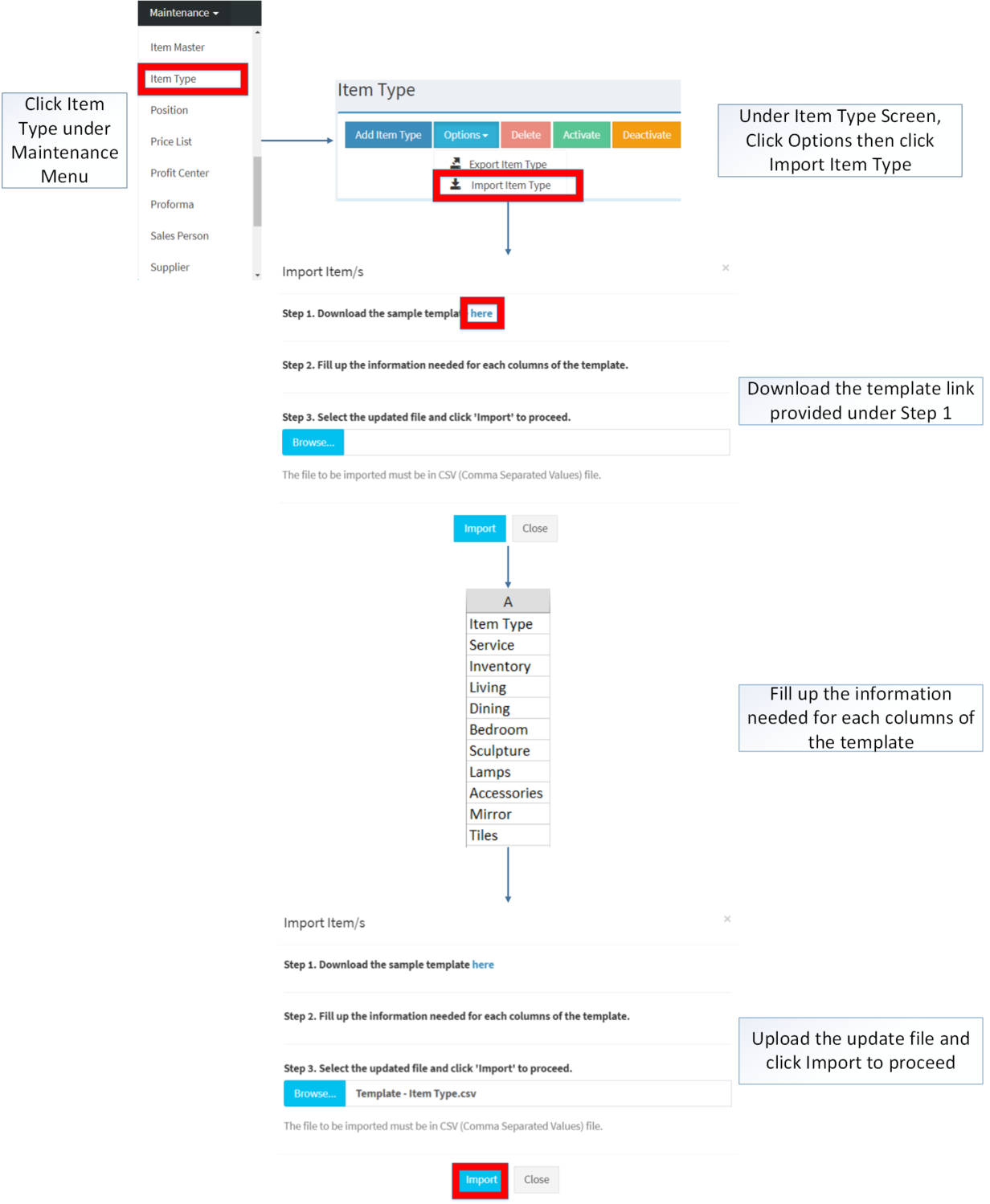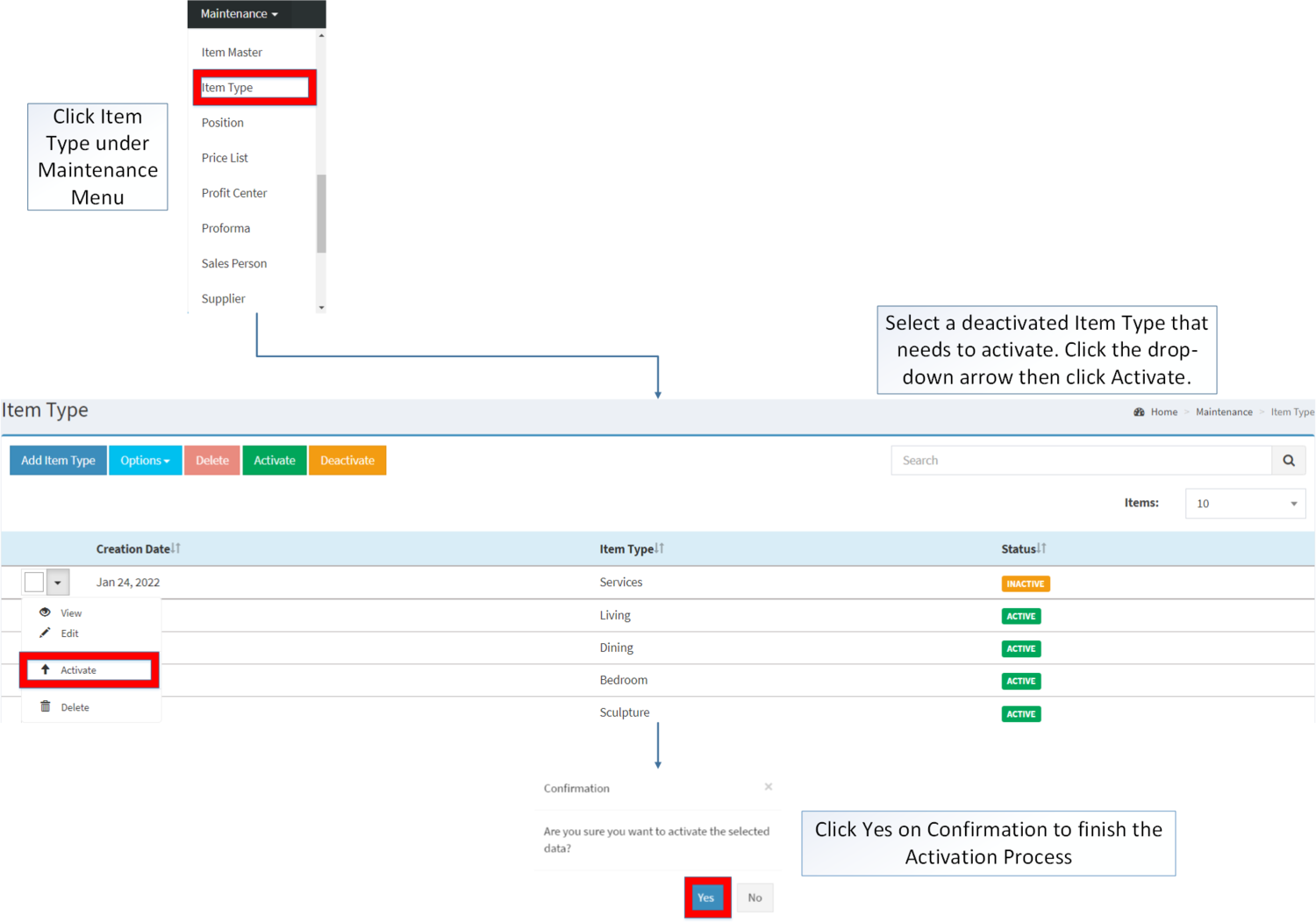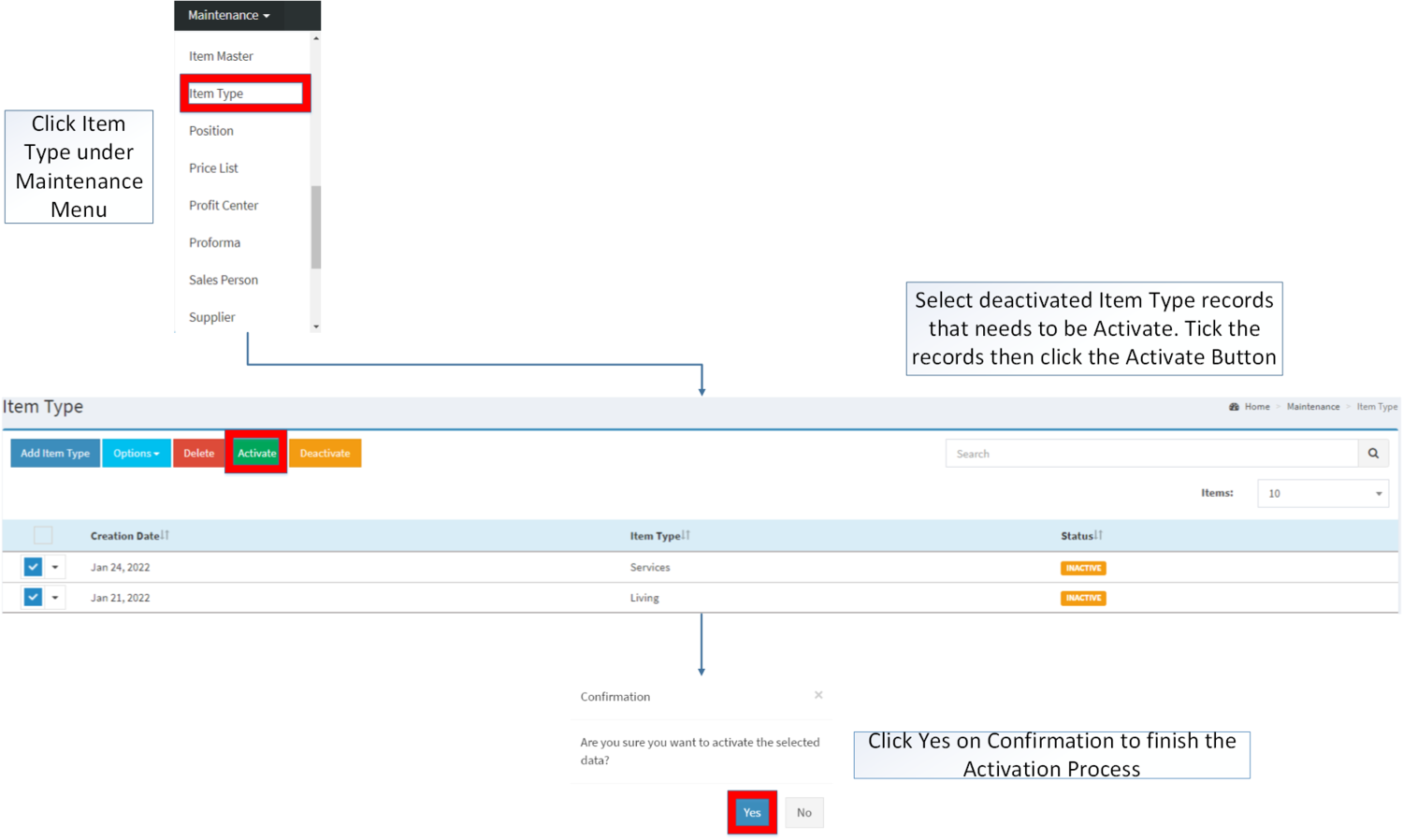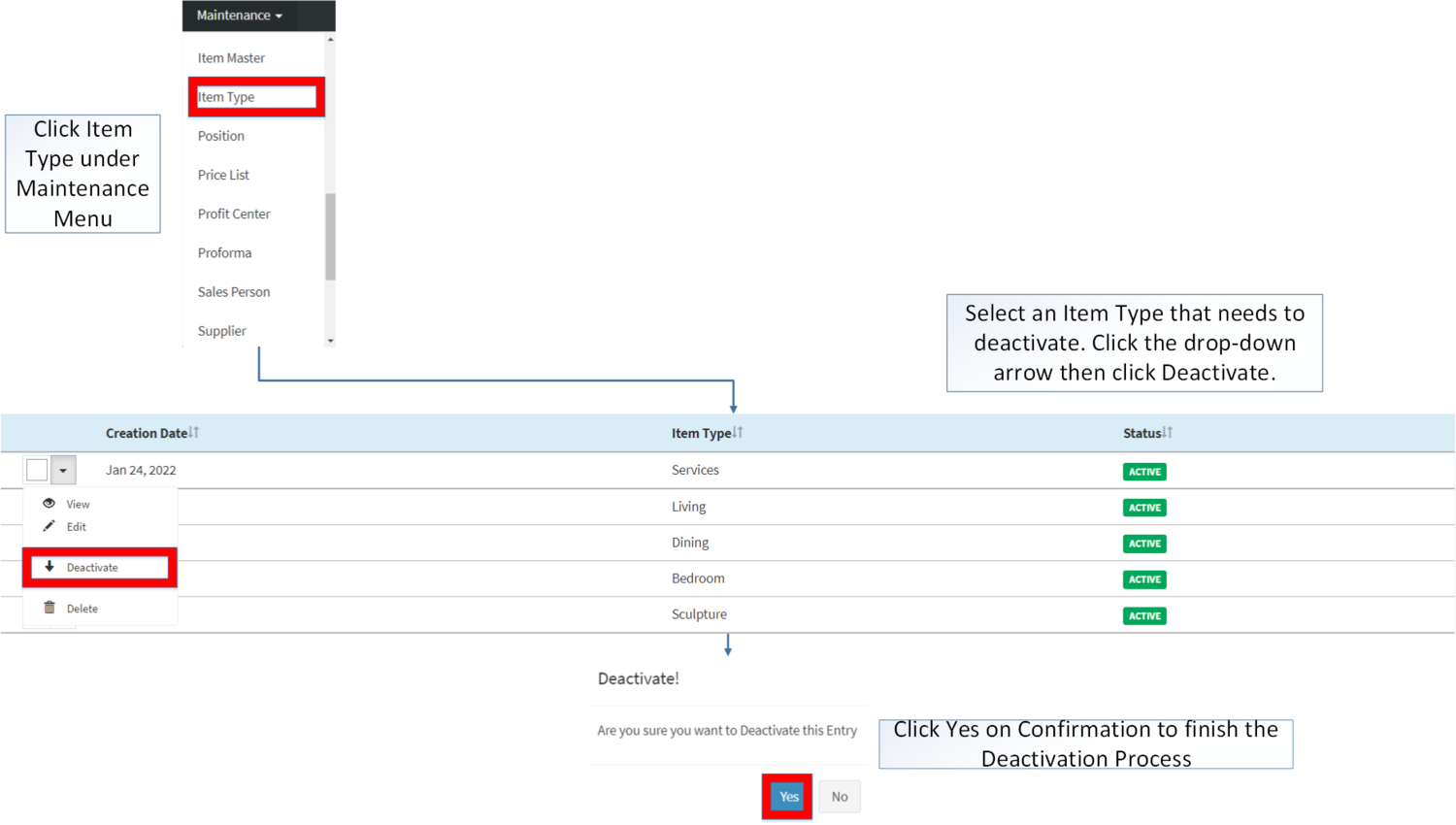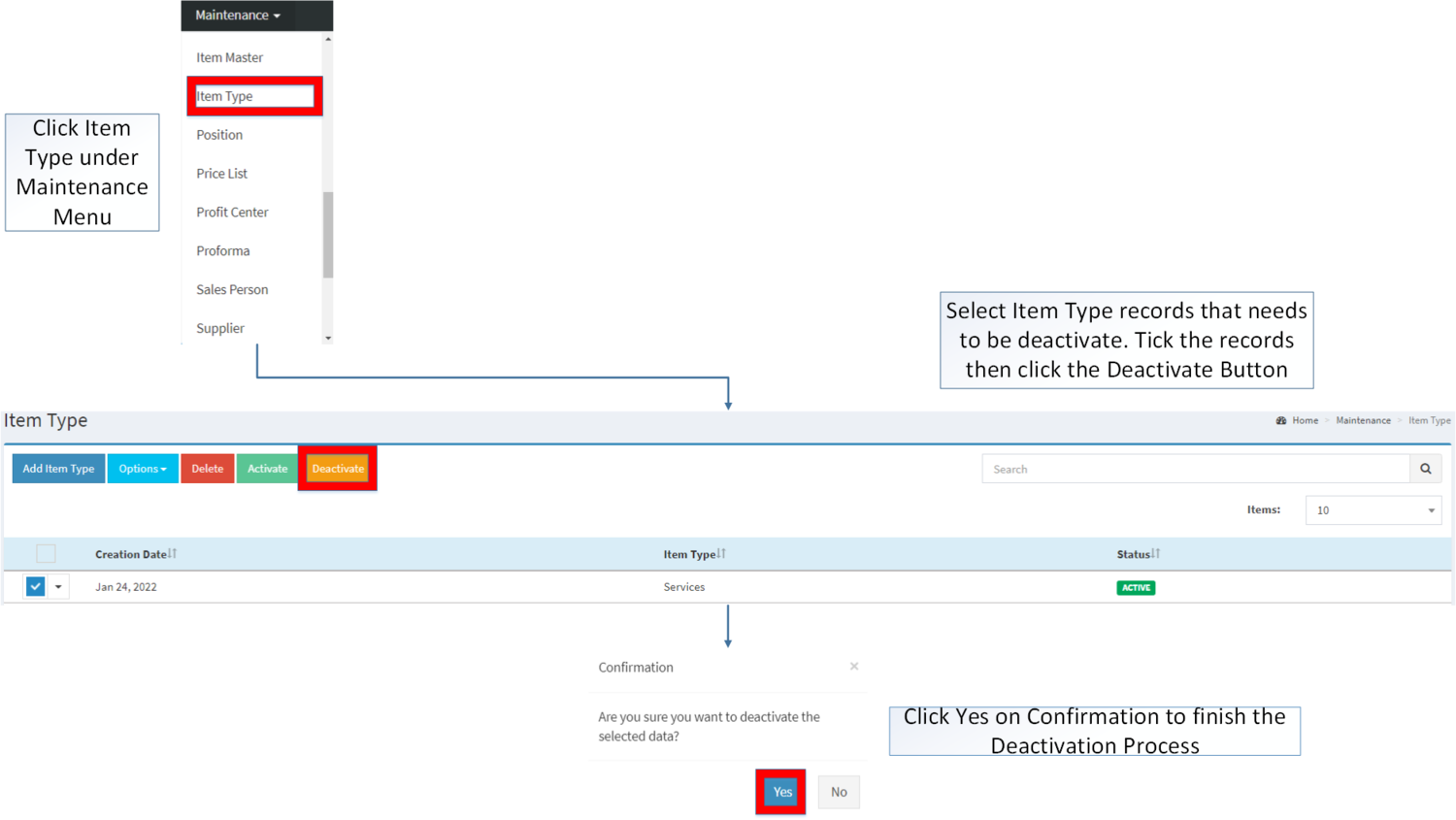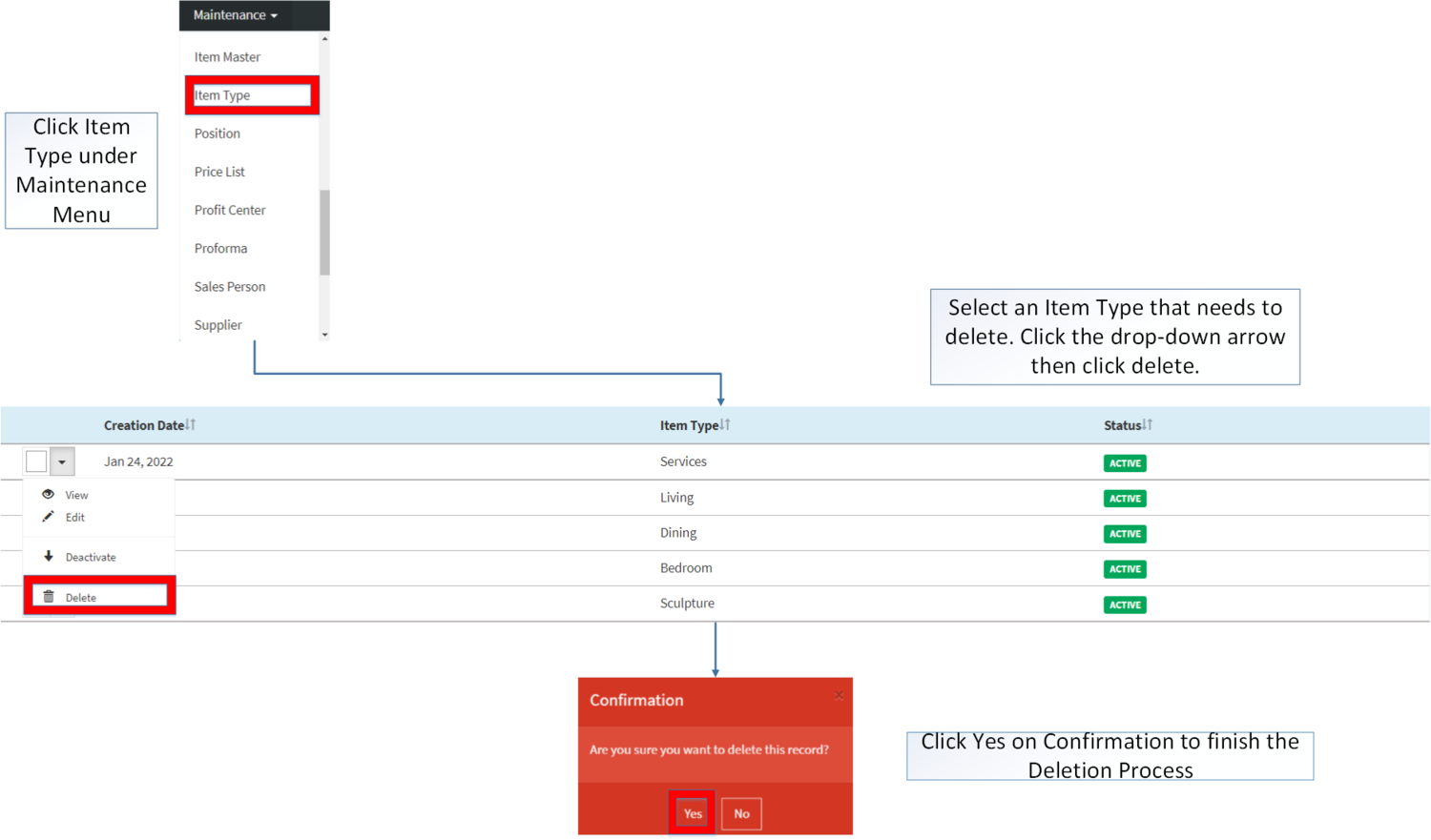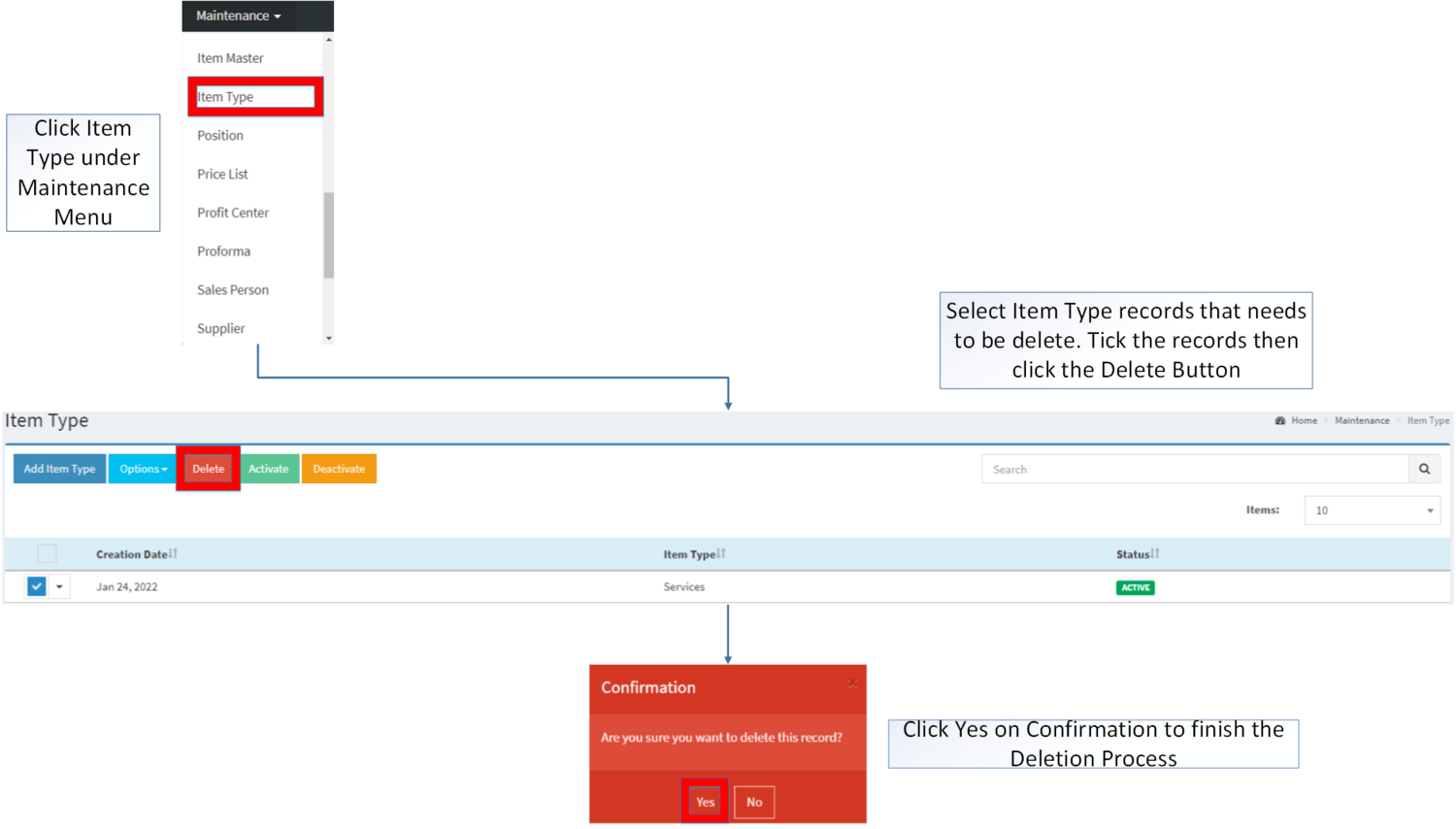Item Type
-
- Last edited 3 years ago by Gelo
-
Contents
Item Type
This maintenance screen allows the users to configure and add item group and type on their items.
Item Type Record List
- Item Type is required when creating an Item Master Record.
- Item Type should be on ACTIVE status in order to use it on creating a Item Master record.
Adding Item Type
- Click Item Type under Maintenance Menu
- Under Item Type Screen, click Add Item Type
- Fill out the necessary fields then click Save. Note: Fields with * are require fields
| Field | Description | Expected Values | Restricted Inputs | Character Limit | Required Field? |
|---|---|---|---|---|---|
| 1.Item Type | •Name of the Item Type | *Alphanumeric
*Dash "-" *Underscore "_" |
Other Special Characters not mentioned | 25 | Yes |
Viewing Item Type
- Click Item Type under Maintenance Menu
- Select an Item Type that needs to view its details. Click the drop-down arrow then click View
- The user has an option to Edit the Item Type while viewing it.
Editing Item Type
- Go to Maintenance then click Item Type
- Select the Item Type that needs to update its details. Click the drop-down arrow then click Edit
- Update the necessary Fields and Click Save
| Field | Description | Expected Values | Restricted Inputs | Character Limit | Required Field? |
|---|---|---|---|---|---|
| 1.Item Type | •Name of the Item Type | *Alphanumeric
*Dash "-" *Underscore "_" |
Other Special Characters not mentioned | 25 | Yes |
Importing and Exporting Item Type
1. Under Item Class, Click Options
2. Under Options, The user may Export or Import The Record
- When Exporting the records, the user may also use the filter options through tabs for precise searching and exporting of records.
- When Importing the records, the user should follow the following steps provided in the Importing Item Type Screen such as
- Downloading the template link provided under Step 1.
- Filling up the information needed for each columns of the template
- Uploading the updated Template
| Field | Description | Expected Values | Restricted Inputs | Character Limit | Required Field? |
|---|---|---|---|---|---|
| 1.Item Type | •Name of the Item Type | *Alphanumeric
*Dash "-" *Underscore "_" |
Other Special Characters not mentioned | 25 | Yes |
Activating Item Type Record
Item Type can be Activated in two ways:
- Using drop-down arrow of a record can be used in single record Activation
- Using Activate Button for activating multiple record
Deactivating Item Type Record
Item Type can be deactivated in two ways:
- Using drop-down arrow of a record can be used in single record deactivation
- Using Deactivate Button for deactivating multiple record
Deleting Item Type Record
Item Type can be deleted in two ways:
- Using drop-down arrow of a record can be used in single record deletion
- Using Delete Button for deleting multiple record
Item Type Record Option
| Status | View | Edit | Deactivate | Activate | Delete |
|---|---|---|---|---|---|
| ACTIVE | ☑ | ☑ | ☑ | ☑ | |
| INACTIVE | ☑ | ☑ | ☑ | ☑ |
Notes:
- The user can edit the details while viewing the record.
- Item Type is required field on Item Master Module. Item Type can be use as long as its status is ACTIVE
- INACTIVE Item Type can still be used as long as it is already tag on the past records prior to its deactivation
- Used Item Type record cannot be deleted.
- Activating/Deactivating and Deleting of Records can be done in two ways.
- For single records, the user may use the drop down arrow then the action that need to perform.
- For multiple records, the user may tick the records then click the action button that need to perform
- Click the Yes in the confirmation to proceed on the action taken.
| Modules | |
|---|---|
| Maintenance | Maintenance | Item Type | Item Class | Item Master |