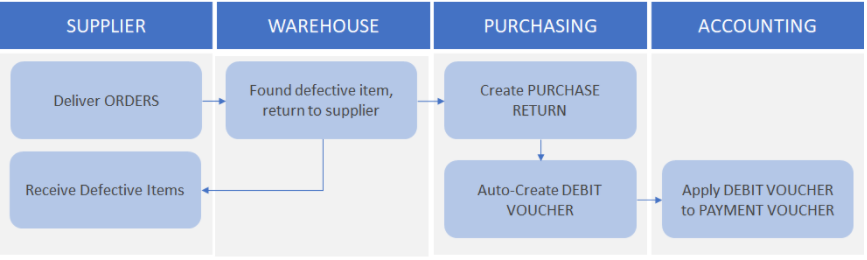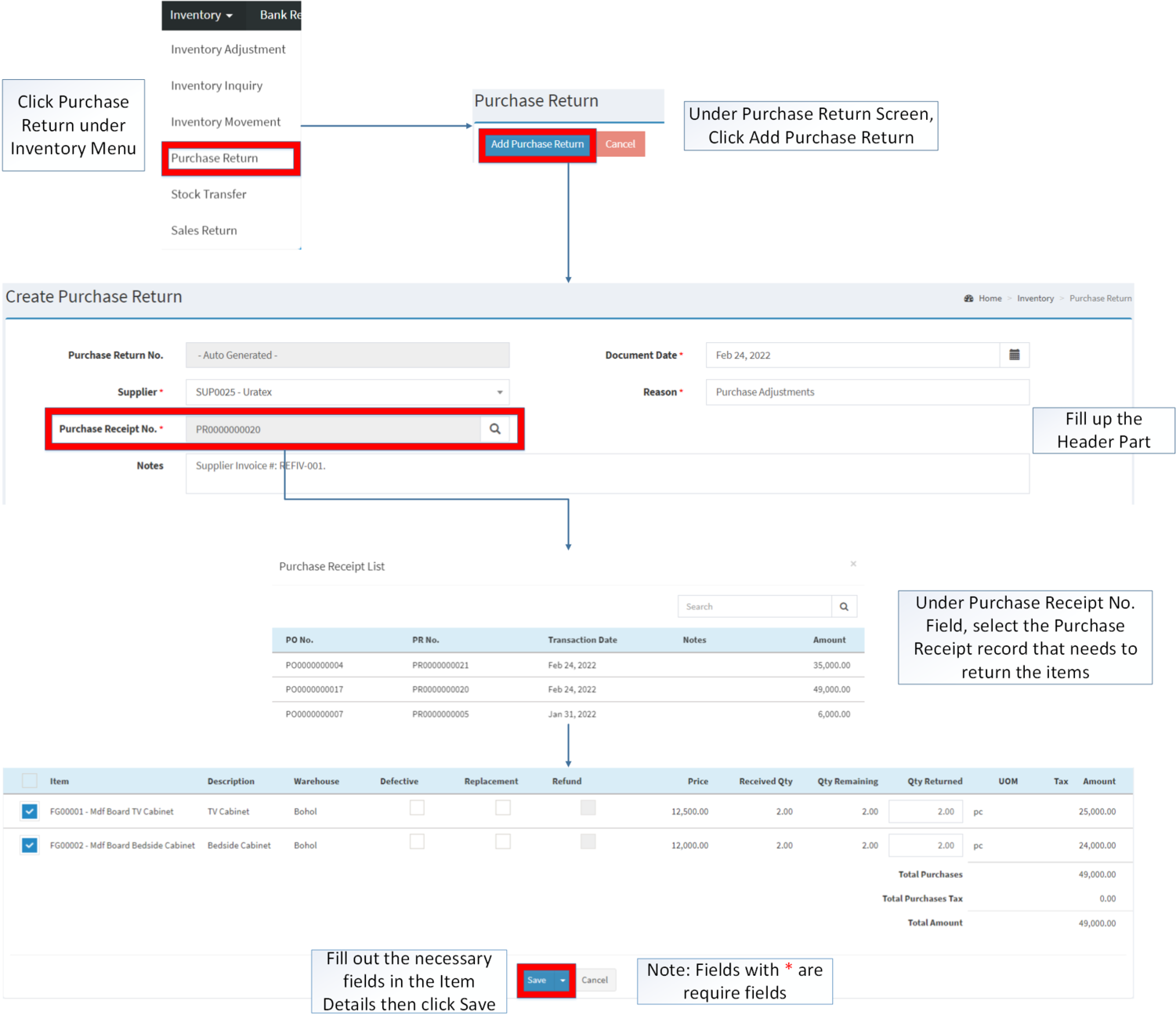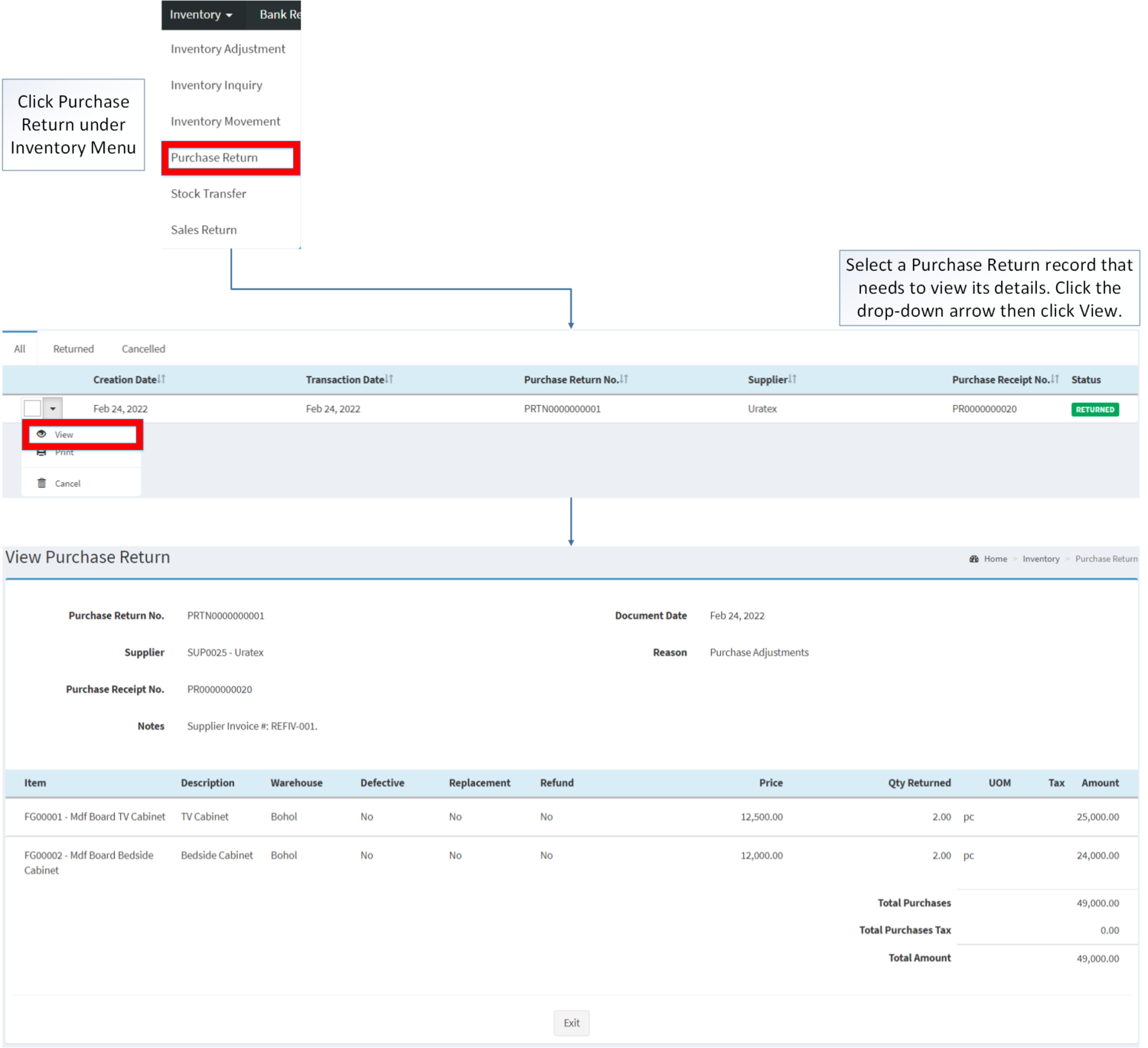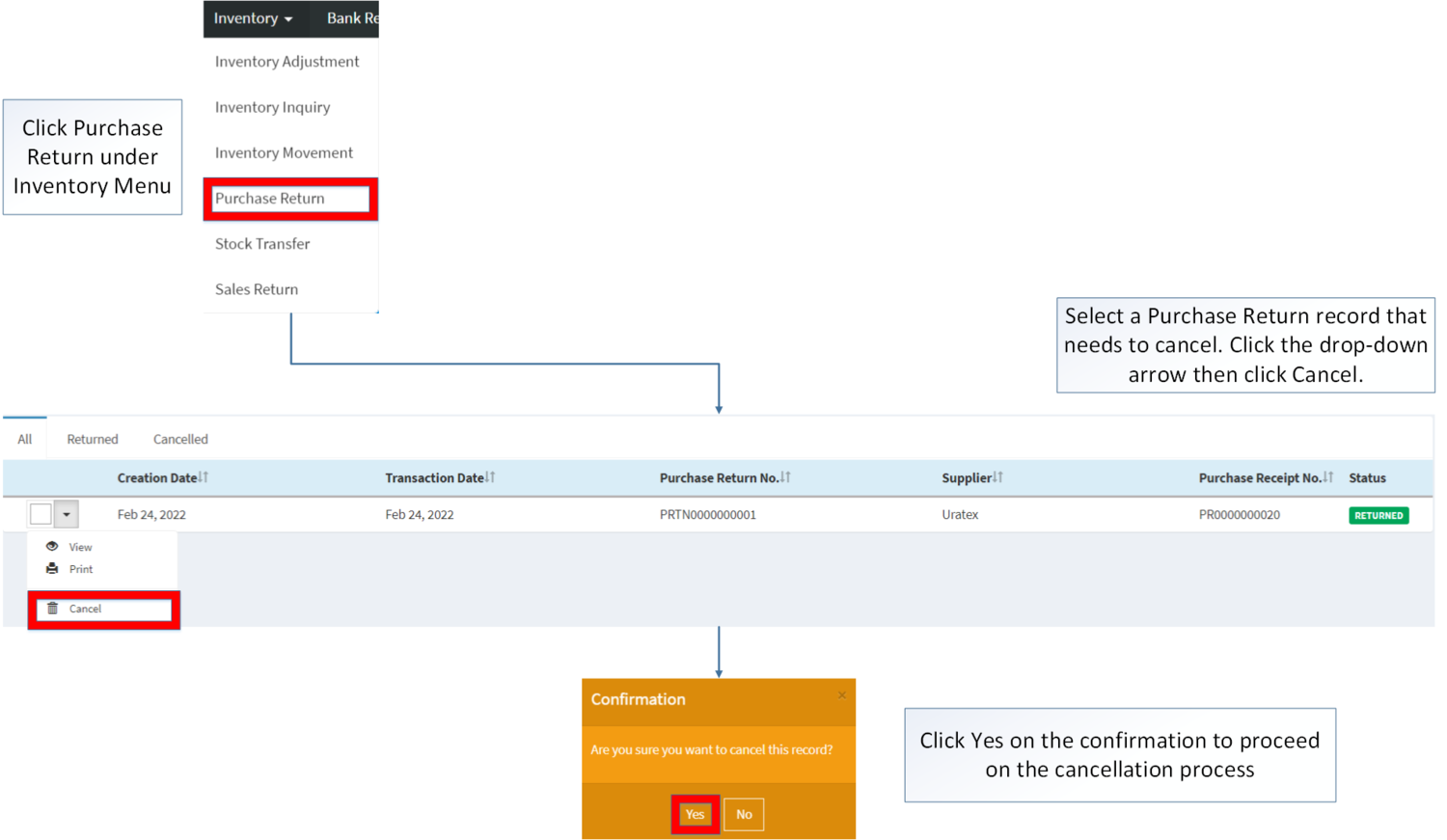Purchase Return
-
- Last edited 3 years ago by Gelo
-
Contents
Purchase Return
Allows the user to make returns of their purchases from the supplier.
Requirements before using Purchase Return
- The user should have the following records in order to proceed on using the Purchase Return
| Status | Description |
|---|---|
| RETURNED | If the Purchase Return is created and its items are returned |
| CANCELLED | If the Purchase Return is cancelled |
Purchase Return Cycle
Purchase Return Record List
Add Purchase Return
- Click Purchase Return under Inventory Menu
- Under Purchase Return Screen, Click Add Purchase Return
- Fill up the Header Part
- Under Purchase Receipt No. Field, select the Purchase Receipt record that needs to return the items
- Fill out the necessary fields in the Item Details then click Save. Note: Fields with * are require fields
| Field | Description | Allowed Inputs | Input Restrictions | Character Limit | Required Field? |
|---|---|---|---|---|---|
| 1.Purchase Return No. | •Purchase Return Reference No. upon creation | •Alphanumeric(Auto-Generated) | N/A | N/A | N/A |
| 2.Supplier | •Name of Supplier | •Supplier List Provided from the Supplier Maintenance Module | N/A | N/A | Yes |
| 3.Purchase Receipt No. | •Purchase Receipt Reference Number | •Purchase Receipt list provided by Purchase Receipt Financial Module | N/A | 12 | Yes |
| 4.Document Date | •Date when the Transaction was created | •Date picker provided by system | N/A | N/A | Yes |
| 5.Reason | •Reason why the item needs to be return | •Alphanumeric
•Special Characters |
None | 100 | Yes |
| 6.Notes | •Additional Remarks on the Transaction | •Alphanumeric
•Special Characters |
None | 300 | No |
| 7.Item | •Item to be returned | •Tick/Untick | N/A | N/A | Yes |
| 8.Description | •Any remarks or Description regarding the Item | •Alphanumeric(based from the Item details in Item Master Maintenance Module) | N/A | N/A | N/A |
| 9.Warehouse | •Assigned Warehouse where the item is placed | •Alphanumeric(Auto-Generated) | N/A | N/A | N/A |
| 10.Defective | •Classification if the item to be returned is defective or not | •Tick/Untick | N/A | N/A | No |
| 11.Replacement | •Classification if the item to be returned is for replacement | •Tick/Untick | N/A | N/A | No |
| 12.Refund | •Classification if the item to be returned is for refund | •Tick/Untick | N/A | N/A | No |
| 13.Price | •Price of the Item to be returned | •Numeric(Auto-generated based from the Pricelist used in Maintenance Module) | N/A | N/A | N/A |
| 14.Received Quantity | •Quantity currently received in the return | •Numeric | N/A | N/A | N/A |
| 15.Quantity Remaining | •Remaining quantity of item base from quantity received | •Numeric | N/A | N/A | N/A |
| 16.Quantity Returned | •Quantity of item to be returned | •Numeric | Quantity should be not more than the Quantity Remaining | 20 | Yes |
| 17.Unit of Measure | •Unit of Measure of the Item | •Unit of Measure List based from Unit of Measure Maintenance Module) | N/A | N/A | N/A |
| 18.Tax | •Any type of Tax Applied on the Item | •List of Tax based from Tax Maintenance Module | N/A | N/A | N/A |
| 19.Amount | •Total Amount of the returned item | •Numeric | N/A | N/A | N/A |
Notes:
- Purchase Return Transactions cannot be edited.
- Activities regarding items returned using Purchase Return can be view on Inventory Movement under Financials Module.
- Service Class Items can be returned but cannot be view its activity on Inventory Movement.
- The user must setup the Account Codes for refund in order to use this feature.
- The Purchase receipt must be on PAID status in order to use this feature.
- Journal Voucher and Debit Voucher will be automatically generated after creating a Purchase Return Record
- Refund function can be activated under Users Group
Viewing Purchase Return Record
- Click Purchase Return under Inventory Menu
- Select a Purchase Return record that needs to view its details. Click the drop-down arrow then click View.
Printing Purchase Return Record
- Click Purchase Return under Inventory Menu
- Select a Purchase Return that needs to print its details. Click the drop down arrow then Choose Print.
Cancelling Purchase Return Record
- Purchase Return can be cancelled in two ways:
- Using drop-down arrow of a record can be used in single record cancellation
- Using Cancel Button for cancelling multiple records
Purchase Return Record Options
| Status | View | |
|---|---|---|
| RETURNED | ☑ | ☑ |
| CANCELLED | ☑ | ☑ |
Notes:
- Journal Voucher will be automatically updated when Purchase Return is updated.
- Debit Voucher can be used to deduct the amount of the future Payment Voucher transactions.
| Modules | |
|---|---|
| Inventory | Purchase Return | Inventory Movement |
| Purchase | Purchase Receipt |
| Financials | Debit Voucher | Payment Voucher |
| Maintenance | Account Codes | Supplier | Users Group | Warehouse | Item Master |