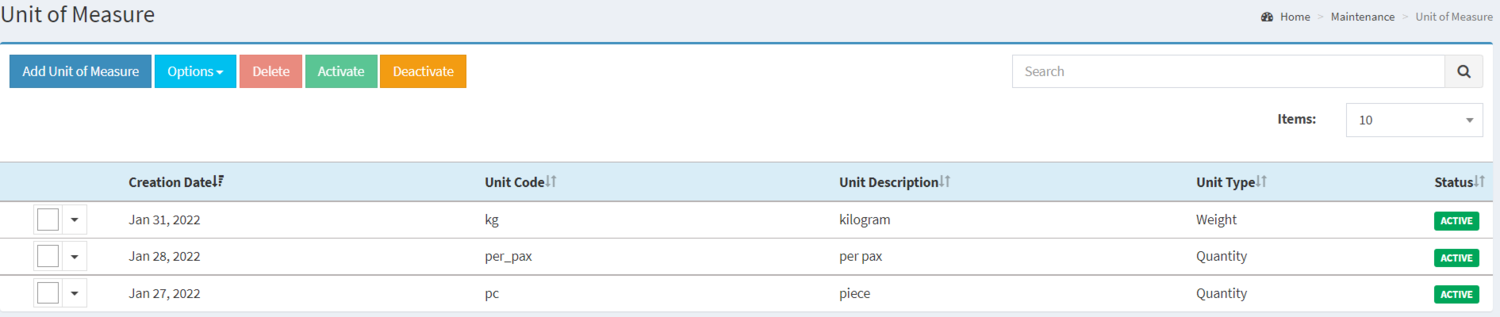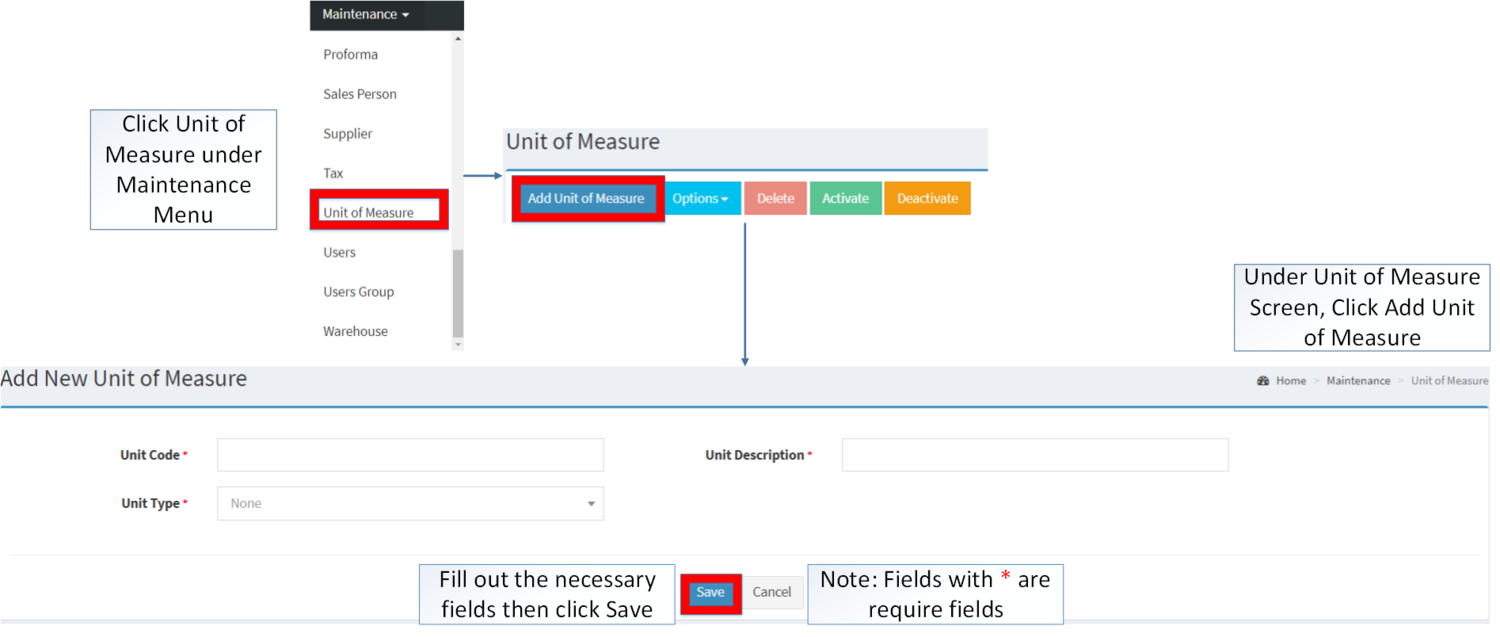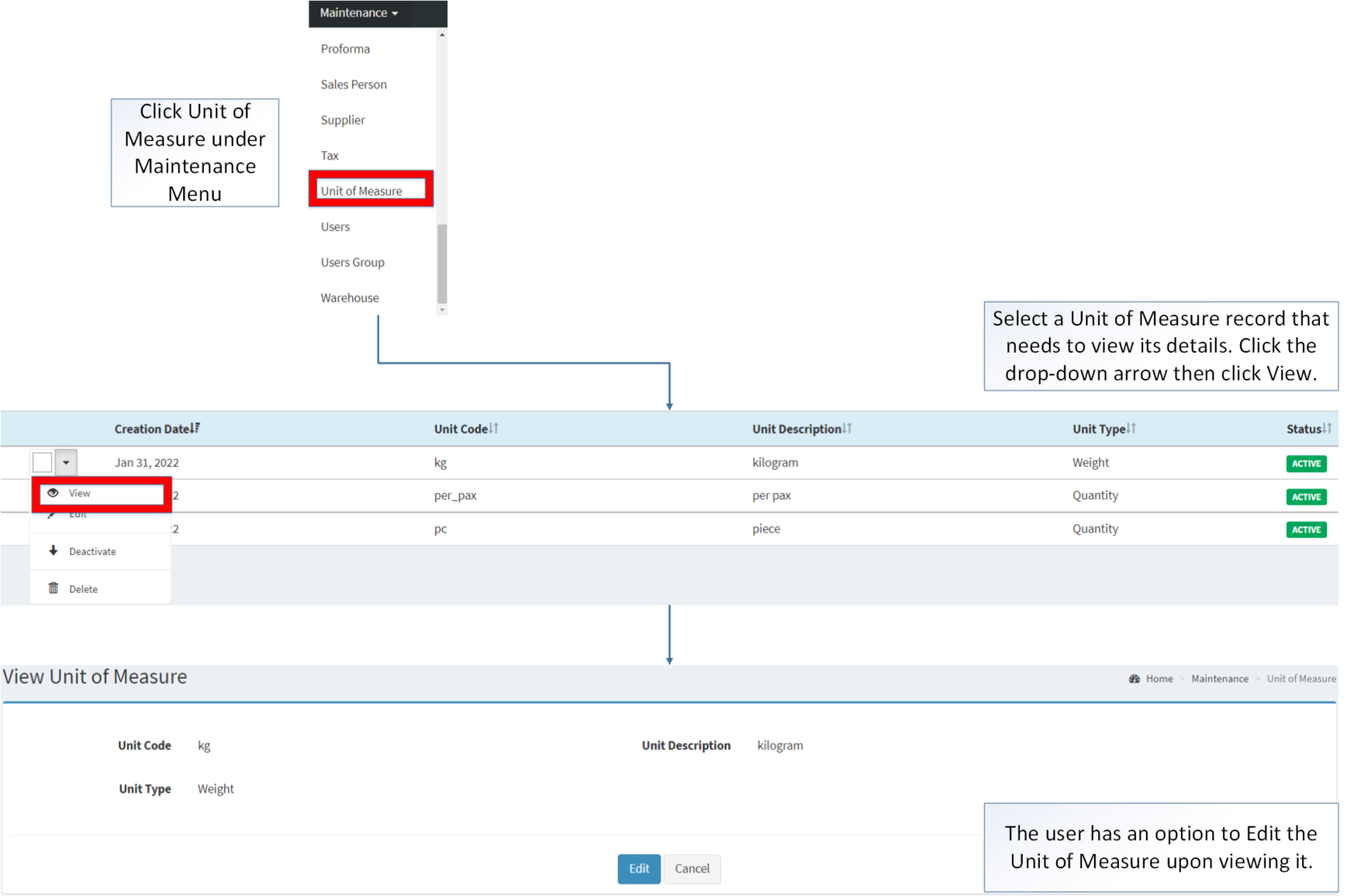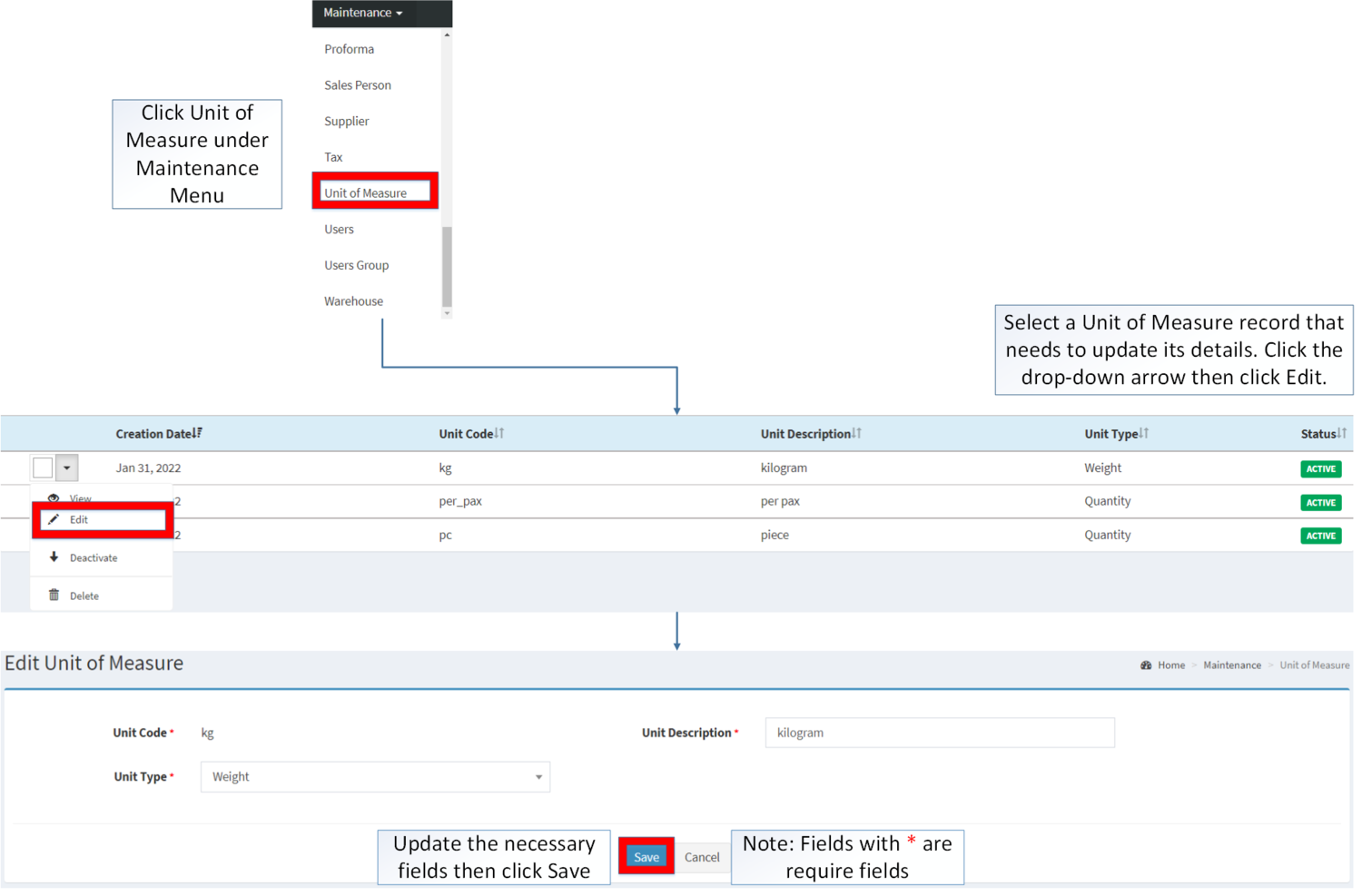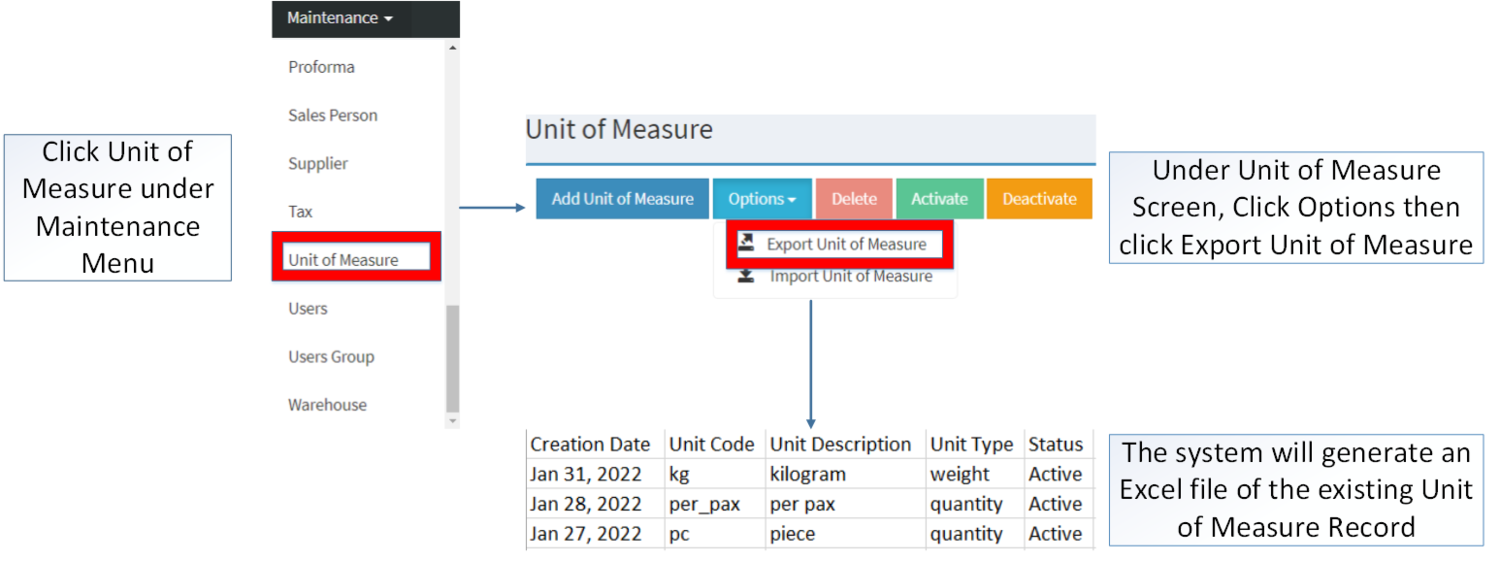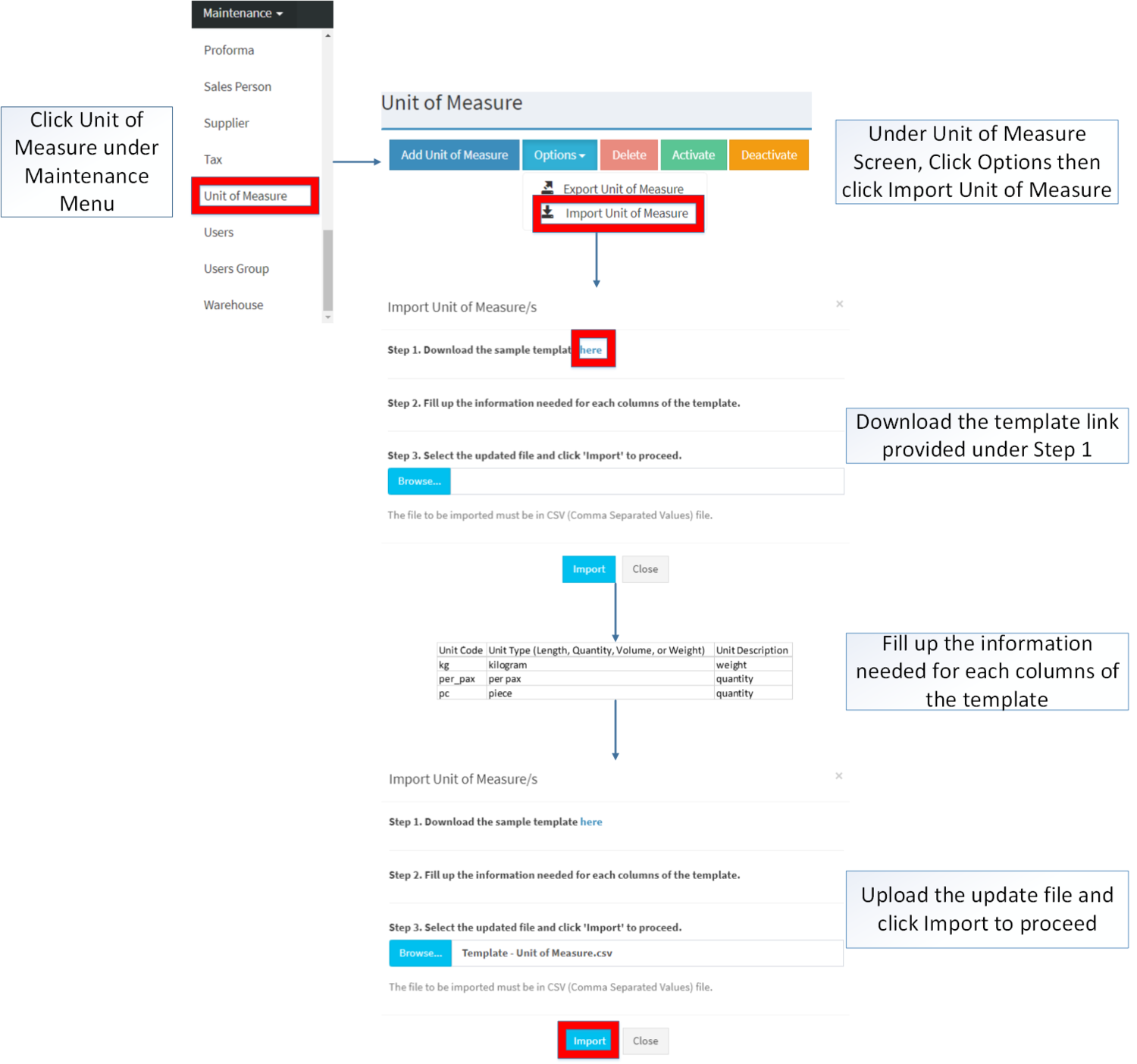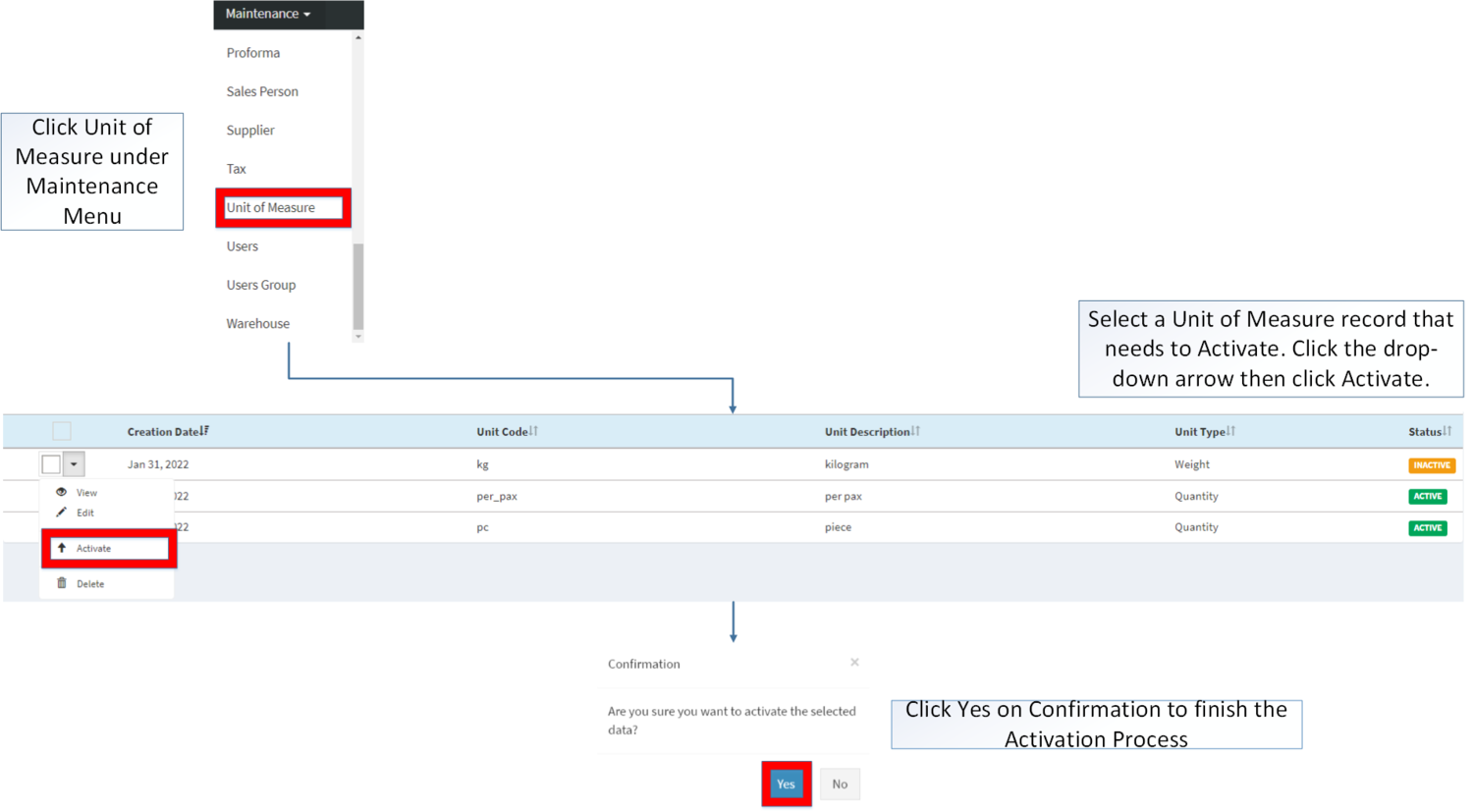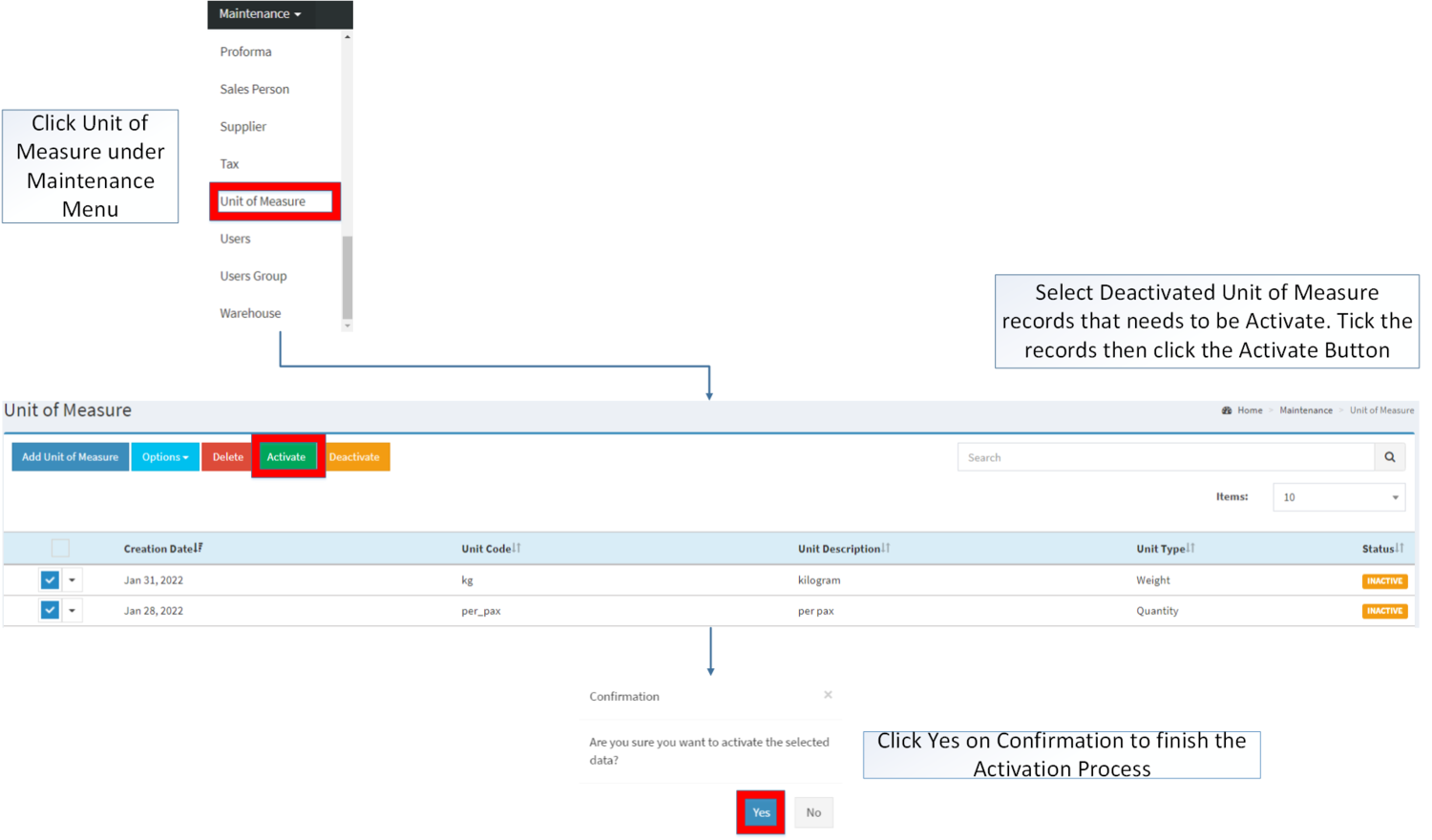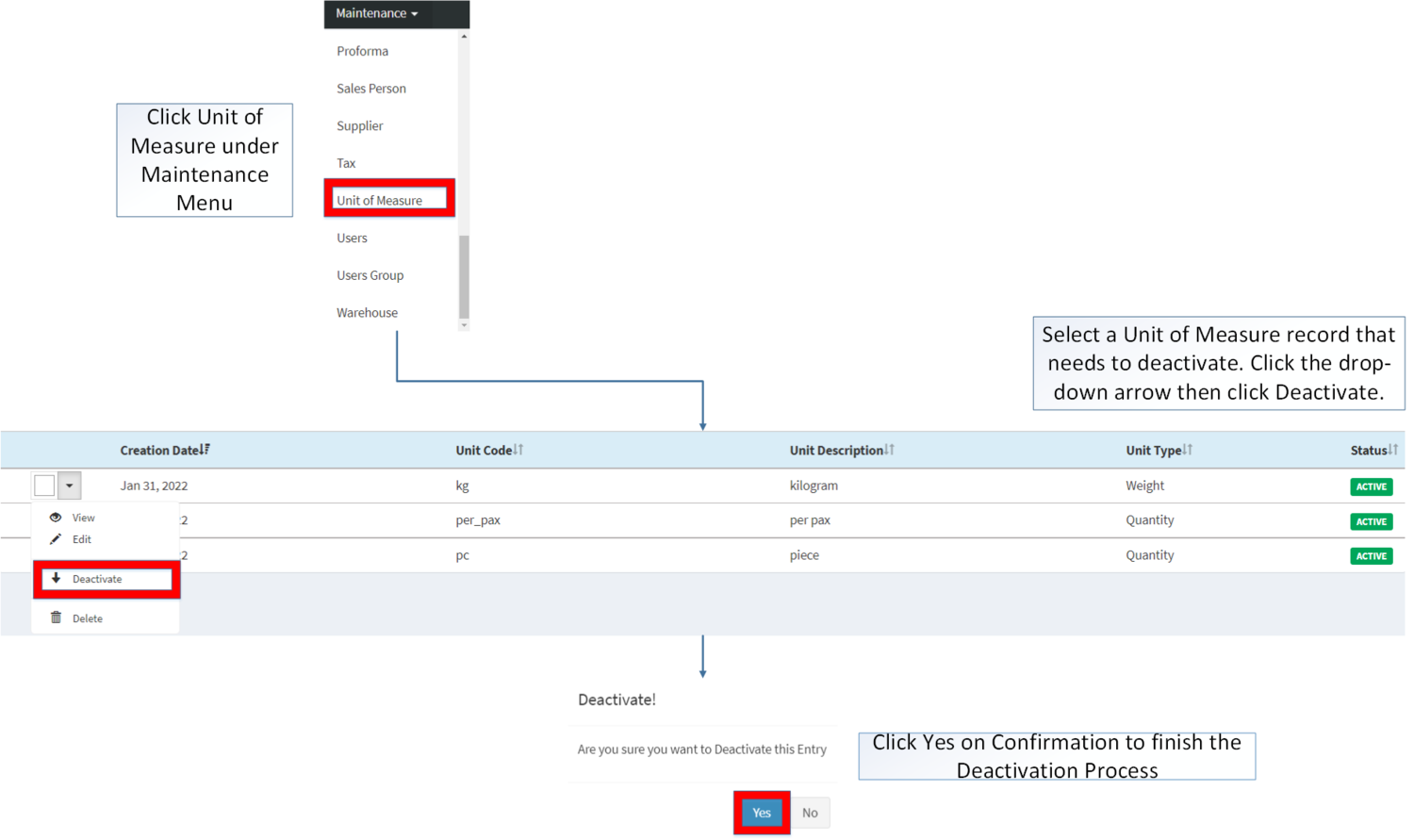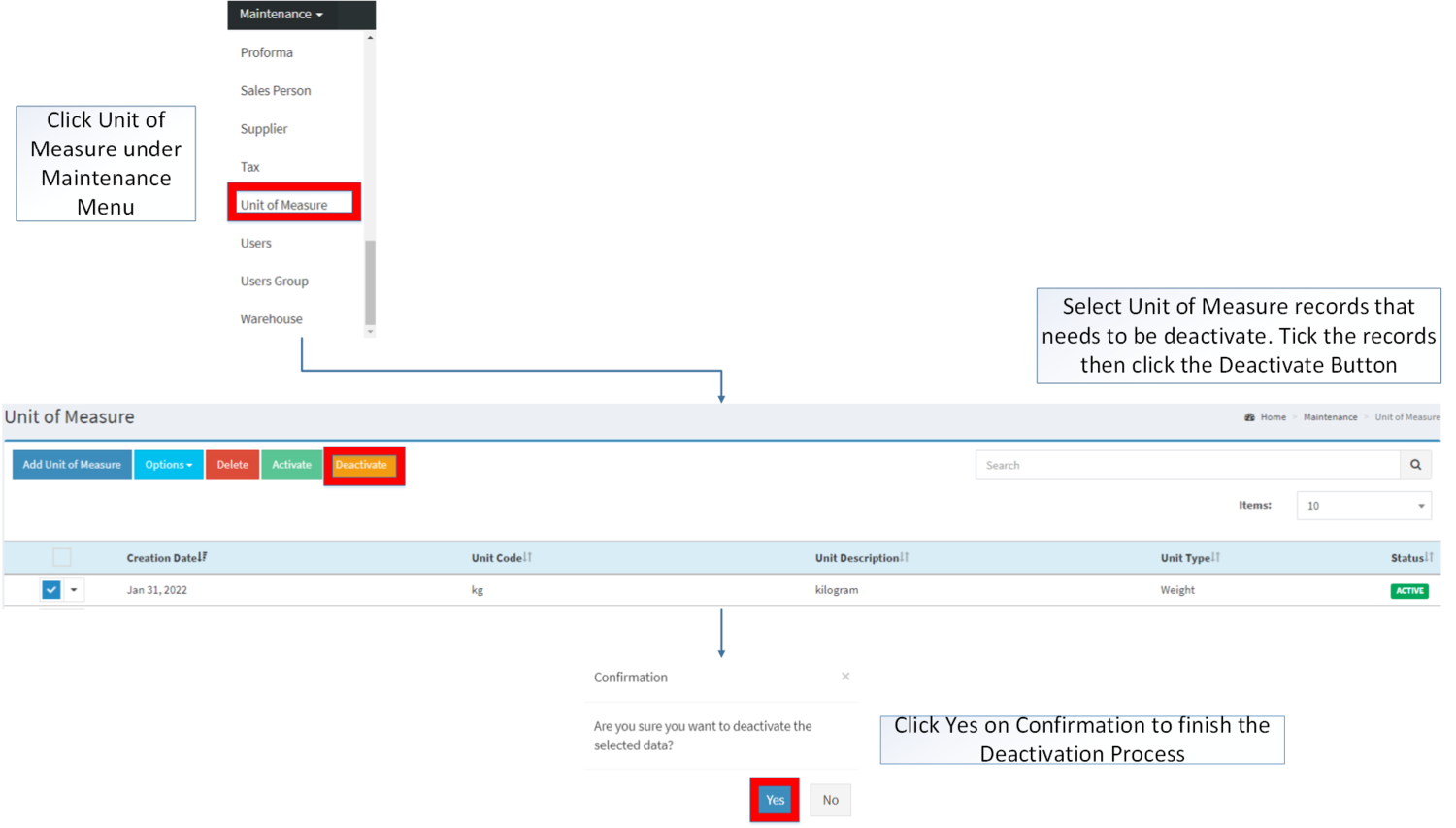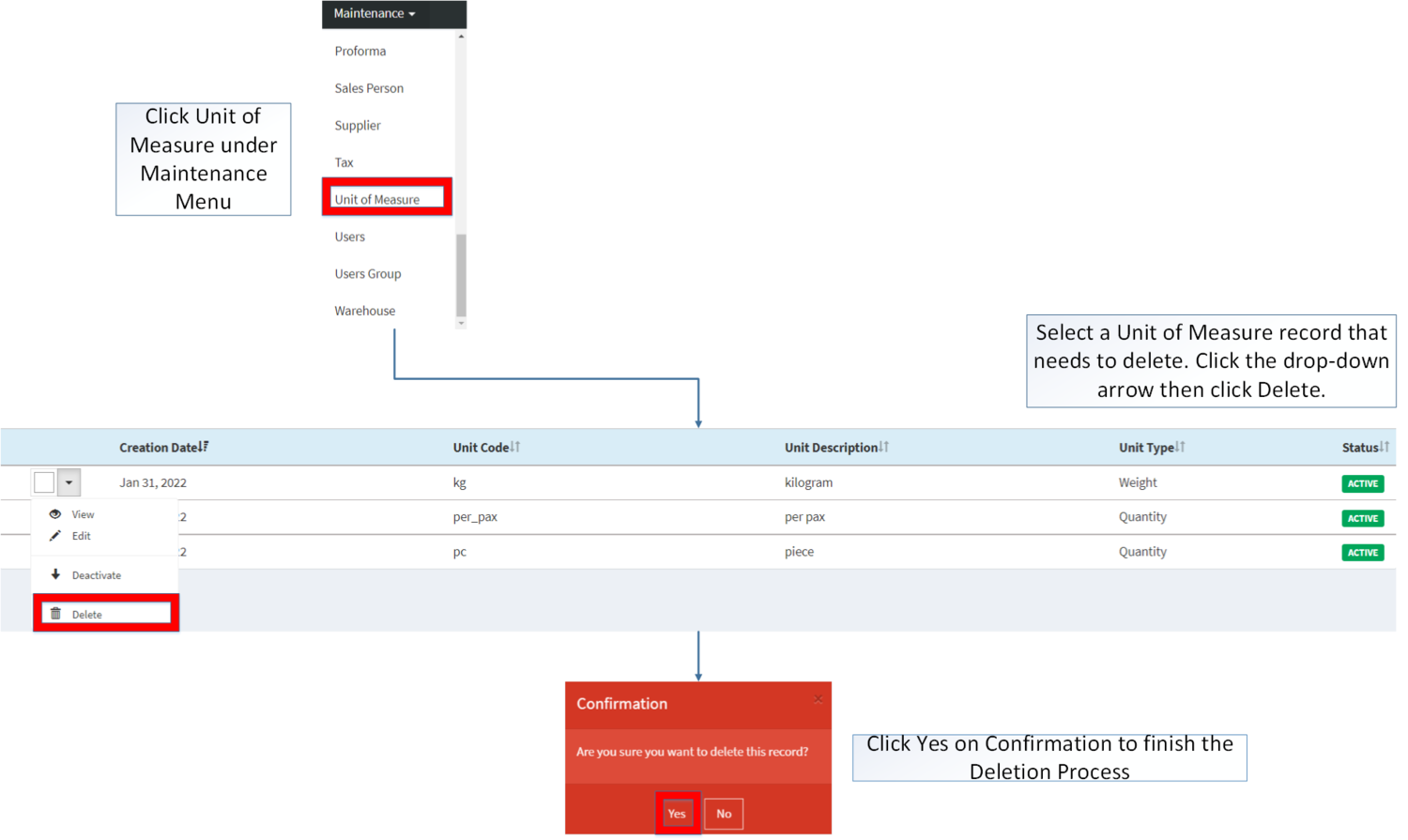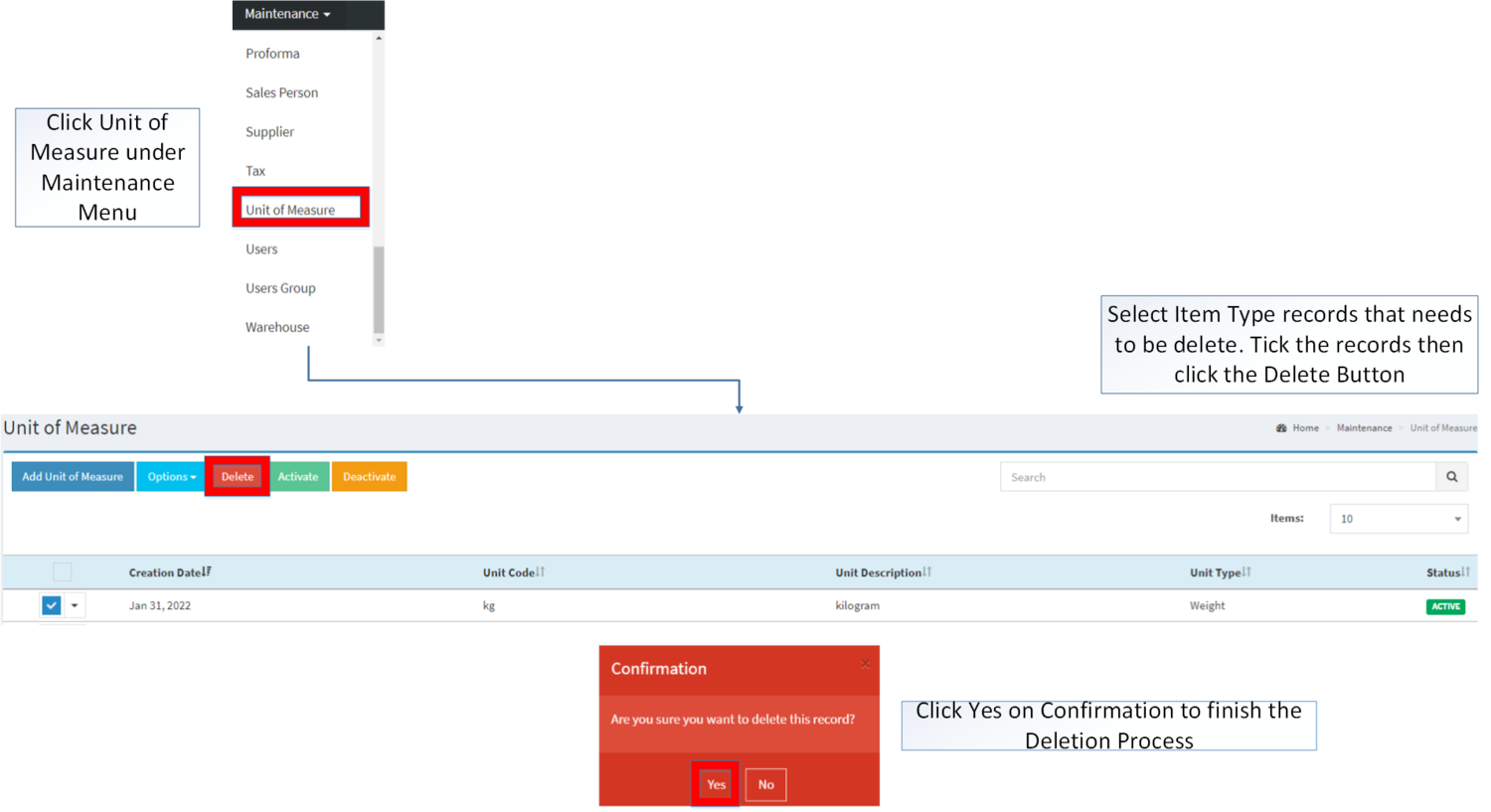Unit of Measure
-
- Last edited 3 years ago by Gelo
-
Contents
- 1 Unit of Measure
- 1.1 Unit of Measure Record List
- 1.2 Adding Unit of Measure
- 1.3 Viewing Unit of Measure
- 1.4 Editing Unit of Measure
- 1.5 Importing and Exporting Unit of Measure
- 1.6 Activating Unit of Measure Record
- 1.7 Deactivating Unit of Measure Record
- 1.8 Deleting Unit of Measure Record
- 1.9 Unit of Measure Record Option
Unit of Measure
This maintenance screen allows the user to configure and add Unit of measure on the items.
Unit of Measure Record List
Notes:
- Unit of Measure should be on ACTIVE status in order to use it when assigning a Unit Of Measure to Item Master.
Adding Unit of Measure
- Click Unit of Measure under Maintenance Menu
- Under Unit of Measure Screen, Click Add Unit of Measure
- Fill out the necessary fields then click Save Note: Fields with * are require fields
| Field | Description | Allowed Inputs | Input Restrictions | Character Limit | Require Field? |
|---|---|---|---|---|---|
| 1.Unit Code | •Reference Code for Unit of Measure | *Alphanumeric
*Dash "-" *Underscore "_" |
Other Special Characters not mentioned | 10 | Yes |
| 2.Unit Description | •Description of Unit of Measure | *Alphanumeric
*Special Characters (Period, Comma, Space, Percent, Ampersand, Left Parenthesis, Right Parenthesis, Left Bracket, Right Bracket, Underscore, Minus, Plus, Equal, Slash, Dollar Sign, Number Sign, At Sign, Exclamation, Single Quote, Double Quote, Colon, and Semicolon) |
Other Special Characters not mentioned on the list | 50 | Yes |
| 3.Unit Type | •Type of Unit of Measure | *Length
*Quantity *Volume *Weight |
Any inputs not mentioned in the required inputs | N/A | Yes |
Notes:
- Unit Code is a required unique field on the module. This field cannot be edited once created.
Viewing Unit of Measure
- Click Unit of Measure under Maintenance Menu
- Select a Unit of Measure record that needs to view its details. Click the drop-down arrow then click View
- The user has an option to Edit the Unit of Measure upon viewing it.
Editing Unit of Measure
- Click Unit of Measure under Maintenance Menu
- Find the Unit of Measure Entry that needs an update. Click the Drop-down Arrow then choose Edit.
- Update the fields then click Save to finish the edit process.
| Field | Description | Allowed Inputs | Input Restrictions | Character Limit | Require Field? |
|---|---|---|---|---|---|
| 1.Unit Code | •Reference Code for Unit of Measure | N/A | N/A | N/A | N/A |
| 2.Unit Description | •Description of Unit of Measure | *Alphanumeric
*Special Characters (Period, Comma, Space, Percent, Ampersand, Left Parenthesis, Right Parenthesis, Left Bracket, Right Bracket, Underscore, Minus, Plus, Equal, Slash, Dollar Sign, Number Sign, At Sign, Exclamation, Single Quote, Double Quote, Colon, and Semicolon) |
Other Special Characters not mentioned on the list | 50 | Yes |
| 3.Unit Type | •Type of Unit of Measure | *Length
*Quantity *Volume *Weight |
Any inputs not mentioned in the required inputs | N/A | Yes |
Notes:
- Unit Code is a required unique field on the module. This field cannot be edited once created.
Importing and Exporting Unit of Measure
1. Under Unit of Measure Screen, Click Options
2. Under Options, The user may Export or Import The Record
- When Exporting the records, the user may also use the filter options through tabs for precise searching and exporting of records.
- When Importing the records, the user should follow the following steps provided in the Importing Item Master Screen such as
| Field | Description | Allowed Inputs | Input Restrictions | Character Limit | Require Field? |
|---|---|---|---|---|---|
| 1.Unit Code | •Reference Code for Unit of Measure | *Alphanumeric
*Dash "-" *Underscore "_" |
Other Special Characters not mentioned | 10 | Yes |
| 2.Unit Description | •Description of Unit of Measure | *Alphanumeric
*Special Characters (Period, Comma, Space, Percent, Ampersand, Left Parenthesis, Right Parenthesis, Left Bracket, Right Bracket, Underscore, Minus, Plus, Equal, Slash, Dollar Sign, Number Sign, At Sign, Exclamation, Single Quote, Double Quote, Colon, and Semicolon) |
Other Special Characters not mentioned on the list | 50 | Yes |
| 3.Unit Type | •Type of Unit of Measure | *Length
*Quantity *Volume *Weight |
Any inputs not mentioned in the required inputs | N/A | Yes |
Activating Unit of Measure Record
Unit of Measure can be Activated in two ways:
- Using drop-down arrow of a record can be used in single record Activation
- Using Activate Button for activating multiple record
Deactivating Unit of Measure Record
Unit of Measure can be deactivated in two ways:
- Using drop-down arrow of a record can be used in single record deactivation
- Using Deactivate Button for deactivating multiple record
Deleting Unit of Measure Record
Item Master can be deleted in two ways:
- Using drop-down arrow of a record can be used in single record deletion
- Using Delete Button for deleting multiple record
Unit of Measure Record Option
| Status | View | Edit | Deactivate | Activate | Delete |
|---|---|---|---|---|---|
| ACTIVE | ☑ | ☑ | ☑ | ☑ | |
| INACTIVE | ☑ | ☑ | ☑ | ☑ |
Notes:
- Unit of Measure details can be edited while viewing the record.
- Unit of Measure(UOM) is required when creating an Item in Item Master Maintenance Module.
- Unit of Measure can be used as long as its status is ACTIVE
- Old records that using the INACTIVE Unit Of Measure can still be used prior to its deactivation.
- Unit of Measure can be used as long as its status is ACTIVE
- Activating/Deactivating and Deleting of Records can be done in two ways.
- For single records, the user may use the drop down arrow then the action that need to perform.
- For multiple records, the user may tick the records then click the action button that need to perform
- Click the Yes in the confirmation to proceed on the action taken.
- Records that are not used in other modules can be deleted.
| Modules | |
|---|---|
| Maintenance | Maintenance | Item Master | Unit of Measure |