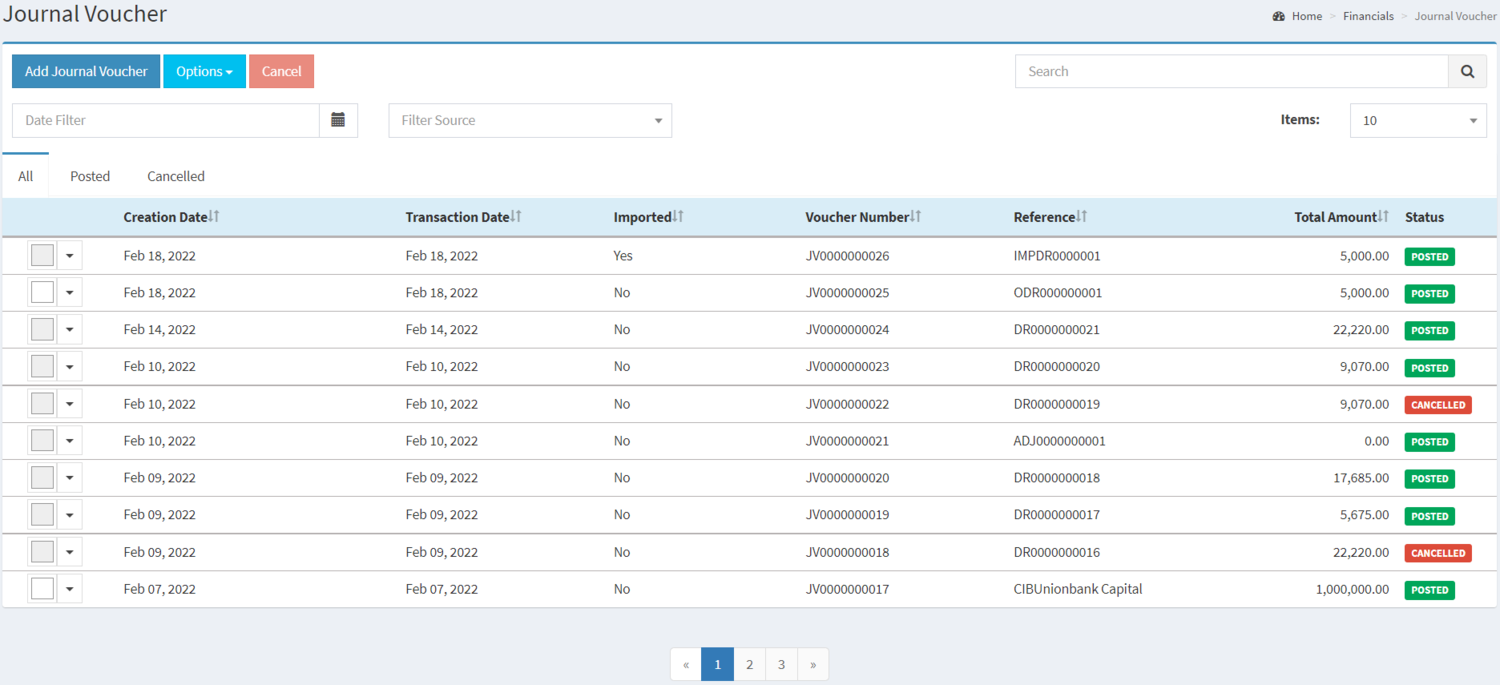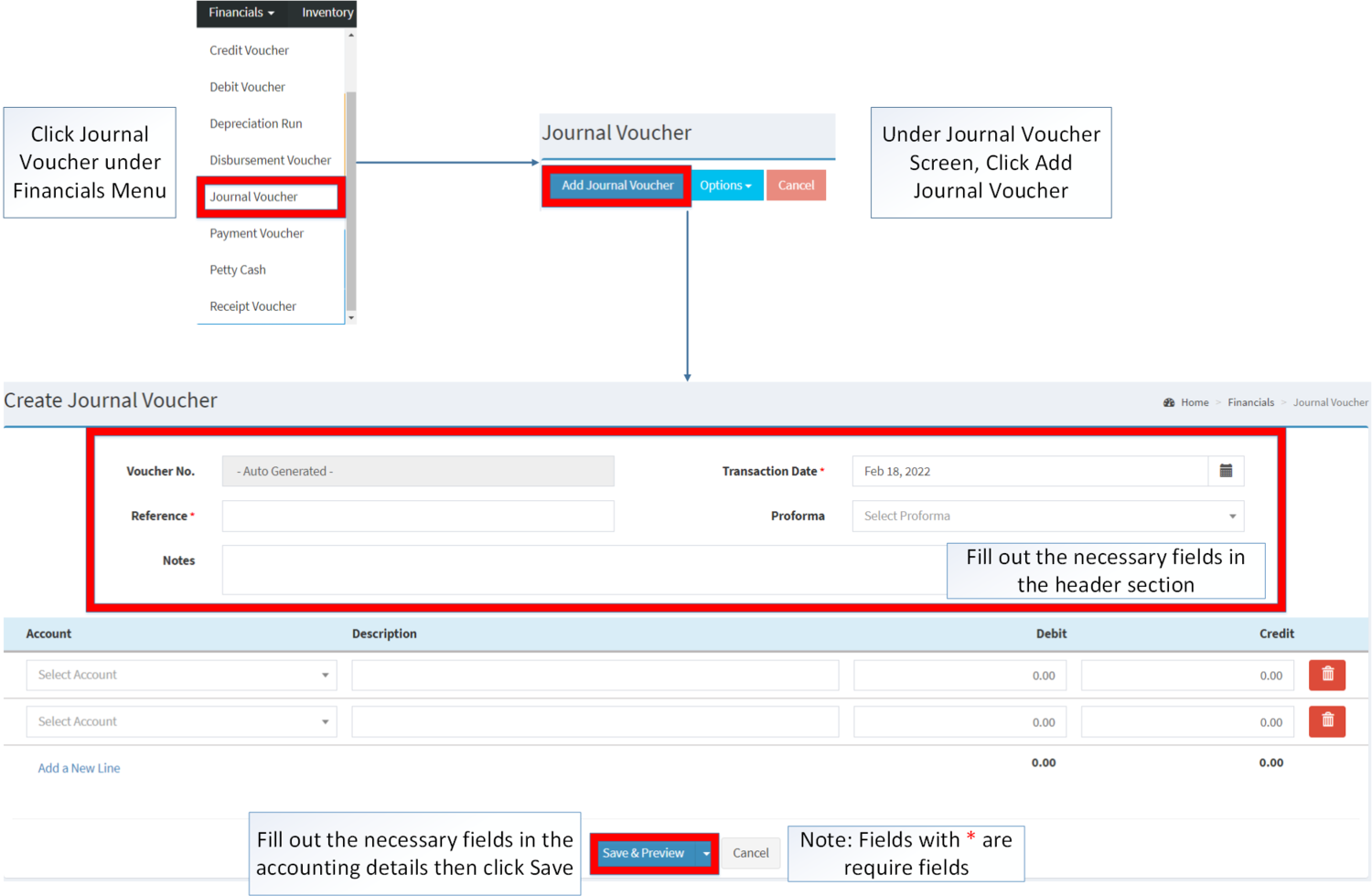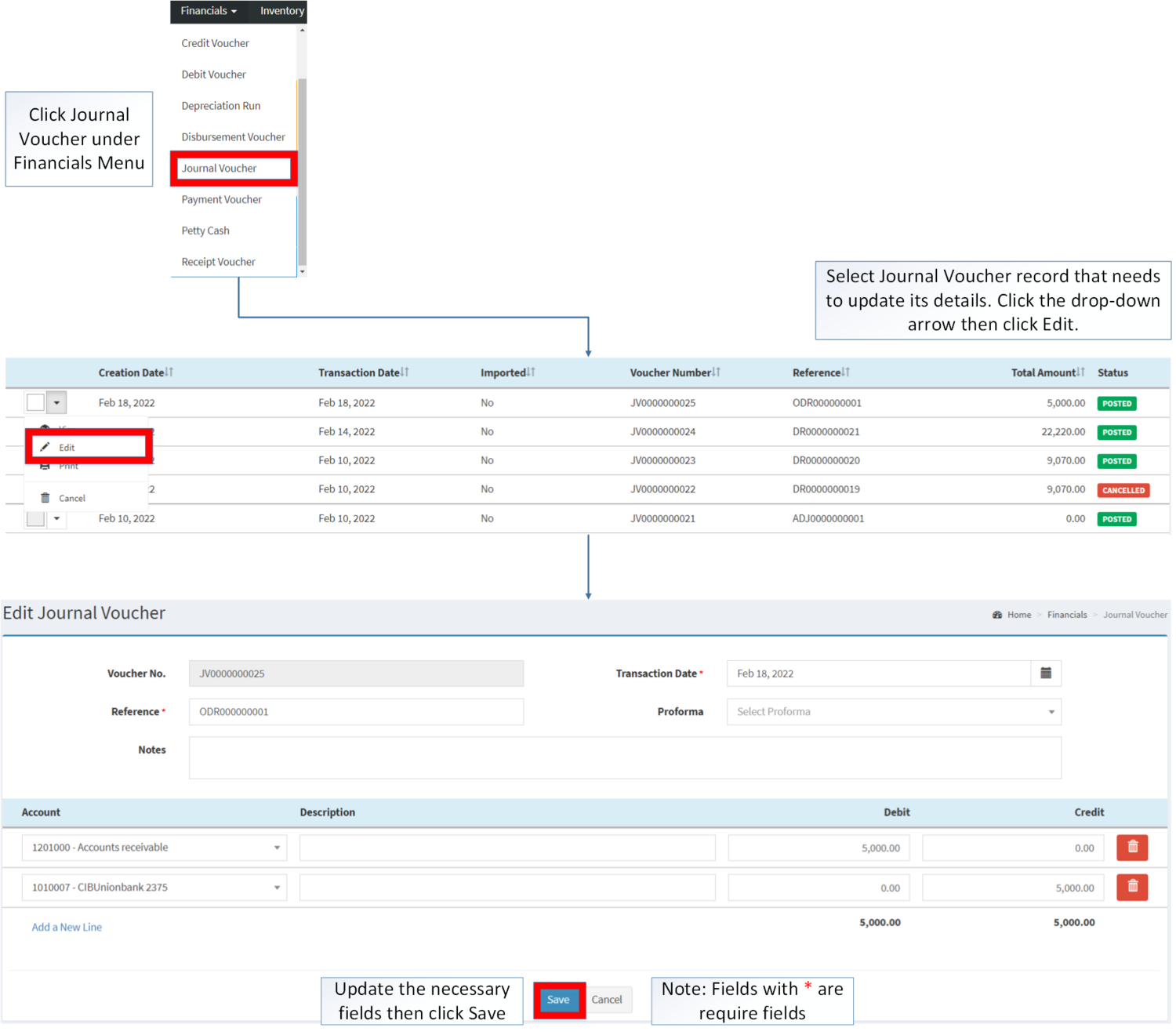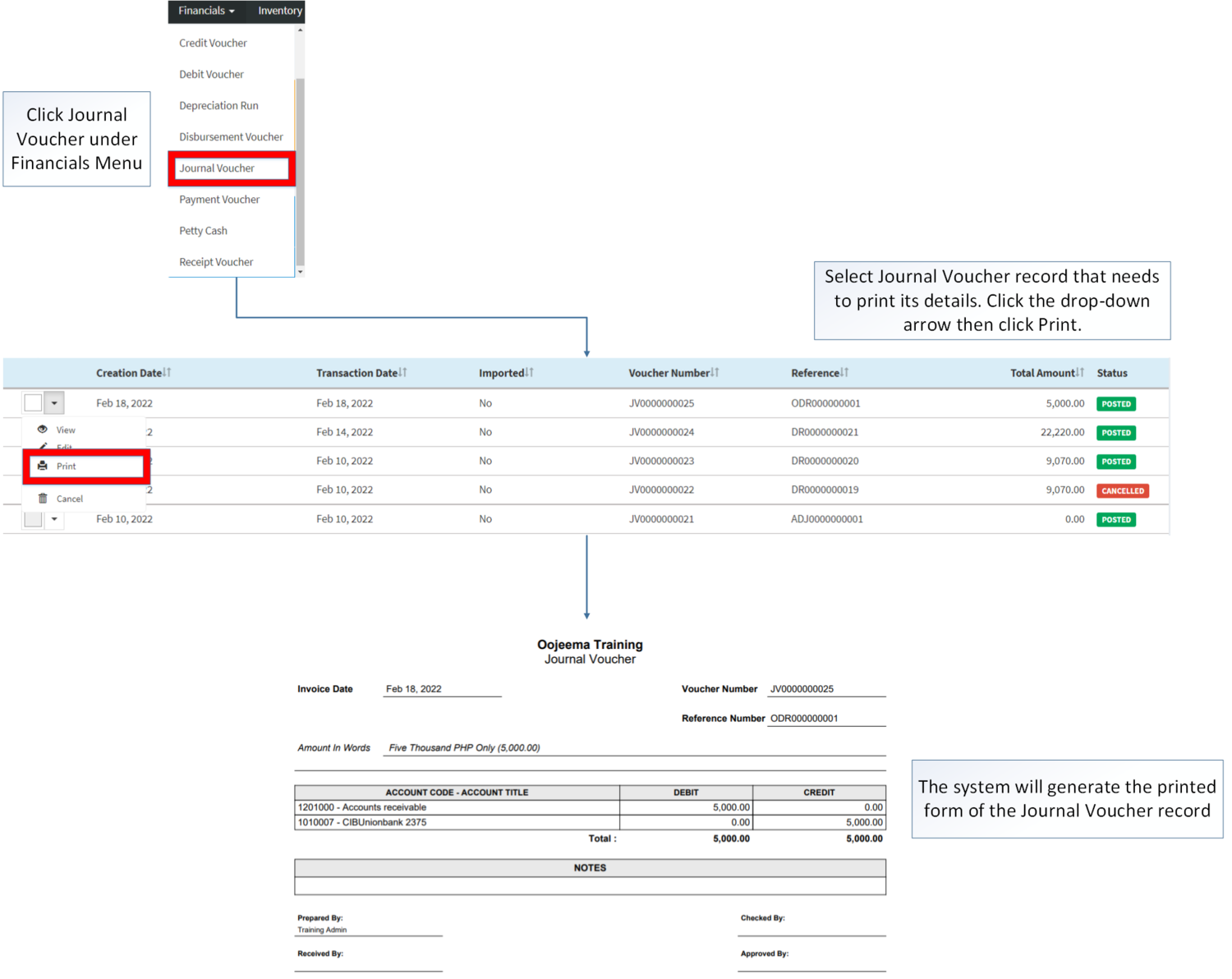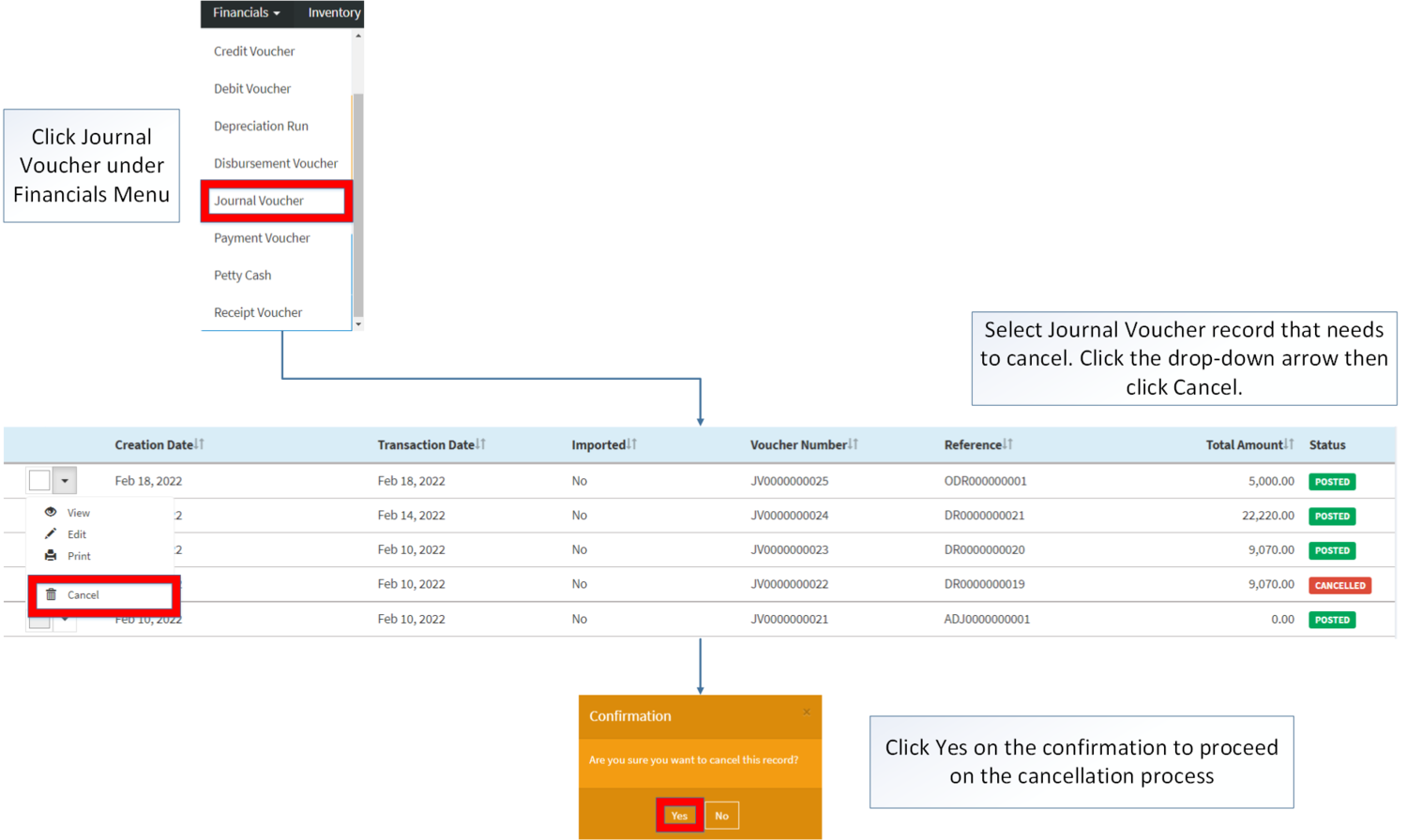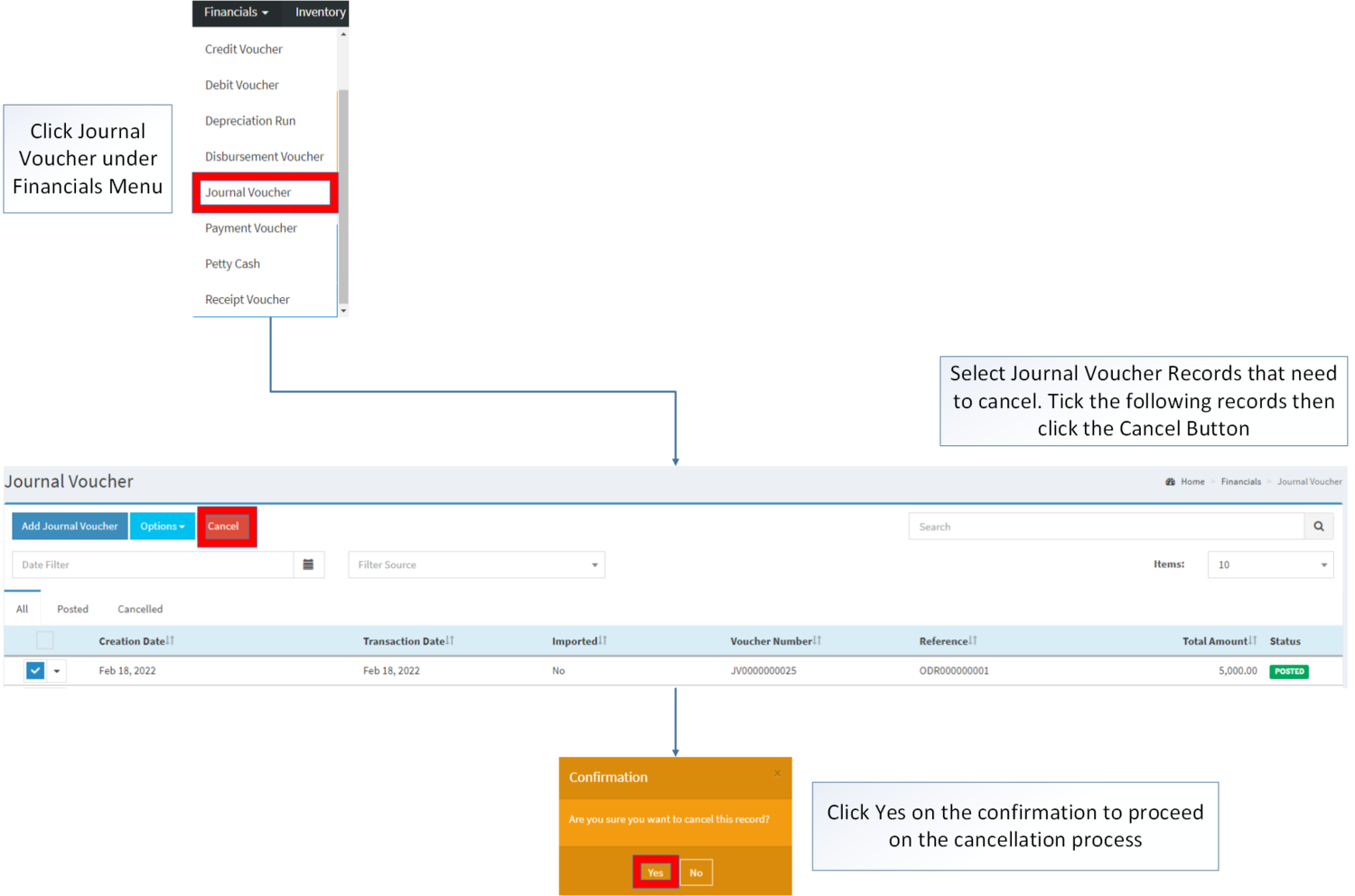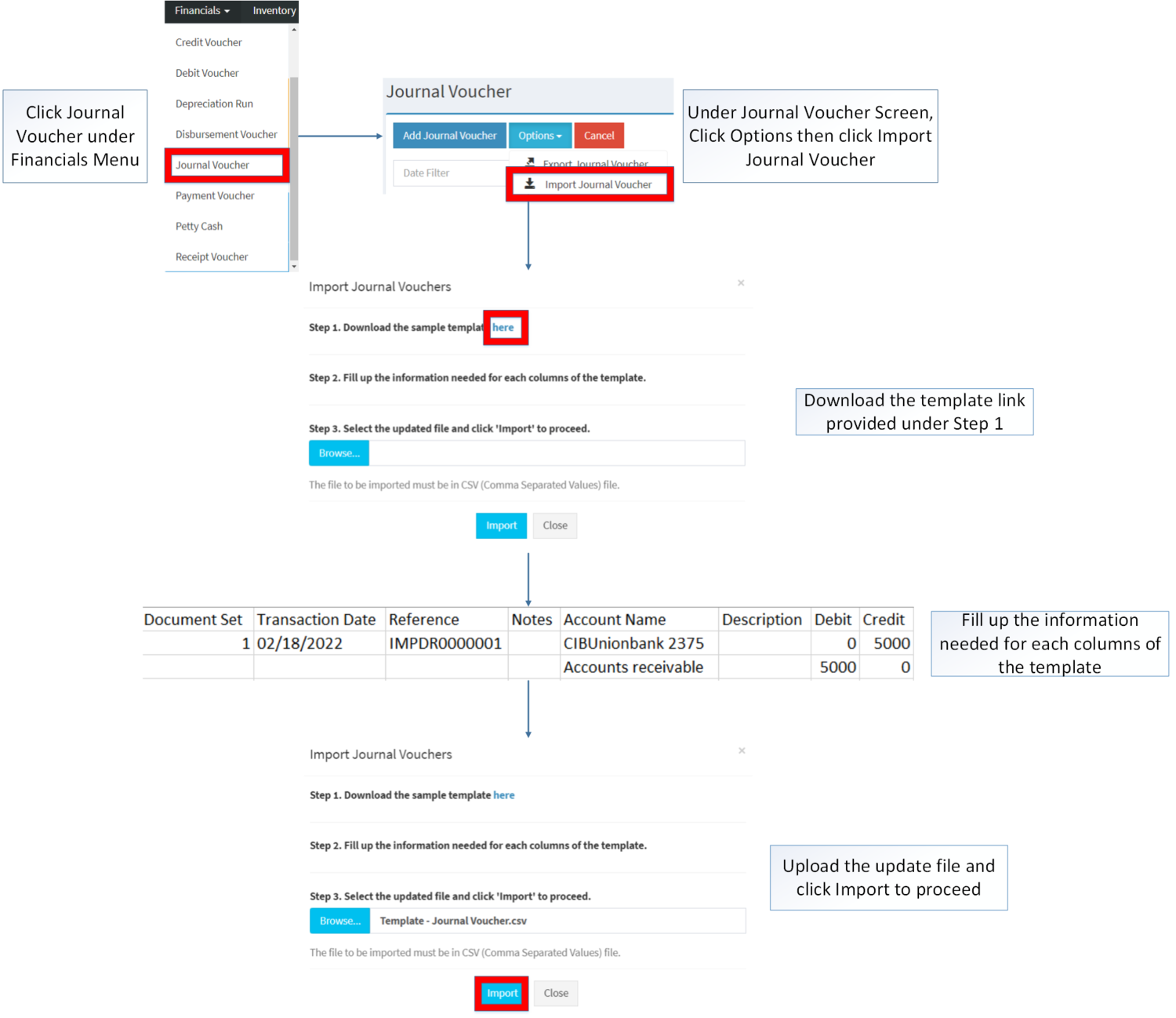You are viewing an old version of this page. Return to the latest version.
Difference between revisions of "Journal Voucher"
(Tag: Visual edit) |
(Tag: Visual edit) |
||
| Line 11: | Line 11: | ||
=====Journal Voucher Record List===== | =====Journal Voucher Record List===== | ||
| + | [[File:Financials - Journal Voucher - Record List.png|border|center|1500x1500px]] | ||
| + | <br /> | ||
=====Adding Journal Voucher===== | =====Adding Journal Voucher===== | ||
| Line 18: | Line 20: | ||
#Fill out the Accounting Details of the Journal Voucher Form then Click '''Save''' | #Fill out the Accounting Details of the Journal Voucher Form then Click '''Save''' | ||
| + | [[File:Financials - Journal Voucher - Add.png|border|center|1500x1500px]] | ||
| + | <br /> | ||
{| class="wikitable" | {| class="wikitable" | ||
!Field | !Field | ||
| Line 75: | Line 79: | ||
#Update the necessary the fields. Then click '''Save.''' | #Update the necessary the fields. Then click '''Save.''' | ||
| + | [[File:Financials - Journal Voucher - Edit.png|border|center|1500x1500px]] | ||
| + | <br /> | ||
{| class="wikitable" | {| class="wikitable" | ||
!Field | !Field | ||
| Line 127: | Line 133: | ||
*Only one user can use Edit Voucher function at a time. | *Only one user can use Edit Voucher function at a time. | ||
| + | ===== <span class="mw-headline" id="Printing_Petty_Cash" style="box-sizing: inherit;"><span class="mw-headline" id="Printing_Disbursement_Voucher" style="box-sizing: inherit;"><span class="mw-headline" id="Printing_Receipt_Voucher" style="box-sizing: inherit;"><span class="mw-headline" id="Printing_Payment_Voucher" style="box-sizing: inherit;"><span class="mw-headline" id="Printing_Accounts_Receivable" style="box-sizing: inherit;"><span class="mw-headline ve-pasteProtect" id="Editing_Import_Purchase_Order" data-ve-attributes="{"style":"box-sizing: inherit;"}" style="box-sizing: inherit;">Printing Journal Voucher</span></span></span></span></span></span> ===== | ||
| + | |||
| + | # Click Financials then click Journal Voucher | ||
| + | # Select the Journal Voucher that needs to print its details. Click the Drop-down Arrow then press Print'''.''' | ||
| + | |||
| + | [[File:Financials - Journal Voucher - Print.png|border|center|1500x1500px]] | ||
| + | <br /> | ||
| + | |||
| + | ===== <span class="mw-headline" id="Cancelling_Petty_Cash" style="box-sizing: inherit;"><span class="mw-headline" id="Cancelling_Disbursement_Voucher_Record" style="box-sizing: inherit;"><span class="mw-headline" id="Cancelling_Receipt_Voucher_Record" style="box-sizing: inherit;"><span class="mw-headline" id="Cancelling_Payment_Voucher_Record" style="box-sizing: inherit;"><span class="mw-headline" id="Cancelling_Accounts_Receivable_Record" style="box-sizing: inherit;"><span class="mw-headline" id="Cancelling_Purchase_Order_Record" style="box-sizing: inherit;"><span class="mw-headline" id="Cancelling_Purchase_Order_Record" style="box-sizing: inherit;"><span class="mw-headline" id="Cancelling_Purchase_Requisition_Record" style="box-sizing: inherit;"><span class="mw-headline" id="Cancelling_Sales_Quotation_Record" style="box-sizing: inherit;"><span class="mw-headline" id="Deleting_ATC_Code_Record" style="box-sizing: inherit;"><span class="mw-headline" id="Deleting_Item_Class_Record" style="box-sizing: inherit;"><span class="mw-headline" id="Deleting_Item_Type_Record" style="box-sizing: inherit;"><span class="mw-headline" id="Deleting_Chart_of_Account_Record" style="box-sizing: inherit;">Cancelling Journal Voucher</span></span></span></span></span></span></span></span></span></span></span></span></span> ===== | ||
| + | Journal Voucher can be canceled in two ways: | ||
| + | |||
| + | * Using drop-down arrow of a record can be used in single record cancellation | ||
| + | |||
| + | [[File:Financials - Journal Voucher - Cancel1.png|border|center|1500x1500px]] | ||
| + | <br /> | ||
| + | |||
| + | * Using Cancel Button for cancelling multiple records | ||
| + | |||
| + | [[File:Financials - Journal Voucher - Cancel2.png|border|center|1500x1500px]] | ||
| + | <br /> | ||
=====Importing and Exporting Journal Voucher===== | =====Importing and Exporting Journal Voucher===== | ||
1. Under Journal Voucher Screen, Click Options | 1. Under Journal Voucher Screen, Click Options | ||
| Line 133: | Line 159: | ||
*When Exporting the records, the user may also use the filter options such as Date Filter, Search Bar and Source filter for precise searching and exporting of records. | *When Exporting the records, the user may also use the filter options such as Date Filter, Search Bar and Source filter for precise searching and exporting of records. | ||
| + | |||
| + | [[File:Financials - Journal Voucher - Export.png|border|center|1879x1879px]] | ||
| + | <br /> | ||
| + | |||
*When Importing the records, the user should follow the following steps provided in the Importing Journal Voucher Screen such as | *When Importing the records, the user should follow the following steps provided in the Importing Journal Voucher Screen such as | ||
**Downloading the template link provided under Step 1. | **Downloading the template link provided under Step 1. | ||
| Line 138: | Line 168: | ||
**Uploading the updated Template | **Uploading the updated Template | ||
| + | [[File:Financials - Journal Voucher - Import.png|border|center|1500x1500px]] | ||
| + | <br /> | ||
{| class="wikitable" style="box-sizing: inherit; border-collapse: collapse; border-spacing: 0px; background-color: rgb(248, 249, 250); font-size: 14px; color: rgb(34, 34, 34); margin: auto; border: 1px solid rgb(162, 169, 177); font-family: "Open Sans", Roboto, arial, sans-serif; font-style: normal; font-variant-ligatures: normal; font-variant-caps: normal; font-weight: 400; letter-spacing: normal; orphans: 2; text-align: start; text-transform: none; white-space: normal; widows: 2; word-spacing: 0px; -webkit-text-stroke-width: 0px; text-decoration-thickness: initial; text-decoration-style: initial; text-decoration-color: initial;" | {| class="wikitable" style="box-sizing: inherit; border-collapse: collapse; border-spacing: 0px; background-color: rgb(248, 249, 250); font-size: 14px; color: rgb(34, 34, 34); margin: auto; border: 1px solid rgb(162, 169, 177); font-family: "Open Sans", Roboto, arial, sans-serif; font-style: normal; font-variant-ligatures: normal; font-variant-caps: normal; font-weight: 400; letter-spacing: normal; orphans: 2; text-align: start; text-transform: none; white-space: normal; widows: 2; word-spacing: 0px; -webkit-text-stroke-width: 0px; text-decoration-thickness: initial; text-decoration-style: initial; text-decoration-color: initial;" | ||
|+ style="box-sizing: inherit; padding-top: 8px; padding-bottom: 8px; color: rgb(119, 119, 119); text-align: left; font-weight: bold;" |Import Data Dictionary of Journal Voucher | |+ style="box-sizing: inherit; padding-top: 8px; padding-bottom: 8px; color: rgb(119, 119, 119); text-align: left; font-weight: bold;" |Import Data Dictionary of Journal Voucher | ||
Revision as of 13:16, 18 February 2022
Contents
Journal Voucher
Allows the user to create a voucher to be used for financial activity like sales return and purchase return.
Requirements before using Journal Voucher
- The user should setup the following Maintenance Module in order to proceed on using the Journal Voucher
Journal Voucher Record List
Adding Journal Voucher
- Go to Financials then click Journal Voucher
- Click Add Journal Voucher Button
- Fill out the necessary fields on the Journal Voucher Header Form.
- Fill out the Accounting Details of the Journal Voucher Form then Click Save
| Field | Description | Expected Values |
|---|---|---|
| 1.Voucher No. | •Voucher Number of the Transaction upon creation | •Alphanumeric(Auto-Generated) |
| 2.Reference No. | •Reference Number of the Transaction | •Alphanumeric |
| 3.Transaction Date | •Date when the Transaction was Created | •Date |
| 4.Proforma | •Financial statements is to facilitate comparisons of historic data and projections of future performance. | •Proforma list provided in the Proforma Maintenance Module |
| 5.Notes | •Other Remarks on the Transaction | •Alphanumeric |
| 6.Account | •Account to be charged for credit and debit amount on the transaction | •Account list in the Chart of Accounts Maintenance Module |
| 7.Description | •Any remarks or description on the Account | •Alphanumeric |
| 8.Debit | •Debit Amount for the Transaction | •Number |
| 9.Credit | •Credit Amount for the Transaction | •Number |
Notes:
- Proforma should be on ACTIVE status when using it upon creating or editing a transaction.
- This can be seen in Proforma Maintenance Module
- Past Transactions with INACTIVE Proforma prior to its deactivation can still be used.
- Account should be on ACTIVE status when using it upon creating or editing a transaction.
- This can be seen in Chart of Account Maintenance Module.
- Journal Voucher is autogenerated when creating a Sales Return.
- Journal Voucher is autogenerated when creating a Purchase Return.
- Only one user can use Add Voucher function at a time.
Editing Journal Voucher
- Go to Financials then click Journal Voucher
- Select the Journal Voucher that needs an edit, click the drop-down arrow then choose Edit.
- Update the necessary the fields. Then click Save.
| Field | Description | Expected Values |
|---|---|---|
| 1.Voucher No. | •Voucher Number of the Transaction upon creation | •Alphanumeric(Auto-Generated) |
| 2.Reference No. | •Reference Number of the Transaction | •Alphanumeric |
| 3.Transaction Date | •Date when the Transaction was Created | •Date |
| 4.Proforma | •Financial statements is to facilitate comparisons of historic data and projections of future performance. | •Proforma list provided in the Proforma Maintenance Module |
| 5.Notes | •Other Remarks on the Transaction | •Alphanumeric |
| 6.Account | •Account to be charged for credit and debit amount on the transaction | •Account list in the Chart of Accounts Maintenance Module |
| 7.Description | •Any remarks or description on the Account | •Alphanumeric |
| 8.Debit | •Debit Amount for the Transaction | •Number |
| 9.Credit | •Credit Amount for the Transaction | •Number |
Notes:
- Proforma should be on ACTIVE status when using it upon creating or editing a transaction.
- This can be seen in Proforma Maintenance Module
- Past Transactions with INACTIVE Proforma prior to its deactivation can still be used.
- Account should be on ACTIVE status when using it upon creating or editing a transaction.
- This can be seen in Chart of Account Maintenance Module.
- When Sales Return record was updated, the Journal Voucher corresponds to it will also be updated.
- Journal Vouchers that are auto-generated from Payment Voucher cannot be edited.
- Only one user can use Edit Voucher function at a time.
Printing Journal Voucher
- Click Financials then click Journal Voucher
- Select the Journal Voucher that needs to print its details. Click the Drop-down Arrow then press Print.
Cancelling Journal Voucher
Journal Voucher can be canceled in two ways:
- Using drop-down arrow of a record can be used in single record cancellation
- Using Cancel Button for cancelling multiple records
Importing and Exporting Journal Voucher
1. Under Journal Voucher Screen, Click Options
2. Under Options, The user may Export or Import The Record
- When Exporting the records, the user may also use the filter options such as Date Filter, Search Bar and Source filter for precise searching and exporting of records.
- When Importing the records, the user should follow the following steps provided in the Importing Journal Voucher Screen such as
- Downloading the template link provided under Step 1.
- Filling up the information needed for each columns of the template
- Uploading the updated Template
| Field | Description of Data Output | Allowed Inputs | Input Restrictions | Required (Y/N) |
|---|---|---|---|---|
| 1.Document Set | Manual Entry of Document Set of Journal Voucher | *Alphanumeric
*Underscore "_" |
*Other Special characters not mentioned | Y |
| 2.Transaction Date | Manual entry of Transaction Date of the Voucher | *Numeric
*Dash "-" *Backslash "\" |
*Other Special characters not mentioned | Y |
| 3.Reference No. | Manual Entry of Journal Voucher Reference No. | *Alphanumeric
*Underscore "_" *Dash "-" |
*Other Special characters not mentioned | N |
| 4.Notes | Other remarks in the Journal Voucher | *Alphanumeric
*Underscore "_" *Dash "-" |
*Other Special characters not mentioned | N |
| 5.Account Name | Manual Entry of Account Name - must be based from Chart of Account Maintenance | *Numeric
*Account Name based from Chart of Account Maintenance Module |
*Any input not mentioned in the allowed inputs | Y |
| 6.Description | Manual Entry of Account Description | *Alphanumeric
*Special Characters |
*None | N |
| 7.Debit | Manual entry of Debit Amount | *Numeric | *Any input except numbers | Y |
| 8.Credit | Manual entry of Credit Amount | *Numeric | *Any input except numbers | Y |
Journal Voucher Record Options
| Status | View | Edit | Post | Unpost | Cancel | |
|---|---|---|---|---|---|---|
| UNPOSTED | ☑ | ☑ | ☑ | ☑ | ☑ | |
| POSTED | ☑ | ☑ | ☑ | |||
| CANCELLED | ☑ | ☑ |
Notes:
- Only Manually created Journal Vouchers can be edited
- Manually created Journal Vouchers can be edited while viewing the record.
- Any auto-generated Journal Voucher will set its status into POSTED
| Modules | |
|---|---|
| Financials | Financials | Journal Voucher |
| Inventory | Purchase Return | Sales Return |
| Maintenance | Proforma | Chart of Account |