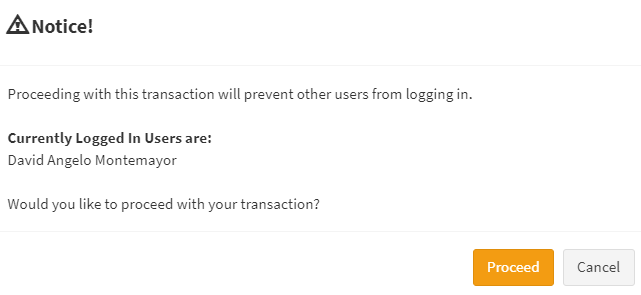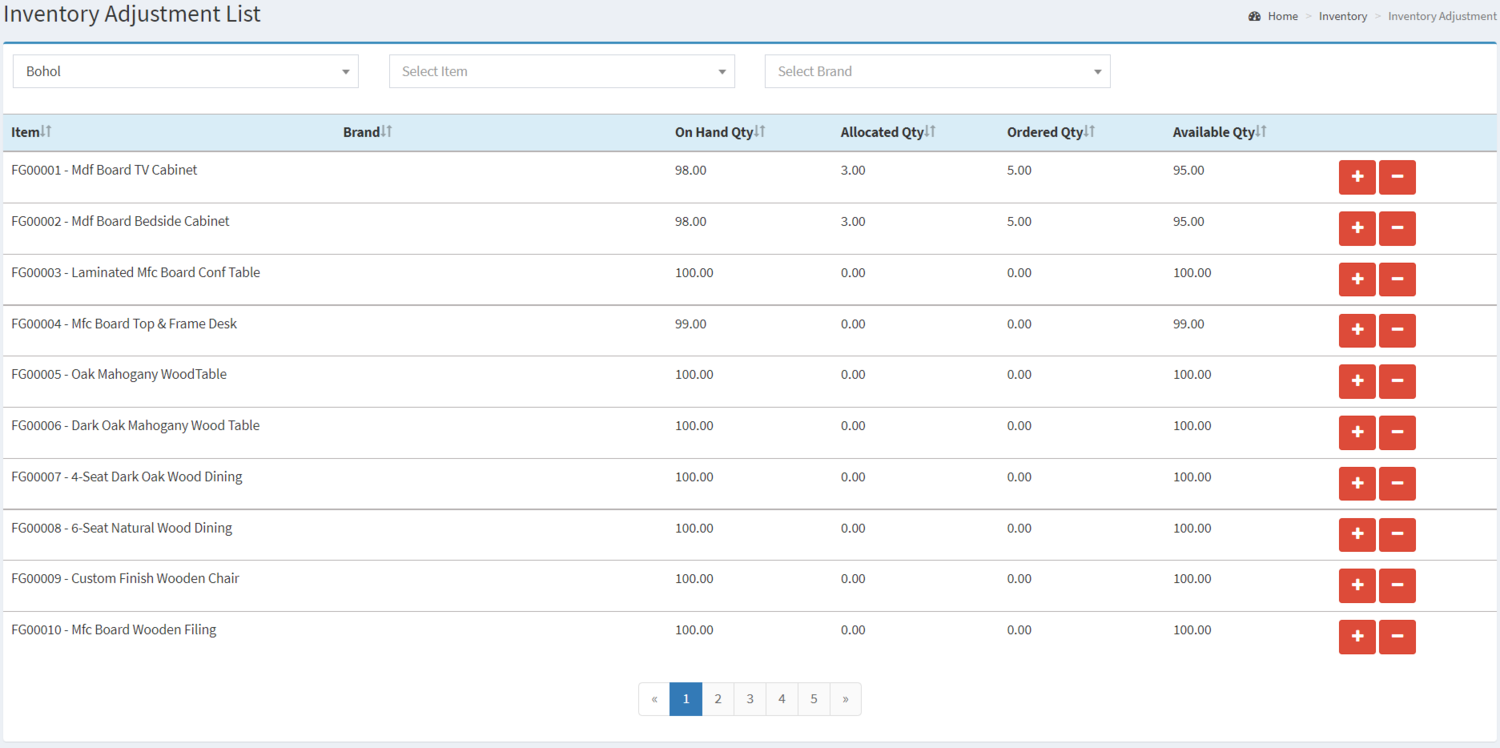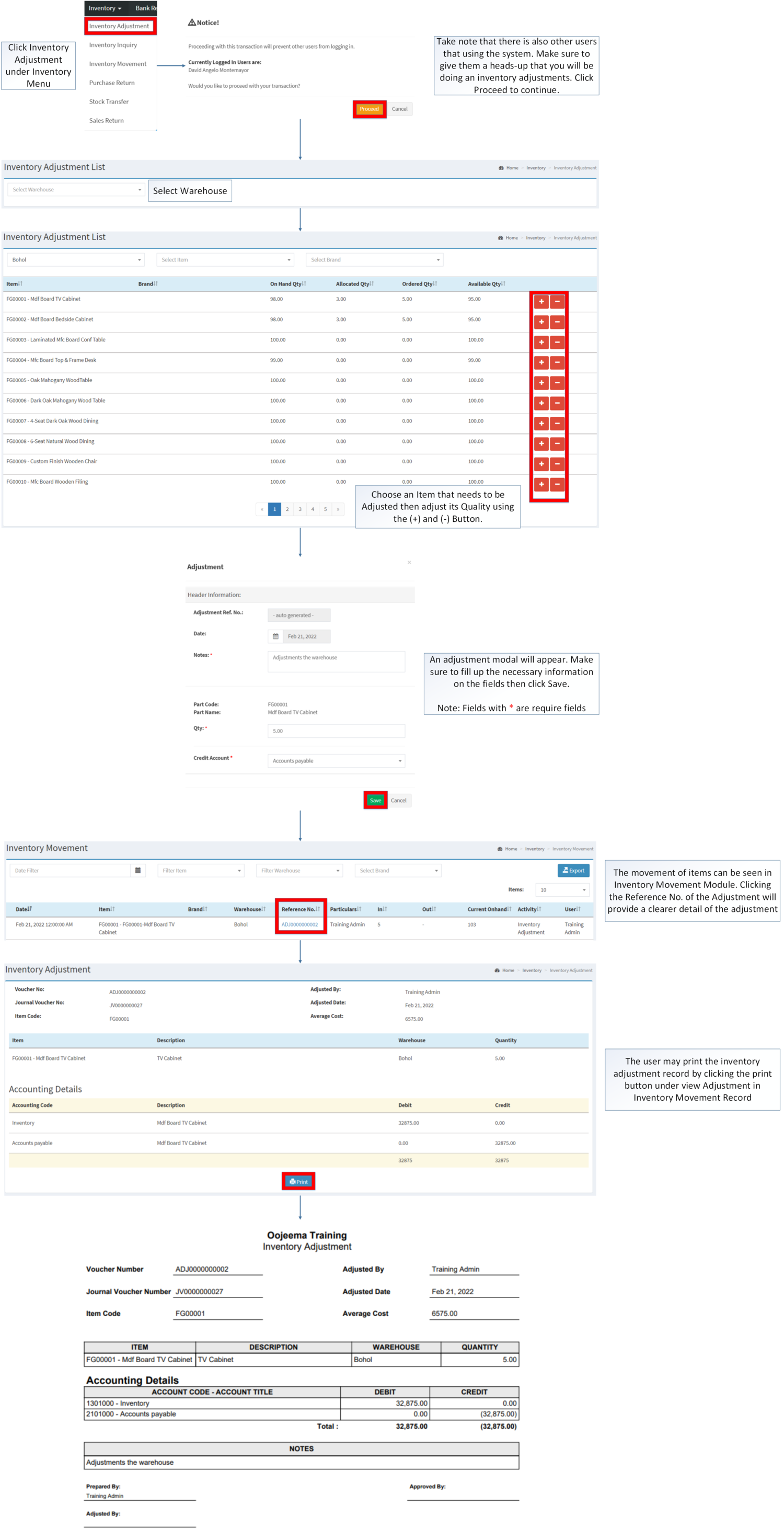You are viewing an old version of this page. Return to the latest version.
Difference between revisions of "Inventory Adjustment"
(Tag: Visual edit) |
(Tag: Visual edit) |
||
| Line 13: | Line 13: | ||
=====Inventory Adjustment Notice===== | =====Inventory Adjustment Notice===== | ||
| − | [[File:Inventory - Inventory Adjustment - Notice.png|border|center|641x641px]] | + | [[File:Inventory - Inventory Adjustment - Notice.png|link=https://docs.oojeema.com/File:Inventory%20-%20Inventory%20Adjustment%20-%20Notice.png|border|center|641x641px]] |
| Line 21: | Line 21: | ||
=====Inventory Adjustment List===== | =====Inventory Adjustment List===== | ||
| − | [[File:Inventory - Inventory Adjustment - Record List.png|border|center|1500x1500px]] | + | [[File:Inventory - Inventory Adjustment - Record List.png|link=https://docs.oojeema.com/File:Inventory%20-%20Inventory%20Adjustment%20-%20Record%20List.png|border|center|1500x1500px]] |
| Line 36: | Line 36: | ||
=====<span class="mw-headline" id="Performing_Inventory_Adjustment" style="box-sizing: inherit;">Performing Inventory Adjustment</span>===== | =====<span class="mw-headline" id="Performing_Inventory_Adjustment" style="box-sizing: inherit;">Performing Inventory Adjustment</span>===== | ||
| − | #Go to Inventory then click [ | + | #Go to Inventory then click [https://docs.oojeema.com/Inventory_Adjustment Inventory Adjustment] |
#Take note that there is also other users that using the system. Make sure to give them a heads-up that you will be doing an inventory adjustments. Click '''Proceed''' to continue. | #Take note that there is also other users that using the system. Make sure to give them a heads-up that you will be doing an inventory adjustments. Click '''Proceed''' to continue. | ||
| − | #Select [ | + | #Select [https://docs.oojeema.com/Warehouse Warehouse] |
#Choose an Item that needs to be Adjusted then adjust its Quality using the (+) and (-) Button. | #Choose an Item that needs to be Adjusted then adjust its Quality using the (+) and (-) Button. | ||
#An adjustment modal will appear. Make sure to fill up the necessary information on the fields then click '''Save.''' | #An adjustment modal will appear. Make sure to fill up the necessary information on the fields then click '''Save.''' | ||
| − | #The Movement of the Adjustment can be seen in the [ | + | #The Movement of the Adjustment can be seen in the [https://docs.oojeema.com/Inventory_Movement Inventory Movement] under Inventory Module. |
#*The user may print the inventory adjustment record by clicking the print button under view Adjustment in Inventory Movement Record | #*The user may print the inventory adjustment record by clicking the print button under view Adjustment in Inventory Movement Record | ||
| − | [[File:Inventory - Inventory Adjustment - Performing.png|border|center|2945x2945px]] | + | [[File:Inventory - Inventory Adjustment - Performing.png|link=https://docs.oojeema.com/File:Inventory%20-%20Inventory%20Adjustment%20-%20Performing.png|border|center|2945x2945px]] |
| + | |||
Revision as of 14:32, 21 February 2022
Contents
Inventory Adjustment
Allows the user to adjust the quantity of items on a specific warehouse
Requirements before using Inventory Adjustment
- The user should setup the following Maintenance Module in order to proceed on using the Inventory Adjustment
Inventory Adjustment Notice
Notes:
- The system will lock for a mean time when a user proceed to use the Inventory Adjustment.
Inventory Adjustment List
Notes:
- For easier access on a specific Item, the user can filter the search by Warehouse, Brand, Item or both
- The Warehouse status should be active to proceed on the Inventory Adjustment.
- This can be seen in Warehouse Maintenance Module
- The Item status should be active in order to adjust the item quantity on the Inventory Adjustment.
- Items can be seen in Item Master Maintenance Module
- Every Inventory Adjustment performed will be seen in Inventory Movement Module.
Performing Inventory Adjustment
- Go to Inventory then click Inventory Adjustment
- Take note that there is also other users that using the system. Make sure to give them a heads-up that you will be doing an inventory adjustments. Click Proceed to continue.
- Select Warehouse
- Choose an Item that needs to be Adjusted then adjust its Quality using the (+) and (-) Button.
- An adjustment modal will appear. Make sure to fill up the necessary information on the fields then click Save.
- The Movement of the Adjustment can be seen in the Inventory Movement under Inventory Module.
- The user may print the inventory adjustment record by clicking the print button under view Adjustment in Inventory Movement Record
| Modules | |
|---|---|
| Inventory | Inventory Adjustment | Inventory Movement | Inventory Inquiry |
| Maintenance | Item Master | Brand | Warehouse | Chart of Account |