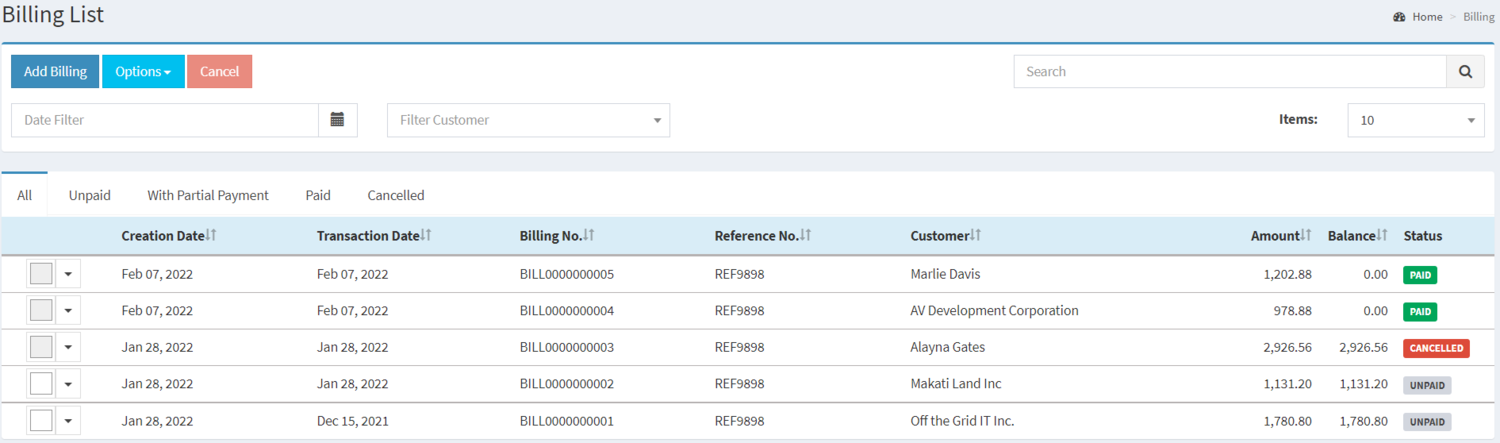You are viewing an old version of this page. Return to the latest version.
Difference between revisions of "Billing"
(Tag: Visual edit) |
(Tag: 2017 source edit) |
||
| Line 3: | Line 3: | ||
</div> | </div> | ||
==Billing== | ==Billing== | ||
| − | This module allows the user to create Billings for Job Order Transactions | + | This module allows the user to create Billings for Job Order Transactions |
=====Requirements before using Billing===== | =====Requirements before using Billing===== | ||
| Line 11: | Line 11: | ||
*#[[Price List]] | *#[[Price List]] | ||
*#[[Tax]] | *#[[Tax]] | ||
| − | |||
| − | |||
| − | |||
| − | |||
| − | |||
=====Billing Record List===== | =====Billing Record List===== | ||
| − | [[File:Billing Record List.png|center| | + | [[File:Billing - Billing - Record List.png|border|center|1500x1500px]] |
| + | {| class="wikitable" style="box-sizing: inherit; border-collapse: collapse; border-spacing: 0px; background-color: rgb(248, 249, 250); font-size: 14px; color: rgb(34, 34, 34); margin: auto; border: 1px solid rgb(162, 169, 177); font-family: "Open Sans", Roboto, arial, sans-serif; font-style: normal; font-variant-ligatures: normal; font-variant-caps: normal; font-weight: 400; letter-spacing: normal; orphans: 2; text-align: start; text-transform: none; white-space: normal; widows: 2; word-spacing: 0px; -webkit-text-stroke-width: 0px; text-decoration-thickness: initial; text-decoration-style: initial; text-decoration-color: initial;" | ||
| + | |+ style="box-sizing: inherit; padding-top: 8px; padding-bottom: 8px; color: rgb(119, 119, 119); text-align: left; font-weight: bold;" |Billing Record Status | ||
| + | ! style="background-color:rgb(234, 236, 240);text-align:center;" |Status | ||
| + | ! style="background-color:rgb(234, 236, 240);text-align:center;" |Description | ||
| + | |- style="box-sizing: inherit;" | ||
| + | | style="" |'''UNPAID''' | ||
| + | | style="" |If the Billing Record is newly created and not yet paid | ||
| + | |- style="box-sizing: inherit;" | ||
| + | | style="" |'''WITH PARTIAL PAYMENT''' | ||
| + | | style="" |If the Billing Payment is paid partially | ||
| + | |- style="box-sizing: inherit;" | ||
| + | | style="" |'''PAID''' | ||
| + | | style="" |If the Billing Record is fully paid and Posted | ||
| + | |- style="box-sizing: inherit;" | ||
| + | | style="" |'''CANCELLED''' | ||
| + | | style="" |If the Billing is cancelled. | ||
| + | |} | ||
| + | <br /> | ||
| + | =====Creating Billing Record===== | ||
| + | |||
| + | # Click Billing under Main Menu | ||
| + | # Under Billing Screen, Click Add Billing | ||
| + | # Fill up the necessary fields on the header part | ||
| + | # Fill up the necessary fields in the item details | ||
| + | # Click Save | ||
| + | |||
| − | |||
| − | |||
<br /> | <br /> | ||
| − | + | {| class="wikitable" style="margin: auto;" | |
| − | |||
| − | {| class="wikitable" | ||
!Field | !Field | ||
!Description | !Description | ||
!Expected Values | !Expected Values | ||
| + | |+Add Billing Field List | ||
|- | |- | ||
|1.Billing No. | |1.Billing No. | ||
| Line 106: | Line 124: | ||
=====Editing Billing===== | =====Editing Billing===== | ||
| − | |||
| − | |||
| − | * | + | # Click Billing under Main Menu |
| + | # Under Billing Screen, Select a Billing record that needs to update its details, click the drop-down arrow then click Edit | ||
| + | # Update the necessary fields then click Save. | ||
| + | |||
| + | ===== <span class="mw-headline" id="Printing_Sales_Order_Record" style="box-sizing: inherit;"><span class="mw-headline" id="Printing_Sales_Quotation_Record" style="box-sizing: inherit;">Printing Billing</span></span> ===== | ||
| + | |||
| + | # Click Billing under Main Menu | ||
| + | # Under Billing Screen, Select a Billing record that needs to print its details, click the drop-down arrow then click Print | ||
| + | |||
| + | ===== <span class="mw-headline" id="Exporting_Sales_Order_Record" style="box-sizing: inherit;"><span class="mw-headline" id="Importing_and_Exporting_Sales_Quotation_Record" style="box-sizing: inherit;">Exporting Billing</span></span> ===== | ||
| + | 1. Under Billing Screen, Click Options | ||
| + | |||
| + | 2. Under Options, The user may Export the record | ||
| + | |||
| + | * When Exporting the records, the user may also use the filter options such as Date Filter, Search Bar and Customer filter for precise searching and exporting of records. | ||
| − | {| class="wikitable" | + | <br /> |
| + | {| class="wikitable" style="margin: auto;" | ||
!Field | !Field | ||
!Description | !Description | ||
!Expected Values | !Expected Values | ||
| + | |+Edit Billing Field List | ||
|- | |- | ||
|1.[[Customer]] | |1.[[Customer]] | ||
| Line 183: | Line 215: | ||
*Tax should on '''ACTIVE''' status when using it upon creating or editing a transaction. | *Tax should on '''ACTIVE''' status when using it upon creating or editing a transaction. | ||
**This can be seen under [[Tax]] Maintenance Module. | **This can be seen under [[Tax]] Maintenance Module. | ||
| − | |||
| − | |||
| − | |||
| − | |||
| + | <br /> | ||
=====Billing Record Options===== | =====Billing Record Options===== | ||
| − | |||
| − | |||
| − | |||
| − | |||
| − | |||
| − | |||
| + | * | ||
| − | + | {| class="wikitable" style="margin: auto;" | |
| − | |||
| − | |||
| − | |||
| − | |||
| − | {| class="wikitable" | ||
|+Categories: | |+Categories: | ||
! colspan="2" |'''Modules''' | ! colspan="2" |'''Modules''' | ||
| Line 214: | Line 233: | ||
|Maintenance | |Maintenance | ||
|[[Customer]]<nowiki> | </nowiki>[[Item Master]]<nowiki> | </nowiki>[[Price List]]<nowiki> | </nowiki>[[Unit of Measure]]<nowiki> | </nowiki>[[Tax]]<nowiki> | </nowiki>[[Unit of Measure]] | |[[Customer]]<nowiki> | </nowiki>[[Item Master]]<nowiki> | </nowiki>[[Price List]]<nowiki> | </nowiki>[[Unit of Measure]]<nowiki> | </nowiki>[[Tax]]<nowiki> | </nowiki>[[Unit of Measure]] | ||
| − | |||
| − | |||
| − | |||
| − | |||
| − | |||
| − | |||
| − | |||
| − | |||
| − | |||
| − | |||
| − | |||
|} | |} | ||
Revision as of 11:02, 22 February 2022
Contents
Billing
This module allows the user to create Billings for Job Order Transactions
Requirements before using Billing
- The user should setup the following Maintenance Module in order to proceed on using the Billing.
Billing Record List
| Status | Description |
|---|---|
| UNPAID | If the Billing Record is newly created and not yet paid |
| WITH PARTIAL PAYMENT | If the Billing Payment is paid partially |
| PAID | If the Billing Record is fully paid and Posted |
| CANCELLED | If the Billing is cancelled. |
Creating Billing Record
- Click Billing under Main Menu
- Under Billing Screen, Click Add Billing
- Fill up the necessary fields on the header part
- Fill up the necessary fields in the item details
- Click Save
| Field | Description | Expected Values |
|---|---|---|
| 1.Billing No. | •Billing reference number that is auto generated upon creation | •Alphanumeric(Auto-Generated) |
| 2.Customer | •Name of Customer | •Customer List provided in the Customer Maintenance Module |
| 3.Reference | •Reference code for the Billing Transaction | •Alphanumeric |
| 4.Document Date | •Date when the document was created | •Date |
| 5.Due Date | •Due date of Billing Transaction | •Date |
| 6.Discount Type | •Discount Type for the items in the transaction | •Amount/Percentage |
| 7.Notes | •Other Remarks for the transaction | •Alphanumeric |
| 8.Item | •Item List to be placed in the transaction | •Item List Provided in the Item Master Maintenance Module |
| 9.Description | •Any remarks/description | •Alphanumeric |
| 10.Quantity | •Quantity of items applied in the transaction | •Number |
| 11.Unit of Measure(UOM) | •Unit of Measure of the Item | •Unit of Measure List provided in the Unit of Measure Maintenance Module |
| 12.Price | •Price of the items | •Number |
| 13.Discount | •Discount Value to be applied in the Billing | •Discount Amount depending on Discount Type |
| 14.Tax | •Tax Type of the item in the transaction | •Tax Type List provided in the Tax Maintenance Module |
| 15.Amount | •Total amount of the Item Line based from the Price, Discounts and Taxes applied | •Numeric(Auto-Generated) |
Notes:
- The user can only edit the Billing if it is on UNPAID status.
- PAID Billing can only be edited if the Receipt Voucher is Unposted.
- Accounts Receivable will be auto-generated upon Billing creation.
- The receivable should be post first before receiving payment via Receipt Voucher.
- Item should be on ACTIVE status when using it upon creating or editing a transaction.
- This can be seen under Item Master Maintenance Module.
- Customer should be on ACTIVE status when using it upon creating or editing a transaction.
- This can be seen under Customer Maintenance Module.
- Tax should on ACTIVE status when using it upon creating or editing a transaction.
- This can be seen under Tax Maintenance Module.
- For detailed steps on how to create a Billing, you can visit the Billing Job Aids which can be found here
Editing Billing
- Click Billing under Main Menu
- Under Billing Screen, Select a Billing record that needs to update its details, click the drop-down arrow then click Edit
- Update the necessary fields then click Save.
Printing Billing
- Click Billing under Main Menu
- Under Billing Screen, Select a Billing record that needs to print its details, click the drop-down arrow then click Print
Exporting Billing
1. Under Billing Screen, Click Options
2. Under Options, The user may Export the record
- When Exporting the records, the user may also use the filter options such as Date Filter, Search Bar and Customer filter for precise searching and exporting of records.
| Field | Description | Expected Values |
|---|---|---|
| 1.Customer | •Name of Customer | •Customer List provided in the Customer Maintenance Module |
| 2.Reference | •Reference code for the Billing Transaction | •Alphanumeric |
| 3.Document Date | •Date when the document was created | •Date |
| 4.Due Date | •Due date of Billing Transaction | •Date |
| 5.Discount Type | •Discount Type for the items in the transaction | •Amount/Percentage |
| 6.Notes | •Other Remarks for the transaction | •Alphanumeric |
| 7.Item | •Item List to be placed in the transaction | •Item List Provided in the Item Master Maintenance Module |
| 8.Description | •Any remarks/description | •Alphanumeric |
| 9.Quantity | •Quantity of items applied in the transaction | •Numeric |
| 10.Unit of Measure(UOM) | •Unit of Measure of the Item | •Unit of Measure List provided in the Unit of Measure Maintenance Module |
| 11.Price | •Price of the items | •Numeric |
| 12.Discount | •Discount Value to be applied in the Billing | •Discount Amount depending on Discount Type |
| 13.Tax | •Tax Type of the item in the transaction | •Tax Type List provided in the Tax Maintenance Module |
| 14.Amount | •Total amount of the Item Line based from the Price, Discounts and Taxes applied | •Numeric(Auto-Generated) |
Notes:
- The user can only edit the Billing if it is on UNPAID status.
- PAID Billing can only be edited if the Receipt Voucher is Unposted.
- Accounts Receivable will be auto-generated upon Billing creation.
- The receivable should be post first before receiving payment via Receipt Voucher.
- Item should be on ACTIVE status when using it upon creating or editing a transaction.
- This can be seen under Item Master Maintenance Module.
- Customer should be on ACTIVE status when using it upon creating or editing a transaction.
- This can be seen under Customer Maintenance Module.
- Tax should on ACTIVE status when using it upon creating or editing a transaction.
- This can be seen under Tax Maintenance Module.
Billing Record Options
| Modules | |
|---|---|
| BIlling | Billing |
| Financials | Accounts Receivable | Receipt Voucher |
| Maintenance | Customer | Item Master | Price List | Unit of Measure | Tax | Unit of Measure |