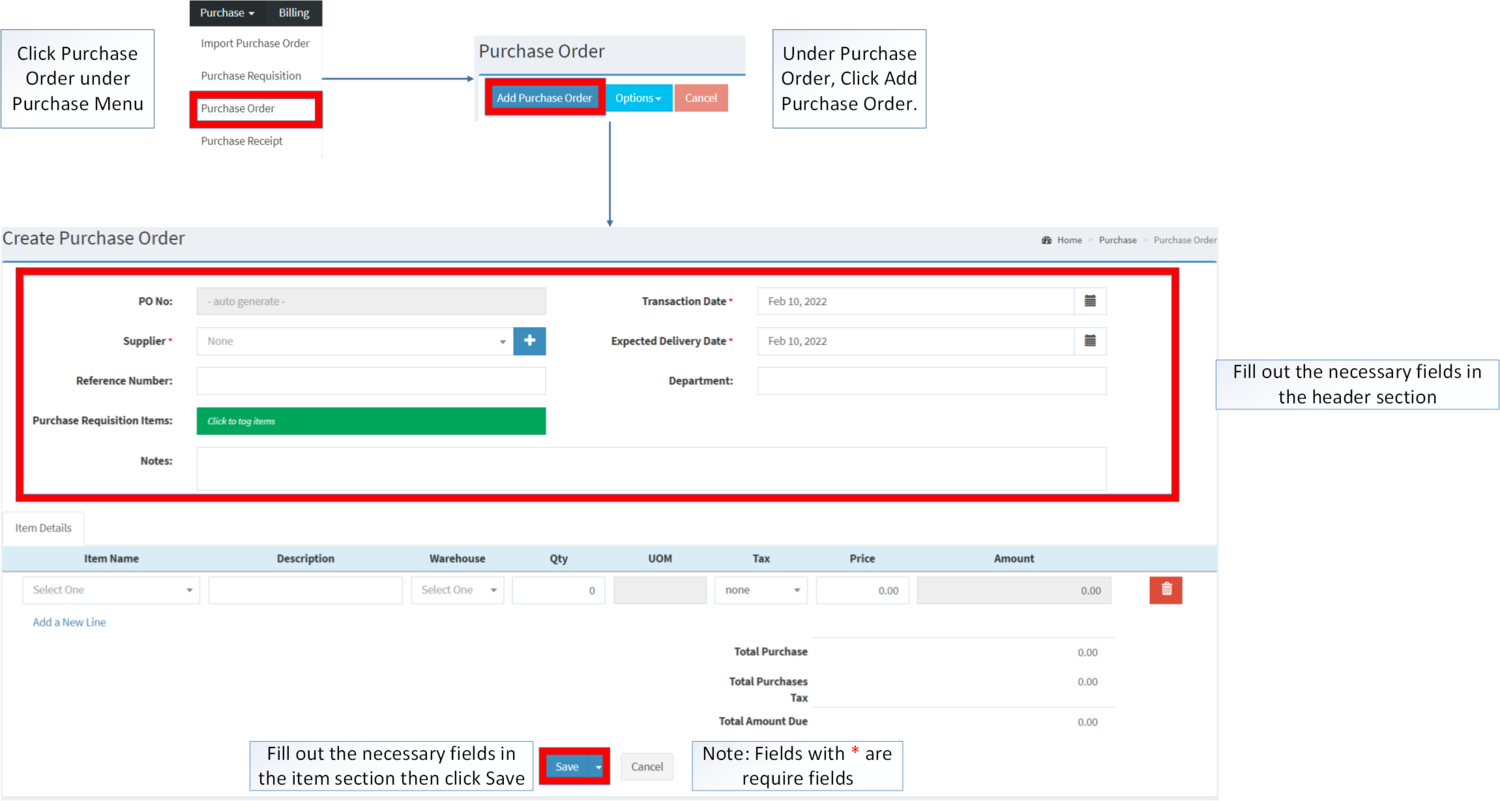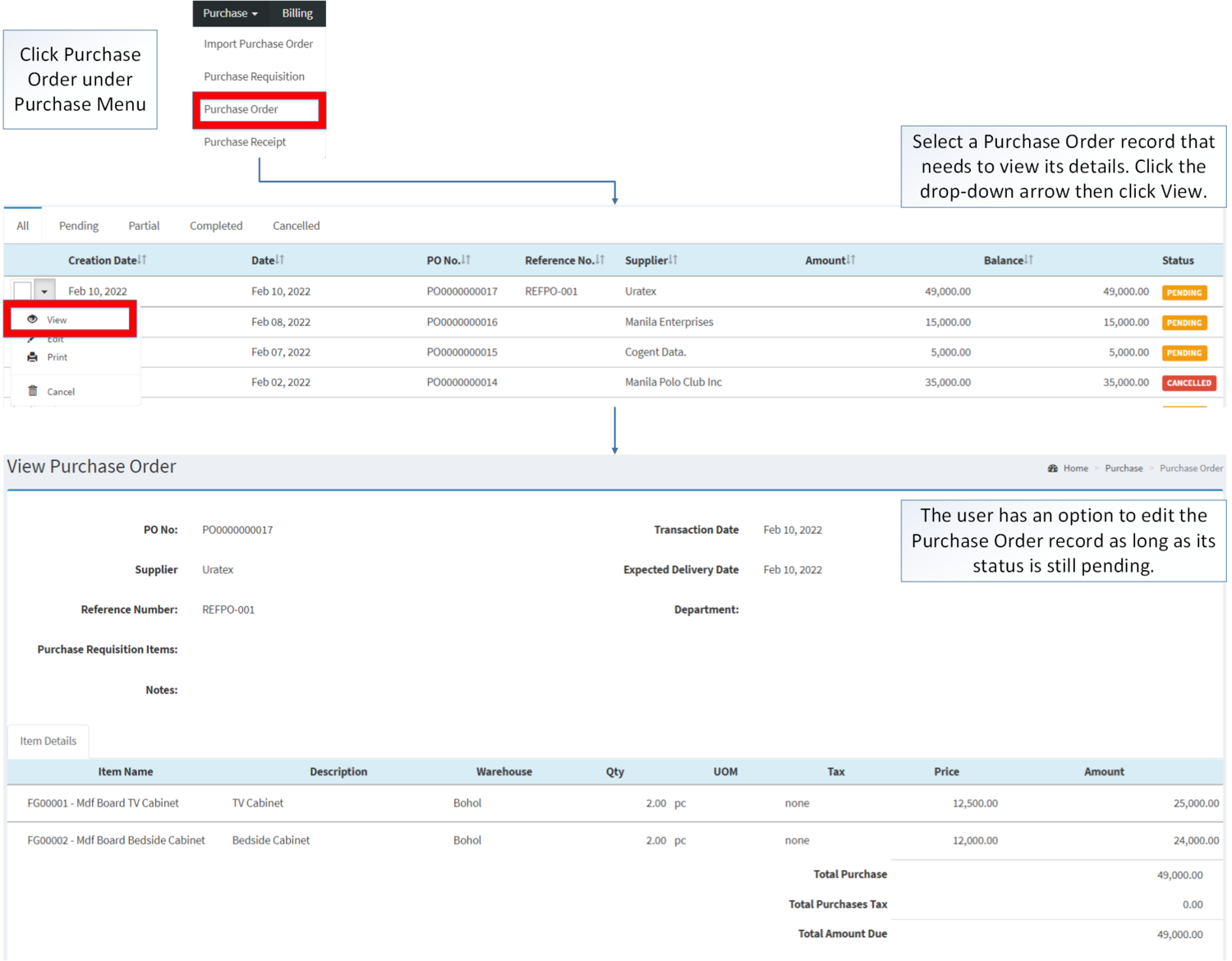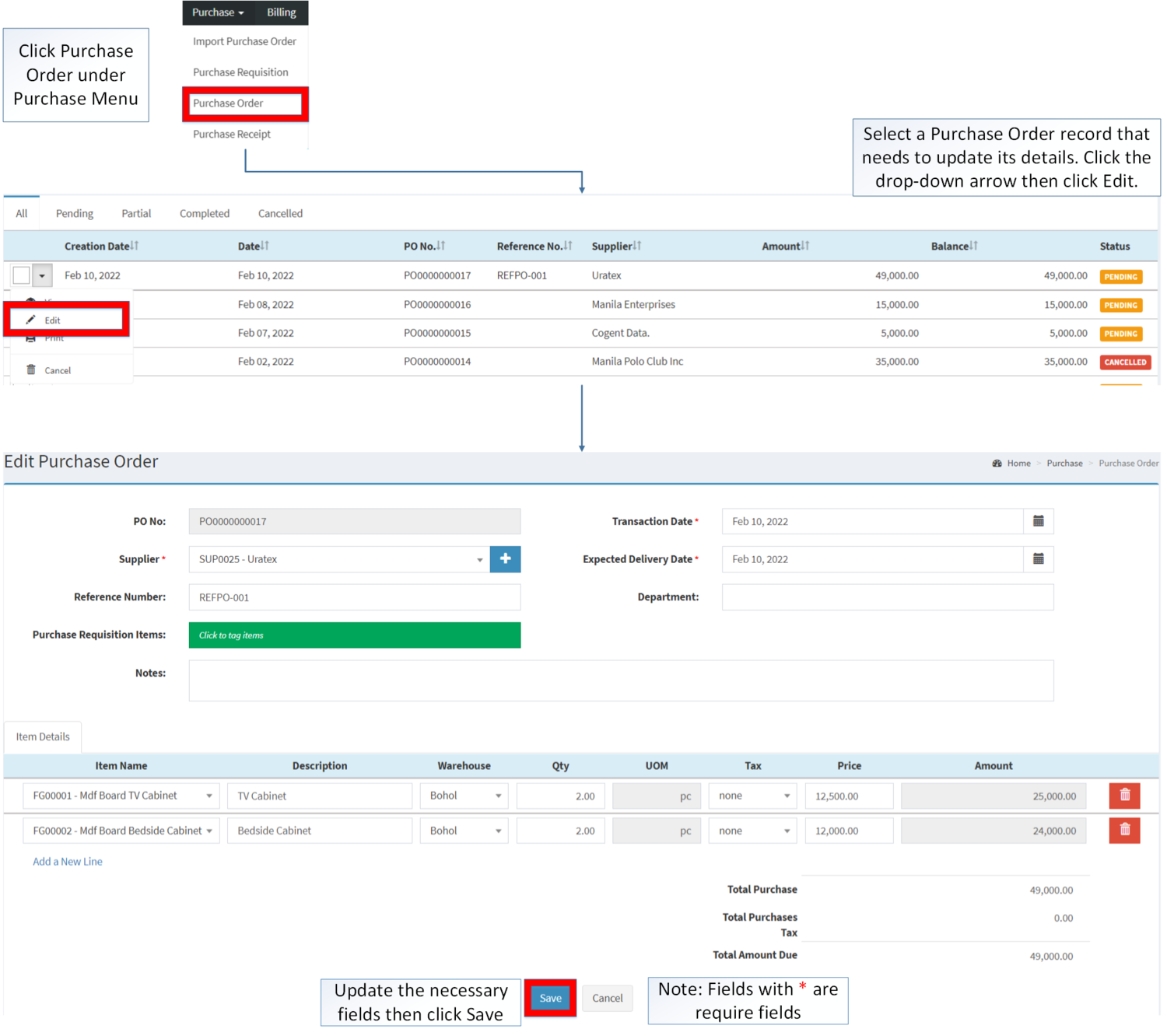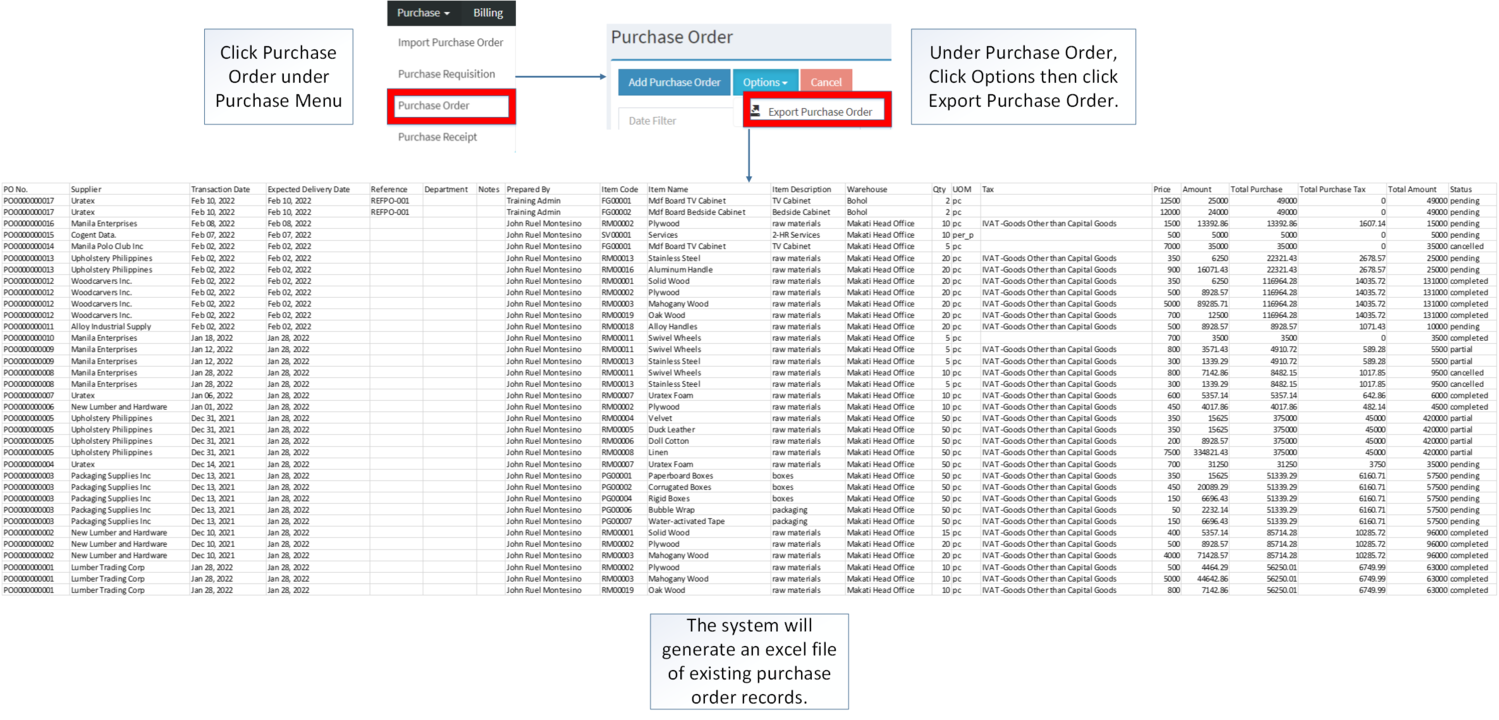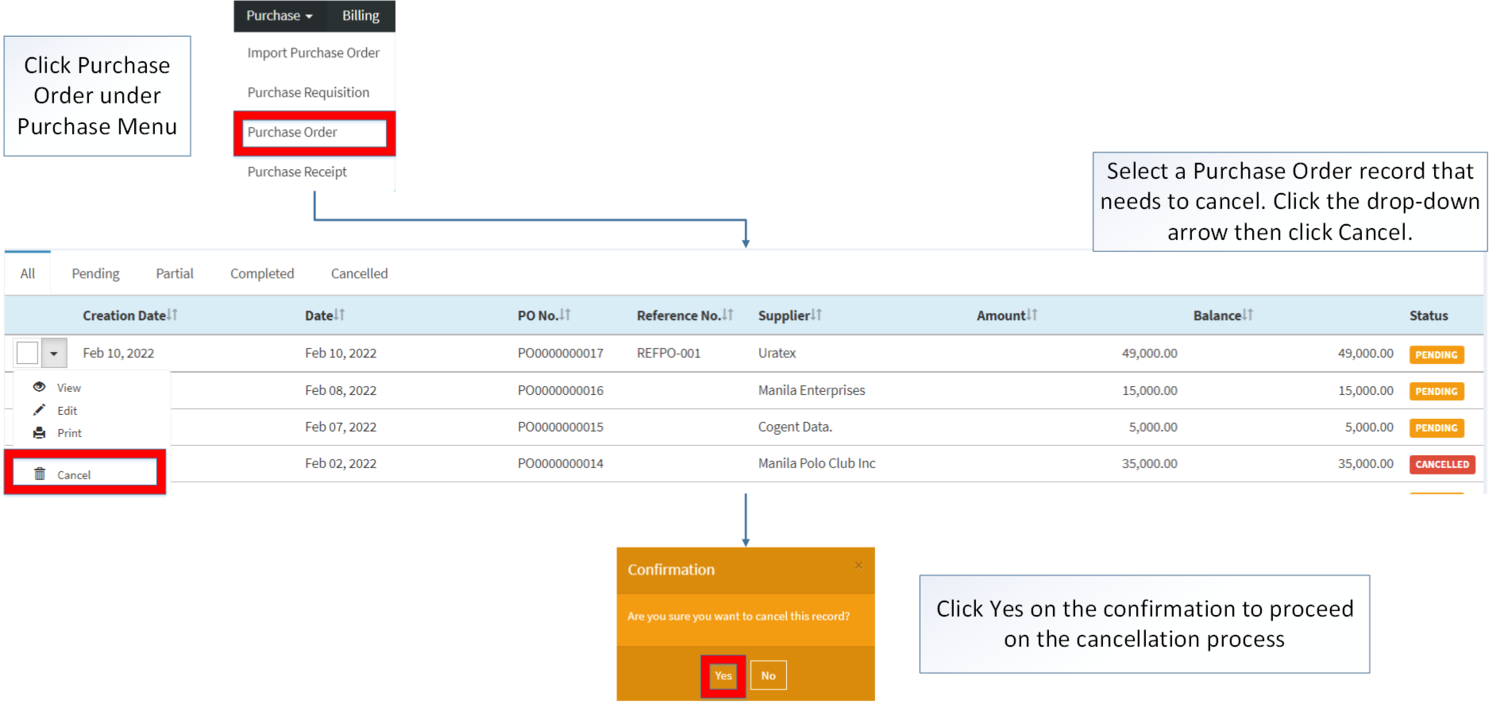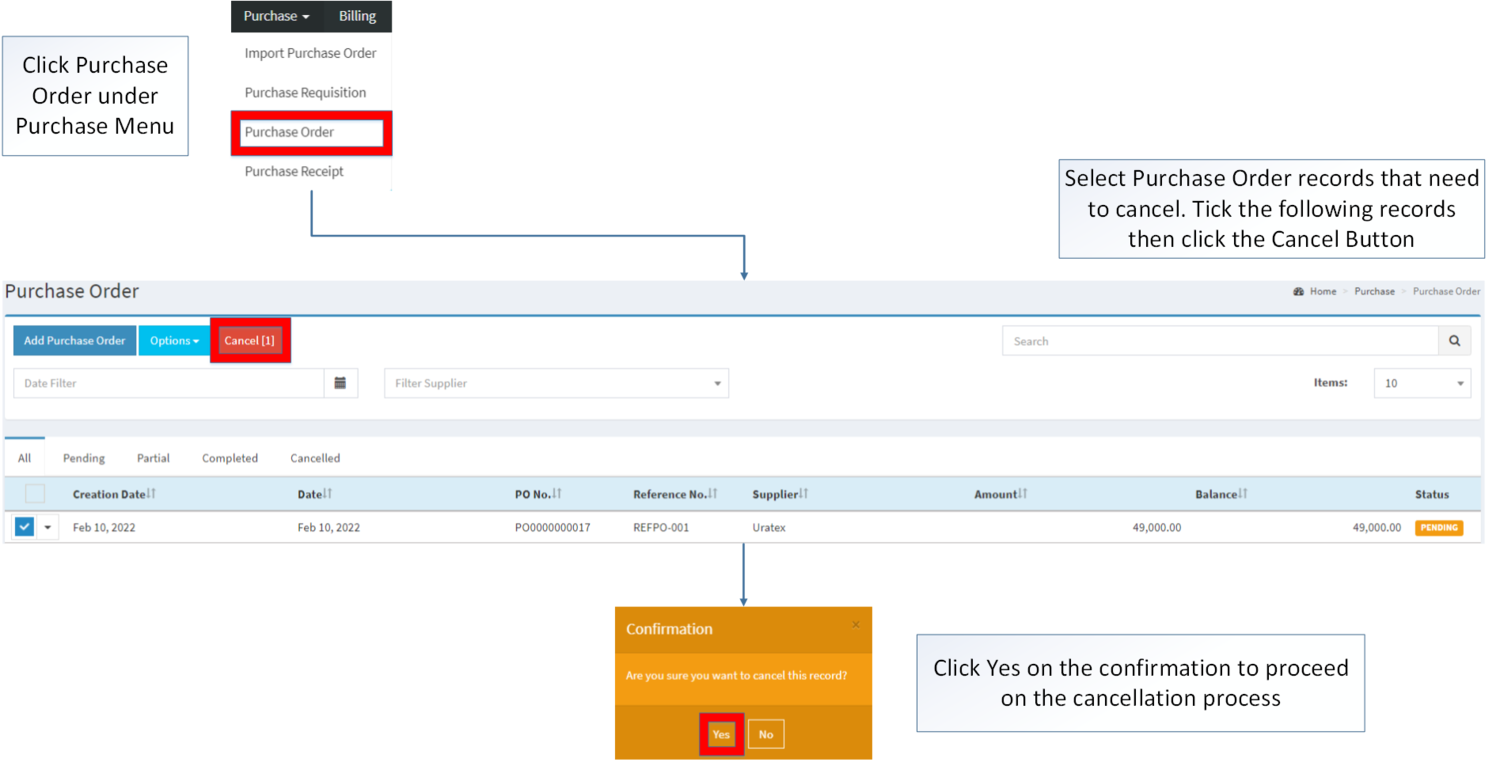You are viewing an old version of this page. Return to the latest version.
Difference between revisions of "Purchase Order"
(Tag: Visual edit) |
(Tag: Visual edit) |
||
| Line 36: | Line 36: | ||
=====Adding Purchase Order===== | =====Adding Purchase Order===== | ||
| − | + | #Click [[Purchase Order]] under Purchase Menu | |
| − | #Click | + | #Under Purchase Order, Click Add Purchase Order |
| − | + | #Fill out the necessary fields in the header section | |
| − | # | + | #Fill out the necessary fields in the Item Details then click Save. Note: Fields with * are require fields |
| − | # | ||
| − | # | ||
[[File:Purchase - Purchase Order - Add.png|border|center|1500x1500px]] | [[File:Purchase - Purchase Order - Add.png|border|center|1500x1500px]] | ||
| Line 127: | Line 125: | ||
=====Viewing Purchase Order===== | =====Viewing Purchase Order===== | ||
| − | # | + | #Click [[Purchase Order]] under Purchase Menu |
#Select a Purchase Order record that needs to view its details. Click the drop-down arrow then click View. | #Select a Purchase Order record that needs to view its details. Click the drop-down arrow then click View. | ||
#The user has an option to edit the Purchase Order record as long as its status is still pending. | #The user has an option to edit the Purchase Order record as long as its status is still pending. | ||
| Line 135: | Line 133: | ||
=====Editing Purchase Order===== | =====Editing Purchase Order===== | ||
| − | # | + | #Click [[Purchase Order]] under Purchase Menu |
| − | #Select | + | #Select a Purchase Order that needs to updates its details. Click the Drop-down Arrow then click Edit. |
| − | #Update the necessary | + | #Update the necessary fields then click '''Save'''. |
[[File:Purchase - Purchase Order - Edit.png|border|center|1500x1500px]] | [[File:Purchase - Purchase Order - Edit.png|border|center|1500x1500px]] | ||
| Line 228: | Line 226: | ||
=====Exporting Purchase Order===== | =====Exporting Purchase Order===== | ||
| − | # | + | #Click [[Purchase Order]] under Purchase Menu |
| − | #Click Options then | + | #Under Purchase Order, Click Options then click Export Purchase Order. |
[[File:Purchase - Purchase Order - Export.png|border|center|1499x1499px]] | [[File:Purchase - Purchase Order - Export.png|border|center|1499x1499px]] | ||
| Line 312: | Line 310: | ||
|Maintenance | |Maintenance | ||
|[[Item Master]]<nowiki> | </nowiki>[[Supplier]]<nowiki> | </nowiki>[[Tax]]<nowiki> | </nowiki>[[Warehouse]] | |[[Item Master]]<nowiki> | </nowiki>[[Supplier]]<nowiki> | </nowiki>[[Tax]]<nowiki> | </nowiki>[[Warehouse]] | ||
| + | |- | ||
| + | ! colspan="2" |'''Reports''' | ||
| + | |- | ||
| + | |Purchase Report | ||
| + | |[[Purchase Report]] | ||
|} | |} | ||
Revision as of 13:28, 25 March 2022
Contents
- 1 Purchase Order
- 1.1 Requirements before using Purchase Order
- 1.2 Purchase Order Status
- 1.3 Purchase Order Record List
- 1.4 Adding Purchase Order
- 1.5 Viewing Purchase Order
- 1.6 Editing Purchase Order
- 1.7 Exporting Purchase Order
- 1.8 Cancelling Purchase Order Record
- 1.9 Printing Purchase Order Record
- 1.10 Purchase Order Record Options
Purchase Order
This module allows the user to create an order to buy items on their supplier locally.
Requirements before using Purchase Order
- The user should setup the following Maintenance Module in order to proceed on using the Purchase Order
Purchase Order Status
| Status | Description |
|---|---|
| PENDING | Purchase Order is created but not used |
| PARTIAL | Purchase Order items are received partially |
| COMPLETED | Purchase Order items are received completely. |
| CANCELLED | Purchase Order is cancelled |
Purchase Order Record List
Adding Purchase Order
- Click Purchase Order under Purchase Menu
- Under Purchase Order, Click Add Purchase Order
- Fill out the necessary fields in the header section
- Fill out the necessary fields in the Item Details then click Save. Note: Fields with * are require fields
| Field | Description | Expected Values |
|---|---|---|
| 1.Supplier | •Name of Supplier | •Supplier List provided in the Supplier Maintenance Module |
| 2.Reference Number | •Reference Number for the Transaction | •Alphanumeric |
| 3.Purchase Requisition Items | •Purchase Requisition Item List that can be tag on the Import Purchase Order | •Purchase Requisition Items |
| 4.Transaction Date | •Date when the transaction is created | •Date |
| 5.Expected Delivery Date | •Date of the Delivery | •Date |
| 6.Department | •Department Assigned on the specific Purchase Order | •Alphanumeric |
| 7.Notes | •Other Remarks for the Transaction | •Text |
| 8.Item Name | •Name of an Item | •Item List under Item Master Maintenance Module |
| 9.Description | •Description of an Item | •Alphanumeric |
| 10.Warehouse | •Warehouse where the items should be delivered | •Warehouse List provided from Warehouse Maintenance Module |
| 11.Quantity | •Quantity of the items | •Number |
| 12.UOM(Unit of Measure) | •Unit of Measure of an item | •Unit of Measure assigned to the item under Item Master Maintenance Module |
| 13.Tax | •Tax Type to be Applied on the item | •Tax Type List provided in the Tax Type Maintenance Module |
| 14.Price | •Price of the items | •Numeric |
| 15. Amount | •Total Amount of an Item Line Base on its quantity and Price | •Numeric(Auto-Generated) |
Notes:
- The Purchase Order will be automatically set to PARTIAL when:
- When tagging it to Purchase Receipt where in the quantity available in the Warehouse is less than to the intended order
- Item should be on ACTIVE status when using it upon creating or editing a transaction.
- This can be seen in Item Master Maintenance Module.
- Supplier should be on ACTIVE status when using it upon creating or editing a transaction.
- This can be seen in Supplier Maintenance Module.
- Tax should on ACTIVE status when using it upon creating or editing a transaction.
- This can be seen in Tax Maintenance Module
- Warehouse should be on ACTIVE status when using it upon creating or editing a transaction.
- This can be seen in Warehouse Maintenance Module.
Viewing Purchase Order
- Click Purchase Order under Purchase Menu
- Select a Purchase Order record that needs to view its details. Click the drop-down arrow then click View.
- The user has an option to edit the Purchase Order record as long as its status is still pending.
Editing Purchase Order
- Click Purchase Order under Purchase Menu
- Select a Purchase Order that needs to updates its details. Click the Drop-down Arrow then click Edit.
- Update the necessary fields then click Save.
| Field | Description | Expected Values |
|---|---|---|
| 1.Supplier | •Name of Supplier | •Supplier List provided in the Supplier Maintenance Module |
| 2.Reference Number | •Reference Number for the Transaction | •Alphanumeric |
| 3.Purchase Requisition Items | •Purchase Requisition Item List that can be tag on the Import Purchase Order | •Purchase Requisition Items |
| 4.Transaction Date | •Date when the transaction is created | •Date |
| 5.Expected Delivery Date | •Date of the Delivery | •Date |
| 6.Department | •Department Assigned on the specific Purchase Order | •Alphanumeric |
| 7.Notes | •Other Remarks for the Transaction | •Text |
| 8.Item Name | •Name of an Item | •Item List under Item Master Maintenance Module |
| 9.Description | •Description of an Item | •Alphanumeric |
| 10.Warehouse | •Warehouse where the items should be delivered | •Warehouse List provided from Warehouse Maintenance Module |
| 11.Quantity | •Quantity of the items | •Number |
| 12.UOM(Unit of Measure) | •Unit of Measure of an item | •Unit of Measure assigned to the item under Item Master Maintenance Module |
| 13.Tax | •Tax Type to be Applied on the item | •Tax Type List provided in the Tax Type Maintenance Module |
| 14.Price | •Price of the items | •Numeric |
| 15. Amount | •Total Amount of an Item Line Base on its quantity and Price | •Numeric(Auto-Generated) |
Notes:
- The user can only edit the Purchase Order Entry if the status of the record is on PENDING status.
- The Purchase Order will be automatically set to PARTIAL when:
- When tagging it to Purchase Receipt where in the quantity available in the warehouse is less than to the intended order
- Item should be on ACTIVE status when using it upon creating or editing a transaction.
- This can be seen in Item Master Maintenance Module.
- Past Transactions with INACTIVE item prior to its deactivation can still be used.
- Supplier should be on ACTIVE status when using it upon creating or editing a transaction.
- This can be seen in Supplier Maintenance Module
- Past Transactions with INACTIVE supplier prior to its deactivation can still be used.
- Tax should on ACTIVE status when using it upon creating or editing a transaction.
- This can be seen in Tax Maintenance Module
- Past Transactions with INACTIVE tax prior to its deactivation can still be used.
- Warehouse should be on ACTIVE status when using it upon creating or editing a transaction.
- This can be seen in Warehouse Maintenance Module
- Past Transactions with INACTIVE warehouse prior to its deactivation can still be used.
Exporting Purchase Order
- Click Purchase Order under Purchase Menu
- Under Purchase Order, Click Options then click Export Purchase Order.
Cancelling Purchase Order Record
Purchase Order can be canceled in two ways:
- Using drop-down arrow of a record can be used in single record cancellation
- Using Cancel Button for cancelling multiple records
Printing Purchase Order Record
- Click Purchase Order under Purchase Menu
- Under Purchase Order Screen, Select a record that needs to print its details. Click the drop-down arrow then click Print.
Purchase Order Record Options
| Status | Available Action Buttons | ||||
|---|---|---|---|---|---|
| View | Edit | Tag as Complete | Cancel | ||
| DRAFT | ✓ | ✓ | ✓ | ✓ | |
| PARTIAL | ✓ | ✓ | ✓ | ||
| CANCELLED | ✓ | ✓ | |||
| COMPLETED | ✓ | ✓ | |||
Notes:
- The user can only edit or cancel the record if the Transaction is still on PENDING status.
- The user may edit the Purchase Order while viewing it as long as the transaction is still on PENDING status
- The user can Tag as Complete the record if it is on PARTIAL status
- Partial status occurs when items are partially ordered in Purchase Receipt.
| Modules | |
|---|---|
| Purchase | Purchase | Import Purchase Order | Purchase Requisition | Purchase Receipt |
| Financials | Accounts Payable |
| Maintenance | Item Master | Supplier | Tax | Warehouse |
| Reports | |
| Purchase Report | Purchase Report |