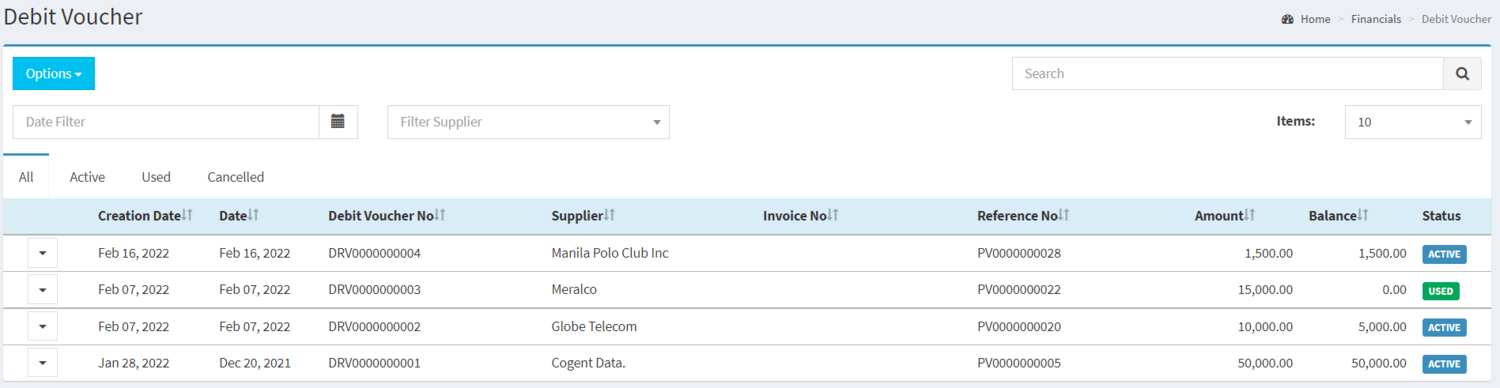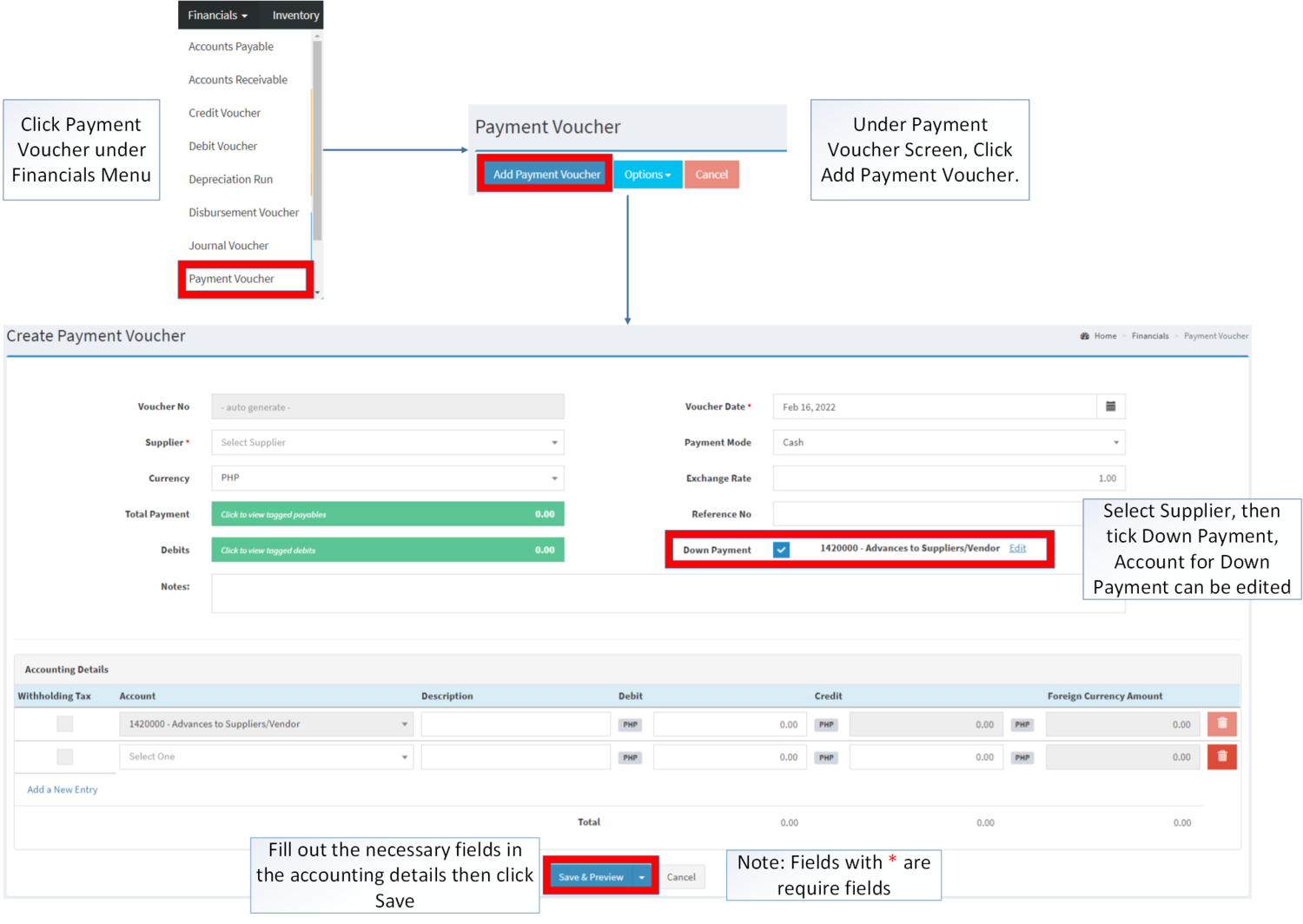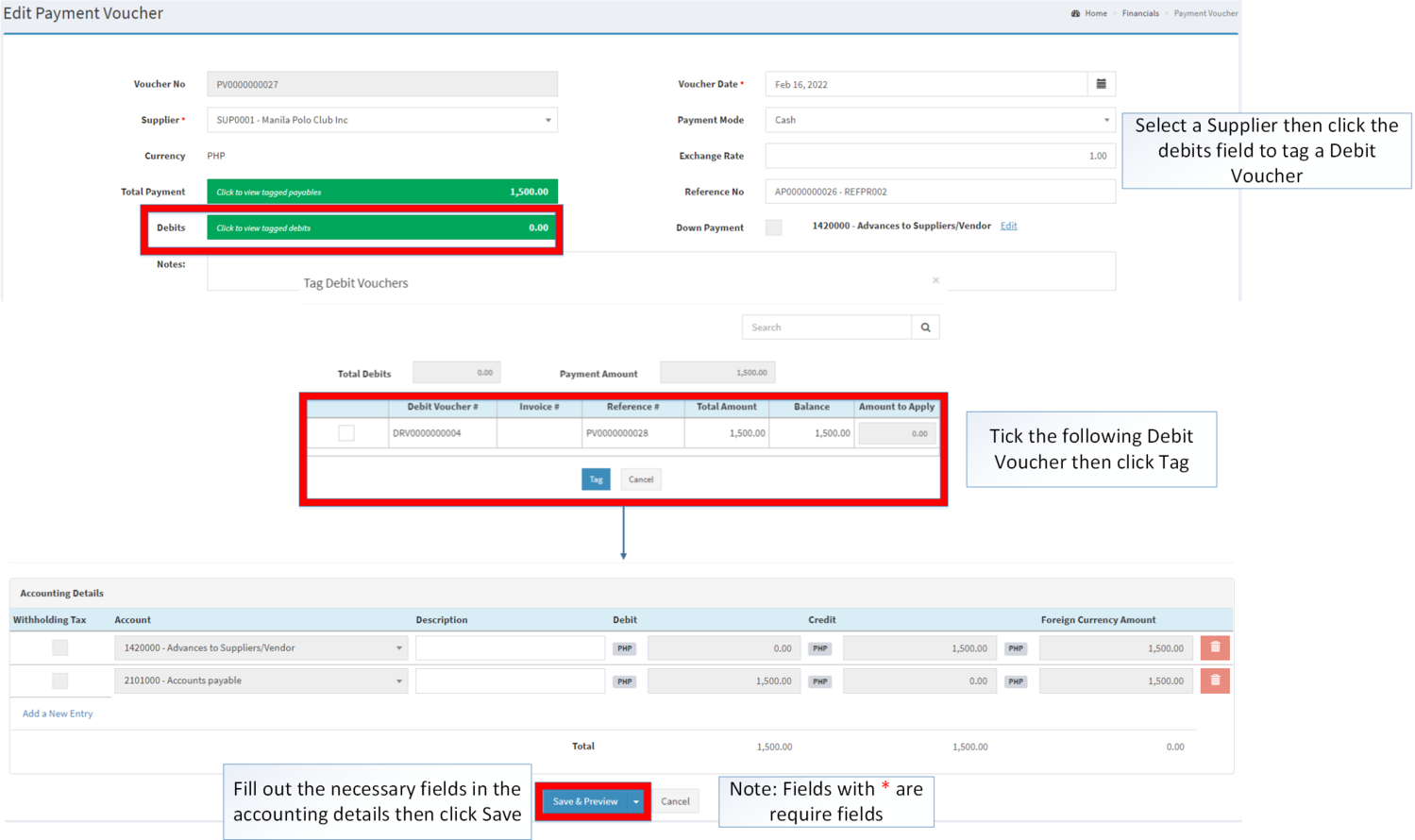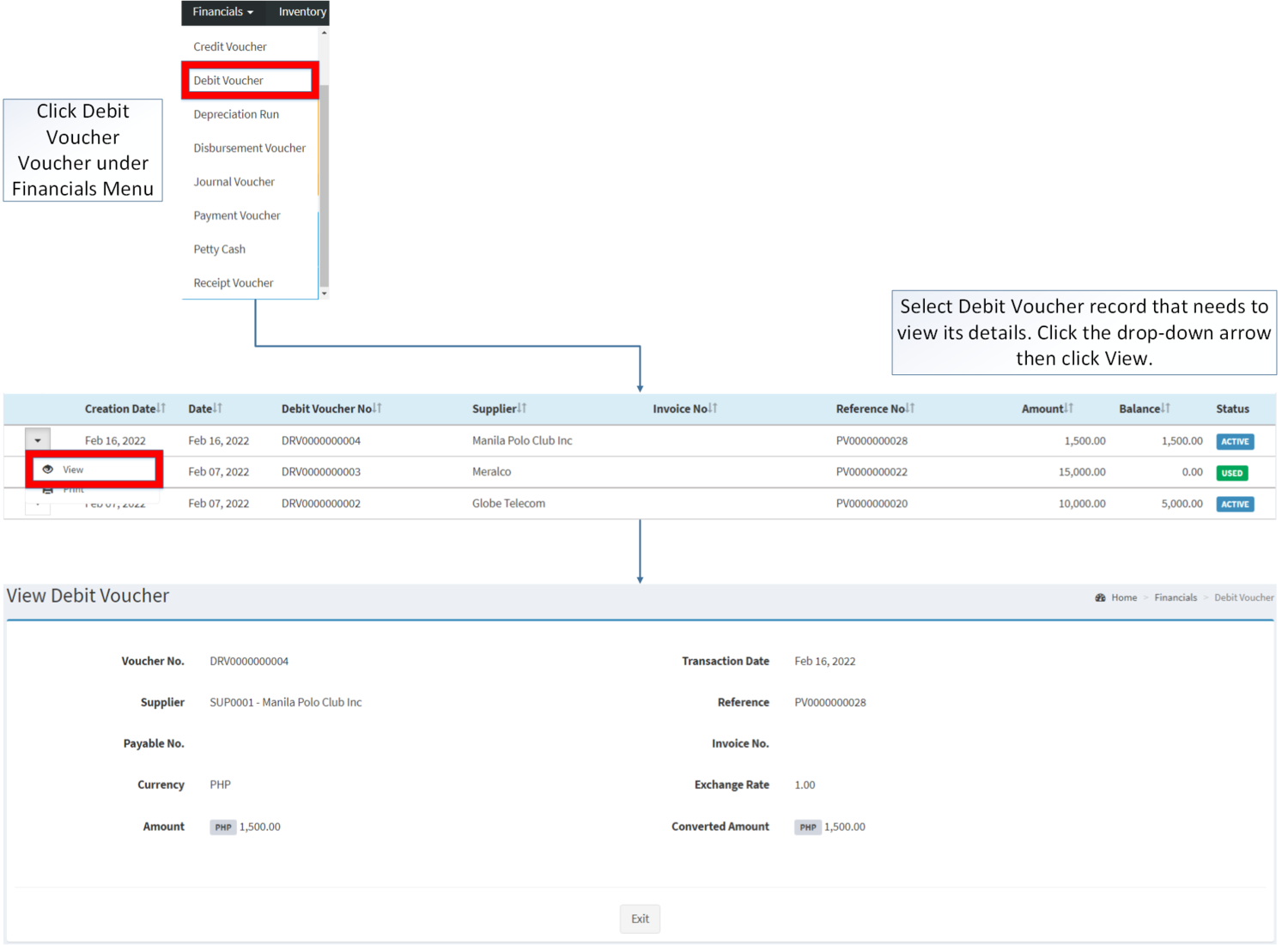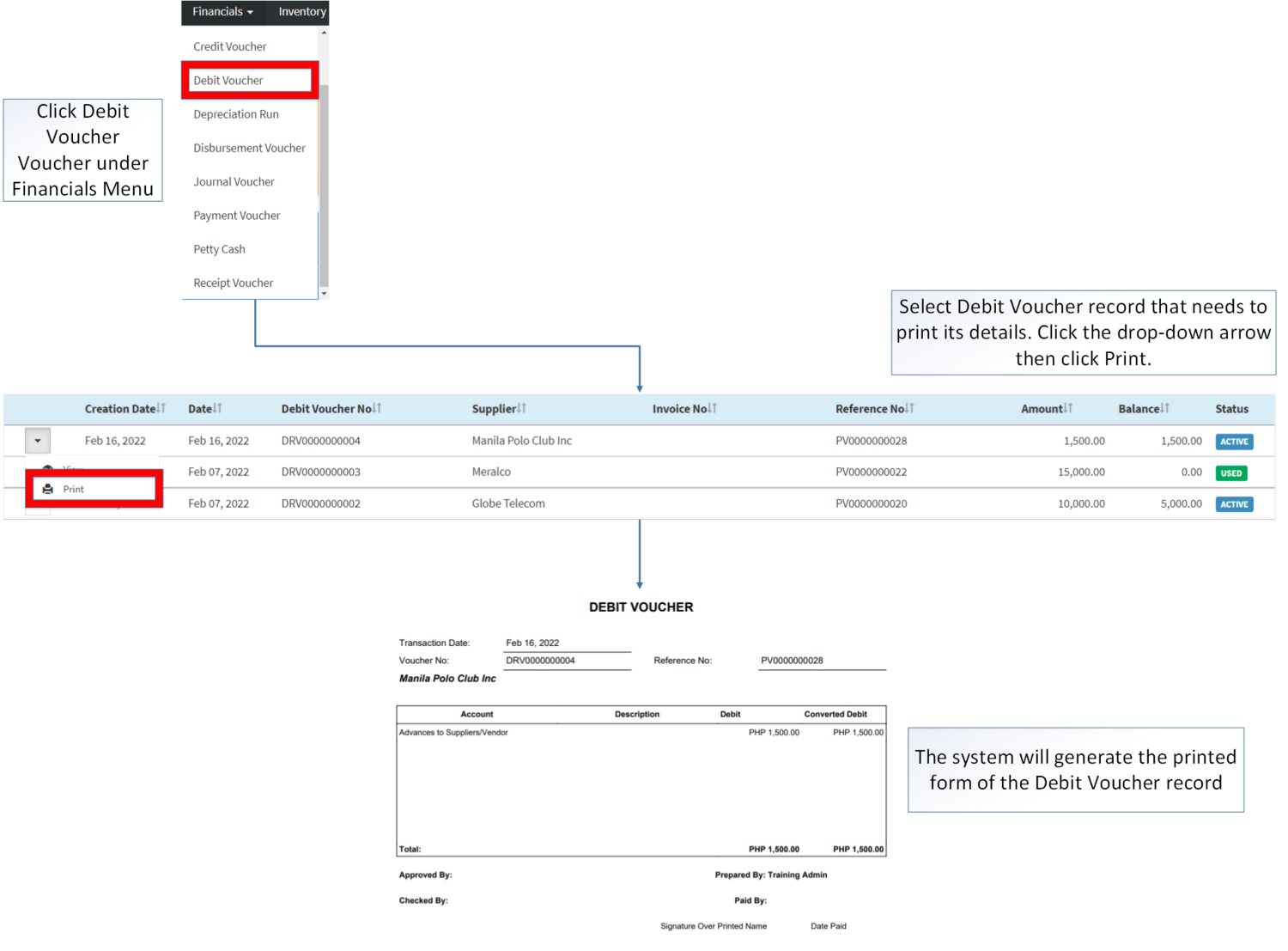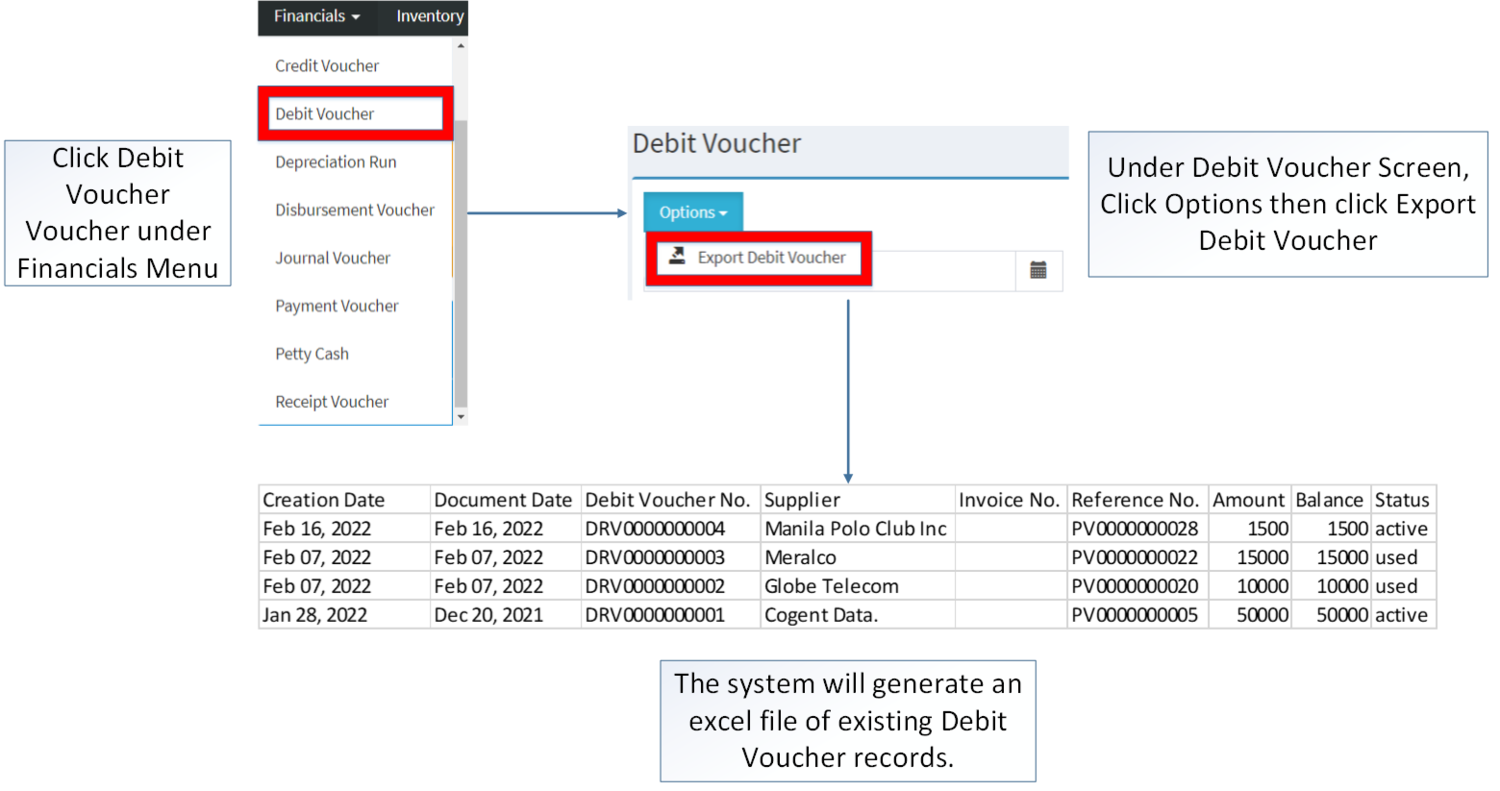You are viewing an old version of this page. Return to the latest version.
Difference between revisions of "Debit Voucher"
(Tag: Visual edit) |
(Tag: Visual edit) |
||
| Line 58: | Line 58: | ||
#Click the Vouchers need to Apply in the Transaction then click Tag | #Click the Vouchers need to Apply in the Transaction then click Tag | ||
| − | [[File:Financials - Payment Voucher - Apply Debit Voucher.png|border|center| | + | [[File:Financials - Payment Voucher - Apply Debit Voucher.png|border|center|1499x1499px]] |
<br /> | <br /> | ||
=====<span class="mw-headline" id="Credit_Voucher_Record_Options" style="box-sizing: inherit;">Debit Voucher Record Options</span>===== | =====<span class="mw-headline" id="Credit_Voucher_Record_Options" style="box-sizing: inherit;">Debit Voucher Record Options</span>===== | ||
Revision as of 11:15, 29 March 2022
Contents
Debit Voucher
Allows the user to create transaction that can be applied to payment voucher to reduce its amount due in the Payables
Requirements before using Debit Voucher
- The user should have the following records in order to proceed on using the Debit Voucher
| Status | Description |
|---|---|
| ACTIVE | If the Debit Voucher is newly created and have not been used. |
| USED | If the Debit Voucher's balance has been used up. |
| CANCELLED | If the Payment Voucher reference is Cancelled |
Debit Voucher Record List
Notes:
- Debit Voucher can only be created through Payment Voucher and Purchase Return.
- Debit Vouchers can be edited by editing the Payment Voucher corresponds to the Debit Voucher.
- Debit Vouchers created by Purchase Return cannot be edited but can be cancelled.
- The Status of Debit Voucher will change when:
- Active to Used - If the balance of the Debit Voucher has been used up.
- Cancelled - If the Debit Voucher is cancelled.
Creating Debit Voucher
- Click Payment Voucher under Financials Menu
- Under Payment Voucher Screen, Click Add Payment Voucher
- Select Supplier, then tick the Down Payment, Account for Down Payment can be edited
- Fill up the required fields in the Accounting details then click Save
Applying Debit Voucher
- Under Create Payment Voucher, Select a Supplier then click the credit field to tag a Debit Voucher
- Click Debits
- Click the Vouchers need to Apply in the Transaction then click Tag
Debit Voucher Record Options
| Status | View | |
|---|---|---|
| ACTIVE | ☑ | ☑ |
| USED | ☑ | ☑ |
| CANCELLED | ☑ | ☑ |
Notes:
- if all balance of the active Vouchers have been used up, it will change its status into used
- Debit Voucher can only be edited through its reference Payment Voucher
- Debit Voucher can be used in multiple Payment Voucher until such time its balance are all used up.
Viewing Debit Voucher
- Click Financials then click Debit Voucher
- Select the Debit Voucher that needs to view its details. Click the Drop-down Arrow then press View.
Printing Debit Voucher
- Click Financials then click Debit Voucher
- Select the Debit Voucher that needs to print its details. Click the Drop-down Arrow then press Print.
Exporting Voucher Options
- Go to Financials then click Debit Voucher
- Click Options then click Export.
| Modules | |
|---|---|
| Financials | Financials | Debit Voucher | Accounts Payable | Payment Voucher |
| Inventory | Purchase Return |
| Maintenance | Chart of Account | Currency | Exchange Rate | Supplier |