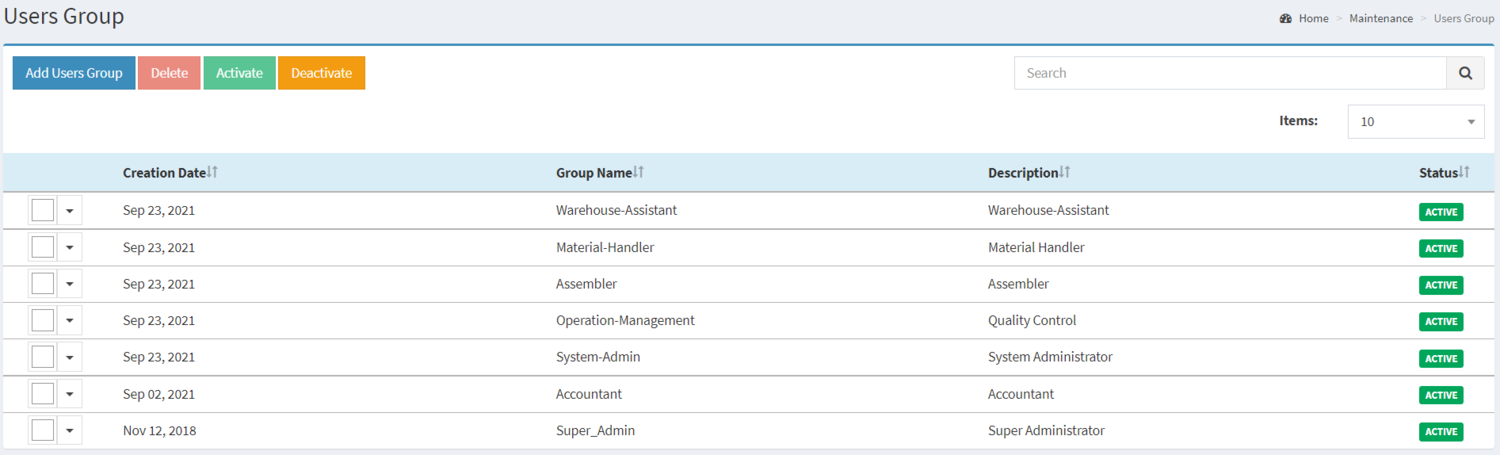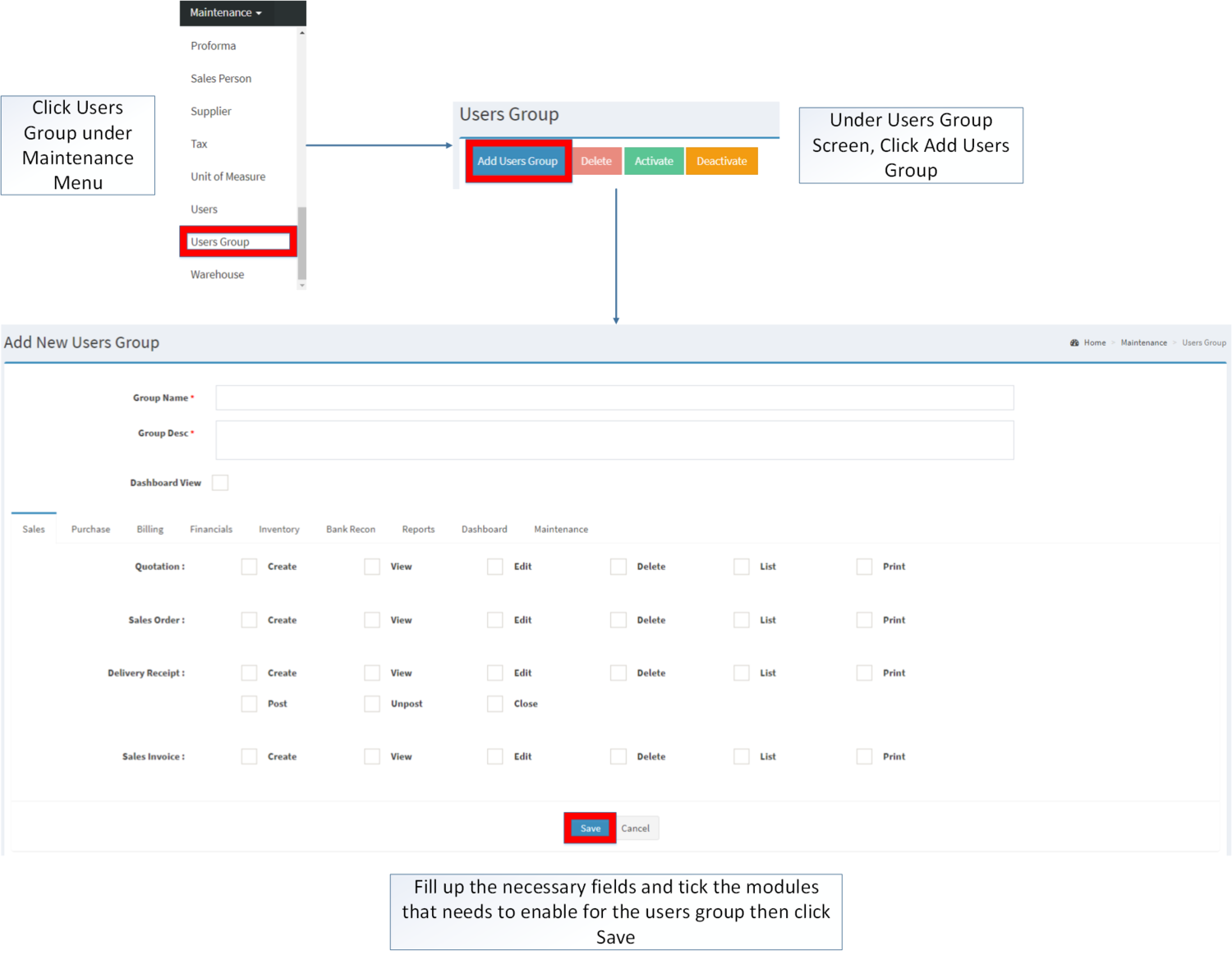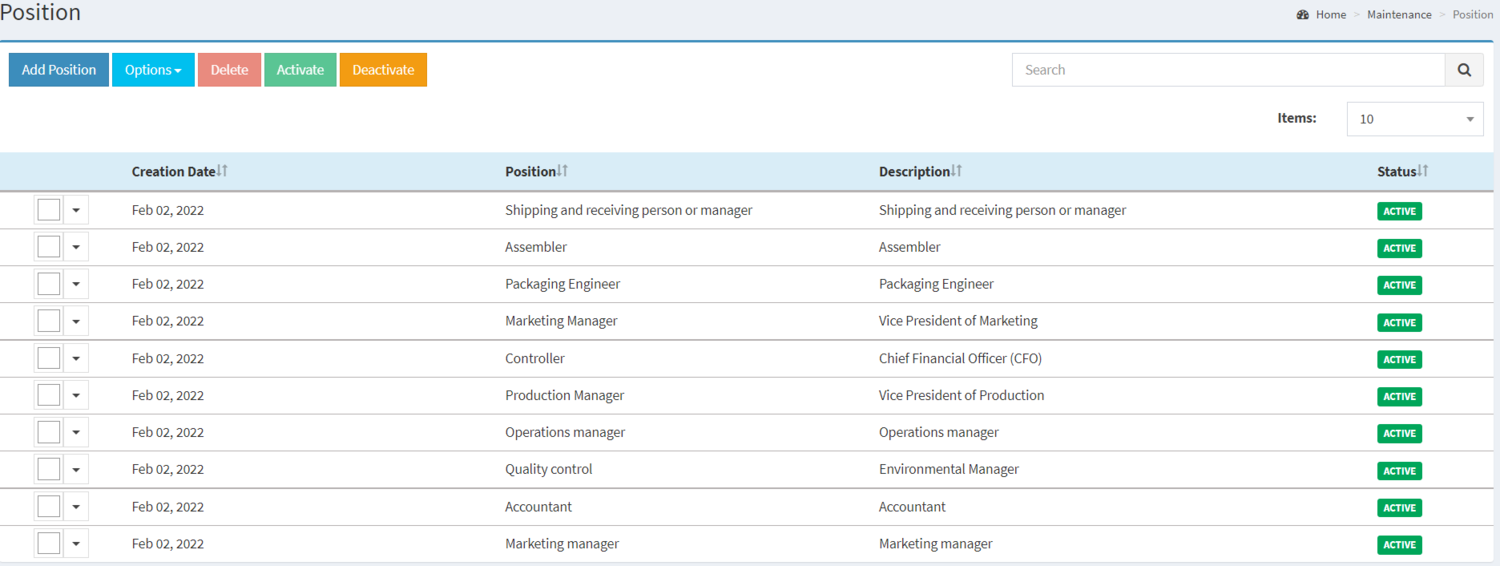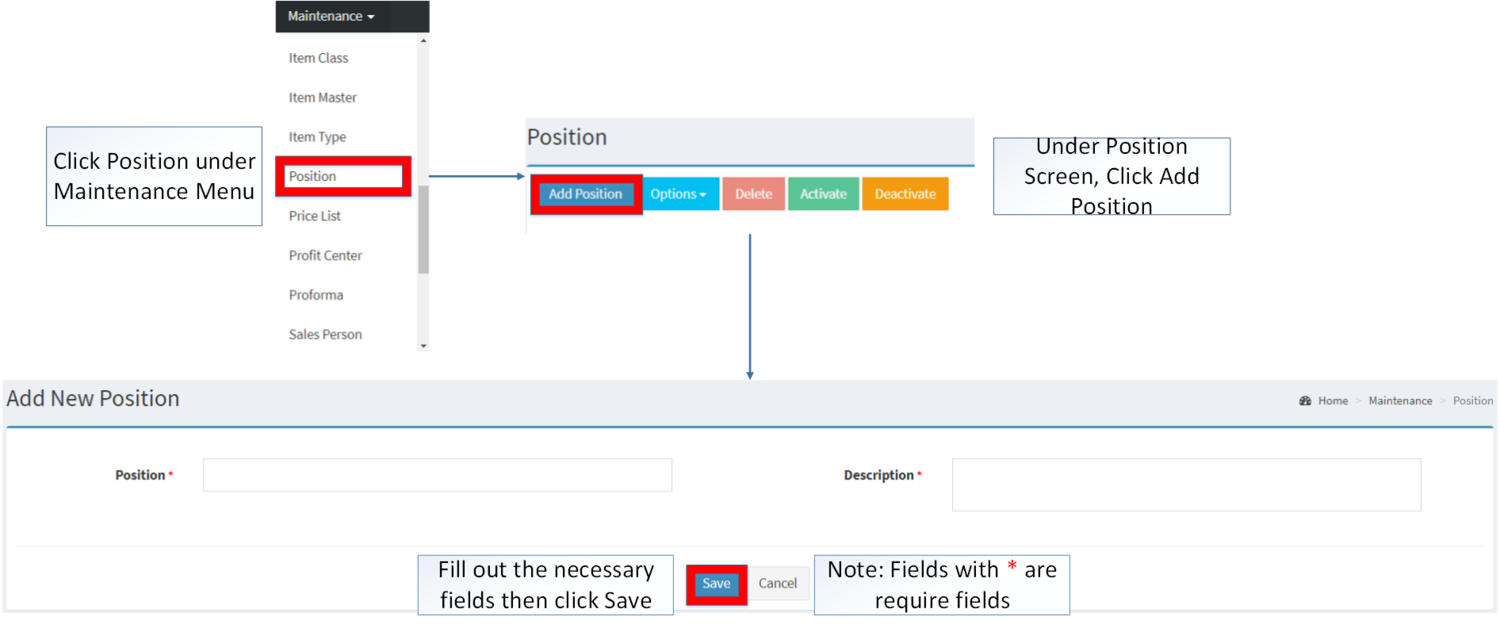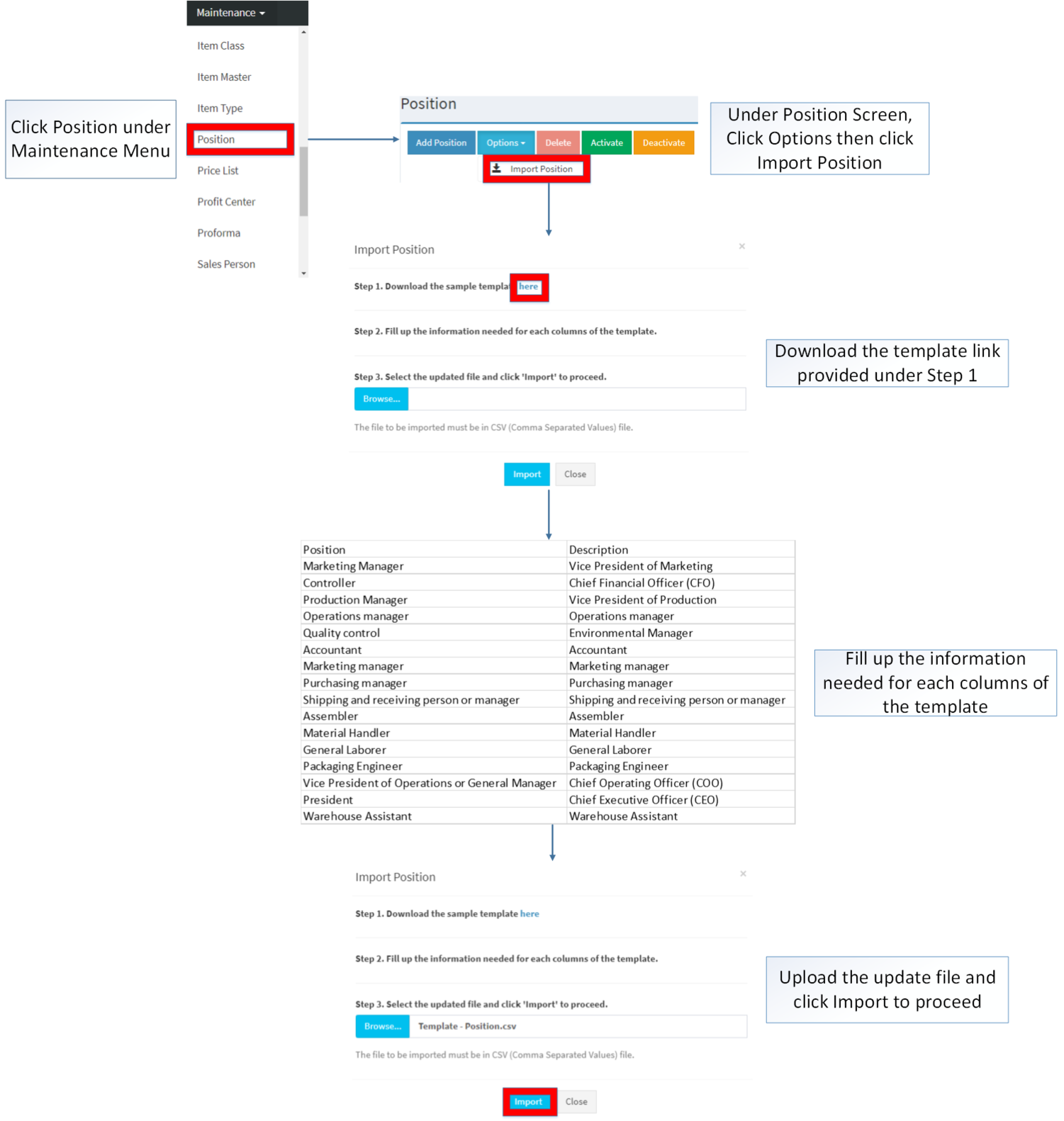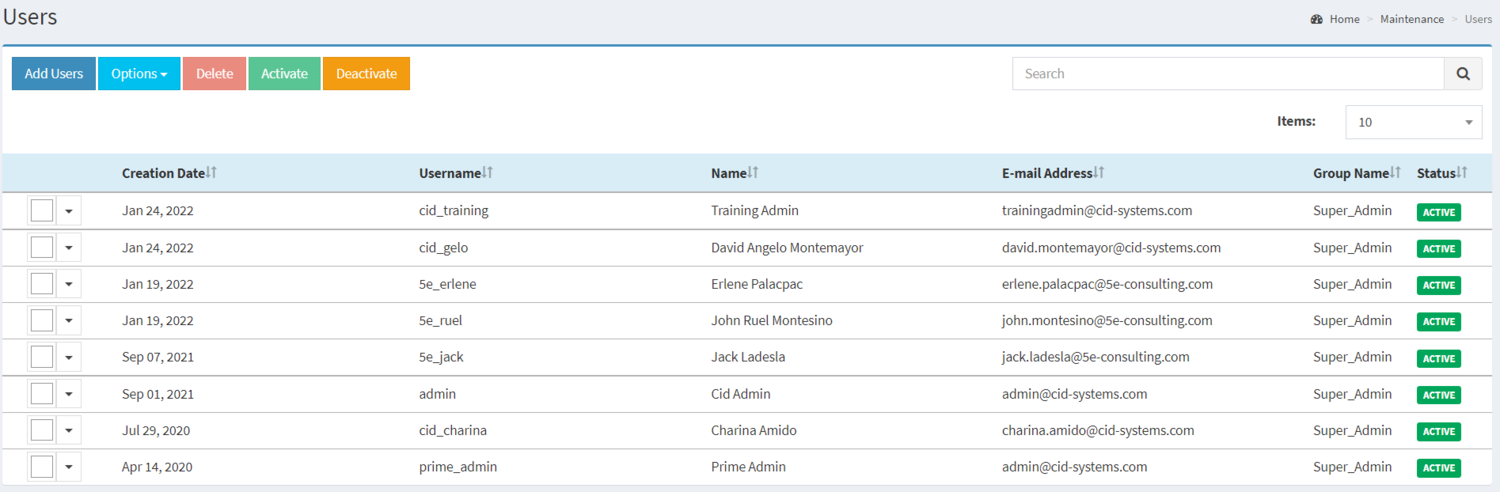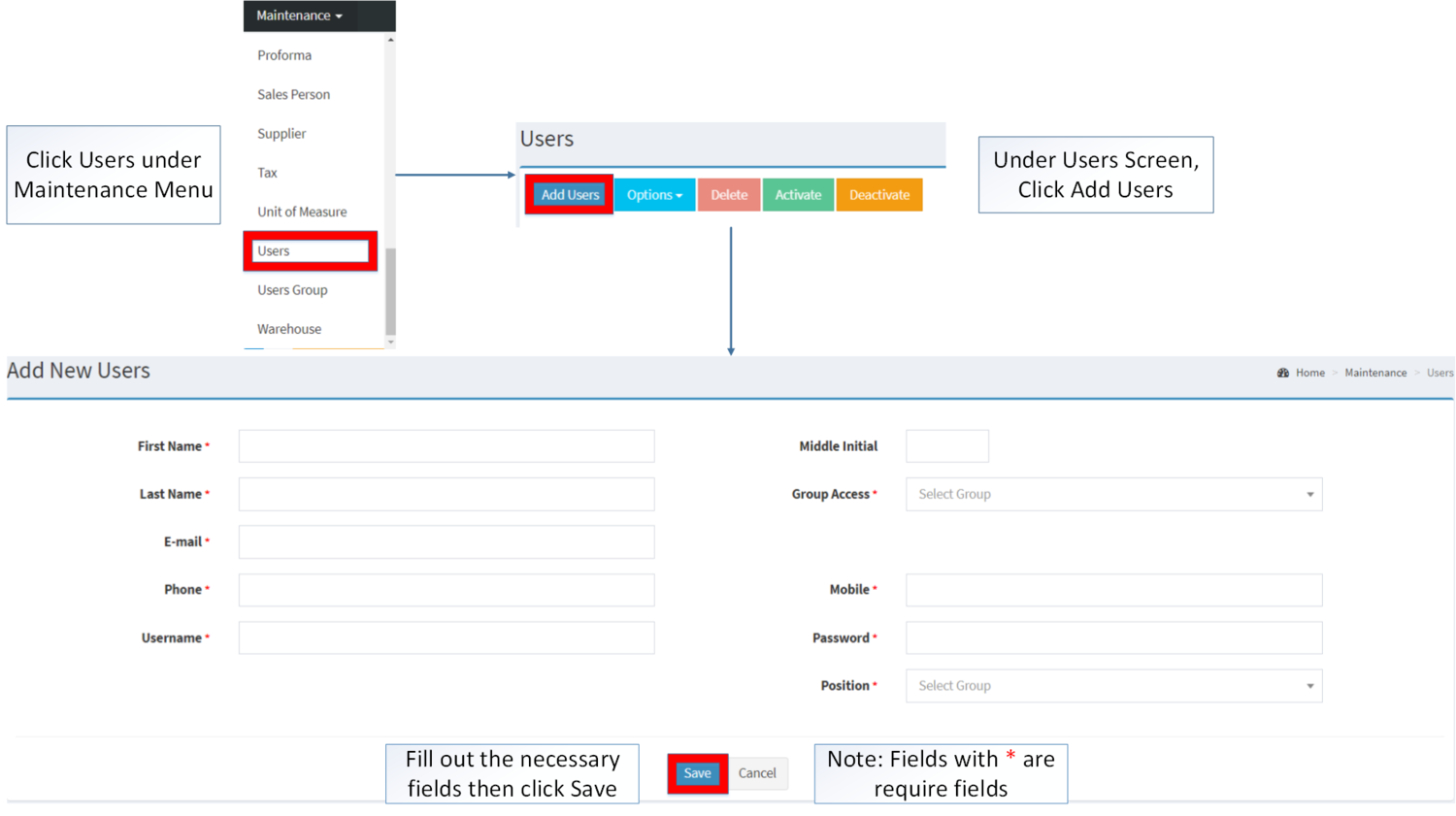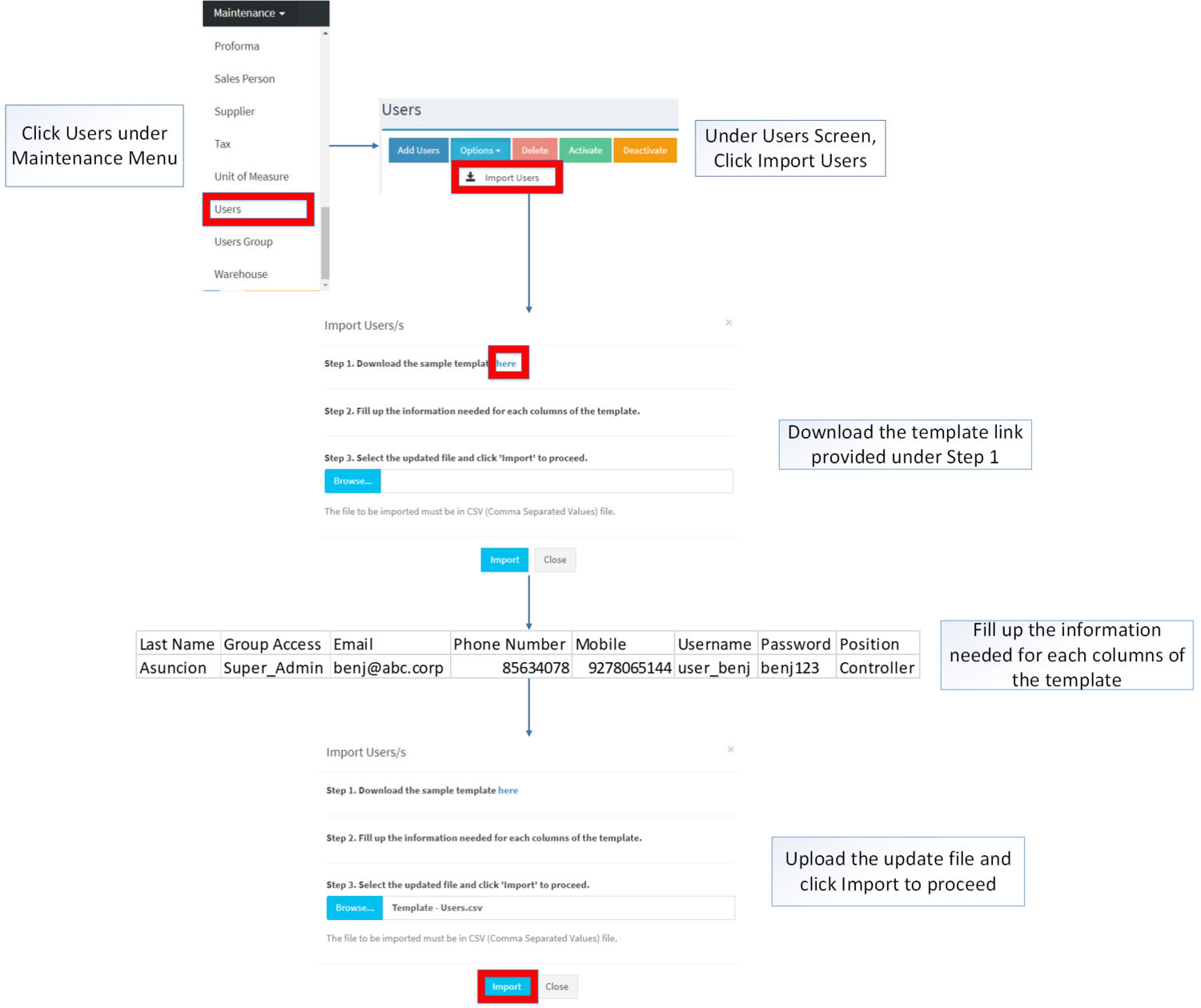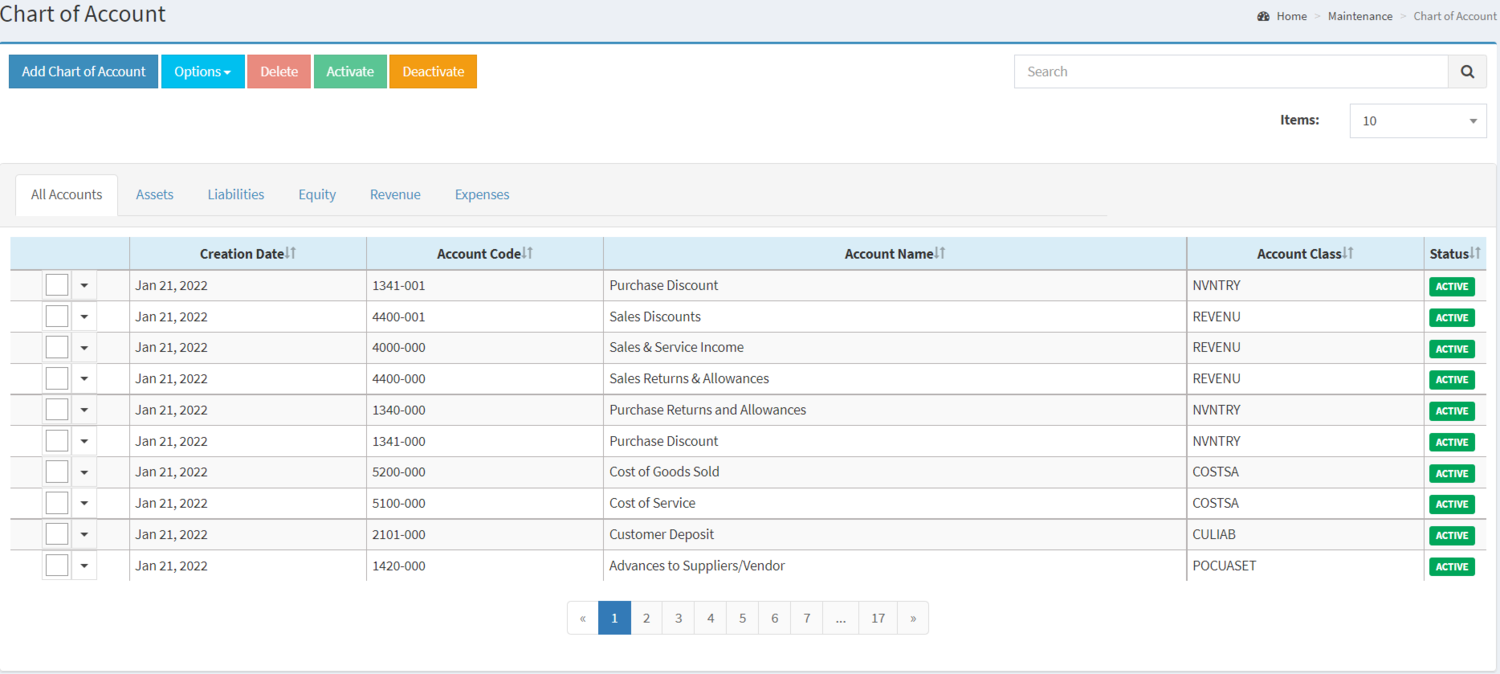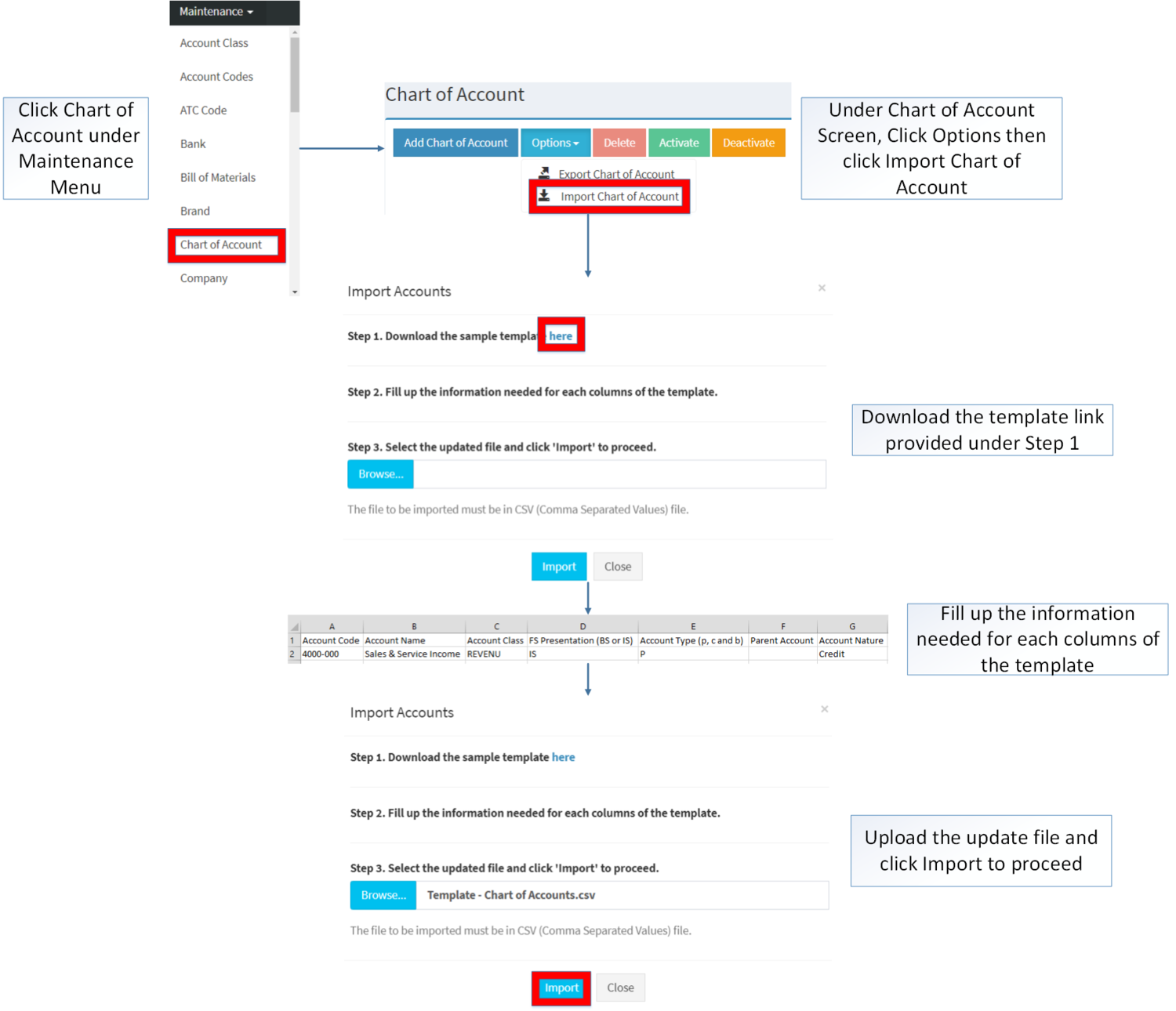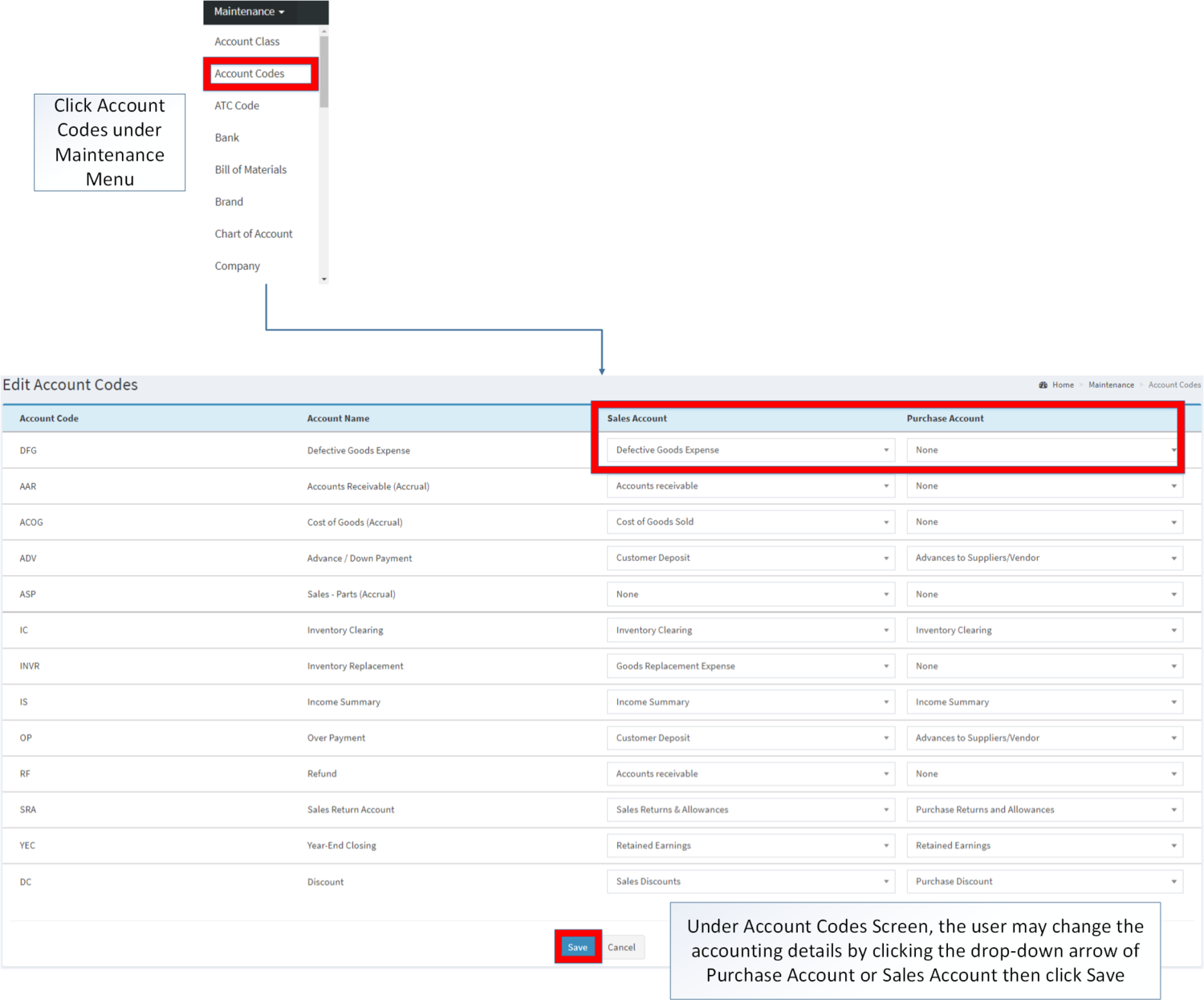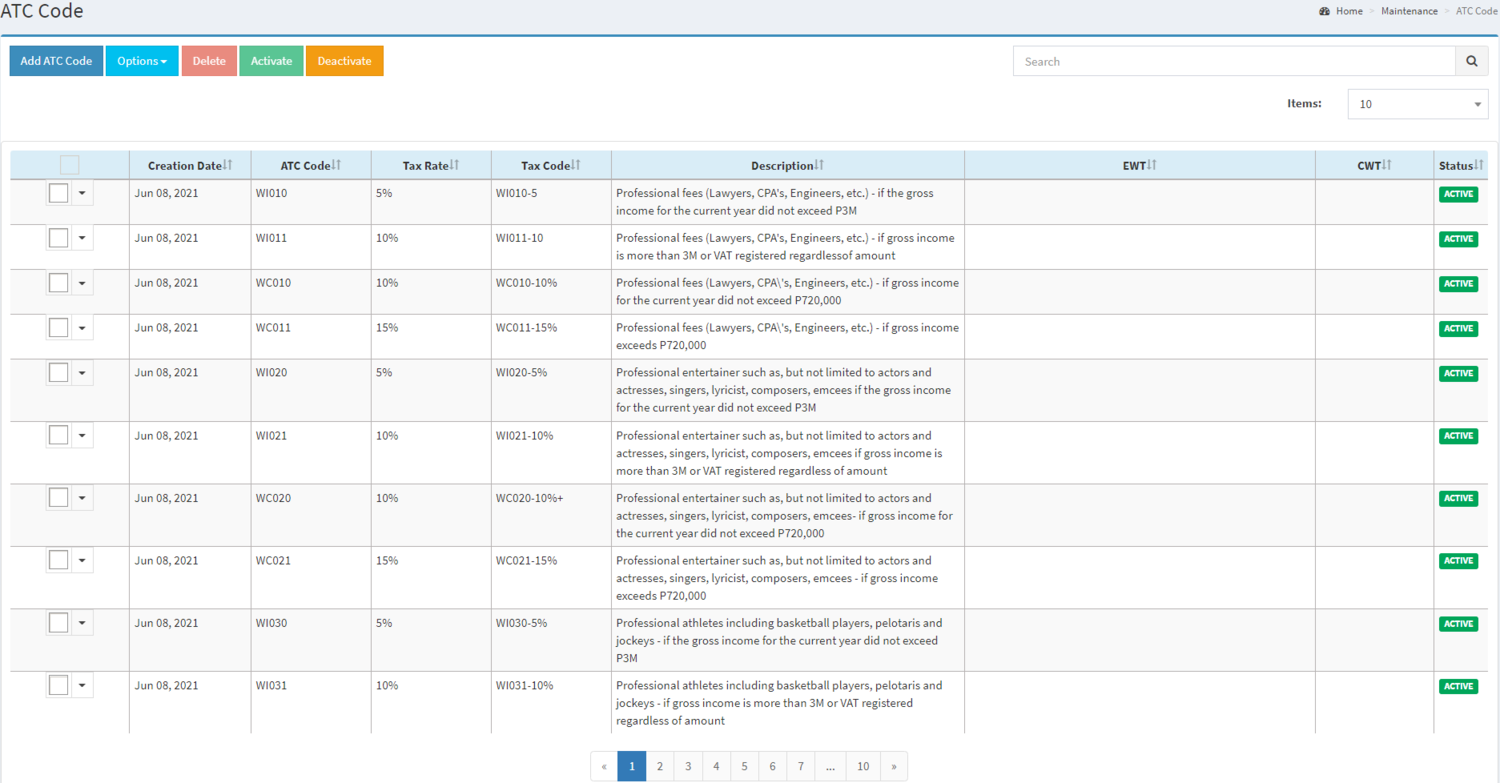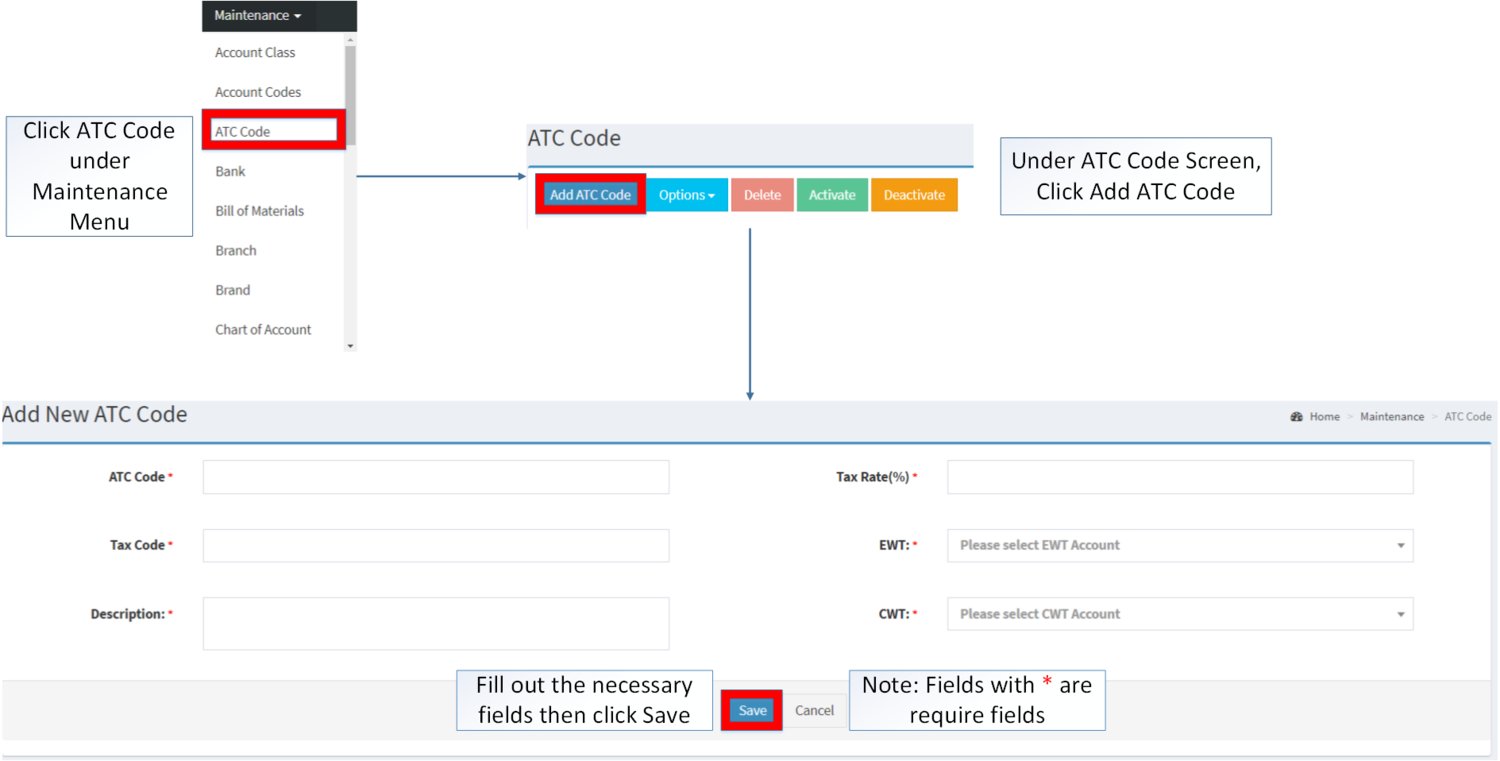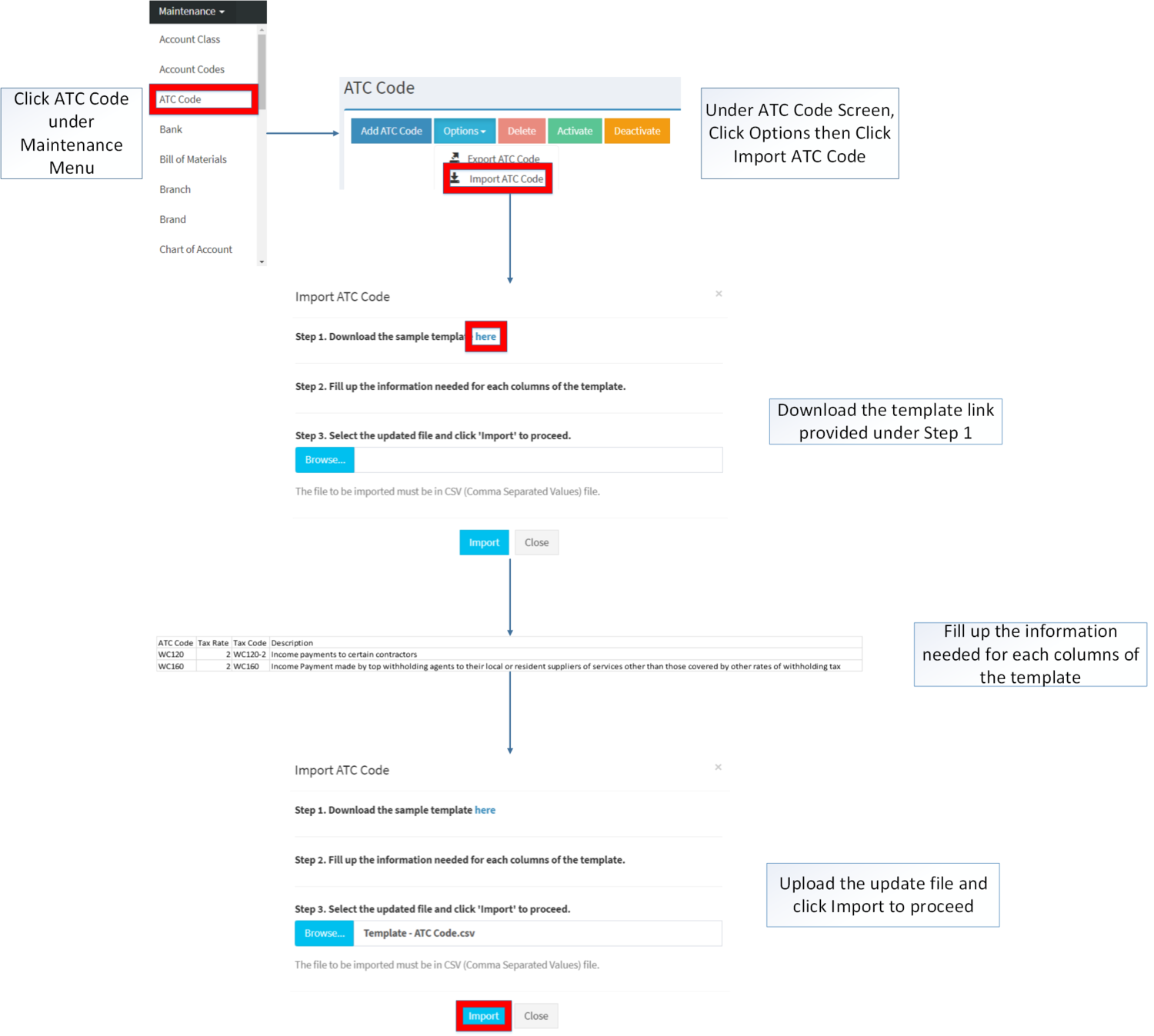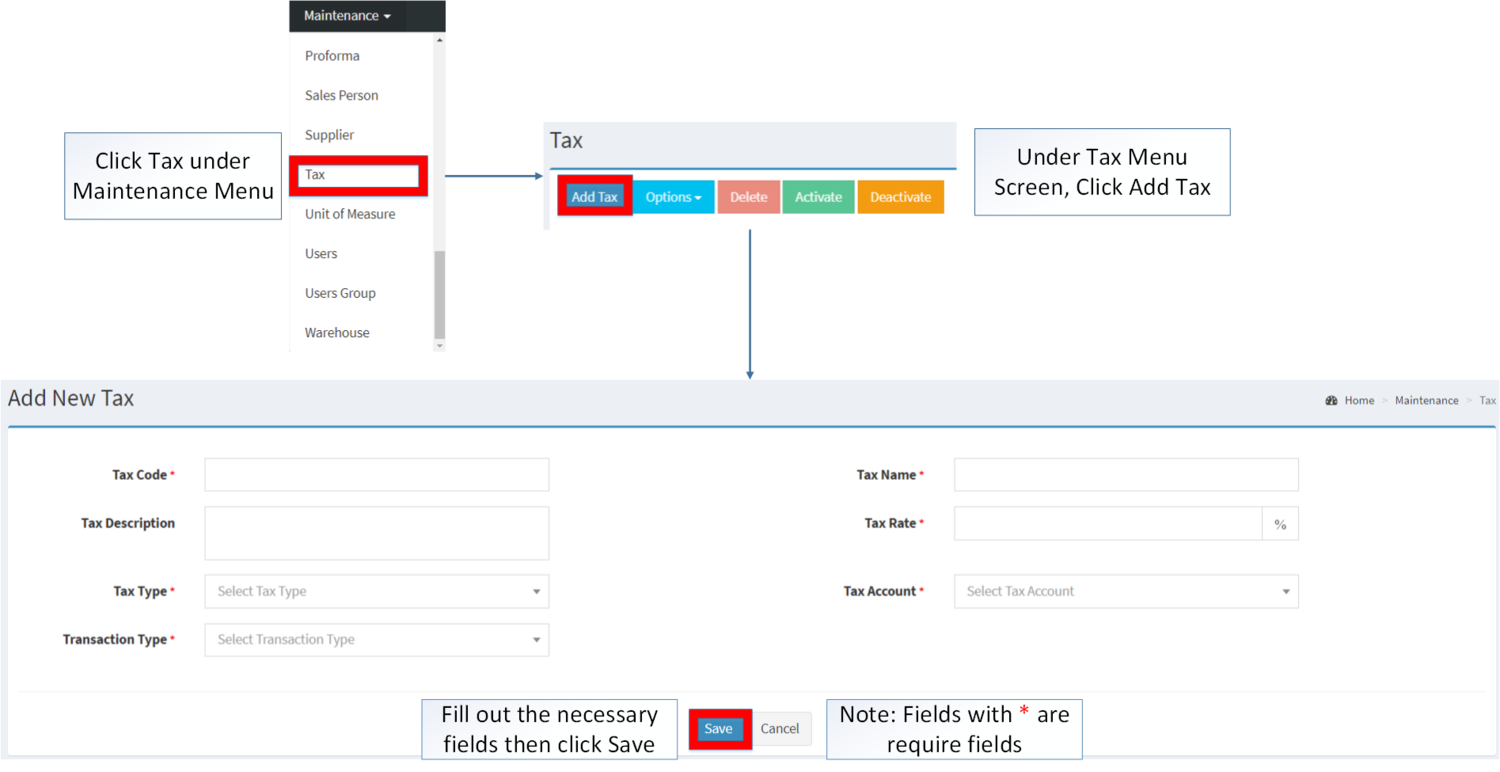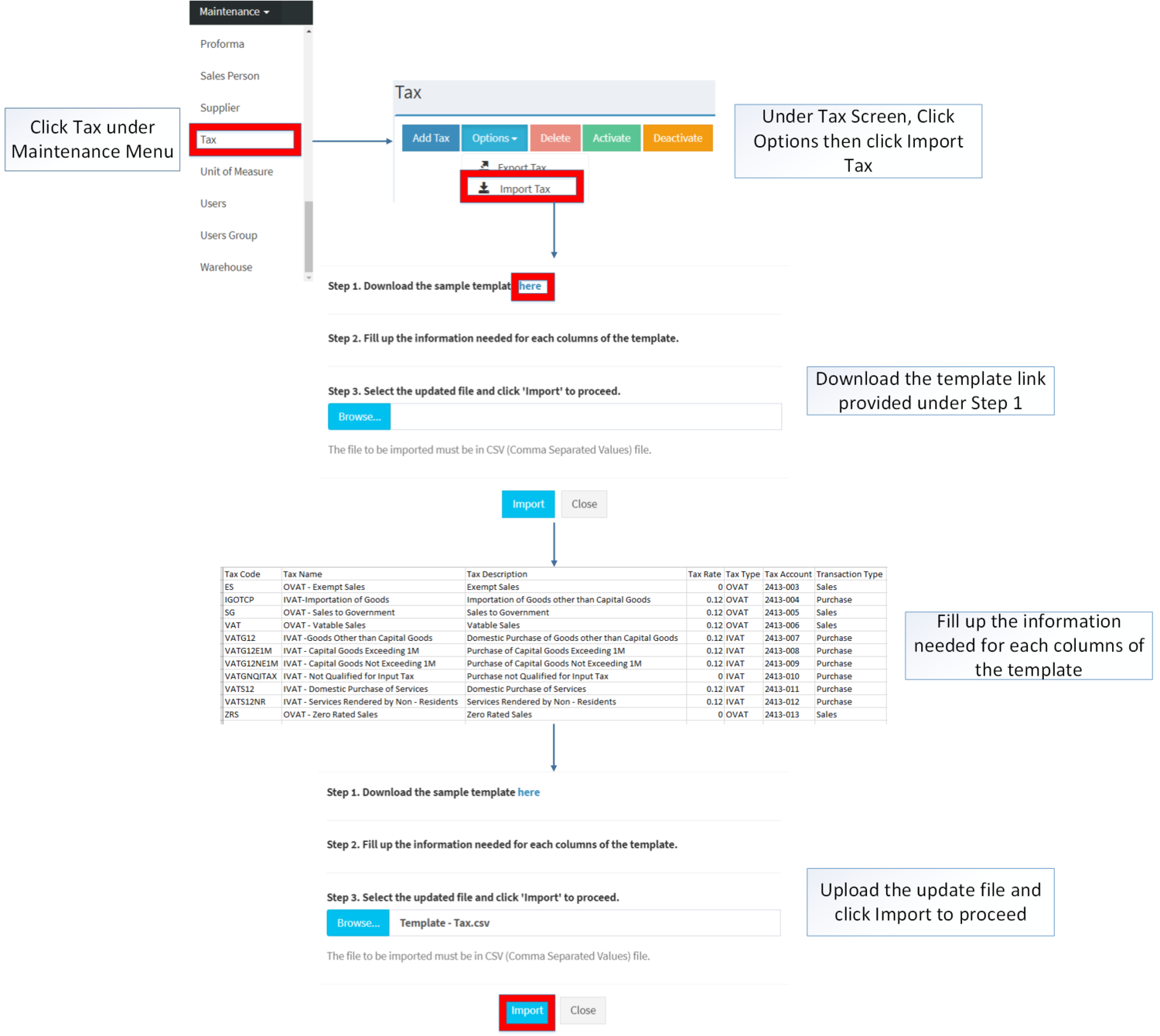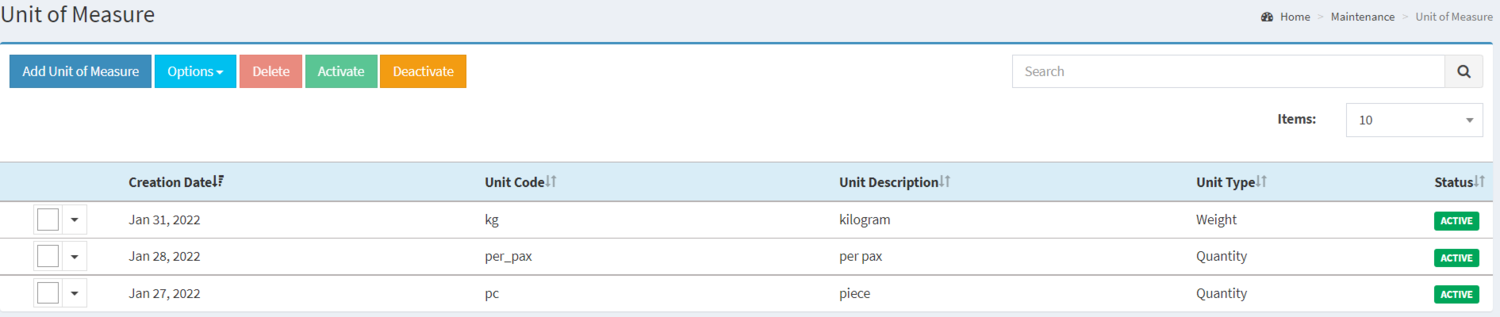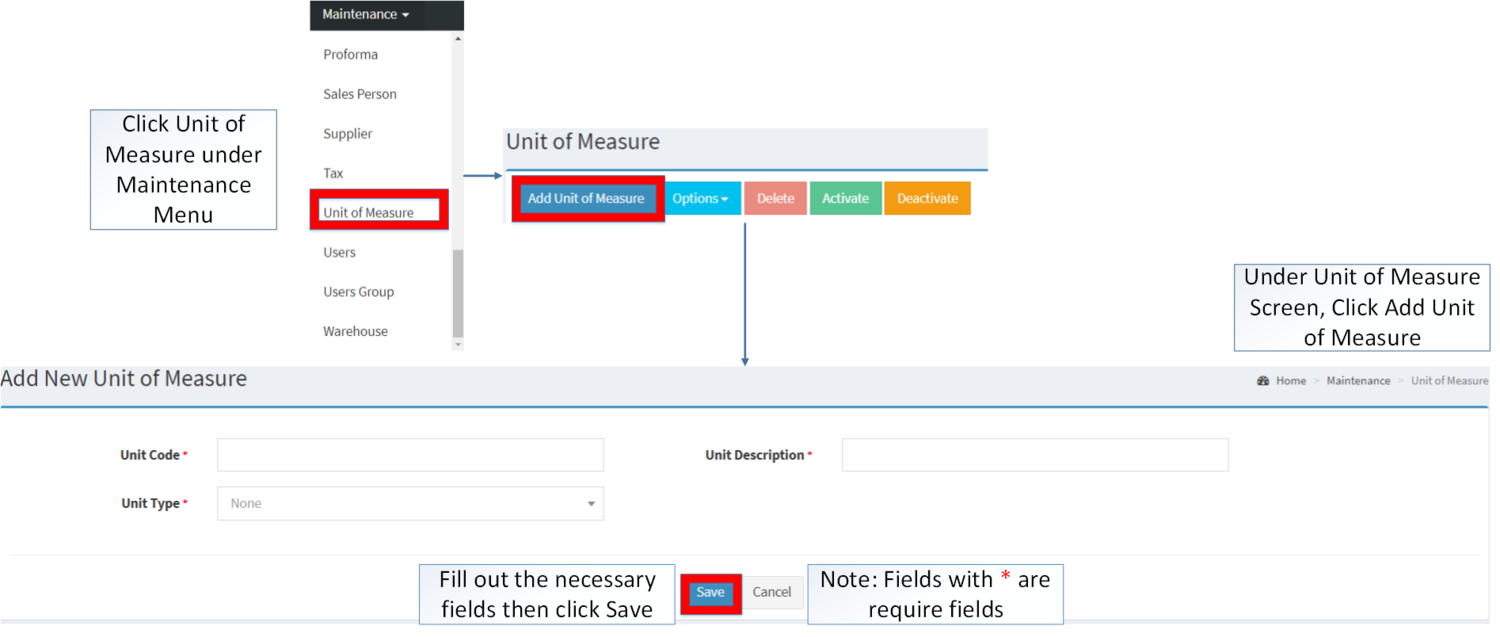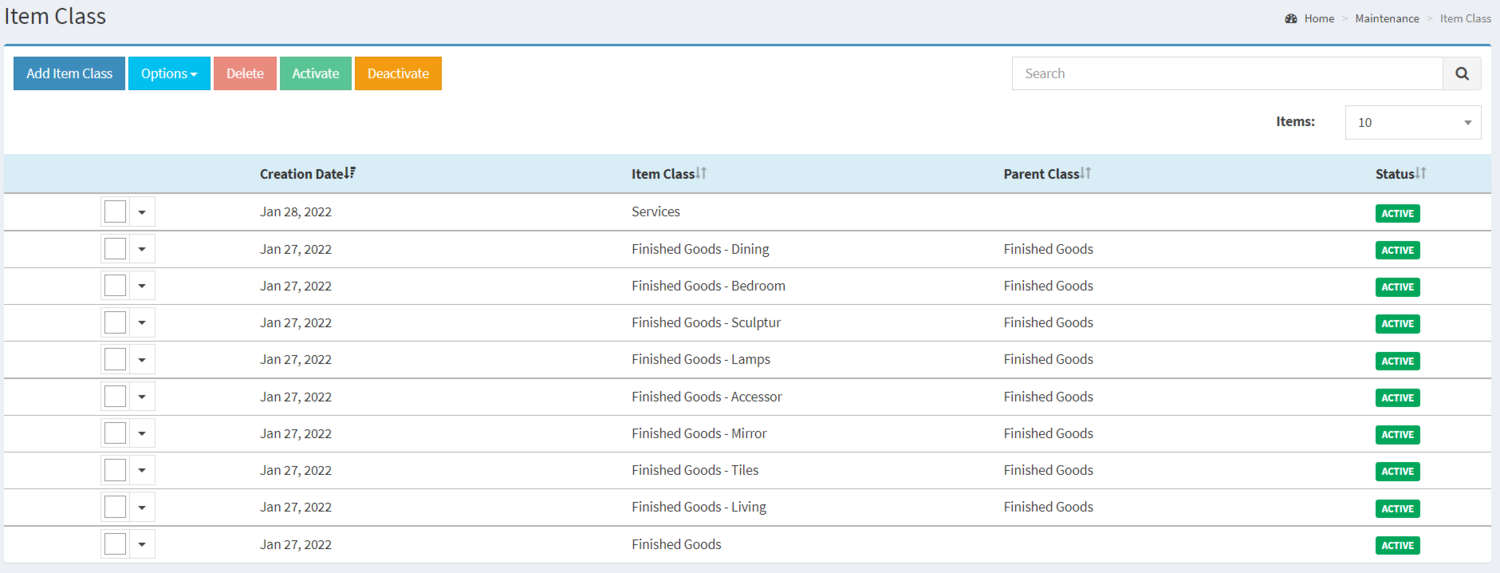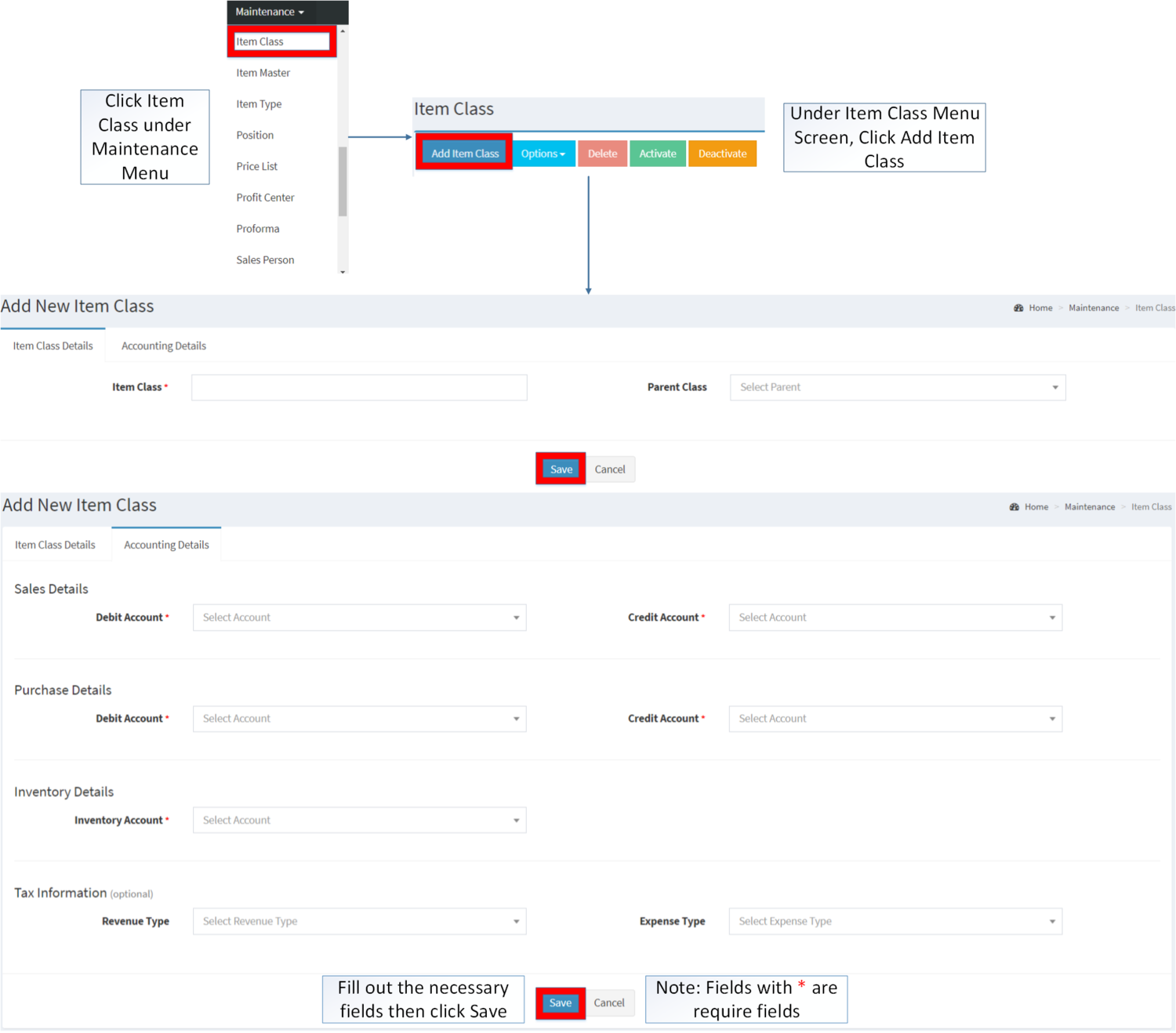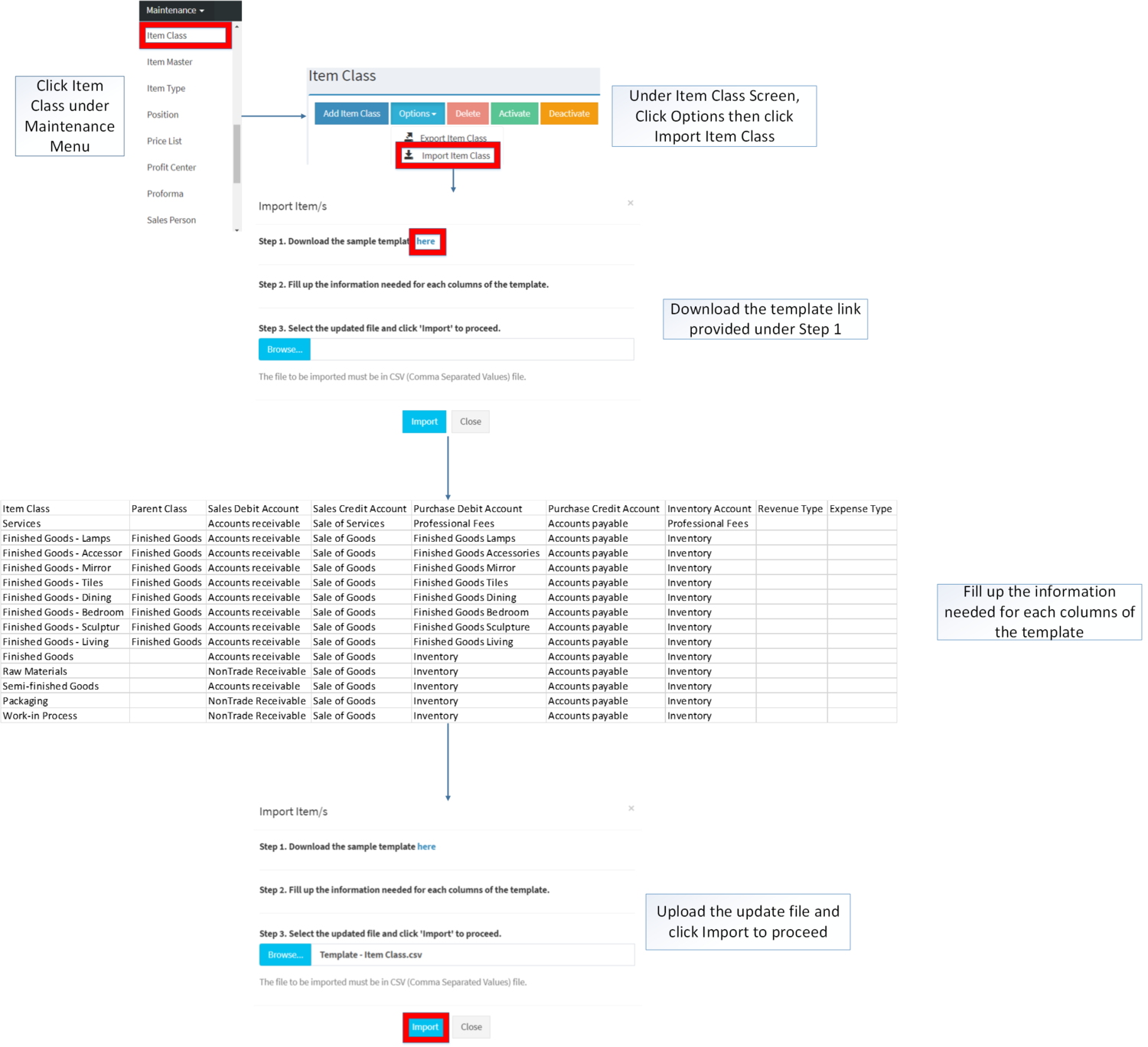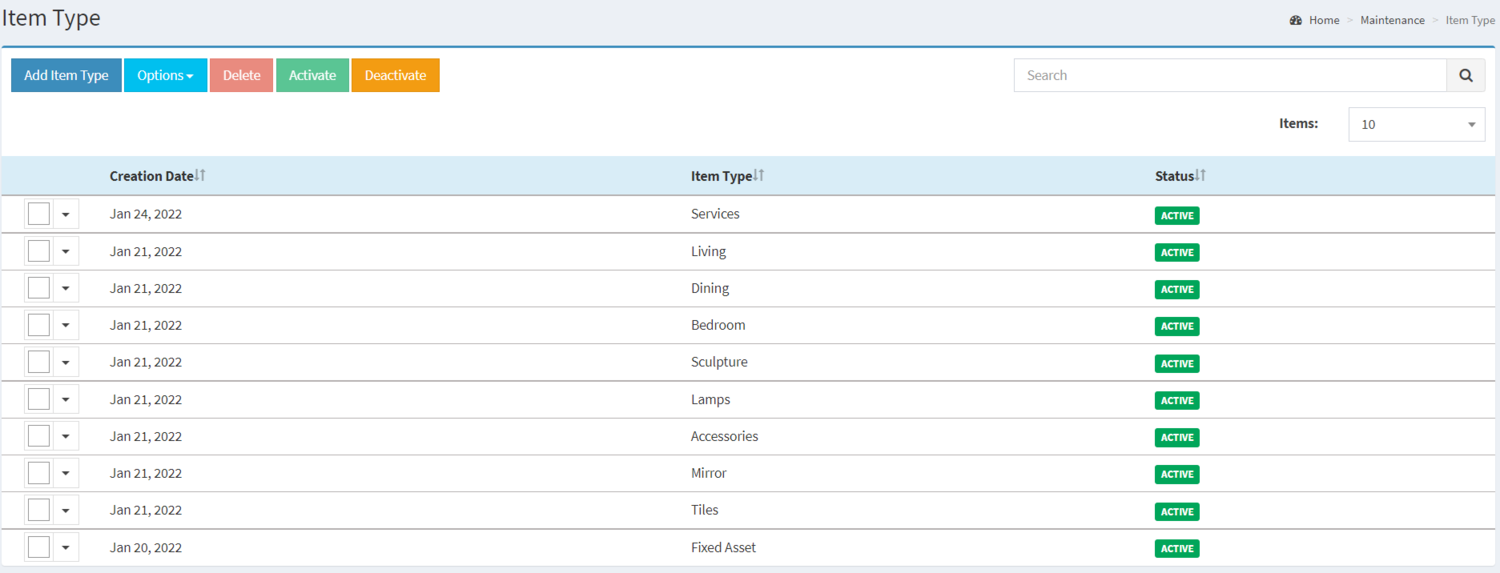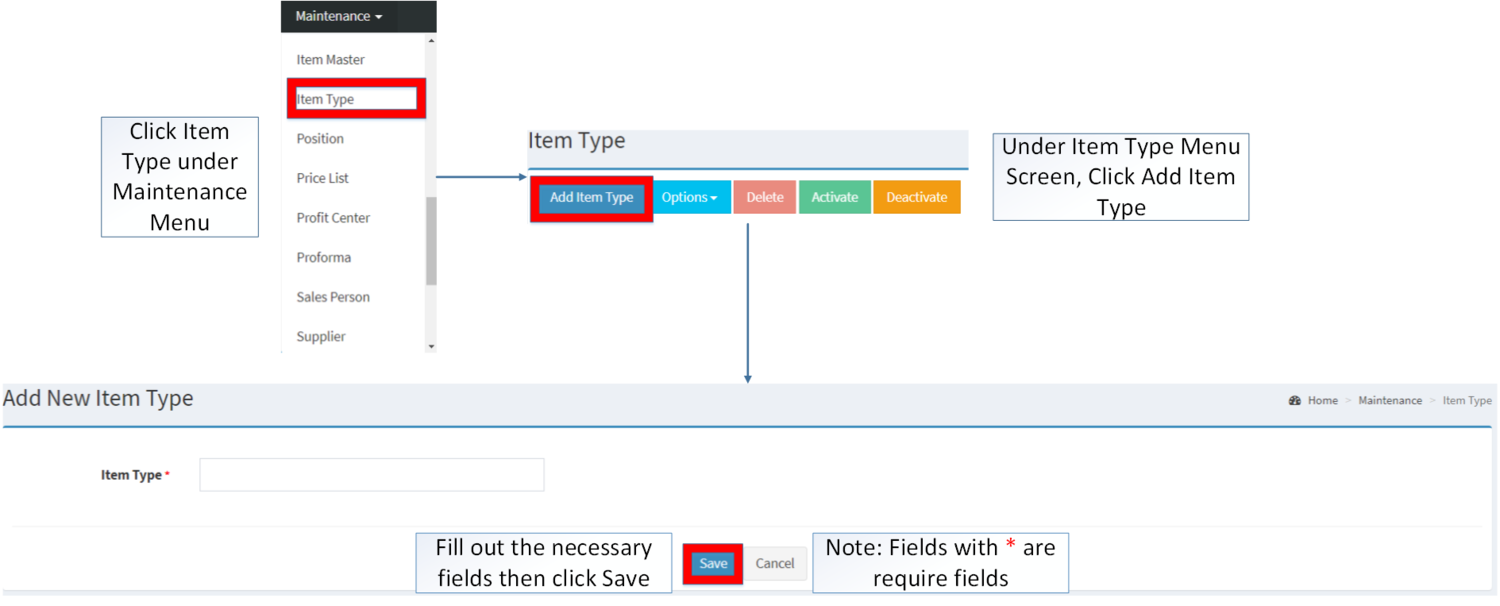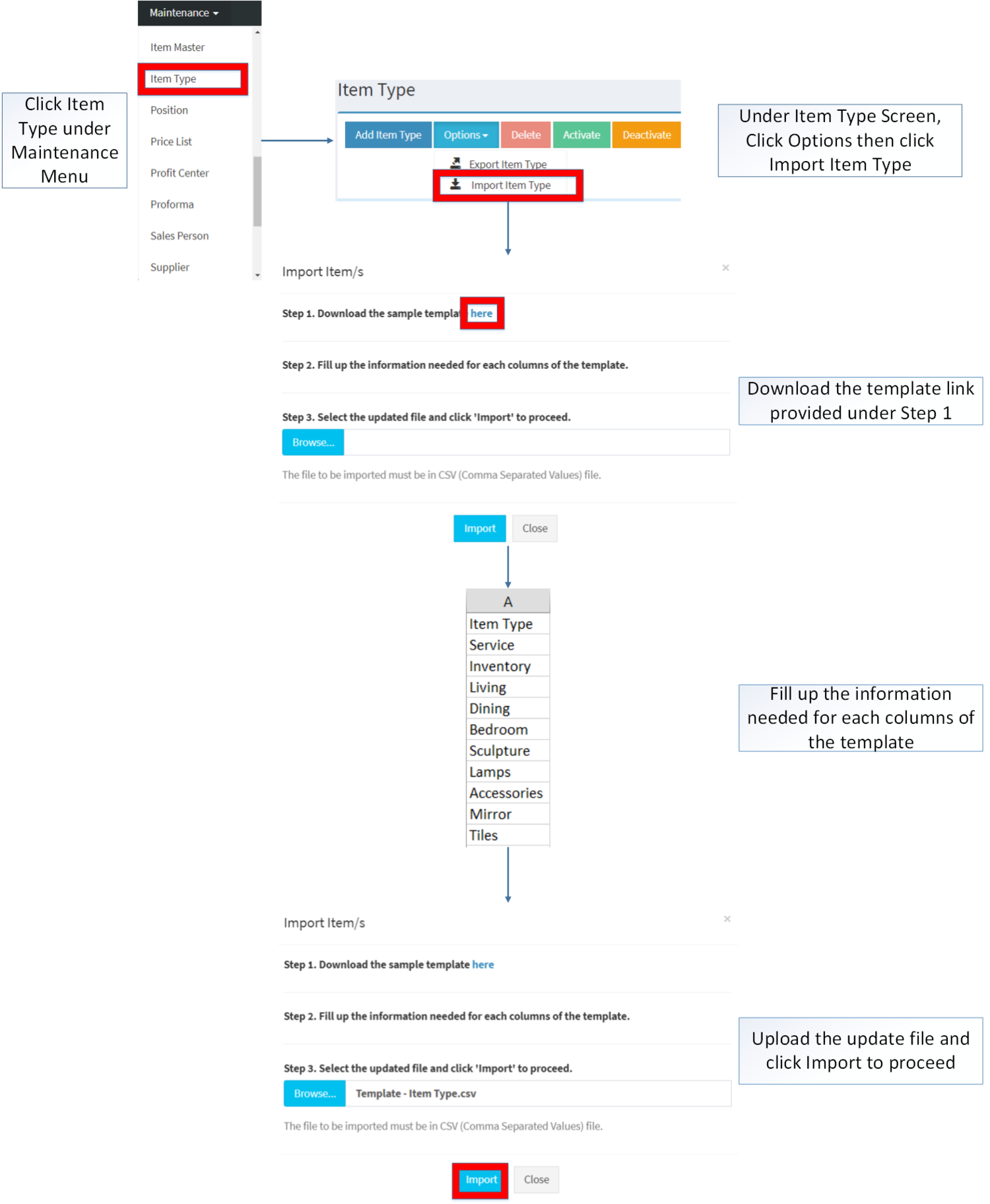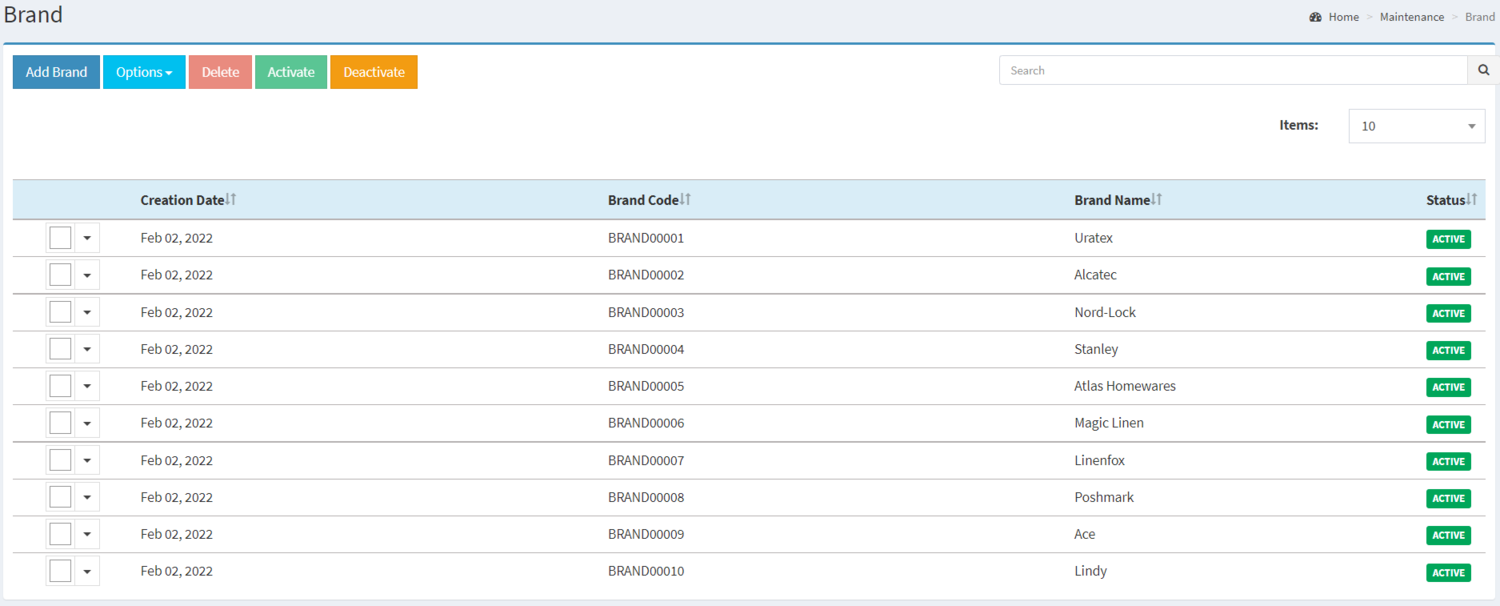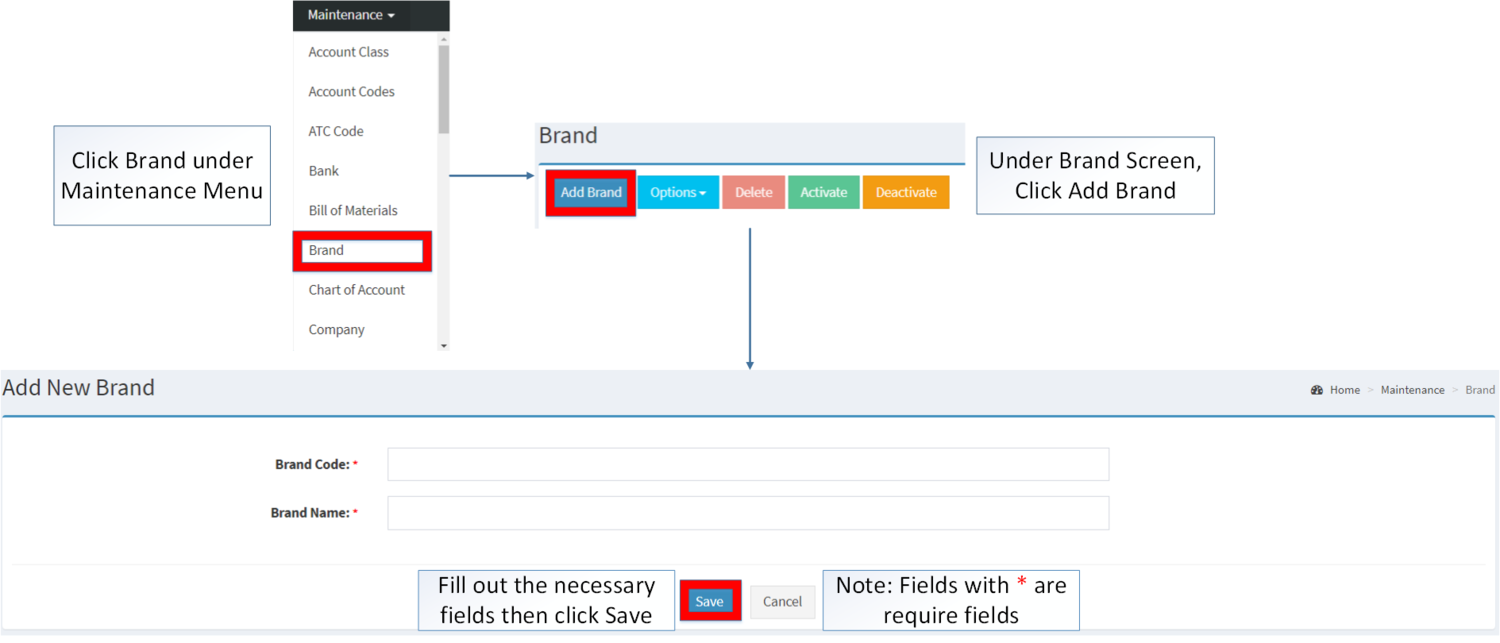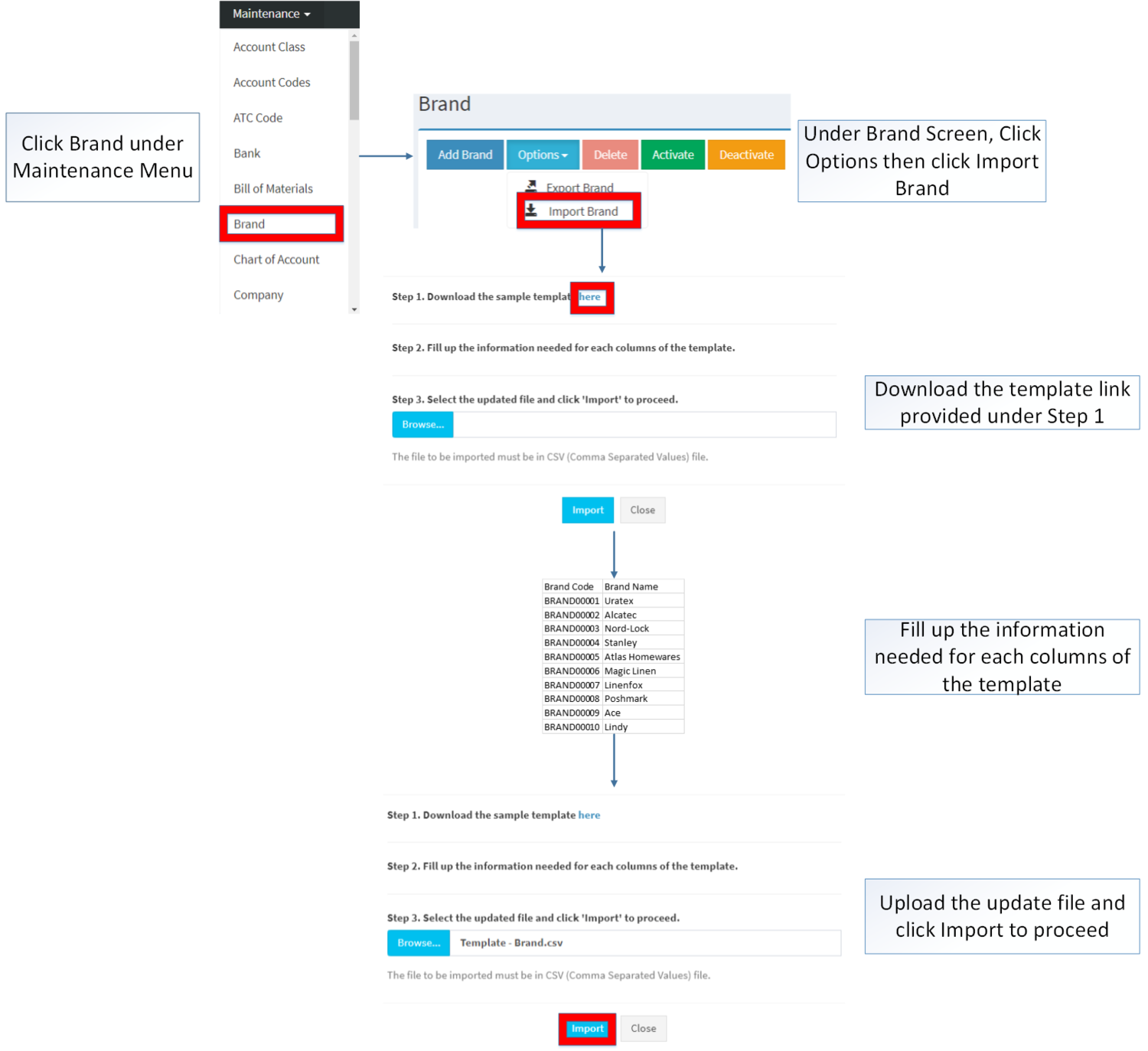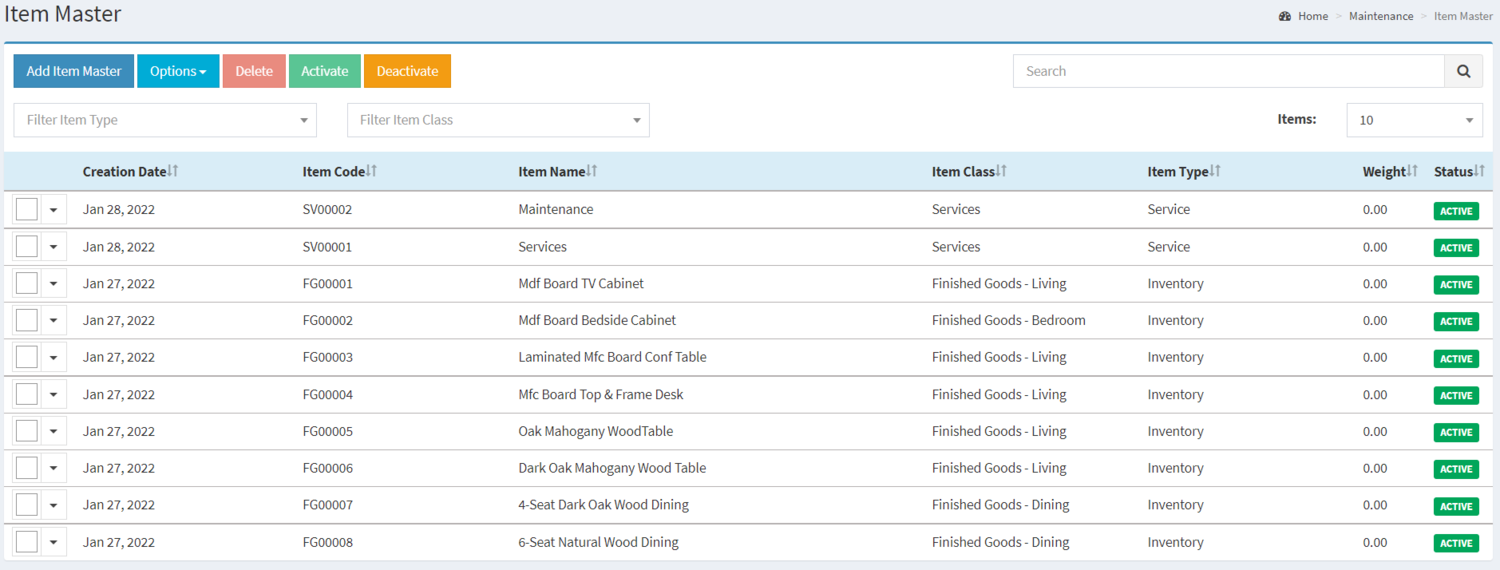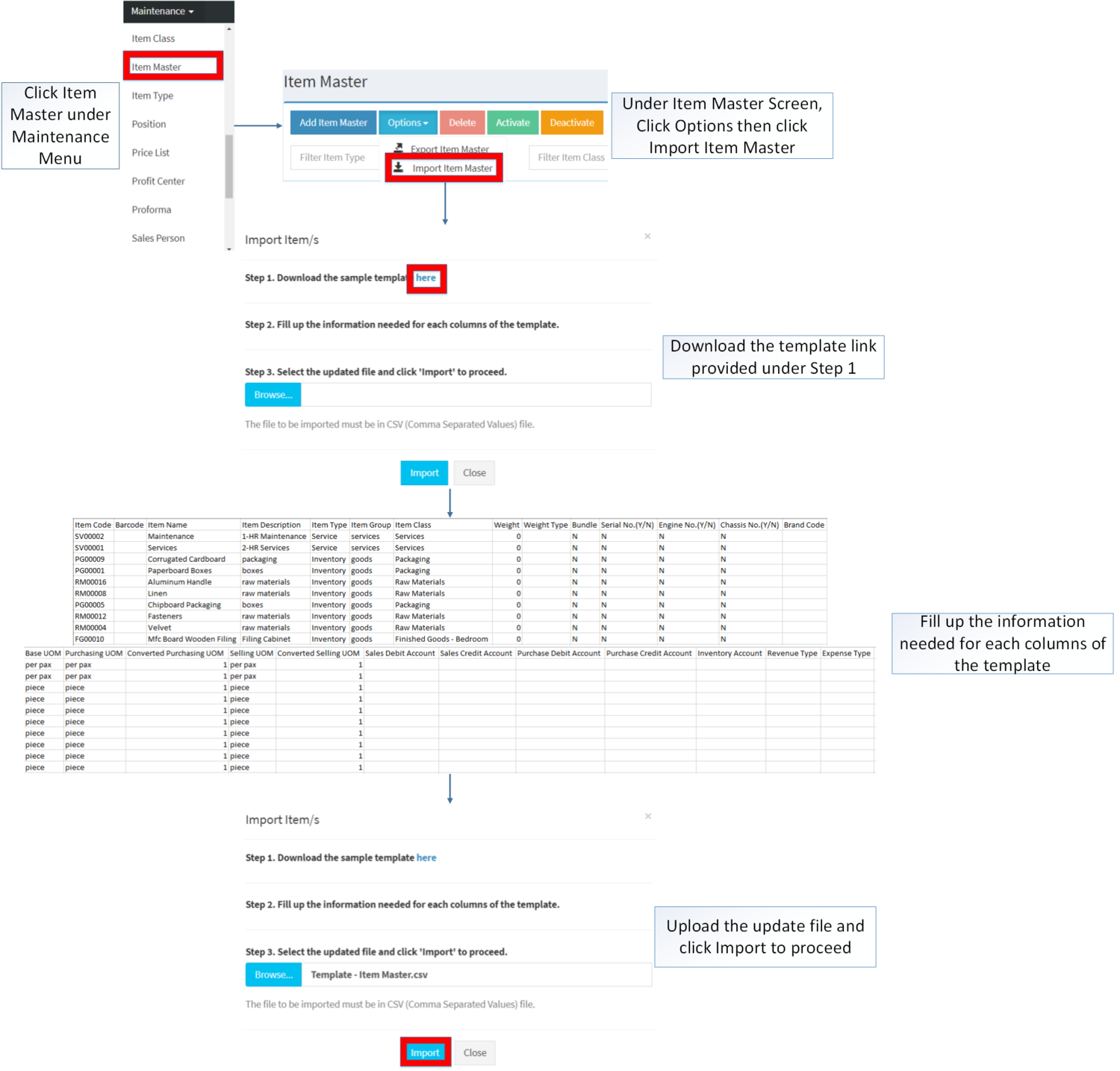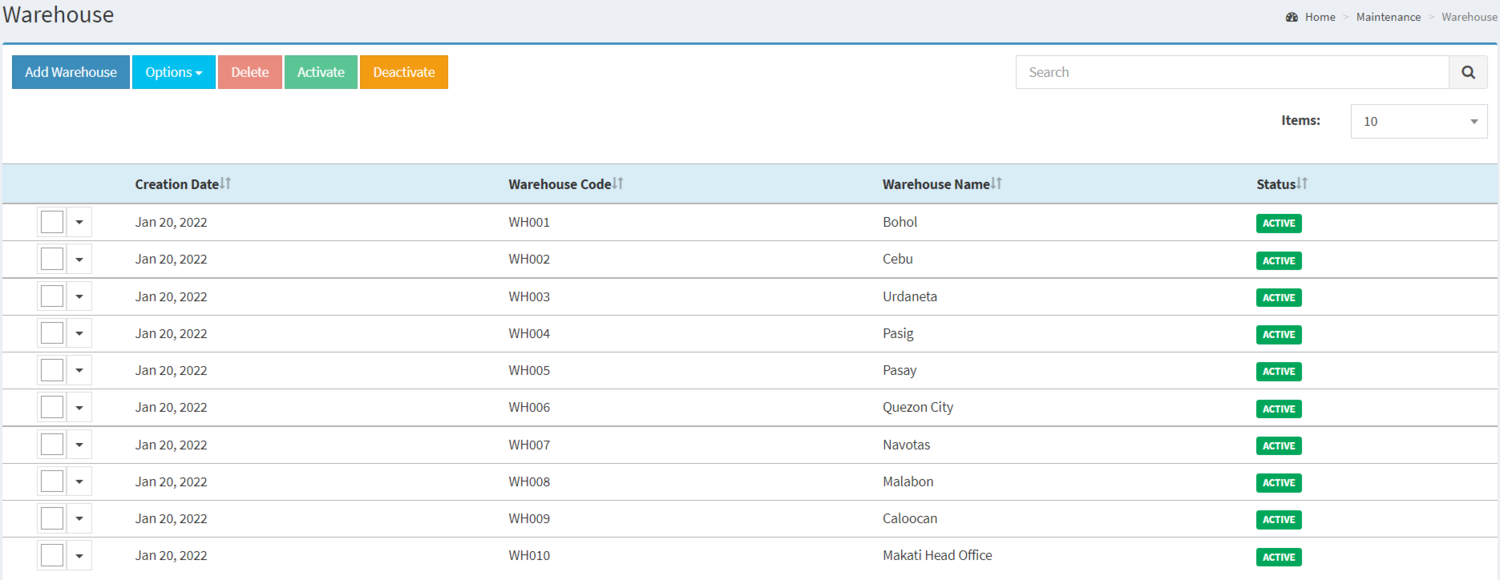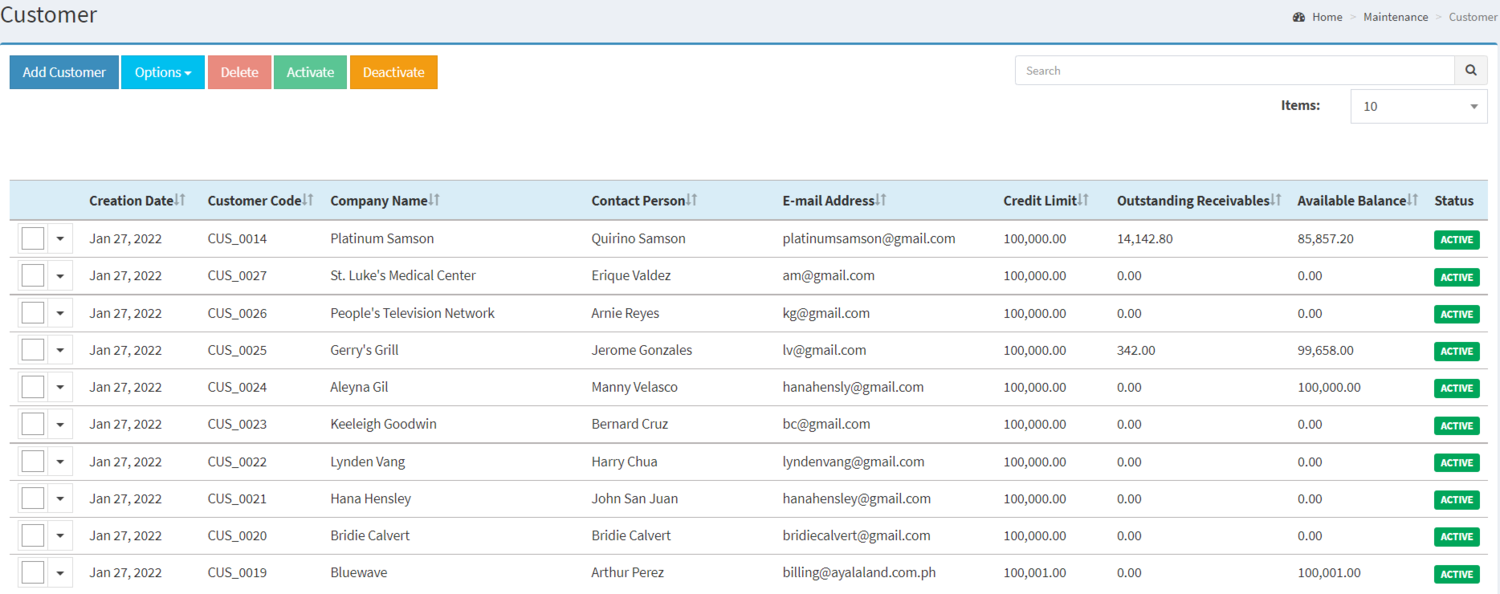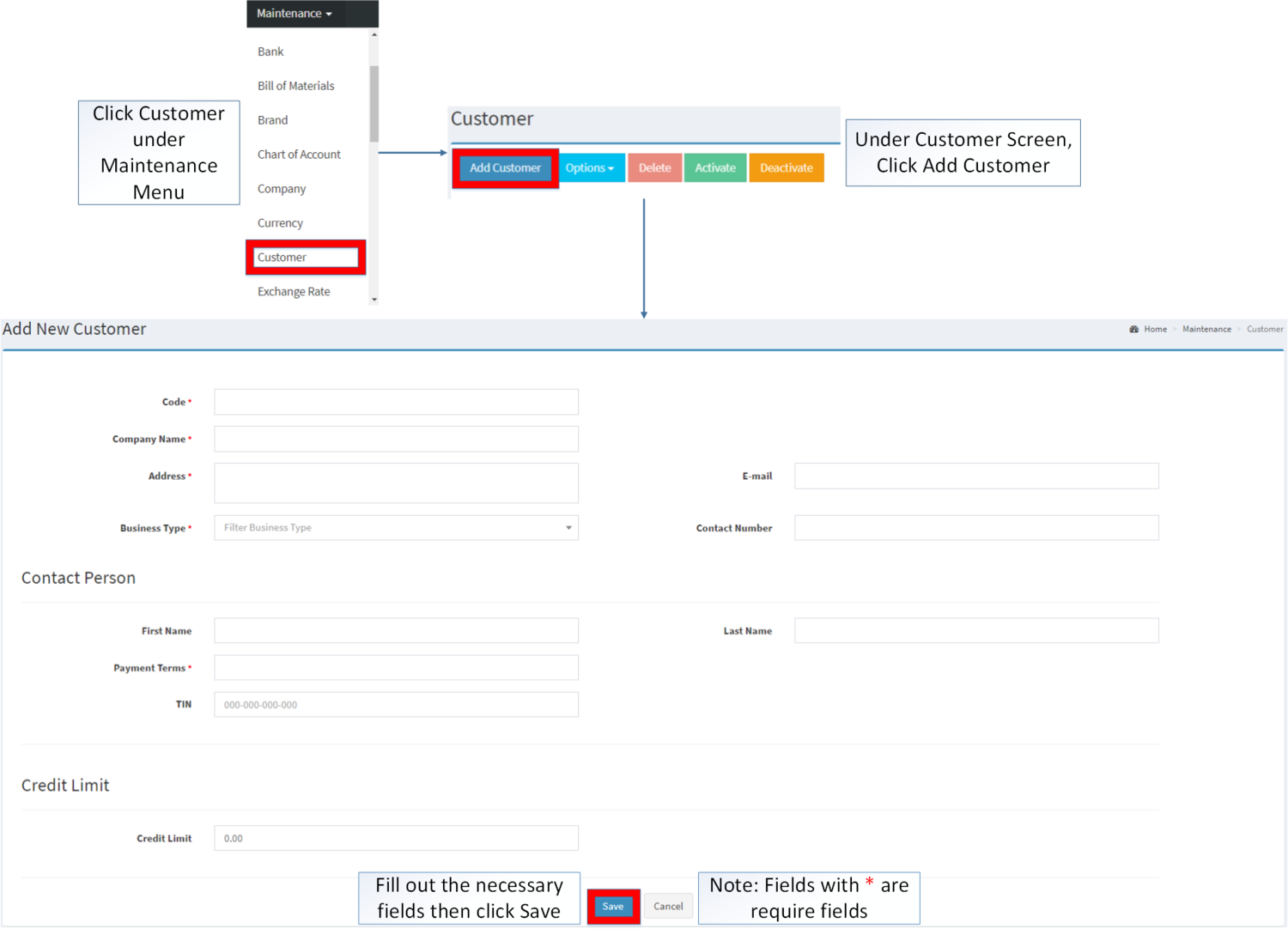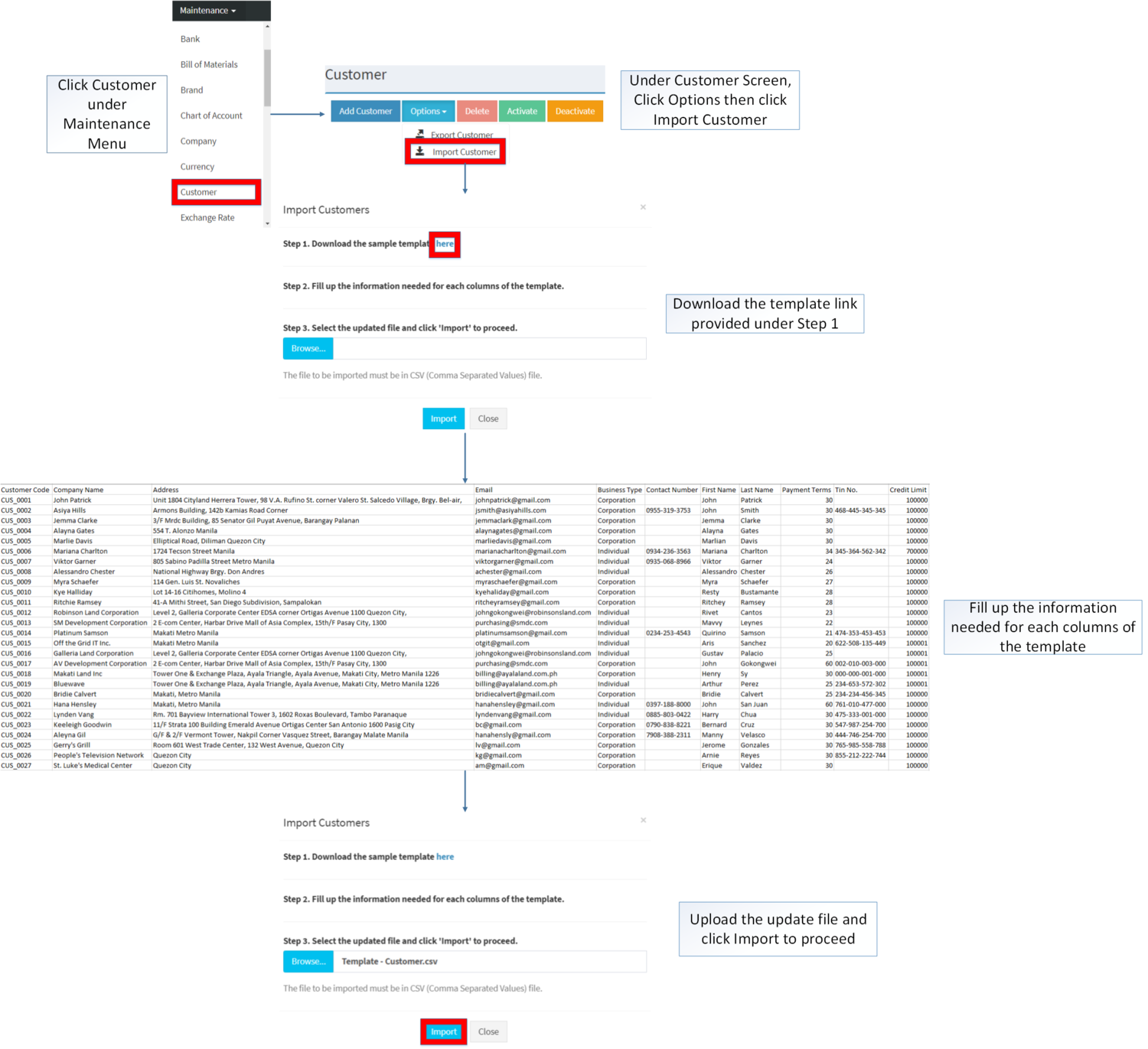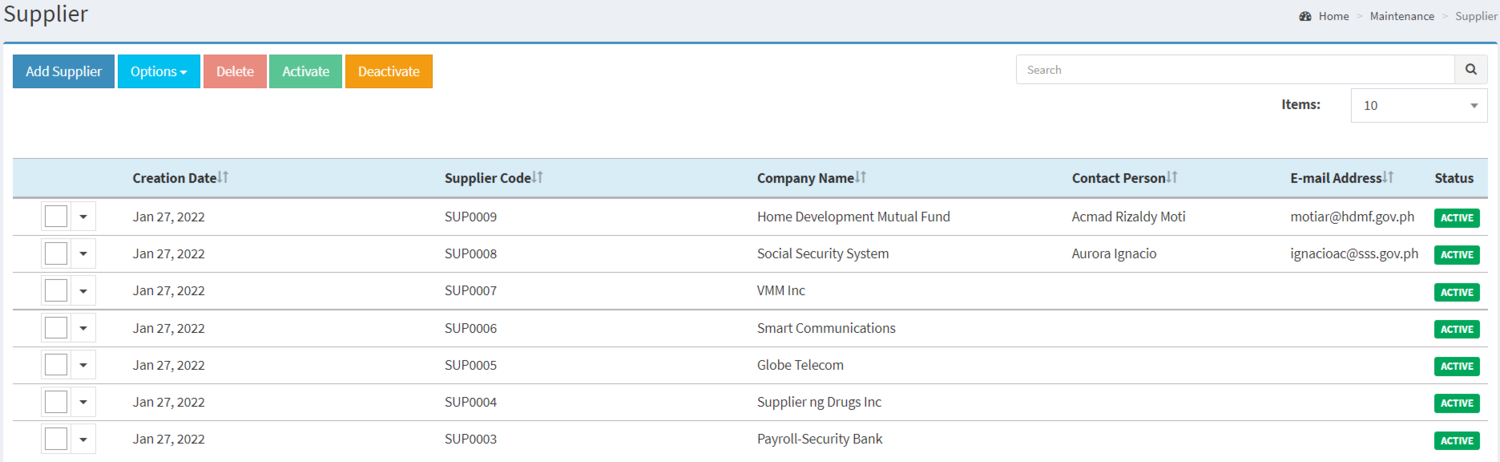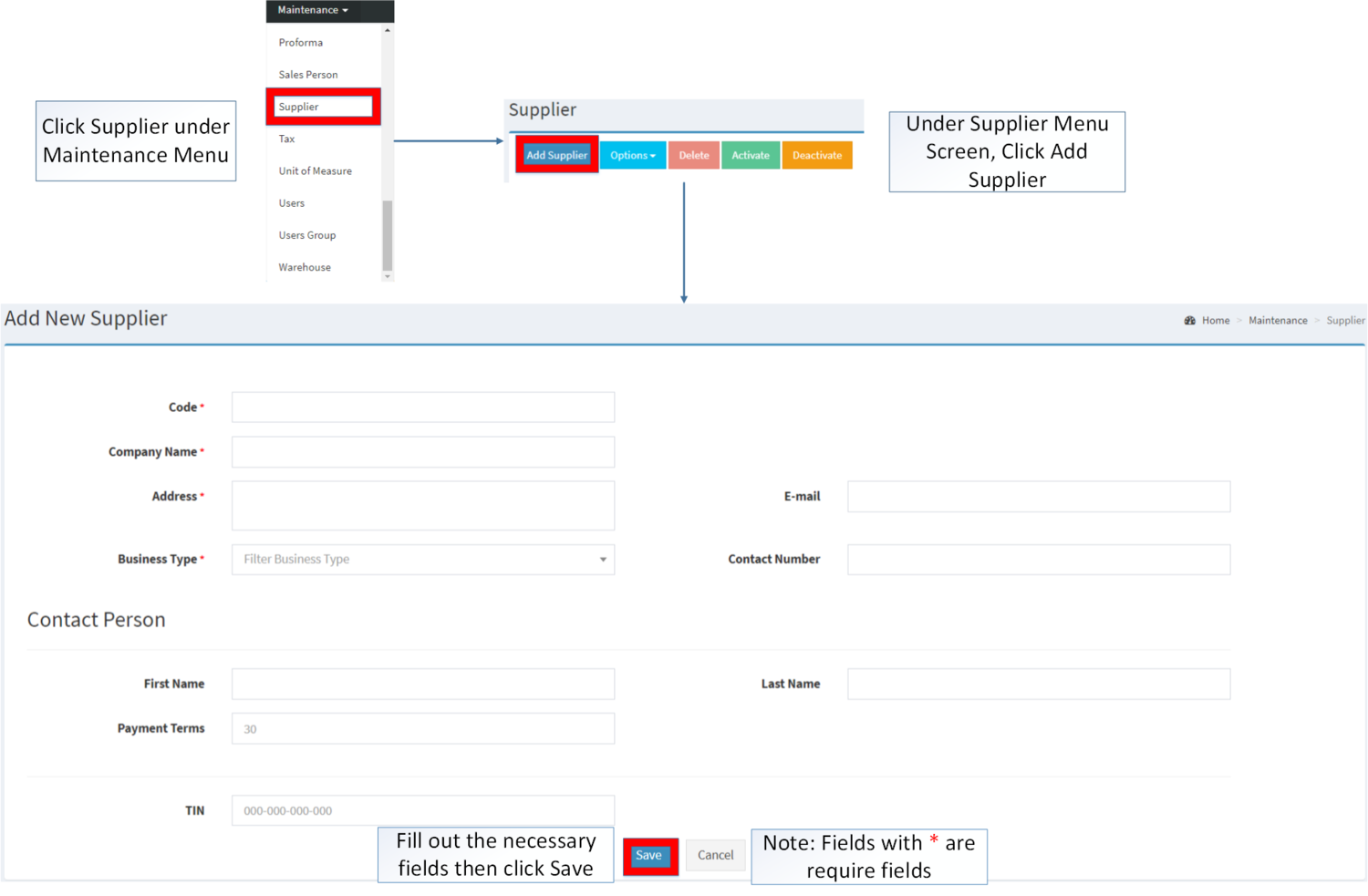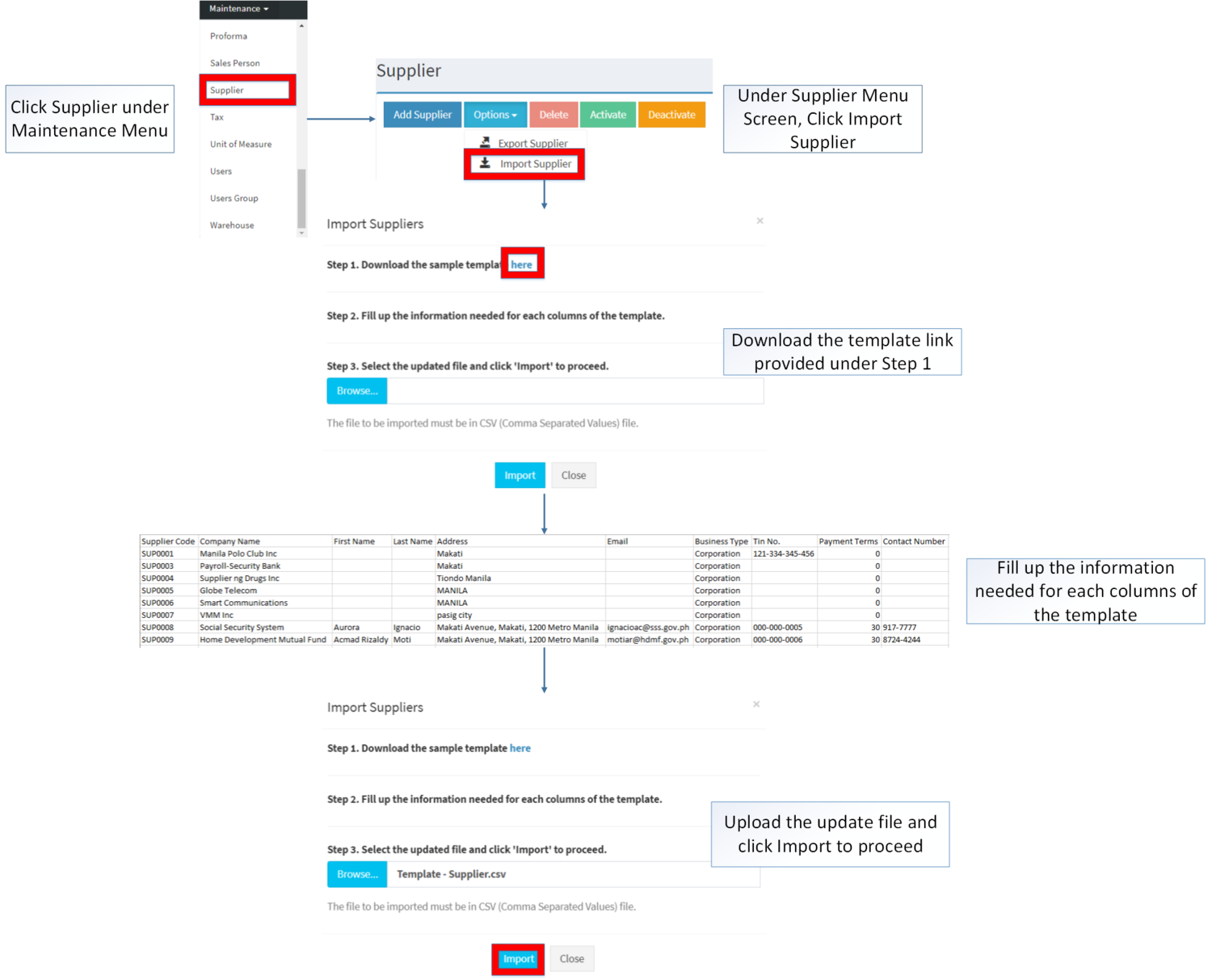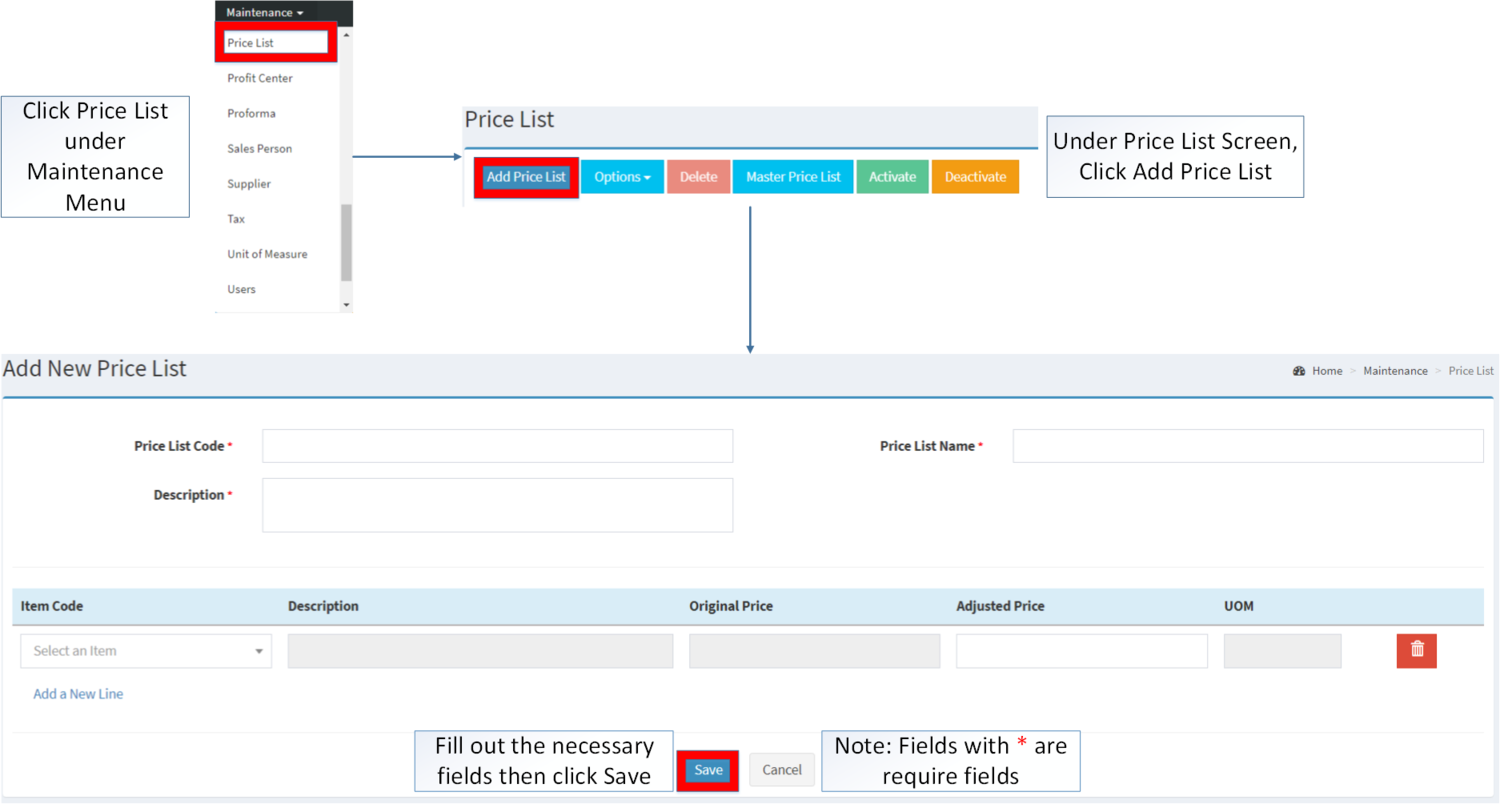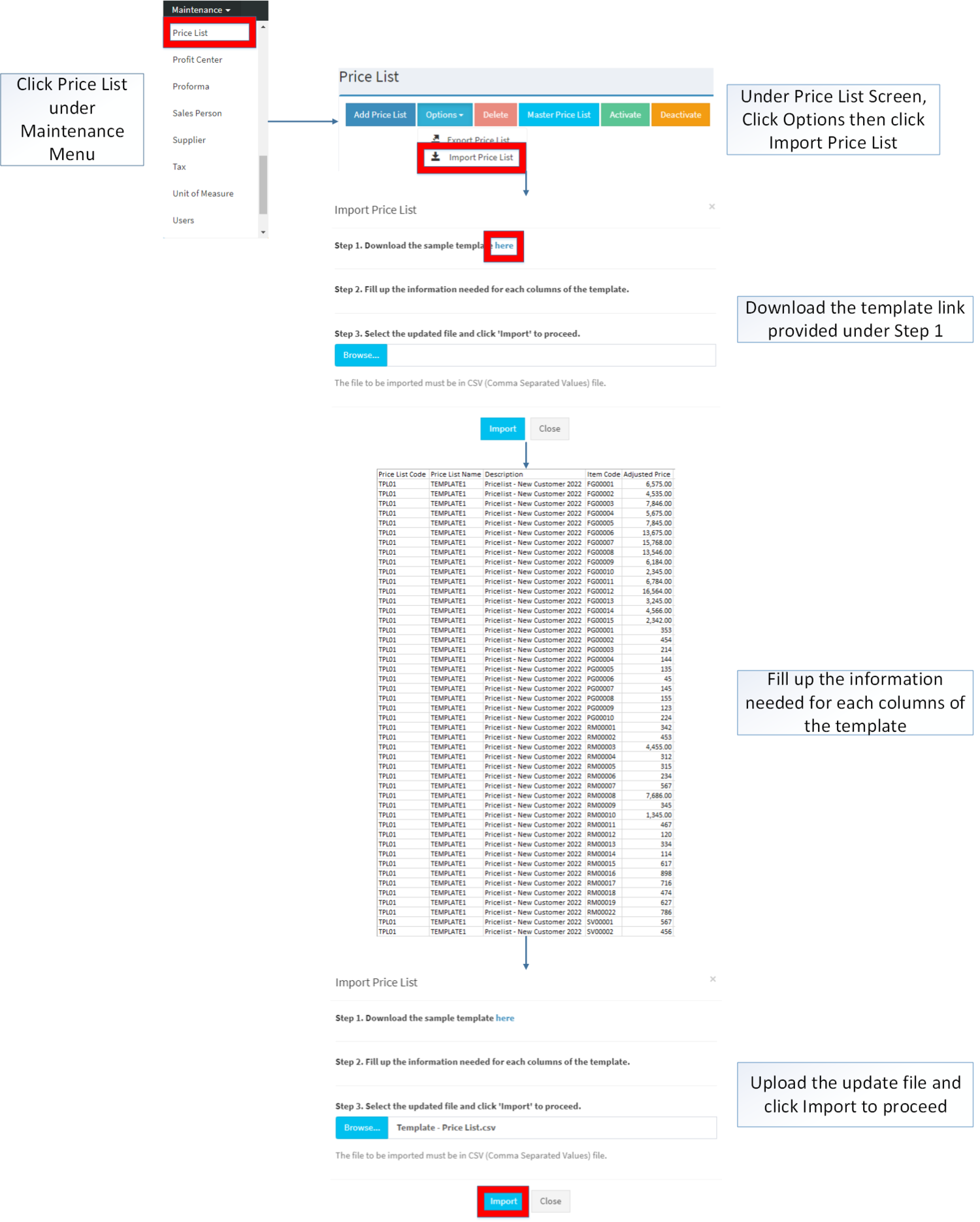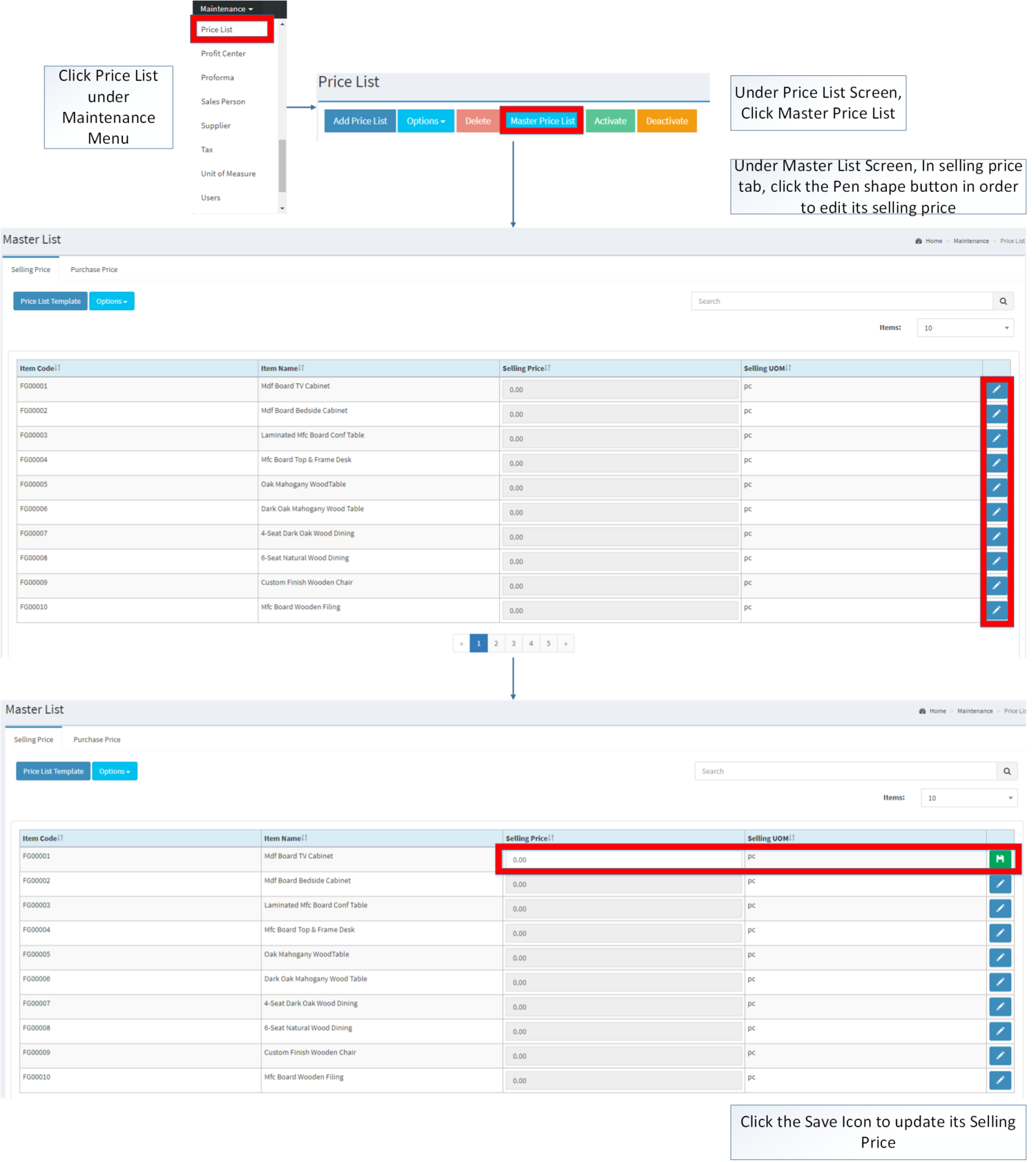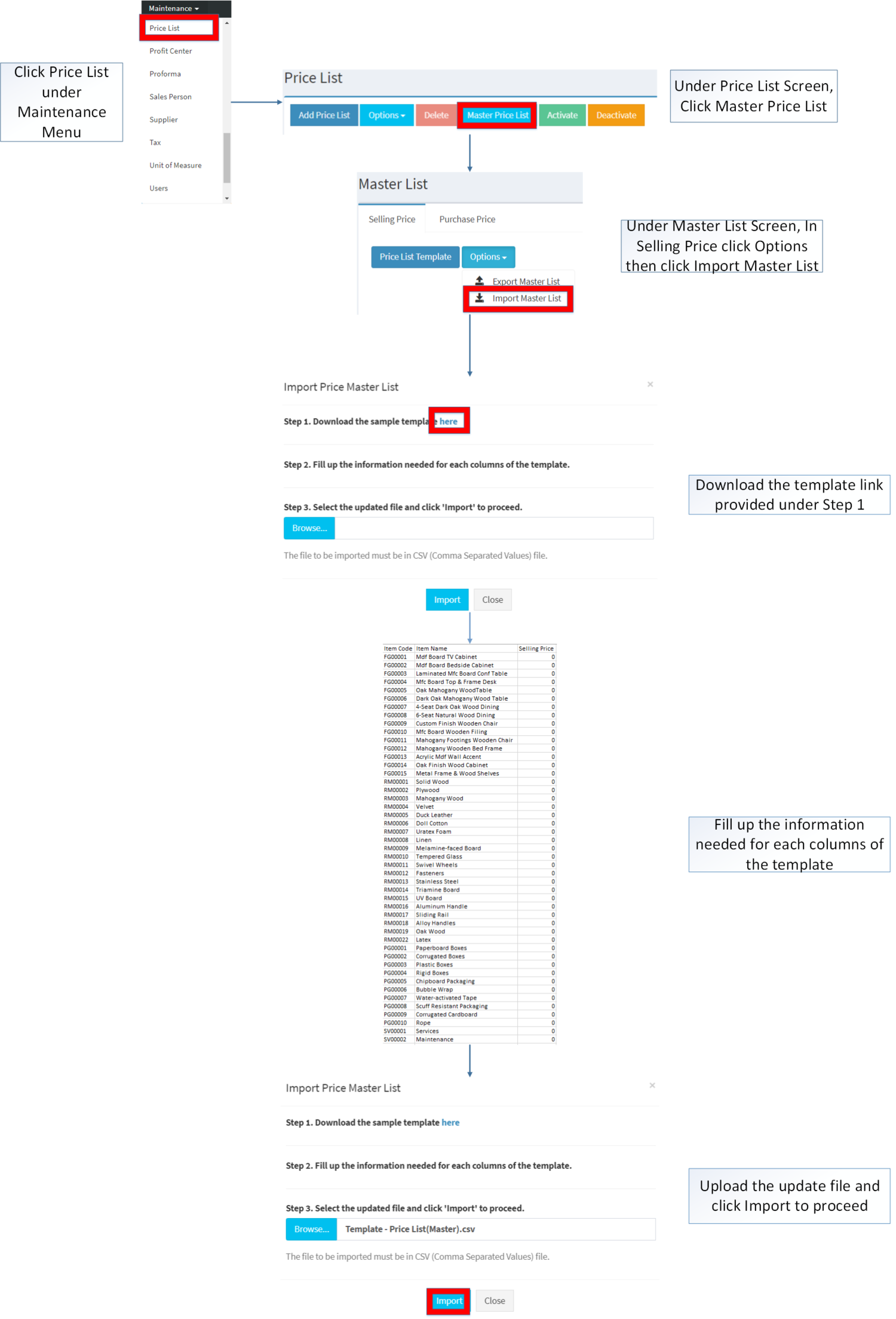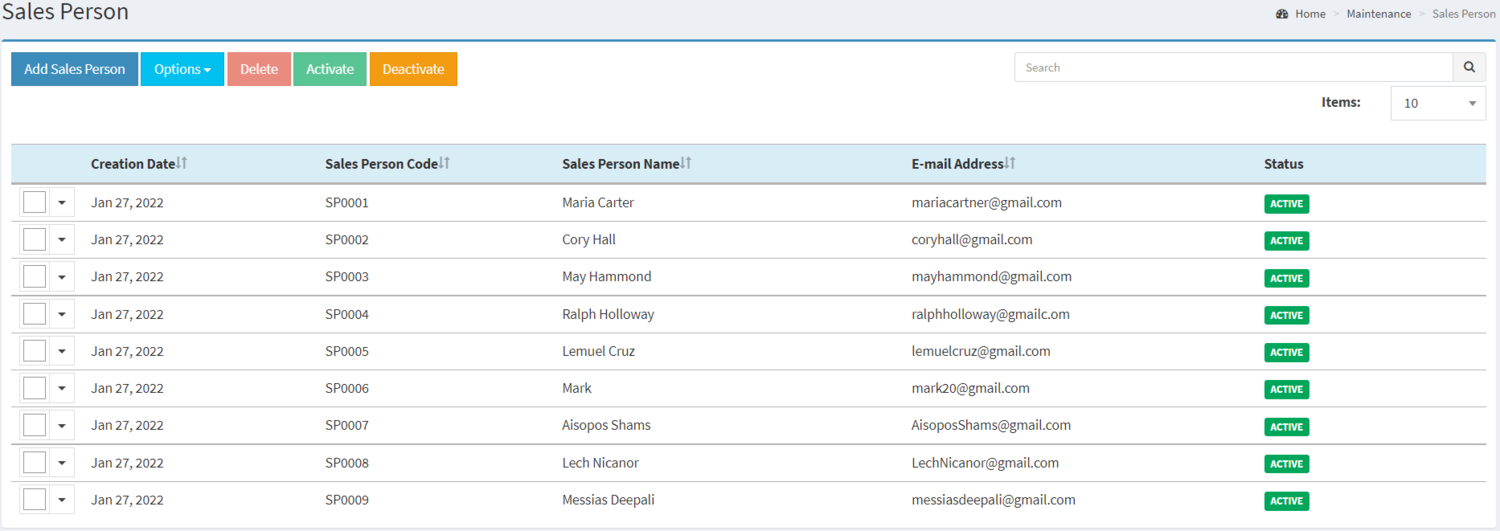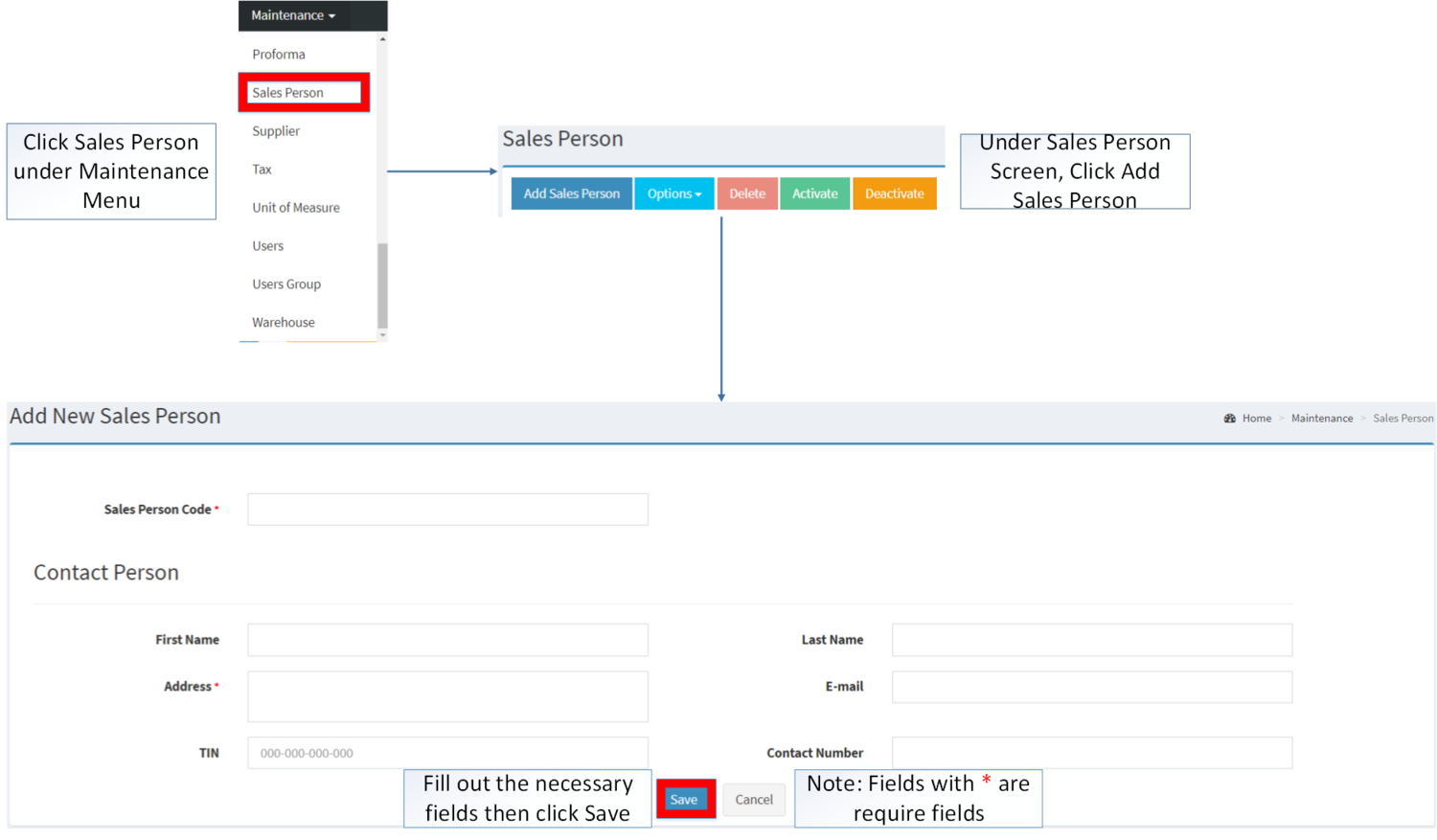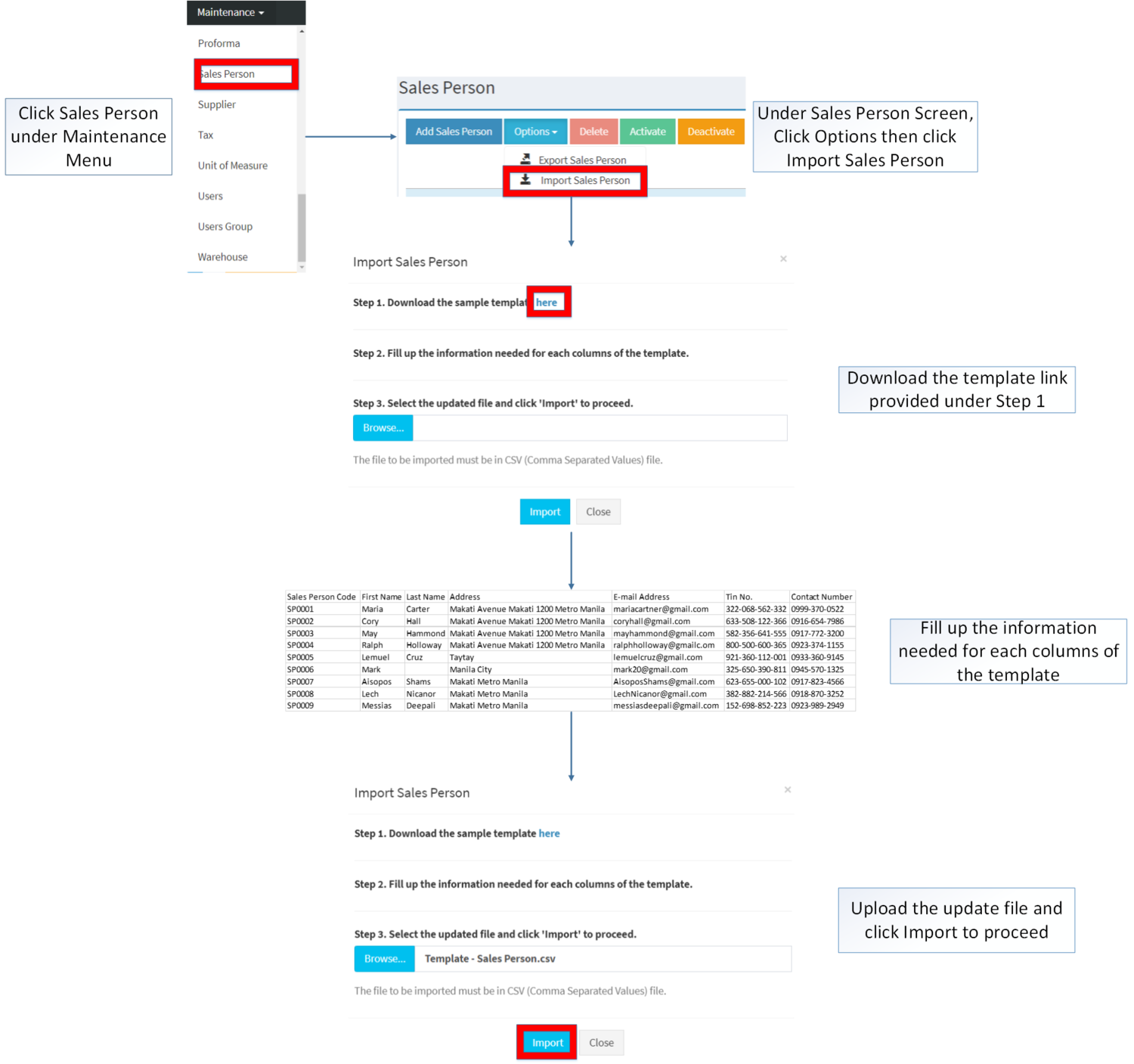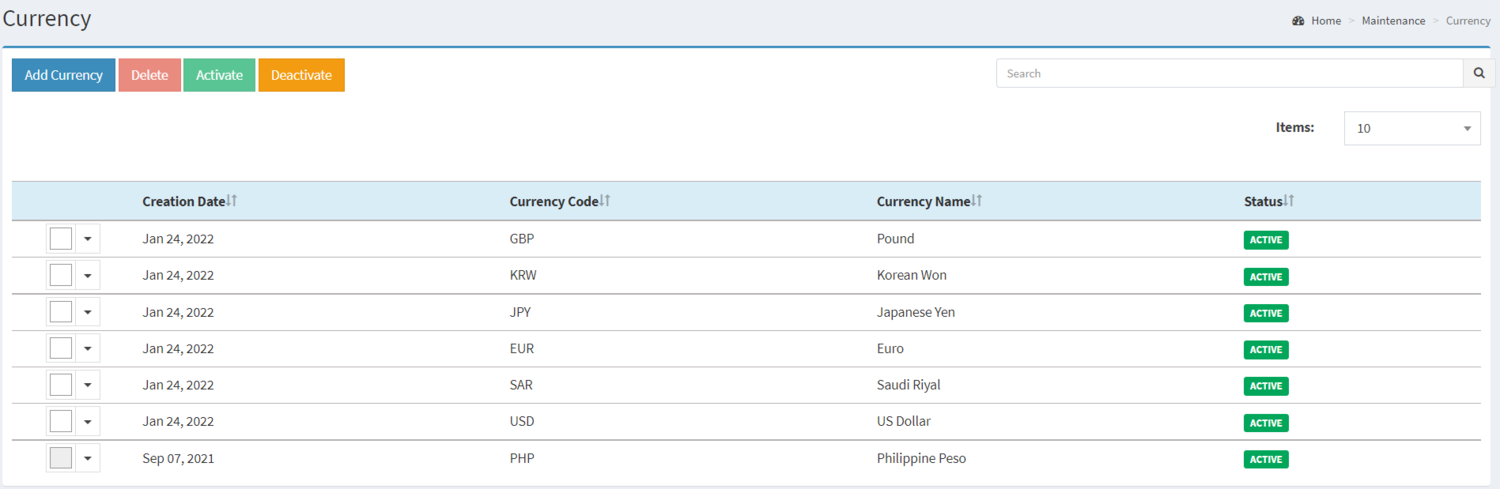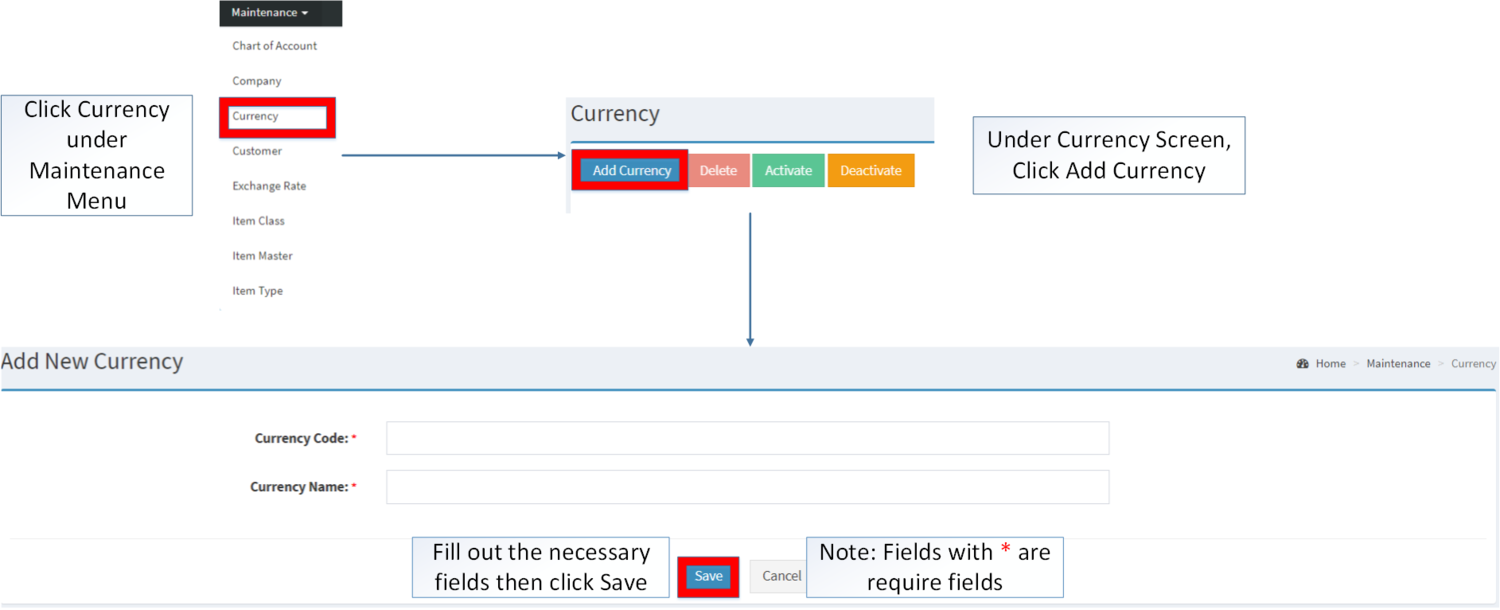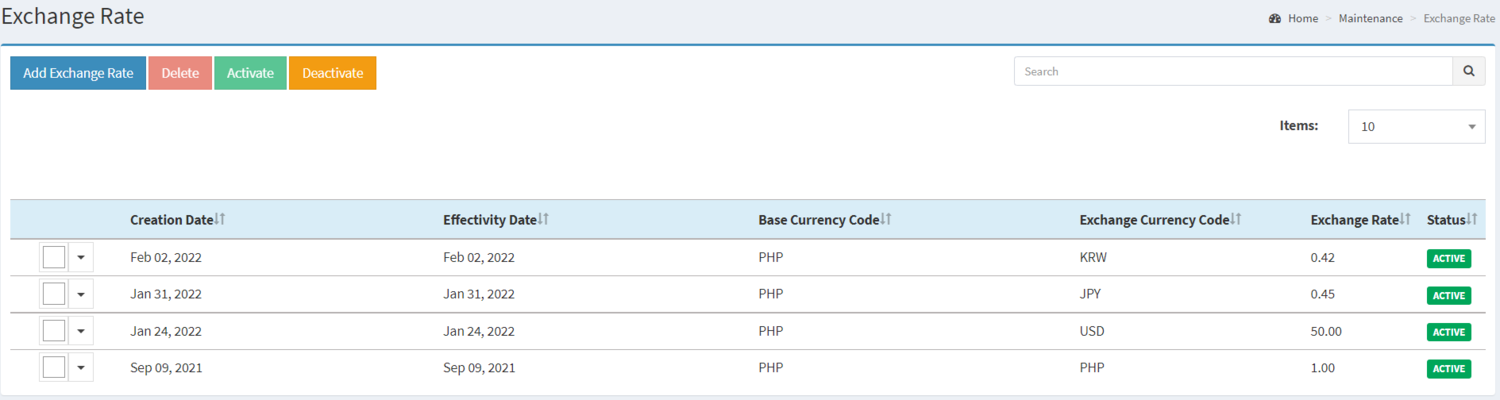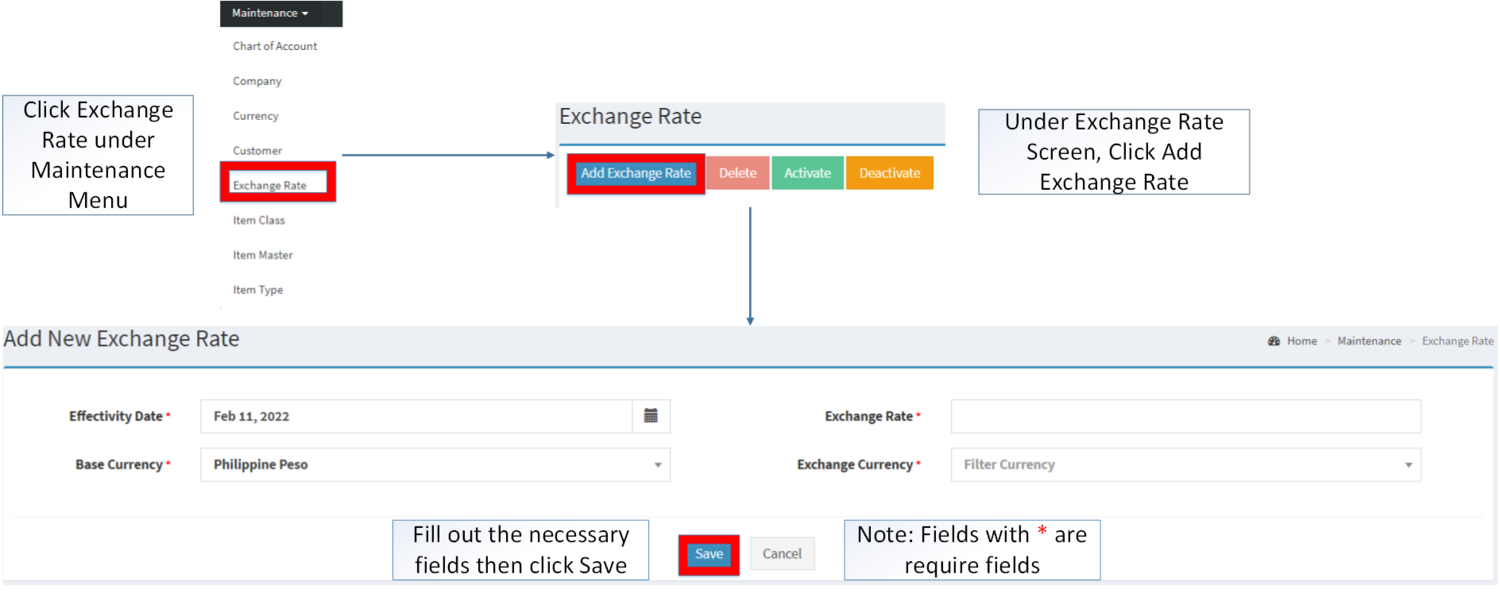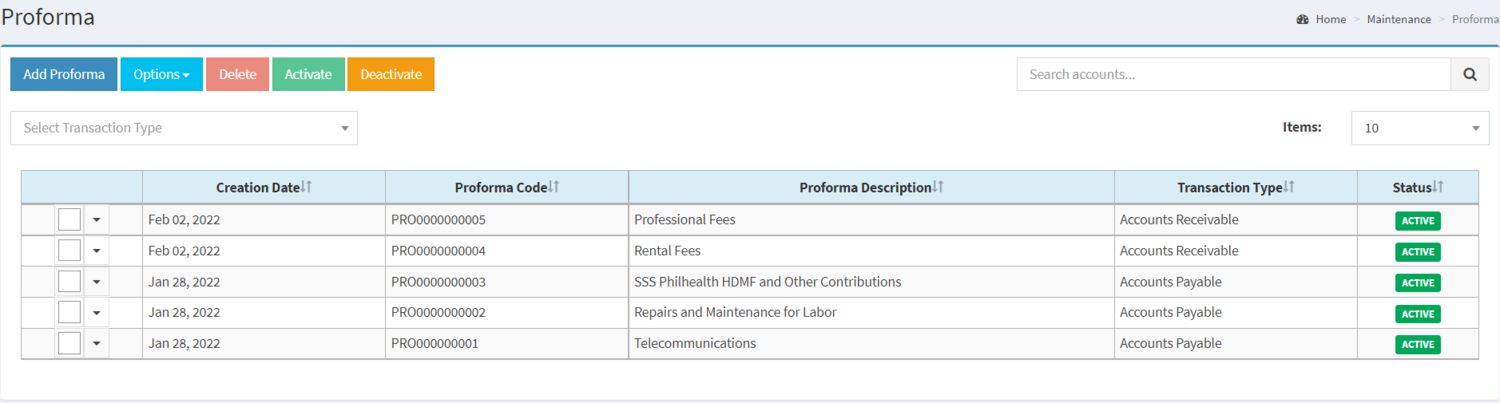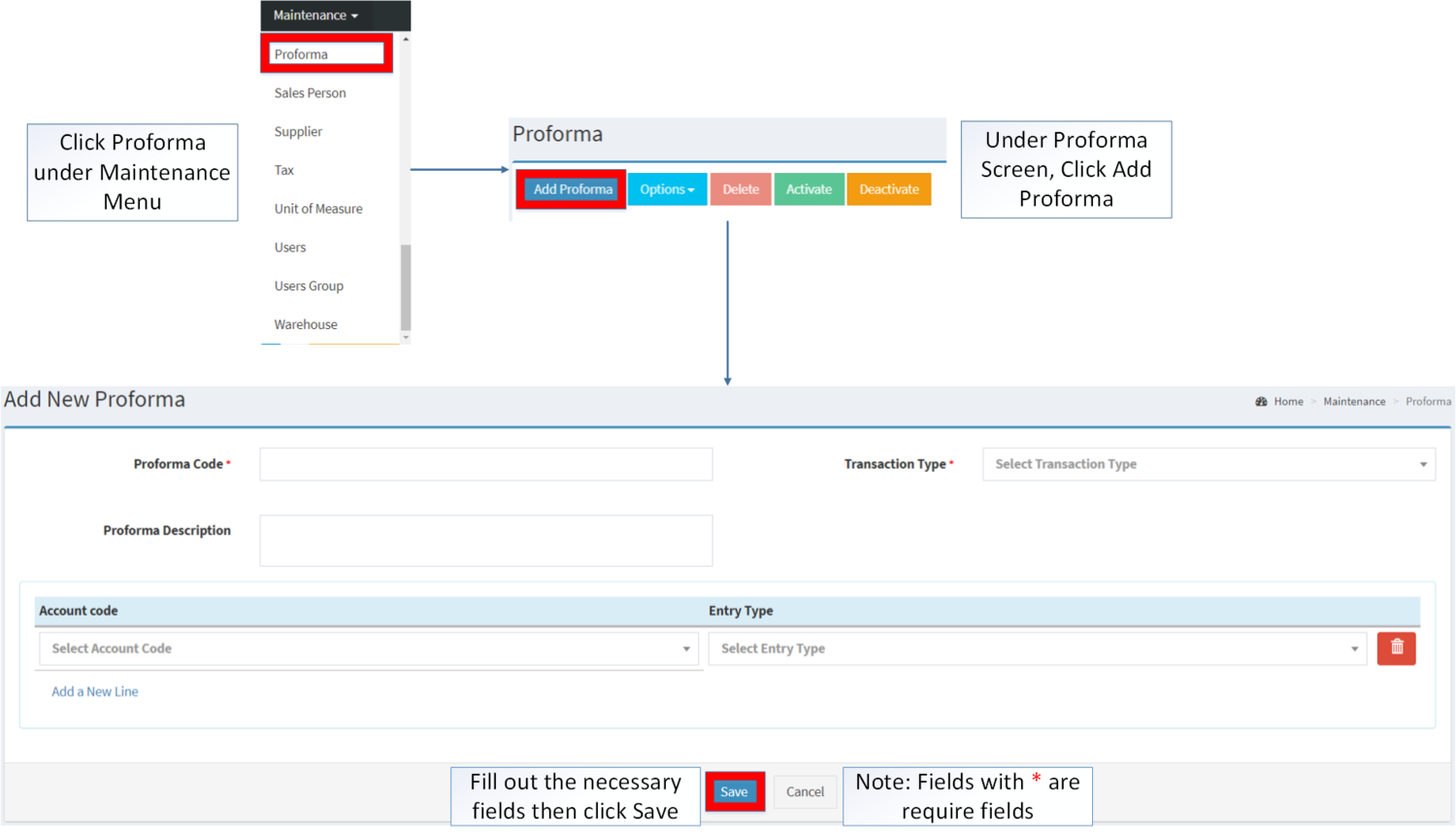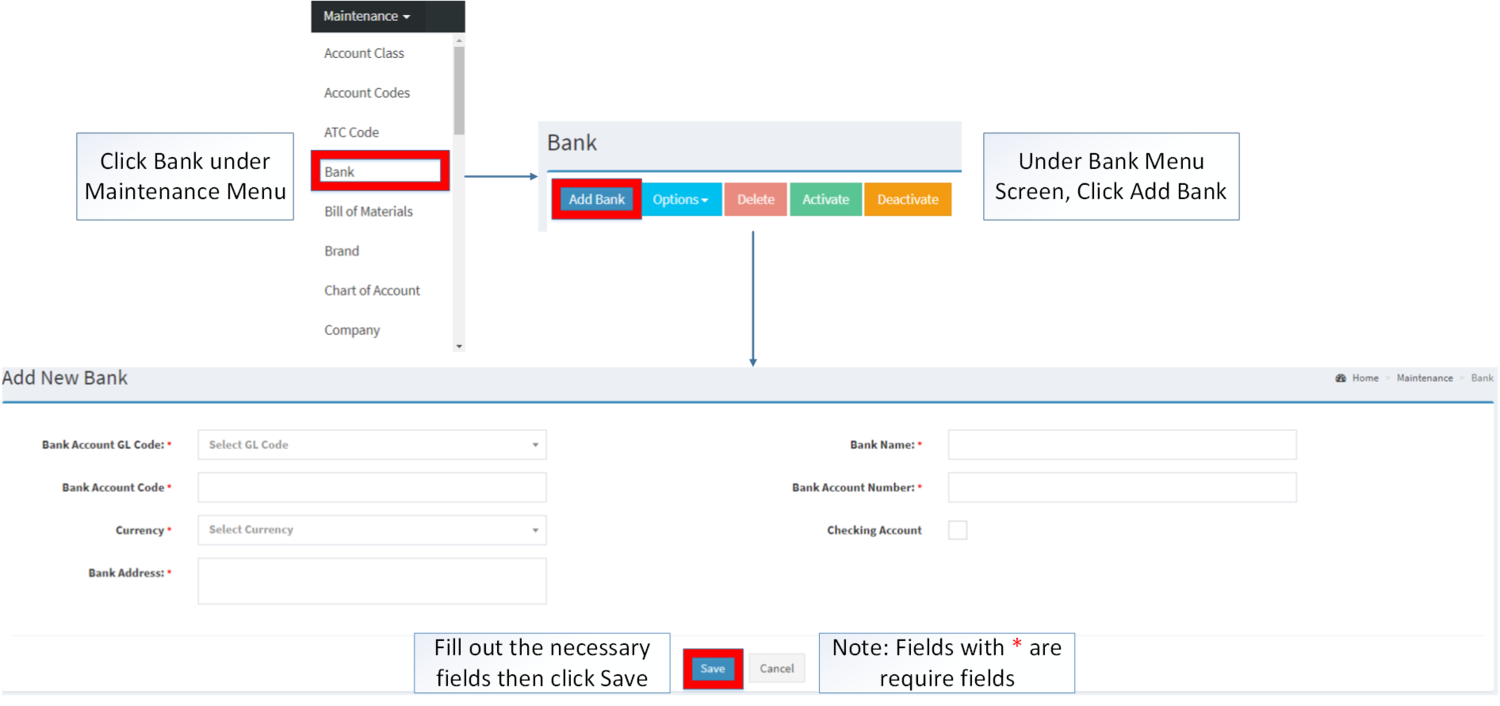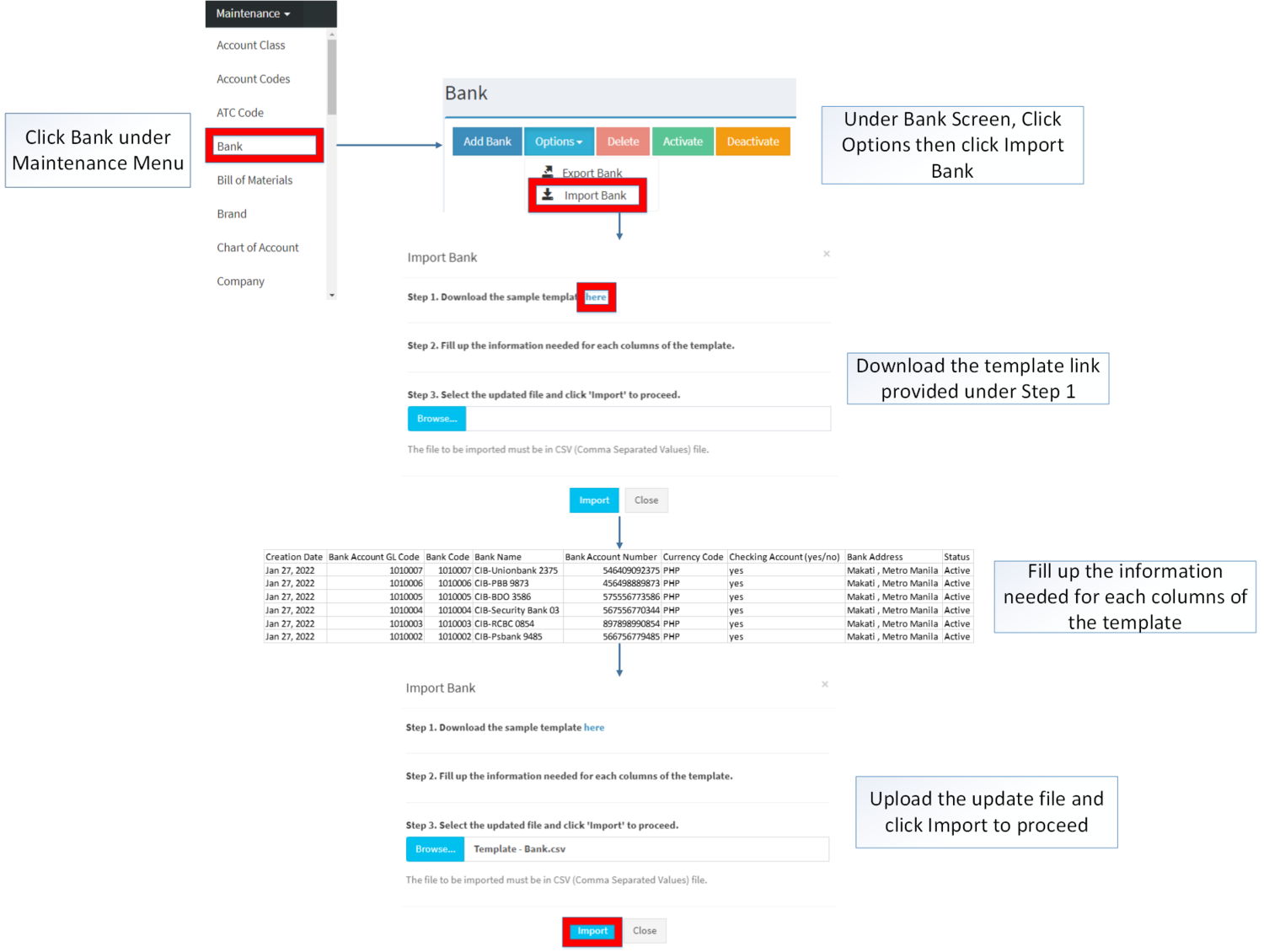Difference between revisions of "Setting Up Oojeema Prime"
(Maintenance - Users Group - Record List.png) (Tag: Visual edit) |
(Tag: Visual edit) |
||
| Line 9: | Line 9: | ||
=====Creating Users Group===== | =====Creating Users Group===== | ||
| − | # Click [[Users Group]] under Maintenance Menu | + | #Click [[Users Group]] under Maintenance Menu |
| − | # Under [[Users Group]] Screen, Click '''Add Users Group''' | + | #Under [[Users Group]] Screen, Click '''Add Users Group''' |
| − | # Fill up the necessary fields and tick the modules that needs to enable for the users group then click '''Save''' | + | #Fill up the necessary fields and tick the modules that needs to enable for the users group then click '''Save''' |
[[File:Maintenance - Users Group - Add.png|border|center|1500x1500px]] | [[File:Maintenance - Users Group - Add.png|border|center|1500x1500px]] | ||
<br /> | <br /> | ||
====Position==== | ====Position==== | ||
| + | [[File:Maintenance - Position - Record List.png|border|center|1500x1500px]] | ||
| + | |||
| + | |||
The '''Position''' maintenance allows the users to configure the position of the other users that will be using the system. | The '''Position''' maintenance allows the users to configure the position of the other users that will be using the system. | ||
| + | =====Adding Position===== | ||
| − | + | # Click [[Position]] under Maintenance Menu | |
| − | + | # Under Position Screen, Click Add Position | |
| − | #Click Maintenance | + | # Fill out the necessary fields then click Save. |
| − | #Under Position | ||
| − | #Fill | ||
| + | [[File:Maintenance - Position - Add.png|border|center|1500x1500px|link=https://docs.oojeema.com/File:Maintenance_-_Position_-_Add.png]]<br /> | ||
=====Importing Position===== | =====Importing Position===== | ||
| − | #Click Maintenance then choose '''Position''' | + | # Click Maintenance then choose '''Position''' |
| − | #Under Position Menu, click Options then choose '''Import Position''' | + | # Under Position Menu, click Options then choose '''Import Position''' |
| − | #Download the Template provided in Step 1. | + | # Download the Template provided in Step 1. |
| − | #Fill up the information needed for each column of the template. | + | # Fill up the information needed for each column of the template. |
| − | #Upload the updated template then click '''Import''' to proceed | + | # Upload the updated template then click '''Import''' to proceed |
| + | [[File:Maintenance - Position - Import.png|border|center|1582x1582px|link=https://docs.oojeema.com/File:Maintenance_-_Position_-_Import.png]]<br /> | ||
====Users==== | ====Users==== | ||
| + | [[File:Maintenance - Users - Record List.png|border|center|1500x1500px]] | ||
| + | |||
| + | |||
'''Users''' maintenance screen allows the user to configure and add Users that can use their system. | '''Users''' maintenance screen allows the user to configure and add Users that can use their system. | ||
| − | ===== | + | ===== <span class="mw-headline" id="Adding_Users" style="box-sizing: inherit;">Adding Users</span> ===== |
| − | #Click Maintenance | + | # Click [[Users]] under Maintenance Module |
| − | #Under Users | + | # Under [[Users]] Screen, Click Add Users |
| − | #Fill | + | # Fill out the necessary fields then click Save. Note: Fields with * are require fields |
| + | [[File:Maintenance - Users - Add.png|border|center|1500x1500px]] | ||
| + | <br /> | ||
=====Importing Users===== | =====Importing Users===== | ||
| − | #Click Maintenance | + | #Click Users under Maintenance Menu |
#Under Users Menu, click Options then choose '''Import Users''' | #Under Users Menu, click Options then choose '''Import Users''' | ||
#Download the Template provided in Step 1. | #Download the Template provided in Step 1. | ||
| Line 49: | Line 58: | ||
#Upload the updated template then click '''Import''' to proceed | #Upload the updated template then click '''Import''' to proceed | ||
| + | [[File:Maintenance - Users - Import.png|border|center|1500x1500px]] | ||
| + | <br /> | ||
====Chart of Accounts==== | ====Chart of Accounts==== | ||
| − | The Chart of Account maintenance lists all the financial accounts included in the financial statements of a company. This maintenance module categorizes financial transactions that are conducted by the company during a specific accounting period. | + | [[File:Maintenance - Chart of Account - Record List.png|border|center|1500x1500px]] |
| + | |||
| + | |||
| + | The '''Chart of Account''' maintenance lists all the financial accounts included in the financial statements of a company. This maintenance module categorizes financial transactions that are conducted by the company during a specific accounting period. | ||
=====Creating Chart of Accounts===== | =====Creating Chart of Accounts===== | ||
| Line 58: | Line 72: | ||
#Fill up the required fields then click Save. Note: Fields with * are required to be filled up | #Fill up the required fields then click Save. Note: Fields with * are required to be filled up | ||
| + | [[File:Maintenance - Chart of Account - Add.png|border|center|1500x1500px]] | ||
| + | <br /> | ||
=====Importing Chart of Accounts===== | =====Importing Chart of Accounts===== | ||
#Click Maintenance then choose Chart of Account | #Click Maintenance then choose Chart of Account | ||
| − | #Under Chart of Accounts Menu, Click Options then | + | #Under Chart of Accounts Menu, Click Options then click Import Chart of Account |
#Download the Template provided in Step 1. | #Download the Template provided in Step 1. | ||
#Fill up the information needed for each column of the template. Note: There should be an existing Parent Account record in the system before importing Child Accounts. | #Fill up the information needed for each column of the template. Note: There should be an existing Parent Account record in the system before importing Child Accounts. | ||
#Upload the updated template then click Import to Proceed | #Upload the updated template then click Import to Proceed | ||
| + | [[File:Maintenance - Chart of Account - Import.png|border|center|1500x1500px]] | ||
| + | <br /> | ||
====Account Codes==== | ====Account Codes==== | ||
The Account Codes Maintenance screen allows users to configure accounting entry preferences for transactions. Note: Chart of Accounts must be setup in order to edit the Account Codes | The Account Codes Maintenance screen allows users to configure accounting entry preferences for transactions. Note: Chart of Accounts must be setup in order to edit the Account Codes | ||
| Line 71: | Line 89: | ||
=====Setting up Account Codes===== | =====Setting up Account Codes===== | ||
| − | #Click | + | #Click Account Codes under Maintenance Menu |
#Under Account Codes. The user can edit the Sales Account and Purchase Account of a specific Account code by clicking the drop-down arrow then click Save | #Under Account Codes. The user can edit the Sales Account and Purchase Account of a specific Account code by clicking the drop-down arrow then click Save | ||
| − | ====ATC | + | [[File:Maintenance - Account Codes - Edit.png|border|center|1500x1500px]] |
| + | <br /> | ||
| + | ====ATC Code==== | ||
| + | [[File:Maintenance - ATC Codes - Record List.png|border|center|1500x1500px]] | ||
| + | |||
| + | |||
Alphanumeric Tax Codes or ATC Codes or ATCs are codes used to identify the type of tax that has to be paid. Note: Chart of Accounts must be set up in order to create and import ATC Codes. | Alphanumeric Tax Codes or ATC Codes or ATCs are codes used to identify the type of tax that has to be paid. Note: Chart of Accounts must be set up in order to create and import ATC Codes. | ||
| Line 83: | Line 106: | ||
#Fill up the required fields then Click Save. Note: Fields with * are required to be filled up. | #Fill up the required fields then Click Save. Note: Fields with * are required to be filled up. | ||
| + | [[File:Maintenance - ATC Codes - Add.png|border|center|1500x1500px]] | ||
| + | <br /> | ||
=====Importing ATC Records===== | =====Importing ATC Records===== | ||
| Line 91: | Line 116: | ||
#Upload the updated template then click Import to Proceed | #Upload the updated template then click Import to Proceed | ||
| + | [[File:Maintenance - ATC Codes - Import.png|center|1500x1500px]] | ||
| + | <br /> | ||
====Tax==== | ====Tax==== | ||
| + | [[File:Maintenance - Tax - Record List.png|border|center|1500x1500px]] | ||
| + | |||
| + | |||
Tax Maintenance screen allows the user to configure and add tax types to be used on their transactions. Note: Chart of Accounts should be setup before creating or importing Tax Records | Tax Maintenance screen allows the user to configure and add tax types to be used on their transactions. Note: Chart of Accounts should be setup before creating or importing Tax Records | ||
| Line 100: | Line 130: | ||
#Fill up the required fields then click Save. Note: Fields with * are required to be filled up. | #Fill up the required fields then click Save. Note: Fields with * are required to be filled up. | ||
| + | [[File:Maintenance - Tax - Add.png|border|center|1500x1500px]] | ||
| + | <br /> | ||
=====Importing Tax===== | =====Importing Tax===== | ||
| Line 108: | Line 140: | ||
#Upload the updated template then click Import to Proceed | #Upload the updated template then click Import to Proceed | ||
| + | [[File:Maintenance - Tax - Import.png|border|center|1500x1500px]] | ||
| + | <br /> | ||
====Unit of Measure==== | ====Unit of Measure==== | ||
| + | [[File:Maintenance - Unit of Measure - Record List.png|border|center|1500x1500px]] | ||
| + | |||
| + | |||
Unit of Measure maintenance allows the user to configure and add Unit of Measure on the items. | Unit of Measure maintenance allows the user to configure and add Unit of Measure on the items. | ||
| Line 117: | Line 154: | ||
#Fill up the required fields then click Save. Note: Fields with * are required to be filled up. | #Fill up the required fields then click Save. Note: Fields with * are required to be filled up. | ||
| + | [[File:Maintenance - Unit of Measure - Add.png|border|center|1500x1500px]] | ||
| + | <br /> | ||
====Item Class==== | ====Item Class==== | ||
| + | [[File:Maintenance - Item Class - Record List.png|border|center|1500x1500px]] | ||
| + | |||
| + | |||
The Item Class Maintenance screen allows the users to configure the item class to be used on categorizing their items. | The Item Class Maintenance screen allows the users to configure the item class to be used on categorizing their items. | ||
| Line 128: | Line 170: | ||
#Fill up the required fields then Click Save. Note: Fields with * are required to be filled up. | #Fill up the required fields then Click Save. Note: Fields with * are required to be filled up. | ||
| + | [[File:Maintenance - Item Class - Add.png|border|center|1500x1500px]] | ||
| + | <br /> | ||
=====Importing Item Class===== | =====Importing Item Class===== | ||
| Line 136: | Line 180: | ||
#Upload the updated template then click Import to Proceed | #Upload the updated template then click Import to Proceed | ||
| + | [[File:Maintenance - Item Class - Import.png|border|center|1500x1500px]] | ||
| + | <br /> | ||
====Item Type==== | ====Item Type==== | ||
| + | [[File:Maintenance - Item Type - Record List.png|border|center|1500x1500px]] | ||
| + | |||
| + | |||
Item Type Maintenance screen allows the users to configure and add item type on their items. | Item Type Maintenance screen allows the users to configure and add item type on their items. | ||
| Line 145: | Line 194: | ||
#Fill up the required fields then click Save. Note: Fields with * are required to be filled up. | #Fill up the required fields then click Save. Note: Fields with * are required to be filled up. | ||
| + | [[File:Maintenance - Item Type - Add.png|border|center|1500x1500px]] | ||
| + | <br /> | ||
=====Importing Item Type===== | =====Importing Item Type===== | ||
| Line 153: | Line 204: | ||
#Upload the updated template then click Import to Proceed | #Upload the updated template then click Import to Proceed | ||
| + | [[File:Maintenance - Item Type - Import.png|border|center|1825x1825px]] | ||
| + | <br /> | ||
====Brand==== | ====Brand==== | ||
| + | [[File:Maintenance - Brand - Record List.png|border|center|1500x1500px]] | ||
Brand maintenance screen allows users to add and configure Brand for their items. | Brand maintenance screen allows users to add and configure Brand for their items. | ||
| Line 162: | Line 216: | ||
#Fill up the required fields then click Save. Note: Fields with * are required to be filled up. | #Fill up the required fields then click Save. Note: Fields with * are required to be filled up. | ||
| + | [[File:Maintenance - Brand - Add.png|border|center|1500x1500px]] | ||
| + | <br /> | ||
=====Importing Brand===== | =====Importing Brand===== | ||
| Line 170: | Line 226: | ||
#Upload the updated template then click Import to proceed | #Upload the updated template then click Import to proceed | ||
| + | [[File:Maintenance - Brand - Import.png|border|center|1500x1500px]] | ||
| + | <br /> | ||
====Item Master==== | ====Item Master==== | ||
| + | [[File:Maintenance - Item Master - Record List.png|border|center|1500x1500px]] | ||
| + | |||
| + | |||
Item Master Maintenance screen allows the users to configure and add items to be used on their transaction. | Item Master Maintenance screen allows the users to configure and add items to be used on their transaction. | ||
| Line 178: | Line 239: | ||
#Under Item Master Menu, click Add Item Master | #Under Item Master Menu, click Add Item Master | ||
#Fill up the required fields then click Save. | #Fill up the required fields then click Save. | ||
| + | |||
| + | [[File:Maintenance - Item Master - Add.png|border|center|1912x1912px]] | ||
| + | |||
Notes | Notes | ||
| Line 192: | Line 256: | ||
#Upload the updated template then click Import to proceed | #Upload the updated template then click Import to proceed | ||
| − | + | [[File:Maintenance - Item Master - Import.png|border|center|1500x1500px]] | |
| − | + | <br /> | |
| − | |||
| − | |||
| − | |||
| − | |||
| − | |||
| − | |||
| − | |||
| − | |||
| − | |||
====Warehouse==== | ====Warehouse==== | ||
Warehouse maintenance screen allows the user to configure and add Warehouse to be used when adjusting, transferring stocks to be used on their transactions. | Warehouse maintenance screen allows the user to configure and add Warehouse to be used when adjusting, transferring stocks to be used on their transactions. | ||
| Line 212: | Line 267: | ||
#Fill up the required fields then click Save. Note: Fields with * are required to be filled up. | #Fill up the required fields then click Save. Note: Fields with * are required to be filled up. | ||
| + | [[File:Maintenance - Warehouse - Record List.png|border|center|1500x1500px]] | ||
| + | <br /> | ||
=====Importing Warehouse===== | =====Importing Warehouse===== | ||
| Line 218: | Line 275: | ||
#Download the Template provided in Step 1. | #Download the Template provided in Step 1. | ||
#Fill up the information needed for each column of the template. | #Fill up the information needed for each column of the template. | ||
| − | #Upload the updated template then click Import to proceed | + | #Upload the updated template then click Import to proceed. |
| + | [[File:Maintenance - Warehouse - Import.png|border|center|1710x1710px]] | ||
| + | <br /> | ||
====Customer==== | ====Customer==== | ||
| + | [[File:Maintenance - Customer - Record List.png|border|center|1500x1500px]] | ||
| + | |||
| + | |||
Customer maintenance screen allows users to configure and add customers that will be used on their transactions. | Customer maintenance screen allows users to configure and add customers that will be used on their transactions. | ||
| Line 229: | Line 291: | ||
#Fill up the required fields then Click Save. Notes: Fields with * are required to be filled up. | #Fill up the required fields then Click Save. Notes: Fields with * are required to be filled up. | ||
| + | [[File:Maintenance - Customer - Add.png|link=https://docs.oojeema.com/File:Maintenance%20-%20Customer%20-%20Add.png|border|center|1500x1500px]] | ||
| + | <br /> | ||
=====Importing Customer===== | =====Importing Customer===== | ||
| Line 237: | Line 301: | ||
#Upload the updated template then click Import to proceed | #Upload the updated template then click Import to proceed | ||
| + | [[File:Maintenance - Customer - Import.png|border|center|1500x1500px]] | ||
| + | <br /> | ||
====Supplier==== | ====Supplier==== | ||
| + | [[File:Maintenance - Supplier - Record List.png|border|center|1500x1500px]] | ||
| + | |||
| + | |||
Supplier maintenance screen allows the user to configure and add Supplier to be assigned when creating purchasing transactions | Supplier maintenance screen allows the user to configure and add Supplier to be assigned when creating purchasing transactions | ||
| Line 246: | Line 315: | ||
#Fill up the required fields then Click Save. Notes: Fields with * are required to be filled up. | #Fill up the required fields then Click Save. Notes: Fields with * are required to be filled up. | ||
| + | [[File:Maintenance - Supplier - Add.png|border|center|1500x1500px]] | ||
| + | <br /> | ||
=====Importing Supplier===== | =====Importing Supplier===== | ||
| Line 254: | Line 325: | ||
#Upload the updated template then click Import to proceed | #Upload the updated template then click Import to proceed | ||
| + | [[File:Maintenance - Supplier - Import.png|border|center|1500x1500px]] | ||
| + | <br /> | ||
====Price List==== | ====Price List==== | ||
| + | [[File:Maintenance - Price List - Record List.png|border|center|1500x1500px]] | ||
| + | |||
| + | |||
Price List maintenance screen allows the users to configure the prices of the items to be used in their transaction | Price List maintenance screen allows the users to configure the prices of the items to be used in their transaction | ||
| Line 263: | Line 339: | ||
#Fill up the required fields then Click Save. Notes: Fields with * are required to be filled up. | #Fill up the required fields then Click Save. Notes: Fields with * are required to be filled up. | ||
| + | [[File:Maintenance - Price List - Add.png|center|1500x1500px]] | ||
| + | <br /> | ||
=====Importing Price List===== | =====Importing Price List===== | ||
| Line 271: | Line 349: | ||
#Upload the updated template then click Import to proceed | #Upload the updated template then click Import to proceed | ||
| − | ===== | + | [[File:Maintenance - Price List - Import.png|border|center|1870x1870px]] |
| + | <br /> | ||
| + | =====Adjusting Master Price List===== | ||
#Click Maintenance then choose Price List | #Click Maintenance then choose Price List | ||
| Line 278: | Line 358: | ||
#Click the Save Icon to Update the Prices | #Click the Save Icon to Update the Prices | ||
| + | [[File:Maintenance - Price List - Master Price List - Edit.png|border|center|1683x1683px]] | ||
| + | <br /> | ||
=====Importing Master Price List===== | =====Importing Master Price List===== | ||
| Line 287: | Line 369: | ||
#Upload the updated template then click Import to proceed | #Upload the updated template then click Import to proceed | ||
| + | [[File:Maintenance - Price List - Master Price List - Import.png|border|center|2208x2208px]] | ||
| + | <br /> | ||
====Sales Person==== | ====Sales Person==== | ||
| + | [[File:Maintenance - Sales Person - Record List.png|border|center|1500x1500px]] | ||
| + | |||
| + | |||
Sales Person maintenance screen allows the user to configure and add Sales Person to be assigned on the transactions. | Sales Person maintenance screen allows the user to configure and add Sales Person to be assigned on the transactions. | ||
| Line 296: | Line 383: | ||
#Fill up the required fields then Click Save. Notes: Fields with * are required to be filled up. | #Fill up the required fields then Click Save. Notes: Fields with * are required to be filled up. | ||
| + | [[File:Maintenance - Sales Person - Add.png|border|center|1500x1500px]] | ||
| + | <br /> | ||
=====Importing Sales Person===== | =====Importing Sales Person===== | ||
| Line 304: | Line 393: | ||
#Upload the updated template then click Import to proceed | #Upload the updated template then click Import to proceed | ||
| + | [[File:Maintenance - Sales Person - Import.png|border|center|1500x1500px]] | ||
| + | <br /> | ||
====Currency==== | ====Currency==== | ||
| + | [[File:Maintenance - Currency - Record List.png|center|1500x1500px]] | ||
| + | |||
| + | |||
The Currency Maintenance screen allows users to configure and add the currencies that will be used on their transaction. | The Currency Maintenance screen allows users to configure and add the currencies that will be used on their transaction. | ||
| Line 313: | Line 407: | ||
#Fill up the required fields then Click Save. Notes: Fields with * are required to be filled up. | #Fill up the required fields then Click Save. Notes: Fields with * are required to be filled up. | ||
| + | [[File:Maintenance - Currency - Add.png|border|center|1500x1500px]] | ||
| + | <br /> | ||
====Exchange Rate==== | ====Exchange Rate==== | ||
| + | [[File:Maintenance - Exchange Rate - Record List.png|border|center|1500x1500px]] | ||
| + | |||
| + | |||
The Exchange Rate maintenance screen allows the users to configure the exchange rate from the base currency to a foreign currency. | The Exchange Rate maintenance screen allows the users to configure the exchange rate from the base currency to a foreign currency. | ||
| Line 322: | Line 421: | ||
#Fill up the required fields then Click Save. Notes: Fields with * are required to be filled up. | #Fill up the required fields then Click Save. Notes: Fields with * are required to be filled up. | ||
| + | [[File:Maintenance - Exchange Rate - Add.png|border|center|1500x1500px]] | ||
| + | <br /> | ||
====Proforma==== | ====Proforma==== | ||
| + | [[File:Maintenance - Proforma - Record List.png|border|center|1500x1500px]] | ||
| + | |||
| + | |||
The Proforma maintenance screen allows the user to configure proforma entries that can be used in transactions such as Accounts Payable, Accounts Receivable, etc. | The Proforma maintenance screen allows the user to configure proforma entries that can be used in transactions such as Accounts Payable, Accounts Receivable, etc. | ||
| Line 331: | Line 435: | ||
#Fill up the required fields then Click Save. Notes: Fields with * are required to be filled up. | #Fill up the required fields then Click Save. Notes: Fields with * are required to be filled up. | ||
| − | + | [[File:Maintenance - Proforma - Add.png|border|center|1500x1500px]] | |
| − | |||
| − | |||
| − | |||
| − | |||
| − | |||
| − | |||
====Bank==== | ====Bank==== | ||
| + | [[File:Maintenance - Bank - Record List.png|border|center|1500x1500px]] | ||
The Bank maintenance screen allows users to configure and add the Bank that they will use in a transaction. | The Bank maintenance screen allows users to configure and add the Bank that they will use in a transaction. | ||
| Line 347: | Line 446: | ||
#Under Bank Menu, click Add Bank | #Under Bank Menu, click Add Bank | ||
#Fill up the required fields then Click Save. Notes: Fields with * are required to be filled up. | #Fill up the required fields then Click Save. Notes: Fields with * are required to be filled up. | ||
| + | |||
| + | [[File:Maintenance - Bank - Add.png|border|center|1500x1500px]] | ||
=====Importing Bank===== | =====Importing Bank===== | ||
| Line 356: | Line 457: | ||
#Upload the updated template then click Import to proceed | #Upload the updated template then click Import to proceed | ||
| + | [[File:Maintenance - Bank - Import.png|border|center|1500x1500px]] | ||
| + | <br /> | ||
====Beginning Balance Setup==== | ====Beginning Balance Setup==== | ||
Revision as of 13:29, 4 April 2022
Contents
- 1 Maintenance Setup
- 2 Users Group
- 3 Position
- 4 Users
- 5 Chart of Accounts
- 6 Account Codes
- 7 ATC Code
- 8 Tax
- 9 Unit of Measure
- 10 Item Class
- 11 Item Type
- 12 Brand
- 13 Item Master
- 14 Warehouse
- 15 Customer
- 16 Supplier
- 17 Price List
- 18 Sales Person
- 19 Currency
- 20 Exchange Rate
- 21 Proforma
- 22 Bank
- 23 Beginning Balance Setup
- 24 Financial Module Manual
- 25 Accounts Receivable
- 26 Receipt Voucher
- 26.1 Requirements
- 26.2 Creating a Receipt Voucher.
- 26.2.1 Creating Receipt Voucher – Tagging Receivables
- 26.2.2 Creating Receipt Voucher – Credit Voucher
- 26.2.3 Creating Credit Voucher
- 26.2.4 Tagging Credit Voucher
- 26.2.5 Creating Receipt Voucher - Overpayment
- 26.2.6 Creating Receipt Voucher – Entering Check Details for Check Payment
- 26.2.7 Creating Receipt Voucher – Entering Accounting Details for Cash Payment
- 26.2.8 Creating Receipt Voucher from Accounts Receivable
- 26.3 Managing Receipt Voucher
- 27 Accounts Payable
- 28 Payment Voucher
- 28.1 Requirements
- 28.2 Creating Payment Voucher
- 28.2.1 Creating Payment Voucher – Tagging Payables
- 28.2.2 Creating Payment Voucher – Credit Voucher
- 28.2.3 Creating Credit Voucher
- 28.2.4 Tagging Credit Voucher
- 28.2.5 Creating Payment Voucher – Entering Check Details for Check Payment
- 28.2.6 Creating Payment Voucher – Entering Accounting Details for Cash Payment
- 28.3 Creating Payment Voucher from Accounts Payable
- 28.4 Managing Payment Voucher
- 29 Disbursement Voucher
- 30 Petty Cash
- 31 Depreciation Run
- 32 Closing(Trial Balance)
Maintenance Setup
Users Group
Users Group maintenance screen allows the user to configure and add User on a specific group. This is also used to restrict specific modules that a specific user can use.
Creating Users Group
- Click Users Group under Maintenance Menu
- Under Users Group Screen, Click Add Users Group
- Fill up the necessary fields and tick the modules that needs to enable for the users group then click Save
Position
The Position maintenance allows the users to configure the position of the other users that will be using the system.
Adding Position
- Click Position under Maintenance Menu
- Under Position Screen, Click Add Position
- Fill out the necessary fields then click Save.
Importing Position
- Click Maintenance then choose Position
- Under Position Menu, click Options then choose Import Position
- Download the Template provided in Step 1.
- Fill up the information needed for each column of the template.
- Upload the updated template then click Import to proceed
Users
Users maintenance screen allows the user to configure and add Users that can use their system.
Adding Users
- Click Users under Maintenance Module
- Under Users Screen, Click Add Users
- Fill out the necessary fields then click Save. Note: Fields with * are require fields
Importing Users
- Click Users under Maintenance Menu
- Under Users Menu, click Options then choose Import Users
- Download the Template provided in Step 1.
- Fill up the information needed for each column of the template.
- Upload the updated template then click Import to proceed
Chart of Accounts
The Chart of Account maintenance lists all the financial accounts included in the financial statements of a company. This maintenance module categorizes financial transactions that are conducted by the company during a specific accounting period.
Creating Chart of Accounts
- Click Maintenance then choose Chart of Account
- Under Chart of Accounts Menu, Click Add Chart of Account
- Fill up the required fields then click Save. Note: Fields with * are required to be filled up
Importing Chart of Accounts
- Click Maintenance then choose Chart of Account
- Under Chart of Accounts Menu, Click Options then click Import Chart of Account
- Download the Template provided in Step 1.
- Fill up the information needed for each column of the template. Note: There should be an existing Parent Account record in the system before importing Child Accounts.
- Upload the updated template then click Import to Proceed
Account Codes
The Account Codes Maintenance screen allows users to configure accounting entry preferences for transactions. Note: Chart of Accounts must be setup in order to edit the Account Codes
Setting up Account Codes
- Click Account Codes under Maintenance Menu
- Under Account Codes. The user can edit the Sales Account and Purchase Account of a specific Account code by clicking the drop-down arrow then click Save
ATC Code
Alphanumeric Tax Codes or ATC Codes or ATCs are codes used to identify the type of tax that has to be paid. Note: Chart of Accounts must be set up in order to create and import ATC Codes.
Creating ATC Records
- Click Maintenance then choose ATC Code
- Under ATC Code Menu, Click Add ATC Code
- Fill up the required fields then Click Save. Note: Fields with * are required to be filled up.
Importing ATC Records
- Click Maintenance then choose ATC Code
- Under ATC Code Menu, Click Options then choose Import ATC Code
- Download the Template provided in Step 1.
- Fill up the information needed for each column of the template.
- Upload the updated template then click Import to Proceed
Tax
Tax Maintenance screen allows the user to configure and add tax types to be used on their transactions. Note: Chart of Accounts should be setup before creating or importing Tax Records
Creating Tax
- Click Maintenance then choose Tax
- Under Tax Menu, click Add Tax
- Fill up the required fields then click Save. Note: Fields with * are required to be filled up.
Importing Tax
- Click Maintenance then choose Tax
- Under Tax Menu, click options then choose Import Tax
- Download the Template provided in Step 1.
- Fill up the information needed for each column of the template.
- Upload the updated template then click Import to Proceed
Unit of Measure
Unit of Measure maintenance allows the user to configure and add Unit of Measure on the items.
Creating Unit of Measure
- Click Maintenance then choose Unit of Measure
- Under Unit of Measure Menu, click Add Unit of Measure
- Fill up the required fields then click Save. Note: Fields with * are required to be filled up.
Item Class
The Item Class Maintenance screen allows the users to configure the item class to be used on categorizing their items.
Note: Chart of Accounts should be set up in order to add and import Item Class.
Creating Item Class
- Click Maintenance then choose Item Class
- Under Item Class Menu, click Add Item Class
- Fill up the required fields then Click Save. Note: Fields with * are required to be filled up.
Importing Item Class
- Click Maintenance then choose Item Class
- Under Item Class Menu, click options then choose Import Item Class
- Download the Template provided in Step 1.
- Fill up the information needed for each column of the template.
- Upload the updated template then click Import to Proceed
Item Type
Item Type Maintenance screen allows the users to configure and add item type on their items.
Creating Item Type
- Click Maintenance then choose Item Type
- Under Item Type Menu, click Add Item Type
- Fill up the required fields then click Save. Note: Fields with * are required to be filled up.
Importing Item Type
- Click Maintenance then choose Item Type
- Under Item Type Menu, click options then choose Import Item Type
- Download the Template provided in Step 1.
- Fill up the information needed for each column of the template.
- Upload the updated template then click Import to Proceed
Brand
Brand maintenance screen allows users to add and configure Brand for their items.
Creating Brand
- Click Maintenance then choose Brand
- Under Brand Menu, click Add Brand
- Fill up the required fields then click Save. Note: Fields with * are required to be filled up.
Importing Brand
- Click Maintenance then choose Brand
- Under Brand Menu, click options then choose Import Brand
- Download the Template provided in Step 1.
- Fill up the information needed for each column of the template.
- Upload the updated template then click Import to proceed
Item Master
Item Master Maintenance screen allows the users to configure and add items to be used on their transaction.
Creating Item Master
- Click Maintenance then choose Item Master
- Under Item Master Menu, click Add Item Master
- Fill up the required fields then click Save.
Notes
- Fields with * are required to be filled up.
- When accounting entries are automatically created, it creates entries based on the defaulted accounting details for the Item. If no accounting detail is maintained in Item Master, it automatically uses the accounting details maintained for its Item Class.
Importing Item Master
- Click Maintenance then choose Item Master
- Under Item Master Menu, click options then choose Import Item Master
- Download the Template provided in Step 1.
- Fill up the information needed for each column of the template.
- Upload the updated template then click Import to proceed
Warehouse
Warehouse maintenance screen allows the user to configure and add Warehouse to be used when adjusting, transferring stocks to be used on their transactions.
Creating Warehouse
- Click Maintenance then choose Warehouse
- Under Warehouse Menu, click Add Warehouse
- Fill up the required fields then click Save. Note: Fields with * are required to be filled up.
Importing Warehouse
- Click Maintenance then choose Warehouse
- Under Warehouse Menu, click Options then choose Import Warehouse
- Download the Template provided in Step 1.
- Fill up the information needed for each column of the template.
- Upload the updated template then click Import to proceed.
Customer
Customer maintenance screen allows users to configure and add customers that will be used on their transactions.
Creating Customer
- Click Maintenance then choose Customer
- Under Customer Menu, click Add Customer
- Fill up the required fields then Click Save. Notes: Fields with * are required to be filled up.
Importing Customer
- Click Maintenance then choose Customer
- Under Customer Menu, click Options then choose Import Customer
- Download the Template provided in Step 1.
- Fill up the information needed for each column of the template.
- Upload the updated template then click Import to proceed
Supplier
Supplier maintenance screen allows the user to configure and add Supplier to be assigned when creating purchasing transactions
Creating Supplier
- Click Maintenance then choose Supplier
- Under Supplier Menu, click Add Supplier
- Fill up the required fields then Click Save. Notes: Fields with * are required to be filled up.
Importing Supplier
- Click Maintenance then choose Supplier
- Under Supplier Menu, click Options then choose Import Supplier
- Download the Template provided in Step 1.
- Fill up the information needed for each column of the template.
- Upload the updated template then click Import to proceed
Price List
Price List maintenance screen allows the users to configure the prices of the items to be used in their transaction
Creating Price List
- Click Maintenance then choose Price List
- Under Price List Menu, click Add Price List
- Fill up the required fields then Click Save. Notes: Fields with * are required to be filled up.
Importing Price List
- Click Maintenance then choose Price List
- Under Price List Menu, click Options then choose Import Price List
- Download the Template provided in Step 1.
- Fill up the information needed for each column of the template.
- Upload the updated template then click Import to proceed
Adjusting Master Price List
- Click Maintenance then choose Price List
- Under Price List Menu, Click Master Price List
- Under Master Price List Menu, Click the Edit Icon to then Adjust the Prices
- Click the Save Icon to Update the Prices
Importing Master Price List
- Click Maintenance then choose Price List
- Under Price List Menu, click Master Price List
- Under Master Price List Menu, click Options then click Import Master List
- Download the Template provided in Step 1.
- Fill up the information needed for each column of the template.
- Upload the updated template then click Import to proceed
Sales Person
Sales Person maintenance screen allows the user to configure and add Sales Person to be assigned on the transactions.
Creating Sales Person
- Click Maintenance then choose Sales Person
- Under Sales Person Menu, click Add Sales Person
- Fill up the required fields then Click Save. Notes: Fields with * are required to be filled up.
Importing Sales Person
- Click Maintenance then choose Sales Person
- Under Sales Person Menu, click Options then choose Import Sales Person
- Download the Template provided in Step 1.
- Fill up the information needed for each column of the template.
- Upload the updated template then click Import to proceed
Currency
The Currency Maintenance screen allows users to configure and add the currencies that will be used on their transaction.
Creating Currency
- Click Maintenance then choose Currency
- Under Currency Menu, click Add Currency
- Fill up the required fields then Click Save. Notes: Fields with * are required to be filled up.
Exchange Rate
The Exchange Rate maintenance screen allows the users to configure the exchange rate from the base currency to a foreign currency.
Creating Exchange Rate
- Click Maintenance then choose Exchange Rate
- Under Exchange Rate Menu, click Add Exchange Rate
- Fill up the required fields then Click Save. Notes: Fields with * are required to be filled up.
Proforma
The Proforma maintenance screen allows the user to configure proforma entries that can be used in transactions such as Accounts Payable, Accounts Receivable, etc.
Creating Proforma
- Click Maintenance then choose Proforma
- Under Proforma Menu, click Add Proforma
- Fill up the required fields then Click Save. Notes: Fields with * are required to be filled up.
Bank
The Bank maintenance screen allows users to configure and add the Bank that they will use in a transaction.
Creating Bank
- Click Maintenance then choose Bank
- Under Bank Menu, click Add Bank
- Fill up the required fields then Click Save. Notes: Fields with * are required to be filled up.
Importing Bank
- Click Maintenance then choose Bank
- Under Bank Menu, click Options then choose Import Bank
- Download the Template provided in Step 1.
- Fill up the information needed for each column of the template.
- Upload the updated template then click Import to proceed
Beginning Balance Setup
Requirements
The user should set up the following modules in order to Import Beginning Balances.
- Item Class
- Item Type
- Unit of Measure
- Item Master
- Warehouse
Beginning Balance Procedure
- Click Inventory then choose Inventory Adjustment
- Under Inventory Adjustment Click Import Beginning Balances
- Choose the date of the Beginning Balance to take effect before proceeding or click skip.
- Download the Template provided in Step 1.
- Fill up the information needed for each column of the template.
- Upload the updated template then click Import to proceed
Financial Module Manual
Accounts Receivable
Accounts Receivable allows the user to create a transaction for the balance due to a firm for goods and services delivered or used but not yet paid for by customers.
Requirements
The user should set up the following Maintenance Module in order to proceed on using the Accounts Receivable.
- Customer
- Chart of Account
- Proforma
Creating Accounts Receivable from Sales Module Transaction
The system will auto-generate an Accounts Receivable once the Customer Record has a Delivery Receipt with Sales Invoice Record.
Creating Sales Quotation (Optional)
- Click Quotation under Sales Menu
- Under Sales Quotation Menu, click Add Sales Quotation
- Fill up the required fields in the Header. Note: Fields with * are required to be filled up
- Fill up the Item Details then click Save.
- Under Sales Quotation Menu, click the drop-down button on the newly created Sales Quotation Transaction then click Convert to SO.
Creating Sales Order
- Click Sales Order under Sales Menu
- Under Sales Order Menu, Click Add Sales Order
- Fill up the required fields in the Header. Note: Fields with * are required to be filled up
- Fill up the Item Details then click Save
Creating Delivery Receipt
- Click Delivery Receipt under Sales Menu
- Under Delivery Receipt Menu, Click Add Delivery Receipt
- Fill up the required fields in the Header,
- Fields with * are required to be filled up
- Under Sales Order No. field, tag the Sales Order that needs to have a Delivery Receipt
- Fill up the Item Details then click Save
- Under Delivery Receipt Menu, click the drop-down arrow of the selected Delivery Receipt record then choose Tag as Delivered
- Upload the file then click Attached in order to Proceed
Creating Sales Invoice
- Click Sales Invoice under Sales Menu
- Under Sales Invoice Menu, Click Add Sales Invoice
- Fill up the required fields in the Header then click Save
- Fields with * are required to be filled up
- Tag the delivery receipt that needs to issue an Invoice. Note: the Delivery Receipt status should be DELIVERED
- Go to Accounts Receivable under Financials Menu
- An Accounts Receivable was auto-generated from Sales Invoice
Creating Manual Accounts Receivable
- Click Accounts Receivable under Financial Menu
- Under Accounts Receivable, Click Add Accounts Receivable
- Fill up the required fields then click Save. Note: Fields with * are required to be filled up.
Importing Accounts Receivable
- Click Accounts Receivable under Financial menu
- For batch creation, under Accounts Receivable menu, click options then choose Import Accounts Receivable button
- Download the Template provided in the Step 1
- Fill up the information needed for each column of the template
- Upload the updated template then click Import to Proceed
Managing Accounts Receivable
Accounts Receivable Document Status
Users can view, edit, print, cancel and receive payment or see the entry of each Accounts Receivable depending on the corresponding Accounts Receivable’s status.
Viewing, Editing, Cancelling and Printing of Account Receivable
Users can view, edit, print or cancel Accounts Receivable by clicking the corresponding function’s link in the Accounts Receivable list-specific Accounts Receivable dropdown menu list.
Exporting Accounts Receivable List
Users can export the Accounts Receivable list by clicking the “Options” button, then click “Export Accounts Receivable”.
Receipt Voucher
Receipt Voucher allows the user to create a transaction from Accounts Receivable for the amounts to be paid by the customer.
Requirements
The user should setup the following Maintenance Module in order to proceed on using the Receipt Voucher
- Customer
- Chart of Account
Notes:
- The customer should have a Delivery Receipt with Sales Invoice Record or Billing in order to create an Accounts Receivable to be tagged on the Voucher.
- The Accounts Receivable must be on POSTED status in order to be used in Receipt Voucher Transaction.
Creating a Receipt Voucher.
- Click Receipt Voucher under Financial menu
- Under Receipt Voucher Menu, click Add Receipt Voucher
- Fill up the required fields then click Save. Note: Fields with * are required to be filled up.
Creating Receipt Voucher – Tagging Receivables
Creating Receipt Voucher – Credit Voucher
Creating Credit Voucher
- Click Receipt Voucher from Financial Module
- Under Receipt Voucher, Click Add Receipt Voucher
- Select a Customer then tick the Advance Payment Option
- Fill up the required fields for Header and Accounting details then click Save
Tagging Credit Voucher
Creating Receipt Voucher - Overpayment
- Click Receipt Voucher from Financial Module
- Under Receipt Voucher, Click Add Receipt Voucher
- Select a Customer then tag a Receivable. Note: Overpayment will be available once the transaction has a Customer and a tagged Receivables
- Tick the Overpayment
- Fill up the required fields for Header and Accounting details then click Save
- Creating Receipt Voucher - Applying Creditable Withholding Tax
Creating Receipt Voucher – Entering Check Details for Check Payment
If selected Payment Mode is Check:
- Select Bank Account where the receivable will be deposited
- Enter Bank Name of received Check
- Enter received check’s Check Number
- Select Check Date
- Enter check’s amount
**Selected Bank Account and Check Amount on Check Details will be automatically displayed on Accounting Details
Creating Receipt Voucher – Entering Accounting Details for Cash Payment
- Select account to be debited
- OPTIONAL: You may also enter account description for easy referencing e.g. Payment for SO#123456
- Enter received amount on Debit column
*Oojeema recommends to select any Bank Accounts
Creating Receipt Voucher from Accounts Receivable
- Click Accounts Receivable from Financials Menu
- Under Accounts Receivable Menu, choose the Receivable that needs to be Receive its Payment, click the drop-down Arrow then choose Post
- Once Posted, click the drop-down arrow newly posted receivable then choose Receive Payment
- Fill-up the required fields then click Save
Managing Receipt Voucher
Receipt Voucher Document Status
Users can view, edit, print, cancel and post/unpost or see the entry of each Receipt Voucher depending on the corresponding Receipt Voucher’s status.
Viewing, Editing, Cancelling and Posting/Unposting of Receipt Voucher
Users can view, edit, print or cancel Receipt Voucher by clicking the corresponding function’s link in the Receipt Voucher list-specific Receipt Voucher dropdown menu list.
Exporting Receipt Voucher List
Users can export the Receipt Voucher list by clicking the “Options” button, then click “Export Receipt Voucher”.
Accounts Payable
Accounts Payable allows the user to create a transaction for the amounts due to vendors or suppliers received that have not yet been paid for.
Requirements
The user should set up the following Maintenance Module in order to proceed on using the Accounts Payable.
- Chart of Account
- Currency
- Exchange Rate
- Proforma
Creating Accounts Payable from Purchase Module Transaction
The system will auto-generate an Accounts Payable once the Supplier Record has a Purchase Receipt.
Creating Purchase Requisition (Optional)
- Click Purchase Requisition under Purchase Menu
- Under Purchase Requisition Menu, Click Add Purchase Requisition
- Fill up the following fields in the header. Note: Fields with * are required to be filled up
- Fill up the Item Details then click Save.
Creating Import Purchase Order
- Click Import Purchase Order under Purchase Menu
- Under Import Purchase Order Menu, Click Add Import Purchase Order
- Fill up the following fields in the header.
- Fields with * are required to be filled up
- Purchase Requisition Item can be tagged in the transaction and it will be added on the Item Details as intended.
- Fill up the Item Details then click Save.
Creating Purchase Order
- Click Purchase Order under Purchase Menu
- Under Purchase Order Menu, Click Add Purchase Order
- Fill up the following fields in the header. Note: Fields with * are required to be filled up
- Fields with * are required to be filled up
- Purchase Requisition Item can be tagged in the transaction and it will be added on the Item Details as intended.
- Fill up the Item Details then click Save.
Creating Purchase Receipt
- Click Purchase Receipt under Purchase Menu
- Under Purchase Receipt Menu, Click Add Purchase Receipt
- Fill up the following fields in the header. Note: Fields with * are required to be filled up
- Fill up the Item Details then click Save.
- Go to Accounts Payable under Financials Menu
- An Accounts Payable Transaction was auto-generated from Purchase Receipt
Creating Manual Accounts Payable
- Click Accounts Payable under Financial Menu
- Under Accounts Payable Menu, Click Add Accounts Payable
- Fill up the required fields then click Save. Note: Fields with * are required to be filled up.
Importing Accounts Payable
- Click Accounts Payable under Financial menu
- Under Accounts Payable Menu, Click Import Accounts Payable
- Download the Template provided in the Step 1
- Fill up the information needed for each column of the template
- Upload the updated template then click Import to Proceed
Managing Accounts Payable
Accounts Payable Document Status
Users can view, edit, print, cancel and issue payment or see the entry of each Accounts Payable depending on the corresponding Accounts Payable status.
Viewing, Editing, Cancelling and Printing of Account Payable
Users can view, edit, print or cancel Accounts Payable by clicking the corresponding function’s link in the Accounts Payable list-specific Accounts Payable dropdown menu list.
Exporting Accounts Payable List
Users can export the Accounts Payable list by clicking the “Options” button, then click “Export Accounts Payable”.
Payment Voucher
Payment Voucher allows the user to create a transaction from Accounts Payable for the amounts to be paid to the vendor.
Requirements
The user should setup the following Maintenance Module in order to proceed on using the Receipt Voucher
- Supplier
- Chart of Account
- Currency
- Exchange Rate
Creating Payment Voucher
- Click Payment Voucher under Financial Menu
- Under Payment Voucher Menu, Click Add Payment Voucher
- Fill up the required fields then click Save. Note: Fields with * are required to be filled up.
Creating Payment Voucher – Tagging Payables
Creating Payment Voucher – Credit Voucher
Creating Credit Voucher
Tagging Credit Voucher
Creating Payment Voucher – Entering Check Details for Check Payment
If selected Payment Mode is Check:
- Select Bank Account where the receivable will be deposited
- Enter Bank Name of received Check
- Enter received check’s Check Number
- Select Check Date
- Enter check’s amount
**Selected Bank Account and Check Amount on Check Details will be automatically displayed on Accounting Details
Creating Payment Voucher – Entering Accounting Details for Cash Payment
- Select account to be credited
- OPTIONAL: You may also enter account description for easy referencing e.g. Payment for IPO#
- Enter received amount on Debit column
*Oojeema recommends to select any Bank Accounts
Creating Payment Voucher from Accounts Payable
- Click Accounts Payable under Financials Menu
- Under Accounts Payable Menu, select a Payable that needs to issue a Payment, click the dropdown arrow then choose Issue Payment
- Fill-up the required fields then click Save
Managing Payment Voucher
Payment Voucher Document Status
Users can view, edit, print, cancel and post/unpost or see the entry of each Payment Voucher depending on the corresponding Payment Voucher’s status.
Viewing, Editing, Cancelling and Posting/Unposting of Payment Voucher
Users can view, edit, print, post, unpost or cancel Payment Voucher by clicking the corresponding function’s link in the Payment Voucher list-specific Payment Voucher dropdown menu list.
Exporting Payment Voucher List
Users can export the Payment Voucher list by clicking the “Options” button, then click “Export Payment Voucher”.
Disbursement Voucher
Disbursement Voucher allows the user to create a voucher to be used to issue payments to vendors using clearing/deposit accounts.
Requirements
The user should setup the following Maintenance Module in order to proceed on using the Disbursement Voucher
- Supplier
- Chart of Account
- Tax
Creating Disbursement Voucher
- Click Disbursement Voucher from Financials Menu
- Under Disbursement Voucher Menu, click Add Disbursement Voucher
- Fill up the required fields then click Save. Note: Fields with * are required to be filled up.
Managing Disbursement Voucher
Disbursement Voucher Document Status
Users can view, edit, print, cancel and post/unpost or see the entry of each Payment Voucher depending on the corresponding Disbursement Voucher’s status.
Viewing, Editing, Cancelling Disbursement Voucher
Users can view, edit, print or cancel Disbursement Voucher by clicking the corresponding function’s link in the Disbursement Voucher list-specific Disbursement Voucher dropdown menu list.
Exporting Disbursement Voucher
Users can export the Disbursement Voucher list by clicking the “Options” button, then click “Export Disbursement Voucher”.
Journal Voucher
Journal Voucher allows the user to create a voucher to be used for financial activity such as setting beginning balances, creating delivery receipts, making sales and purchase returns.
Requirements
The user should setup the following Maintenance Module in order to proceed on using the Journal Voucher
- Supplier
- Chart of Account
- Tax
- Proforma
Creating a Journal Voucher
- Click Journal Voucher from Financials Menu
- Under Journal Voucher Menu, click Add Journal Voucher
- Fill up the required fields then click Save. Note: Fields with * are required to be filled up.
Managing Journal Voucher
Journal Voucher Document Status
Users can view, edit, and print or see the entry of each Payment Voucher depending on the corresponding Payment Voucher’s status.
Viewing, Editing, Printing and Cancelling Journal Voucher
Users can view, edit, print or cancel Journal Voucher by clicking the corresponding function’s link in the Journal Voucher list-specific Journal Voucher dropdown menu list.
Importing Journal Voucher
- Click Journal Voucher under Financial menu
- Under Journal Voucher Menu, Click Import Journal Voucher
- Download the Template provided in the Step 1
- Fill up the information needed for each column of the template
- Upload the updated template then click Import to Proceed
Exporting Journal Voucher
Users can export the Journal Voucher list by clicking the “Options” button, then click “Export Journal Voucher”.
Petty Cash
Petty Cash allows the user to create a petty cash fund for paying small expenses for the company.
Requirements
The user should setup the following Maintenance Module in order to proceed on using the Journal Voucher
- Supplier
- Chart of Account
- Tax
Creating a Petty Cash
- Click Petty Cash from Financial Menu
- Under Petty Cash Menu, Click Add Petty Cash
- Fill up the required fields then click Save. Note: Fields with * are required to be filled up.
Managing Petty Cash
Petty Cash Voucher Document Status
Users can view, edit, and print or see the entry of each Payment Voucher depending on the corresponding Petty Cash status.
Viewing, Editing, Printing and Cancelling Petty Cash
Users can view, edit, print or cancel Petty Cash by clicking the corresponding function’s link in the Petty Cash list-specific Petty Cash dropdown menu list.
Importing Petty Cash
- Click Petty Cash from Financials menu
- Under Petty Cash Menu, click Import Petty Cash
- Download the Template provided in the Step 1
- Fill up the information needed for each column of the template
- Upload the updated template then click Import to proceed
Paying Petty Cash
- Click Payment Voucher from Financials Menu
- Under Payment Voucher Menu, Click Add Payment Voucher
- Select the Supplier that has a Petty Cash Record then click Total Payment
- Tick the following Petty Cash(PCV) that needs to be paid then click Tag.
- Fill up the required fields then Click Save. Note: Fields with * are required to be filled up.
Exporting Petty Cash
Users can export the Petty Cash list by clicking the “Options” button, then click “Export Petty Cash”.
Depreciation Run
Depreciation Run allows the user to run a Depreciation analysis on their assets based on their past transactions.
Simulating Depreciation Run
- Click Depreciation Run from Financial Menu
- Click Proceed on the Notice Message. Note: Users will be temporarily locked out from the system when the user is using a Depreciation Run.
- Under Depreciation Run Menu, click Simulate Depreciation
- Choose an Asset Class then click Simulate Asset
- Double Check the Simulation Details then click Run Depreciation
- Click Yes on the confirmation for Depreciation Run for the specific Date
- There will be a note that the Depreciation Run is successfully processed. Go to Financials then choose Journal Voucher in order to view the details of the Depreciation Run.
Exporting Depreciation Run
Closing(Trial Balance)
The post closing trial balance is a list of all accounts and their balances after the closing entries have been journalized and posted to the ledger.
Closing a Period(Monthly)
- Click Reports from Main Menu
- Under Reports Menu, Click Trial Balance from Financial Statements
- Under Trial Balance, click Close Period
- Add notes for additional information then click Save.
- Double Check the Statements then click Confirm to complete the process
- There will be a confirmation prompt that the process is already saved. If click Yes, it would automatically redirect you to the Journal Voucher Menu to view the auto generated Journal Voucher.
Closing Books at Yearend
Notes:
- If the user reaches the end of a Period (December in the case of Calendar), a modal will pop up right after the user clicks the Confirm button for the Month of December. The Modal will display the Closing Period of January to December with a Closing Account of Retained Earnings
- Add notes if needed
- Click Save
- Double Check the Statements then click Confirm to complete the process
- There will be a confirmation prompt that the process is already saved. If click Yes, it would automatically redirect you to the Journal Voucher Menu to view the auto generated Journal Voucher.
- Additional Note:
- Upon Year-end Closing, All monthly periods on that year will be posted.
- Upon Year-end Closing, You cannot cancel any monthly periods on that year.
| Modules | |
|---|---|
| Maintenance | Maintenance | Users Group | Position | Users | Chart of Account | Account Codes | ATC Code | Tax | Unit of Measure | Item Class | Item Type | Brand | Item Master | Bill of Materials | Warehouse | Customer | Supplier | Price List | Sales Person | Currency | Exchange Rate | Proforma | Bank |
| Sales | Sales | Sales Quotation | Sales Order | Delivery Receipt | Sales Invoice | Sales Process |
| Purchase | Purchase | Purchase Requisition | Purchase Order | Import Purchase Order | Purchase Receipt |
| Financials | Accounts Payable | Accounts Receivable | Credit Memo | Credit Voucher | Debit Memo | Debit Voucher | Depreciation Run | Disbursement Voucher | Journal Voucher | Payment Voucher | Petty Cash | Receipt Voucher |
| Inventory | Sales Return |