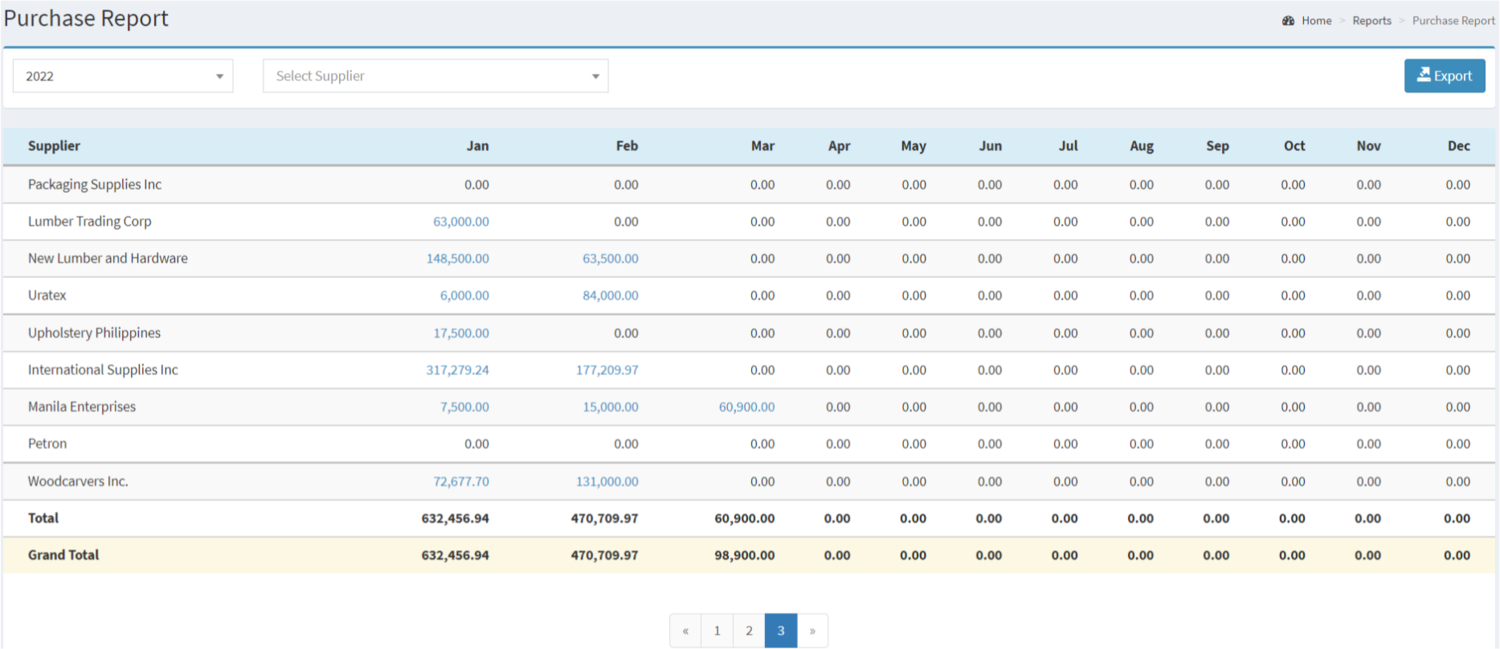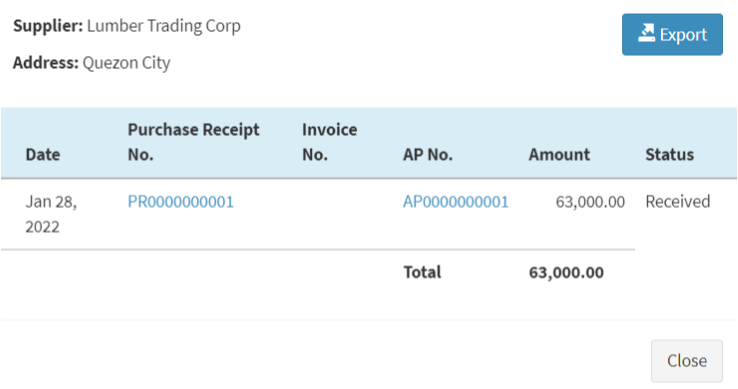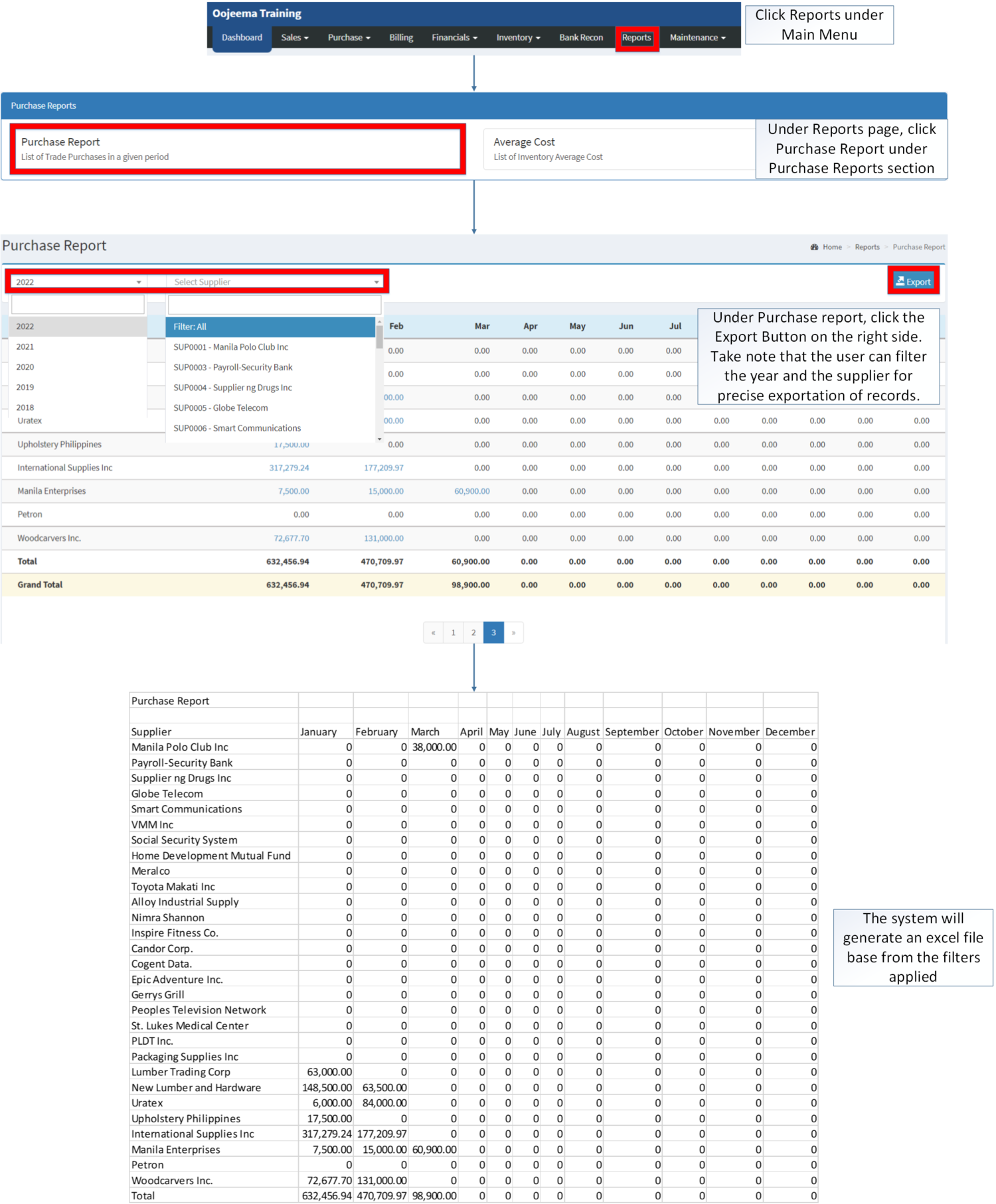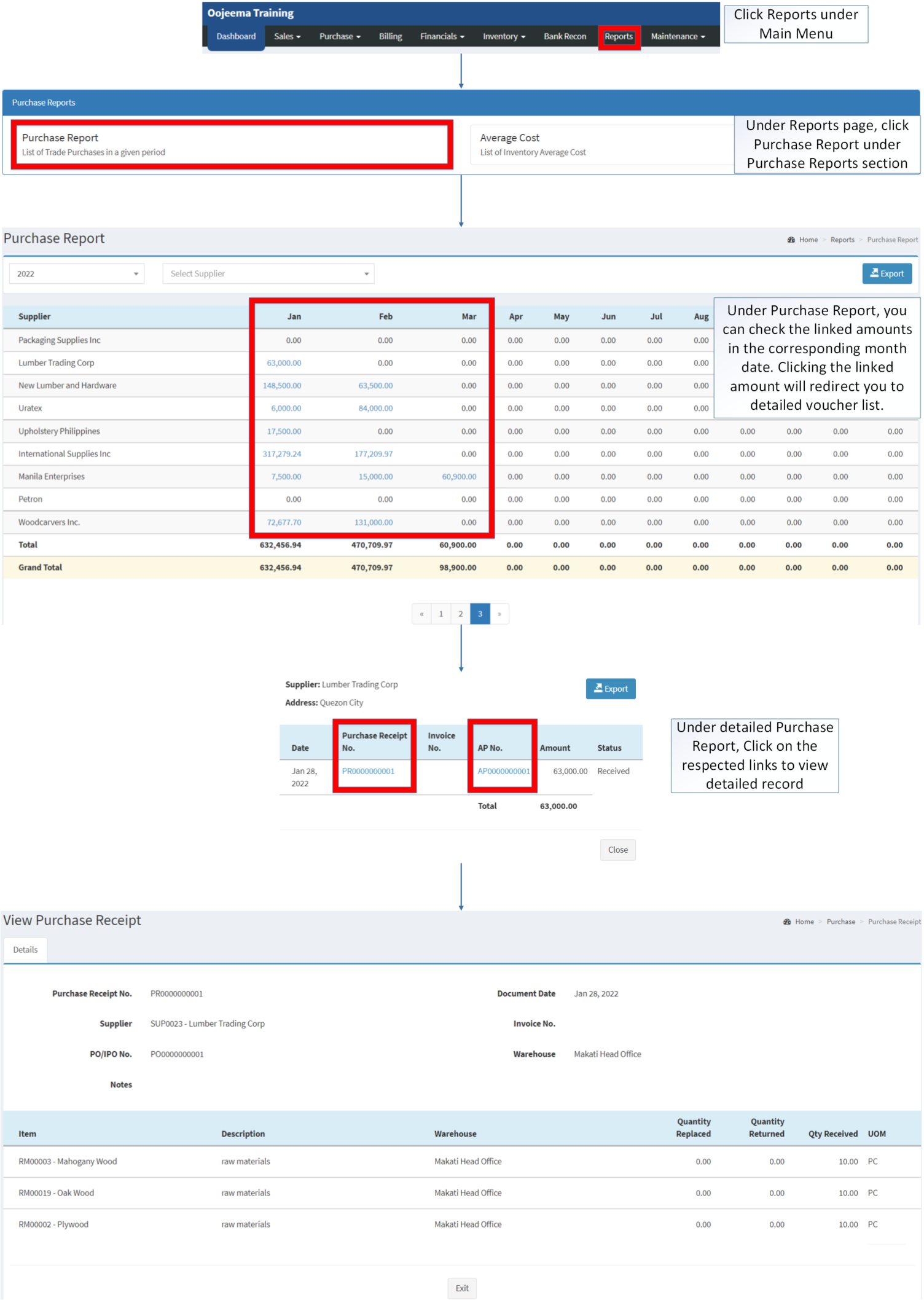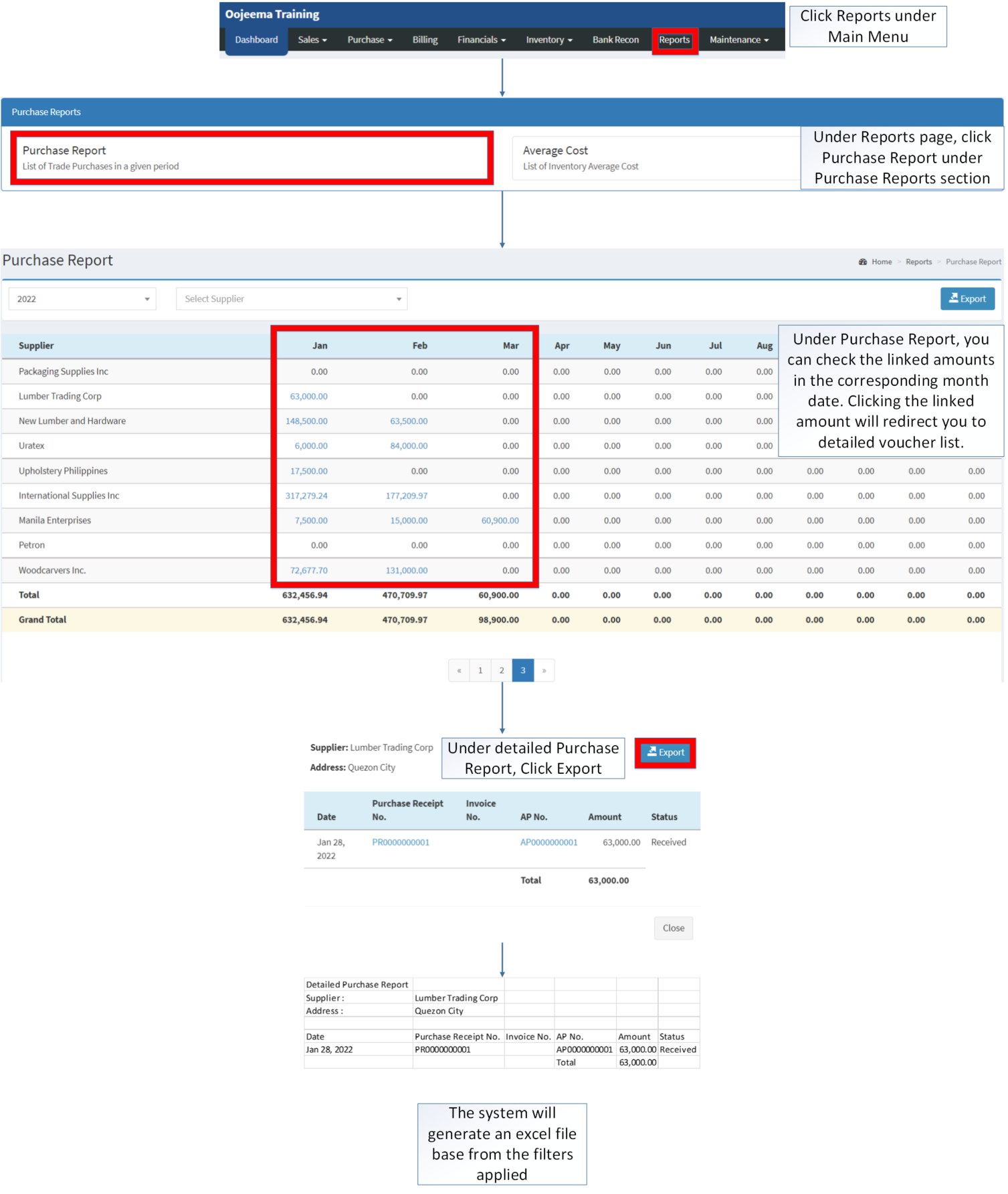You are viewing an old version of this page. Return to the latest version.
Difference between revisions of "Purchase Report"
(Tag: Visual edit) |
(Changed categories.) |
||
| (2 intermediate revisions by the same user not shown) | |||
| Line 1: | Line 1: | ||
| − | <div style="text-align: center;">[[Purchase Reports|Purchase Reports (Page)]] | [[Purchase Report | + | <div style="text-align: center;">[[Purchase Reports|Purchase Reports (Page)]] | [[Purchase Report]]</div> |
==Purchase Report== | ==Purchase Report== | ||
| Line 79: | Line 79: | ||
=====<span class="mw-headline" id="Exporting_Purchase_Records" style="box-sizing: inherit;">Exporting Purchase Records</span>===== | =====<span class="mw-headline" id="Exporting_Purchase_Records" style="box-sizing: inherit;">Exporting Purchase Records</span>===== | ||
| − | # | + | #Click [[Reports]] under Main Menu |
| − | #Under Reports | + | #Under Reports Page, Click '''[[Purchase Report]]''' under [[Purchase Reports]] Section. |
| − | #Under | + | #Under Purchase report, click the Export Button on the right side. Take note that the user can filter the year and the supplier for precise exportation of records. |
[[File:Purchase Reports - Purchase Report - Export.png|border|center|1814x1814px]] | [[File:Purchase Reports - Purchase Report - Export.png|border|center|1814x1814px]] | ||
| Line 87: | Line 87: | ||
=====<span class="mw-headline" id="How_to_View_Reference_Voucher_on_Purchase_Report" style="box-sizing: inherit;">Viewing Reference Voucher on Purchase Report</span>===== | =====<span class="mw-headline" id="How_to_View_Reference_Voucher_on_Purchase_Report" style="box-sizing: inherit;">Viewing Reference Voucher on Purchase Report</span>===== | ||
| − | # | + | #Click [[Reports]] under Main Menu |
| − | #Under Reports | + | #Under Reports Page, Click '''[[Purchase Report]]''' under [[Purchase Reports]] Section. |
| − | #Under | + | #Under Purchase Report, you can check the linked amounts in the corresponding month date. Clicking the linked amount will redirect you to detailed voucher list. |
| − | # | + | #Under detailed Purchase Report, Click on the respected links to view detailed record |
| − | [[File:Purchase Reports - Purchase Report - View Detailed.png|border|center| | + | [[File:Purchase Reports - Purchase Report - View Detailed.png|border|center|2116x2116px]] |
<br /> | <br /> | ||
=====<span class="mw-headline" id="How_to_Export_Detailed_Purchase_Report" style="box-sizing: inherit;">Exporting Detailed Purchase Report</span>===== | =====<span class="mw-headline" id="How_to_Export_Detailed_Purchase_Report" style="box-sizing: inherit;">Exporting Detailed Purchase Report</span>===== | ||
| − | # | + | #Click [[Reports]] under Main Menu |
| − | #Under Reports | + | #Under Reports Page, Click '''[[Purchase Report]]''' under [[Purchase Reports]] section. |
#Under Purchase Report, you can check the linked amounts in the corresponding month date. Clicking the linked amount will redirect you to detailed voucher list. | #Under Purchase Report, you can check the linked amounts in the corresponding month date. Clicking the linked amount will redirect you to detailed voucher list. | ||
| − | #Click | + | #Under detailed Purchase Report, Click Export |
| − | [[File:Purchase Reports - Purchase Report - Export Detailed.png|border|center| | + | [[File:Purchase Reports - Purchase Report - Export Detailed.png|border|center|1785x1785px]] |
<br /> | <br /> | ||
{| class="wikitable" style="margin: auto;" | {| class="wikitable" style="margin: auto;" | ||
| Line 125: | Line 125: | ||
|} | |} | ||
<br /> | <br /> | ||
| + | [[Category:Financials]] | ||
| + | [[Category:Purchase]] | ||
| + | [[Category:Purchase Reports]] | ||
Latest revision as of 14:55, 6 April 2022
Contents
Purchase Report
Purchase Report Menu
Purchase Report refers to an overview of the payment transactions occurred within a specific period of time.
Requirements before using Purchase Report
- The user should setup have the following records in order to proceed on using the Purchase Report
| Field | Description |
|---|---|
| 1. Record Filters (Year, Supplier) | Set of Filter Options for precise search of records.
|
| 2. Export | Exports the Record depending on the set filters. |
| 3. Supplier | Set of suppliers recorded in the report. |
| 4. Month Range | Transaction records per month in a whole year. |
Notes
- For further details on how to export and view detailed supplier purchase report, the user may visit the Purchase Report Job Aids which can be found here
Detailed Supplier Purchase Report
Detailed Supplier Purchase Report Menu refers to the detailed information per supplier regarding their status.
| Field | Description |
|---|---|
| 1. Supplier Details | Refers to the basic information about the supplier. |
| 2. Export | Export the detailed record of Supplier Purchase Report |
| 3. Date | Date when the transaction is created. |
| 4. Purchase Receipt No | Purchase Receipt reference number of the transaction |
| 5. Invoice No. | Invoice number reference attached/recorded in the Purchase Receipt. |
| 6. AP No. | Accounts Payable of the Purchase Receipt Transaction |
| 7. Amount | Amount recorded on the Transaction |
| 8. Status | Current status of the Purchase Receipt (Received) |
Exporting Purchase Records
- Click Reports under Main Menu
- Under Reports Page, Click Purchase Report under Purchase Reports Section.
- Under Purchase report, click the Export Button on the right side. Take note that the user can filter the year and the supplier for precise exportation of records.
Viewing Reference Voucher on Purchase Report
- Click Reports under Main Menu
- Under Reports Page, Click Purchase Report under Purchase Reports Section.
- Under Purchase Report, you can check the linked amounts in the corresponding month date. Clicking the linked amount will redirect you to detailed voucher list.
- Under detailed Purchase Report, Click on the respected links to view detailed record
Exporting Detailed Purchase Report
- Click Reports under Main Menu
- Under Reports Page, Click Purchase Report under Purchase Reports section.
- Under Purchase Report, you can check the linked amounts in the corresponding month date. Clicking the linked amount will redirect you to detailed voucher list.
- Under detailed Purchase Report, Click Export
| Modules | |
| Purchase | Purchase Receipt |
| Financials | Accounts Payable | Receipt Voucher |
| Maintenance | Supplier |
| Reports Module(Reports) | |
| Reports | Purchase Reports |
| Purchase Reports | Purchase Report | Average Cost |