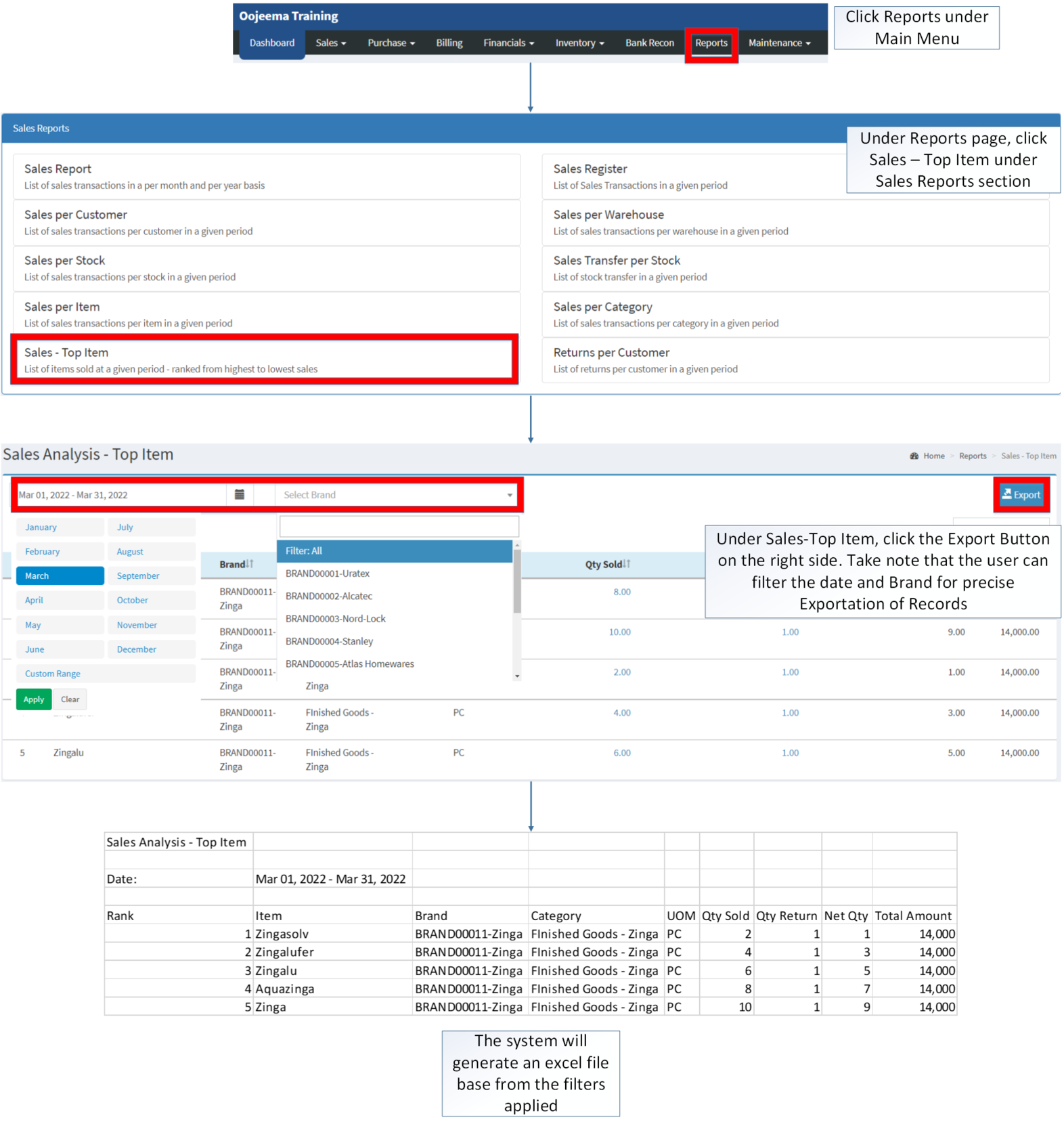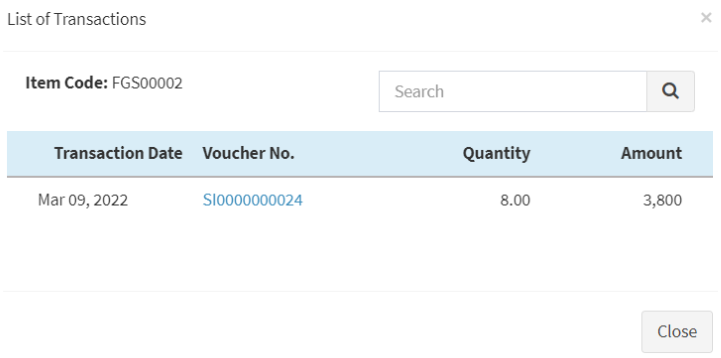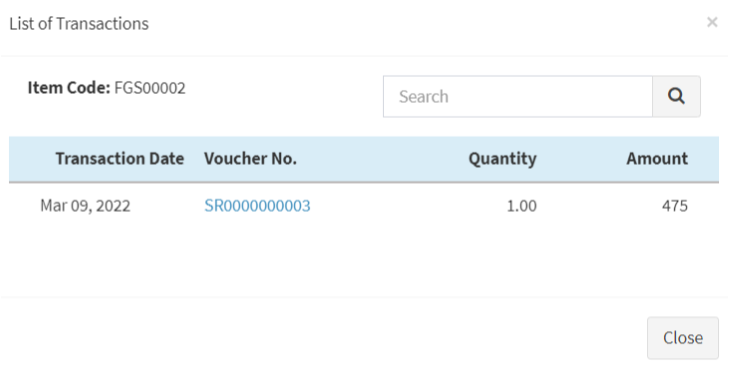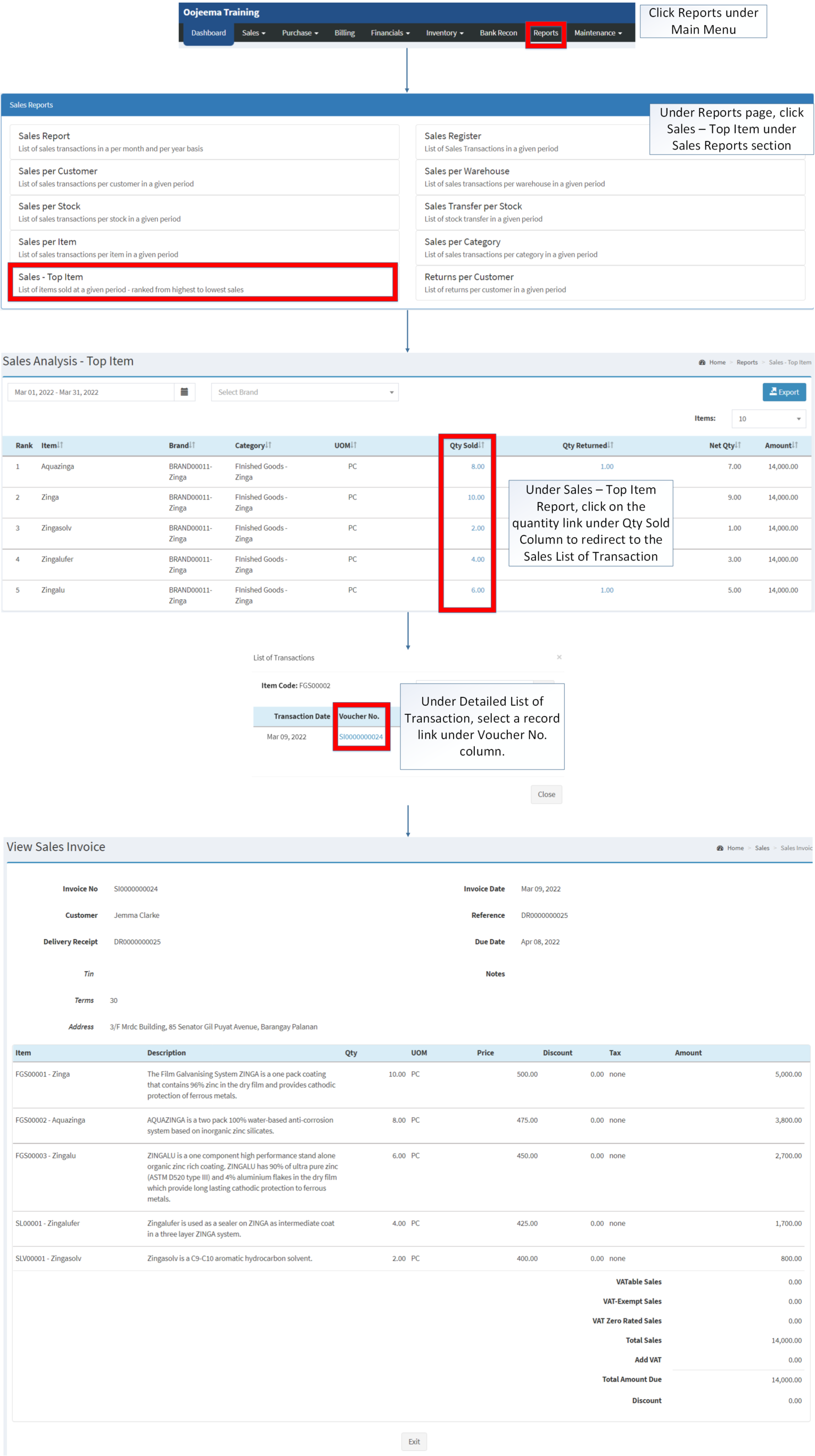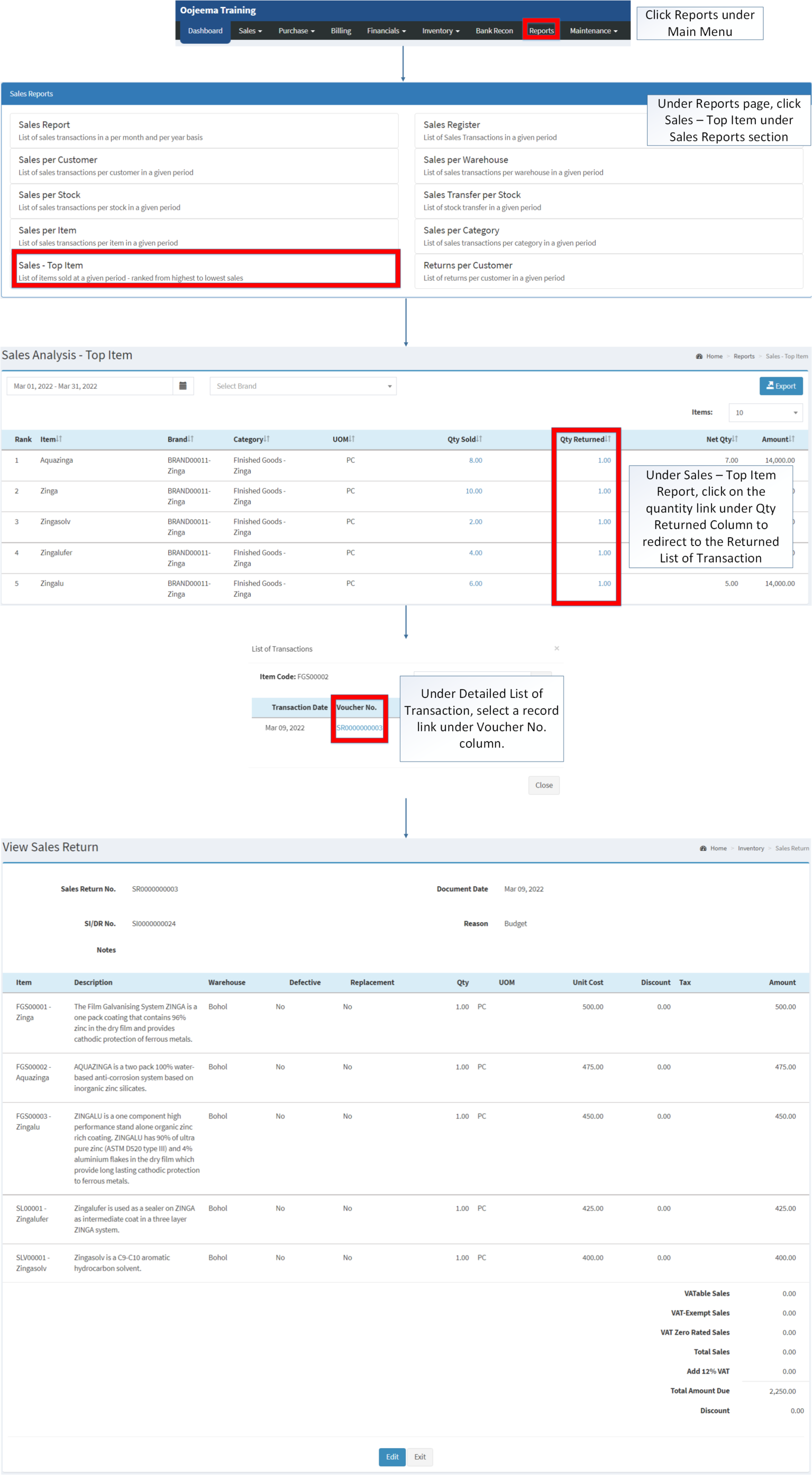You are viewing an old version of this page. Return to the latest version.
Version of 11:32, 14 December 2020 by Gelo
Difference between revisions of "Sales Top Item"
(Created page with "== Sales - Top Item == ===== Exporting Sales - Top Item ===== # Under the Main Menu, Click '''Reports'''center|624x624px<br /> # Under Reports Menu, Cli...") (Tag: Visual edit) |
(Changed categories.) |
||
| (17 intermediate revisions by the same user not shown) | |||
| Line 1: | Line 1: | ||
| − | = | + | <div style="text-align: center;"> |
| + | [[Sales Reports|Sales Reports List]] | [[Sales Top Item]]<br /></div> | ||
| − | == | + | ==Sales - Top Item== |
| − | + | ======Sales Top Item Menu List====== | |
| − | + | '''Sales Top Item''' refers the list of items sold at a Given Period, ranking the Top sales from highest to lowest. | |
| − | |||
| − | ===== | + | =====<span class="mw-headline" id="Requirements_before_using_Sales_Journal" style="box-sizing: inherit;"><span class="mw-headline" id="Requirements_before_using_Returns_per_Customer" style="box-sizing: inherit;"><span class="mw-headline" id="Requirements_before_using_Sales_Report" style="box-sizing: inherit;"><span class="mw-headline" id="Requirements_before_using_AR_Detailed_Report" style="box-sizing: inherit;"><span class="mw-headline" id="Requirements_before_using_Accounts_Receivable_Aging" style="box-sizing: inherit;"><span class="mw-headline" id="Requirements_before_using_Sales_Quotation" style="box-sizing: inherit;">Requirements before using Sales - Top Item</span></span></span></span></span></span>===== |
| − | + | *The user should setup have the following records in order to proceed on using the Sales - Top Item | |
| − | + | **[[Brand]] | |
| − | + | **[[Item Master]] | |
| − | + | **[[Sales Invoice]] | |
| + | **[[Sales Return]] | ||
| − | == | + | {| class="wikitable" style="margin: auto;" |
| + | |+Sales Top Item Menu List Terms on Oojeema Prime: | ||
| + | !Field | ||
| + | !Description | ||
| + | |- | ||
| + | |1. '''Record Filter''' (Date Range, Brand, Item List) | ||
| + | |Set of filter records for precise searching of records. | ||
| − | + | *Date range will be automatically set on the current month by default. | |
| − | + | *Brands will be automatically set on Filter: All by default. | |
| − | + | *Items displayed option will be automatically set to 10 by default. | |
| − | + | |- | |
| + | |2. '''Export''' | ||
| + | |Allows the user to Export the report into Spreadsheet. | ||
| + | |- | ||
| + | |3. '''Rank''' | ||
| + | |The rank of the items based on quantity and amount sales from highest to lowest. | ||
| + | |- | ||
| + | |4. '''Item''' | ||
| + | |The name of the item. | ||
| + | |- | ||
| + | |5. '''Brand''' | ||
| + | |The brand of the item. | ||
| + | |- | ||
| + | |6. '''Category''' | ||
| + | |The [[Item Class|Class]] or the category of the item. | ||
| + | |- | ||
| + | |7. '''[[Unit of Measure]]''' | ||
| + | |The standard unit of measure of the item. | ||
| + | |- | ||
| + | |8. '''Quantity Sold''' | ||
| + | |Number of items sold | ||
| + | |- | ||
| + | |9. '''Quantity Returned''' | ||
| + | |Number of items returned | ||
| + | |- | ||
| + | |10. '''Net Quantity''' | ||
| + | |Total number of items sold based from its quantity sold and the items returned | ||
| + | |- | ||
| + | |11. '''Amount''' | ||
| + | |The total amount of all items based on its net quantity | ||
| + | |} | ||
| + | Notes: | ||
| − | [[File:Sales Top Item(Return Qty) | + | *Brand must be on '''ACTIVE''' status in order to view its records in the report |
| + | **Brand status can be seen in [[Brand]] Maintenance Module | ||
| + | **No records will be display if all items in the Item Master has no brand indicated. | ||
| + | *Clicking the link on Quantity Sold and Quantity Returned will redirect the user to the detailed List of Transactions corresponding to that Item. | ||
| + | |||
| + | =====<span class="mw-headline" id="Exporting_Sales_-_Top_Item" style="box-sizing: inherit;">Exporting Sales - Top Item</span>===== | ||
| + | |||
| + | #Click [[Reports]] under Main Menu | ||
| + | #Under Reports Menu, Click '''[[Sales Top Item|Sales - Top Item]]''' under [[Sales Reports]]. | ||
| + | #Under Sales-Top Item, click the Export Button on the right side. Take note that the user can filter the date and Brand for precise Exportation of Records | ||
| + | |||
| + | [[File:Sales Reports - Sales Top Item - Export.png|border|center|1663x1663px]] | ||
| + | <br /> | ||
| + | ======List of Transactions (Quantity Sold)====== | ||
| + | [[File:Sales Reports - Sales Top Item - List of Transactions Quantity Sold.png|border|center|721x721px]] | ||
| + | |||
| + | |||
| + | '''List of Transactions for Quantity Sold''' refers to a detailed report of a specific item and its list of Invoices breakdown of its sales. | ||
| + | {| class="wikitable" style="margin: auto;" | ||
| + | |+List of Transactions for Quantity Sold Terms under Sales - Top Item Menu List | ||
| + | !Field | ||
| + | !Description | ||
| + | |- | ||
| + | |1. '''Item Code''' | ||
| + | |Reference Number of the Item | ||
| + | |- | ||
| + | |2. '''Search Bar''' | ||
| + | |A search text box that guides the users to find a specific record. | ||
| + | |- | ||
| + | |3. '''Transaction Date''' | ||
| + | |Date when the transaction was created. | ||
| + | |- | ||
| + | |4. '''Voucher No.''' | ||
| + | |Reference No. of the Invoice | ||
| + | |- | ||
| + | |5. '''Quantity''' | ||
| + | |Number of Items sold in Sales Invoice | ||
| + | |- | ||
| + | |6. '''Amount''' | ||
| + | |The total amount sold based from the Quantity and its unit Price | ||
| + | |} | ||
| + | Notes: | ||
| + | |||
| + | *Clicking on the Voucher Number will redirect the user to the View [[Sales Invoice]] Module. | ||
| + | |||
| + | ======List of Transactions(Quantity Returned)====== | ||
| + | [[File:Sales Reports - Sales Top Item - List of Transactions Quantity Returned.png|border|center|729x729px]] | ||
| + | |||
| + | |||
| + | '''List of Transactions for Quantity Returned''' refers to a detailed report of the returned item and its list of Sales Return breakdown. | ||
| + | {| class="wikitable" style="margin: auto;" | ||
| + | |+List of Transactions for Quantity Returned Terms under Sales - Top Item Menu List | ||
| + | !Field | ||
| + | !Description | ||
| + | |- | ||
| + | |1. '''Item Code''' | ||
| + | |Reference Number of the Item | ||
| + | |- | ||
| + | |2. '''Search Bar''' | ||
| + | |A search text box that guides the users to find a specific record. | ||
| + | |- | ||
| + | |3. '''Transaction Date''' | ||
| + | |Date when the transaction was created. | ||
| + | |- | ||
| + | |4. '''Voucher No''' | ||
| + | |Reference No. of the Sales Return | ||
| + | |- | ||
| + | |5. '''Quantity''' | ||
| + | |Number of Items Returned in the [[Sales Return]] record | ||
| + | |- | ||
| + | |6. '''Amount''' | ||
| + | |The total amount returned based from the Quantity and its unit Price | ||
| + | |} | ||
| + | |||
| + | |||
| + | Notes: | ||
| + | |||
| + | *Clicking on the Voucher Number will redirect the user to the View [[Sales Return]] Module. | ||
| + | |||
| + | =====<span class="mw-headline ve-pasteProtect" id="Viewing_Quantity_Sold_on_Sales_Analysis_-_Top_Item" style="box-sizing: inherit;" data-ve-attributes="{"style":"box-sizing: inherit;"}">Viewing Quantity Sold on Sales Analysis - Top Item</span>===== | ||
| + | |||
| + | #Click [[Reports]] under Main Menu | ||
| + | #Under [[Reports]] Menu, Click '''[[Sales Top Item|Sales - Top Item]]''' under [[Sales Reports]]. | ||
| + | #Under Sales – Top Item Report, click on the quantity link under Qty Sold Column to redirect to the Sales List of Transaction | ||
| + | #Under Detailed List of Transaction, select a record link under Voucher No. column. | ||
| + | |||
| + | [[File:Sales Reports - Sales Top Item - View(Quantity).png|border|center|2736x2736px]] | ||
<br /> | <br /> | ||
| − | [[File:Sales Top Item( | + | =====<span class="mw-headline ve-pasteProtect" id="Viewing_Quantity_Sold_on_Sales_Analysis_-_Top_Item" style="box-sizing: inherit;" data-ve-attributes="{"style":"box-sizing: inherit;"}">Viewing Quantity Returned on Sales Analysis - Top Item</span>===== |
| + | |||
| + | #Click [[Reports]] under Main Menu | ||
| + | #Under [[Reports]] Menu, Click '''[[Sales Top Item|Sales - Top Item]]''' under [[Sales Reports]]. | ||
| + | #Under Sales – Top Item Report, click on the quantity link under Qty Returned Column to redirect to the Returned List of Transaction | ||
| + | #Under Detailed List of Transaction, select a record link under Voucher No. column. | ||
| + | |||
| + | [[File:Sales Reports - Sales Top Item - View(Returned).png|border|center|2788x2788px]] | ||
<br /> | <br /> | ||
| + | {| class="wikitable" style="margin: auto;" | ||
| + | |+ style="box-sizing: inherit; padding-top: 8px; padding-bottom: 8px; color: rgb(119, 119, 119); text-align: left; font-weight: bold;" |Categories: | ||
| + | ! colspan="2" style="background-color:rgb(234, 236, 240);text-align:center;" |'''Modules''' | ||
| + | |- | ||
| + | |Sales | ||
| + | |[[Sales Invoice]] | ||
| + | |- | ||
| + | |Inventory | ||
| + | |[[Sales Return]] | ||
| + | |- style="height:25px;" | ||
| + | | style="" |Maintenance | ||
| + | | style="" |[[Maintenance]]<nowiki> | </nowiki>[[Brand]]<nowiki> | </nowiki>[[Item Class]]<nowiki> | </nowiki>[[Warehouse]] | ||
| + | |- style="box-sizing: inherit;" | ||
| + | | colspan="2" style="vertical-align:middle;text-align:center;" |'''Reports Module ([[Reports]])''' | ||
| + | |- style="box-sizing: inherit;" | ||
| + | | style="" |Reports | ||
| + | | style="" |[[Sales Reports]] | ||
| + | |- style="box-sizing: inherit;" | ||
| + | | style="" |Sales Reports | ||
| + | | style="" |[[Sales Report]] <span style="color: rgb(34, 34, 34)"><nowiki>|</nowiki></span> [[Sales Register]] <span style="color: rgb(34, 34, 34)"><nowiki>|</nowiki></span> [[Sales per Warehouse]] <span style="color: rgb(34, 34, 34)"><nowiki>|</nowiki></span> [[Sales per Customer]] <span style="color: rgb(34, 34, 34)"><nowiki>|</nowiki></span> [[Sales per Stock]] <span style="color: rgb(34, 34, 34)"><nowiki>|</nowiki></span> [[Sales Transfer per Stock]] <span style="color: rgb(34, 34, 34)"><nowiki>|</nowiki></span> [[Sales per Item]] <span style="color: rgb(34, 34, 34)"><nowiki>|</nowiki></span> [[Sales per Category]] <span style="color: rgb(34, 34, 34)"><nowiki>|</nowiki></span> [[Sales Top Item|Sales-Top Item]] <span style="color: rgb(34, 34, 34)"><nowiki>|</nowiki></span> [[Returns per Customer]] | ||
| + | |} | ||
| + | [[Category:Sales]] | ||
| + | [[Category:Sales Reports]] | ||
| + | [[Category:Inventory]] | ||
Latest revision as of 14:38, 7 April 2022
Contents
Sales - Top Item
Sales Top Item Menu List
Sales Top Item refers the list of items sold at a Given Period, ranking the Top sales from highest to lowest.
Requirements before using Sales - Top Item
- The user should setup have the following records in order to proceed on using the Sales - Top Item
| Field | Description |
|---|---|
| 1. Record Filter (Date Range, Brand, Item List) | Set of filter records for precise searching of records.
|
| 2. Export | Allows the user to Export the report into Spreadsheet. |
| 3. Rank | The rank of the items based on quantity and amount sales from highest to lowest. |
| 4. Item | The name of the item. |
| 5. Brand | The brand of the item. |
| 6. Category | The Class or the category of the item. |
| 7. Unit of Measure | The standard unit of measure of the item. |
| 8. Quantity Sold | Number of items sold |
| 9. Quantity Returned | Number of items returned |
| 10. Net Quantity | Total number of items sold based from its quantity sold and the items returned |
| 11. Amount | The total amount of all items based on its net quantity |
Notes:
- Brand must be on ACTIVE status in order to view its records in the report
- Brand status can be seen in Brand Maintenance Module
- No records will be display if all items in the Item Master has no brand indicated.
- Clicking the link on Quantity Sold and Quantity Returned will redirect the user to the detailed List of Transactions corresponding to that Item.
Exporting Sales - Top Item
- Click Reports under Main Menu
- Under Reports Menu, Click Sales - Top Item under Sales Reports.
- Under Sales-Top Item, click the Export Button on the right side. Take note that the user can filter the date and Brand for precise Exportation of Records
List of Transactions (Quantity Sold)
List of Transactions for Quantity Sold refers to a detailed report of a specific item and its list of Invoices breakdown of its sales.
| Field | Description |
|---|---|
| 1. Item Code | Reference Number of the Item |
| 2. Search Bar | A search text box that guides the users to find a specific record. |
| 3. Transaction Date | Date when the transaction was created. |
| 4. Voucher No. | Reference No. of the Invoice |
| 5. Quantity | Number of Items sold in Sales Invoice |
| 6. Amount | The total amount sold based from the Quantity and its unit Price |
Notes:
- Clicking on the Voucher Number will redirect the user to the View Sales Invoice Module.
List of Transactions(Quantity Returned)
List of Transactions for Quantity Returned refers to a detailed report of the returned item and its list of Sales Return breakdown.
| Field | Description |
|---|---|
| 1. Item Code | Reference Number of the Item |
| 2. Search Bar | A search text box that guides the users to find a specific record. |
| 3. Transaction Date | Date when the transaction was created. |
| 4. Voucher No | Reference No. of the Sales Return |
| 5. Quantity | Number of Items Returned in the Sales Return record |
| 6. Amount | The total amount returned based from the Quantity and its unit Price |
Notes:
- Clicking on the Voucher Number will redirect the user to the View Sales Return Module.
Viewing Quantity Sold on Sales Analysis - Top Item
- Click Reports under Main Menu
- Under Reports Menu, Click Sales - Top Item under Sales Reports.
- Under Sales – Top Item Report, click on the quantity link under Qty Sold Column to redirect to the Sales List of Transaction
- Under Detailed List of Transaction, select a record link under Voucher No. column.
Viewing Quantity Returned on Sales Analysis - Top Item
- Click Reports under Main Menu
- Under Reports Menu, Click Sales - Top Item under Sales Reports.
- Under Sales – Top Item Report, click on the quantity link under Qty Returned Column to redirect to the Returned List of Transaction
- Under Detailed List of Transaction, select a record link under Voucher No. column.
| Modules | |
|---|---|
| Sales | Sales Invoice |
| Inventory | Sales Return |
| Maintenance | Maintenance | Brand | Item Class | Warehouse |
| Reports Module (Reports) | |
| Reports | Sales Reports |
| Sales Reports | Sales Report | Sales Register | Sales per Warehouse | Sales per Customer | Sales per Stock | Sales Transfer per Stock | Sales per Item | Sales per Category | Sales-Top Item | Returns per Customer |