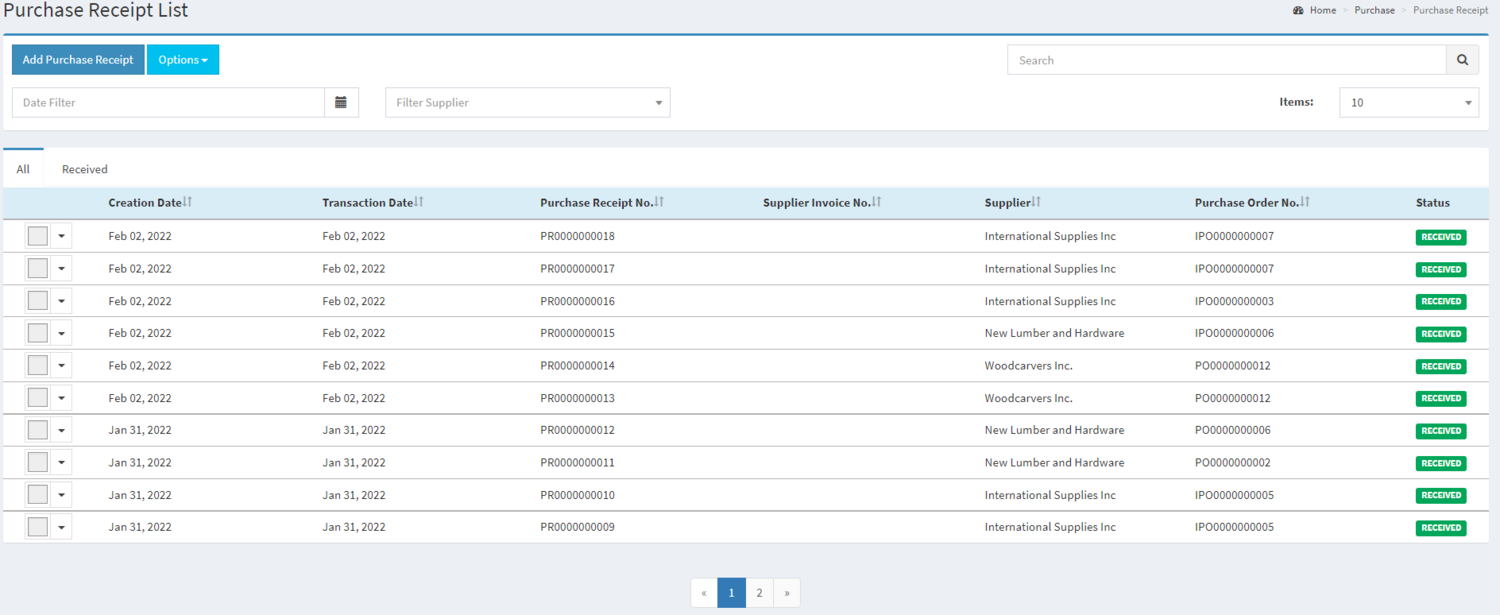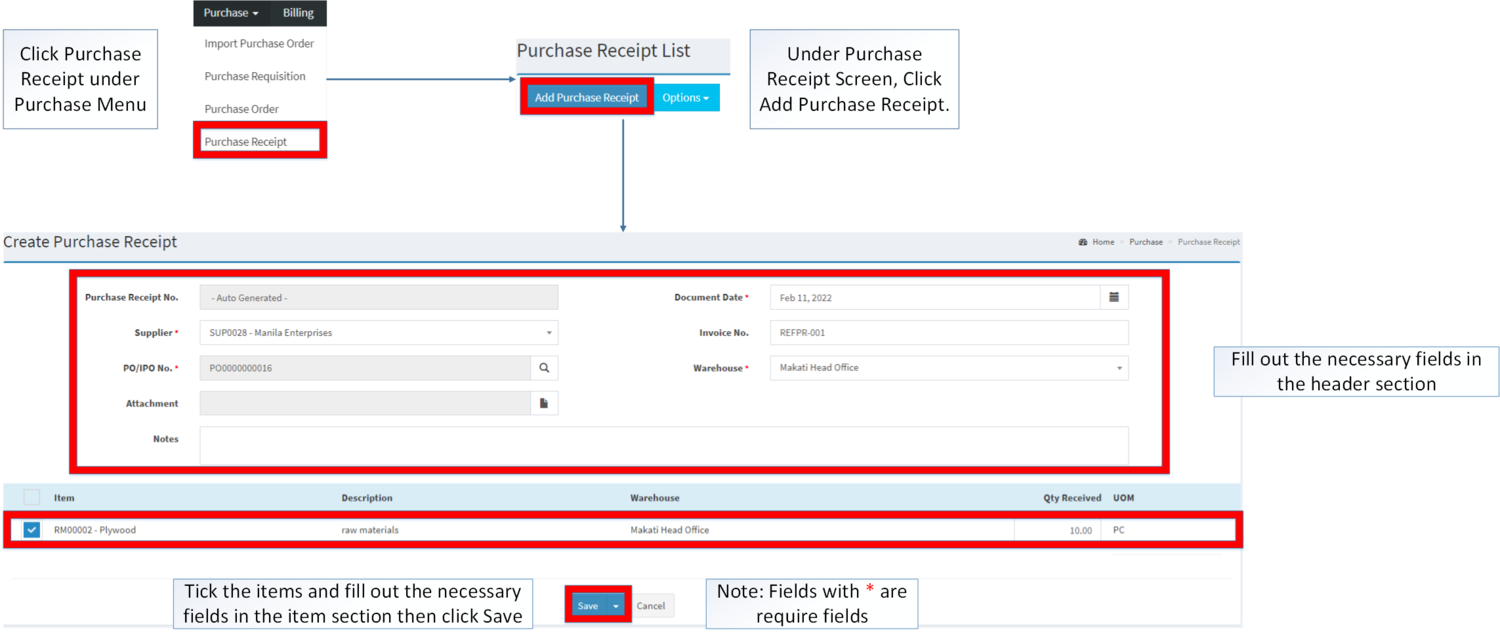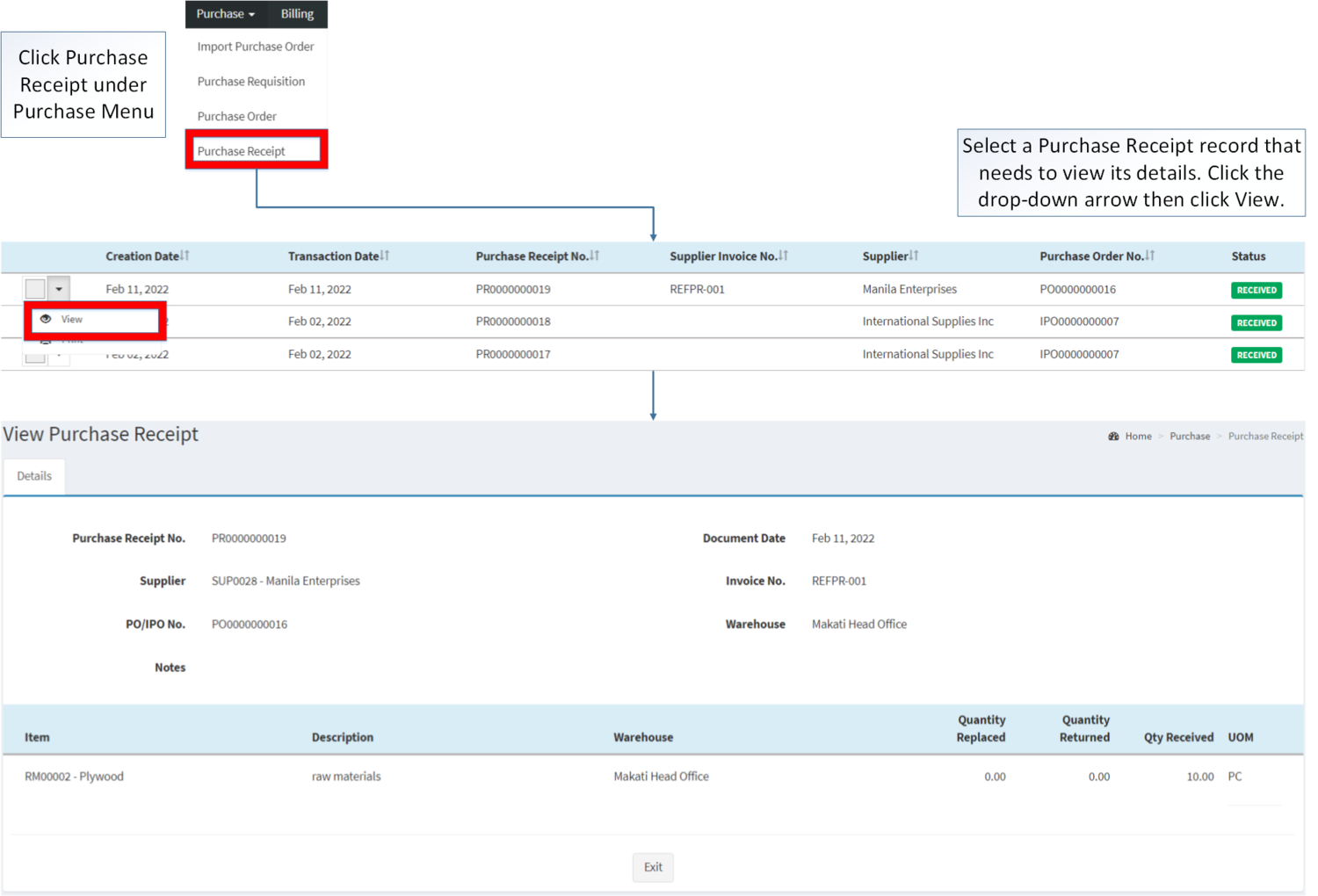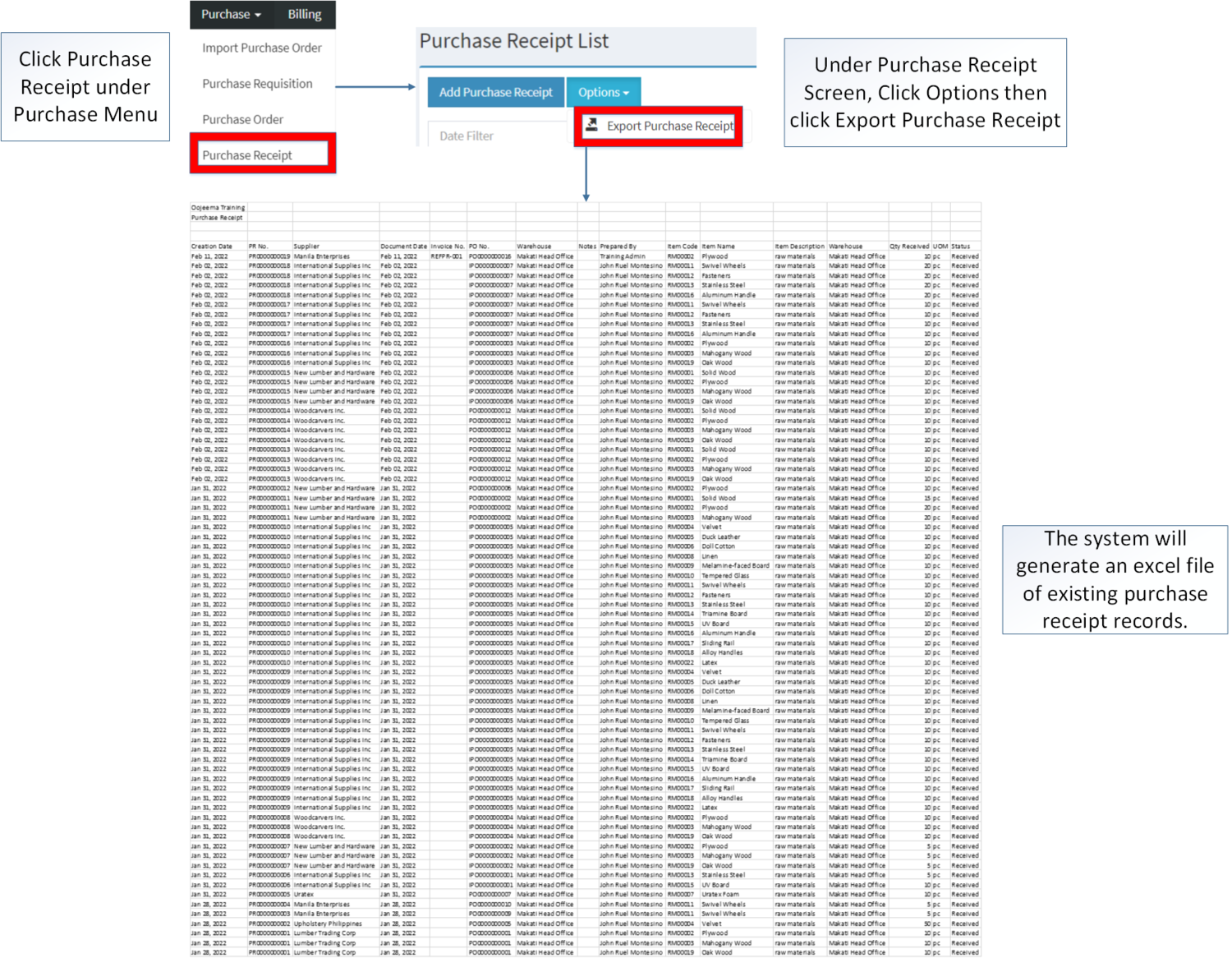You are viewing an old version of this page. Return to the latest version.
Difference between revisions of "Purchase Receipt"
(Tag: Visual edit) |
(Tag: Visual edit) |
||
| (14 intermediate revisions by the same user not shown) | |||
| Line 1: | Line 1: | ||
| − | + | <div style="text-align: center;"> | |
| − | + | [[Purchase]] | [[Import Purchase Order]] | [[Purchase Order]] | |
| + | </div> | ||
| + | ==Purchase Receipt== | ||
This module allows the user to keep track the status of the Purchase Order that has been purchased from the supplier if it is already receive or not. | This module allows the user to keep track the status of the Purchase Order that has been purchased from the supplier if it is already receive or not. | ||
| + | =====Requirements before using Purchase Receipt===== | ||
| − | + | *The user should setup the following [[Maintenance]] Module in order to proceed on using the [[Purchase Receipt]] | |
| − | [[ | + | *#[[Supplier]] |
| + | *#[[Warehouse]] | ||
| + | =====Purchase Receipt Record List===== | ||
| + | [[File:Purchase - Purchase Receipt - Record List.png|center|1500x1500px]] | ||
| + | <br /> | ||
| + | =====Adding Purchase Receipt===== | ||
| − | ''' | + | #Click [[Purchase Receipt]] under Purchase Menu |
| − | + | #Under Purchase Receipt Screen, Click '''Add Purchase Receipt''' | |
| − | * [[ | + | #Fill out the necessary fields in the Header Section |
| + | #*Please do note to Tag the [[Import Purchase Order]]/ [[Purchase Order]] in order for the system to fill up the Item Section below the Header of the Purchase Receipt. | ||
| + | #Tick the Items and fill out the necessary fields in the item section then '''Click Save'''. | ||
| + | [[File:Purchase - Purchase Receipt - Add.png|border|center|1500x1500px]] | ||
<br /> | <br /> | ||
| − | {| class="wikitable" | + | {| class="wikitable" style="margin: auto;" |
| − | !Field | + | |+Adding Purchase Receipt Field Information |
| − | !Description | + | !'''Field''' |
| − | ! | + | !'''Description''' |
| + | !'''Allowed Inputs''' | ||
| + | !'''Restricted Inputs''' | ||
| + | !'''Character Limit''' | ||
| + | !'''Required Fields''' | ||
|- | |- | ||
| − | |1.Supplier | + | |1.[[Supplier]] |
|•Name of Supplier | |•Name of Supplier | ||
|•Supplier List provided in the Supplier Maintenance Module | |•Supplier List provided in the Supplier Maintenance Module | ||
| + | | style="vertical-align:middle;text-align:center;" |N/A | ||
| + | | style="vertical-align:middle;text-align:center;" |N/A | ||
| + | | style="vertical-align:middle;text-align:center;" |Yes | ||
|- | |- | ||
| − | |2.PO | + | |2.[[Import Purchase Order|IPO]] / [[Purchase Order|PO]]Number |
|•Purchase Order or Import Purchase order Reference Number for the Transaction | |•Purchase Order or Import Purchase order Reference Number for the Transaction | ||
| − | | | + | |•Import Purchase Order or Purchase Order list created in the Import Purchase Order and Purchase Order Module |
| + | | style="vertical-align:middle;text-align:center;" |N/A | ||
| + | | style="vertical-align:middle;text-align:center;" |N/A | ||
| + | | style="vertical-align:middle;text-align:center;" |Yes | ||
|- | |- | ||
|3.Attachment | |3.Attachment | ||
|•Attachment as a proof of payment or other information regarding the transaction | |•Attachment as a proof of payment or other information regarding the transaction | ||
|•PNG/PDF or JPG file type | |•PNG/PDF or JPG file type | ||
| + | | style="vertical-align:middle;text-align:center;" |N/A | ||
| + | | style="vertical-align:middle;text-align:center;" |N/A | ||
| + | | style="vertical-align:middle;text-align:center;" |No | ||
|- | |- | ||
|4.Document Date | |4.Document Date | ||
|•Date when the document is created | |•Date when the document is created | ||
| − | |•Date | + | |•Date picker provided by the system |
| + | | style="vertical-align:middle;text-align:center;" |N/A | ||
| + | | style="vertical-align:middle;text-align:center;" |N/A | ||
| + | | style="vertical-align:middle;text-align:center;" |Yes | ||
|- | |- | ||
|5.Invoice No | |5.Invoice No | ||
|•Invoice Reference No | |•Invoice Reference No | ||
|•Alphanumeric | |•Alphanumeric | ||
| + | •Special Characters | ||
| + | | style="vertical-align:middle;text-align:center;" |None | ||
| + | | style="vertical-align:middle;text-align:center;" |25 | ||
| + | | style="vertical-align:middle;text-align:center;" |No | ||
|- | |- | ||
| − | |6.Warehouse | + | |6.[[Warehouse]] |
|•Warehouse where the items should be delivered | |•Warehouse where the items should be delivered | ||
|•Warehouse List provided from Warehouse Maintenance Module | |•Warehouse List provided from Warehouse Maintenance Module | ||
| + | | style="vertical-align:middle;text-align:center;" |N/A | ||
| + | | style="vertical-align:middle;text-align:center;" |N/A | ||
| + | | style="vertical-align:middle;text-align:center;" |Yes | ||
|- | |- | ||
| − | |7 | + | |7.Notes |
| − | |||
| − | |||
| − | |||
| − | |||
|•Other Remarks for the Transaction | |•Other Remarks for the Transaction | ||
| − | | | + | |•Alphanumeric |
| + | •Special Characters | ||
| + | | style="vertical-align:middle;text-align:center;" |None | ||
| + | | style="vertical-align:middle;text-align:center;" |300 | ||
| + | | style="vertical-align:middle;text-align:center;" |No | ||
|}Notes: | |}Notes: | ||
| − | * The user can create multiple transactions with the same | + | *The user can create multiple transactions with the same [[Import Purchase Order]] and [[Purchase Order]] as long as the IPO/PO status is '''PARTIAL''' |
| + | *Purchase Receipt cannot be edited once created. | ||
| − | ''' | + | *[[Import Purchase Order]] and [[Purchase Order]] record should be on "PENDING" or "PARTIAL" status in order for it to be tagged on Purchase Receipt. |
| − | [[ | + | *Warehouse should be on '''ACTIVE''' status when using it upon creating or editing a transaction. |
| + | **This can be seen in [[Warehouse]] Maintenance Module | ||
| + | *Supplier should be on '''ACTIVE''' status when using it upon creating or editing a transaction. | ||
| + | **This can be seen in [[Supplier]] Maintenance Module | ||
| + | *There will be an auto-generated [[Accounts Payable]] which is in '''UNPAID''' status after saving the [[Purchase Receipt]]<br /> | ||
| − | + | <br /> | |
| − | + | =====<span class="mw-headline ve-pasteProtect" id="Printing_Purchase_Order_Record" style="box-sizing: inherit;" data-ve-attributes="{"style":"box-sizing: inherit;"}"><span class="mw-headline ve-pasteProtect" id="Printing_Purchase_Requisition_Record" style="box-sizing: inherit;" data-ve-attributes="{"style":"box-sizing: inherit;"}"><span class="mw-headline ve-pasteProtect" id="Printing_Sales_Quotation_Record" style="box-sizing: inherit;" data-ve-attributes="{"style":"box-sizing: inherit;"}">Viewing Purchase Receipt Record</span></span></span>===== | |
| + | #Click Purchase Receipt under Purchase Menu | ||
| + | #Select a Purchase Receipt record that needs to view its details. Click the drop-down arrow then click View. | ||
| − | + | [[File:Purchase - Purchase Receipt - View.png|border|center|1500x1500px]] | |
| − | [[File:Purchase Receipt View | ||
<br /> | <br /> | ||
| + | =====<span class="mw-headline" id="Printing_Purchase_Order_Record" style="box-sizing: inherit;"><span class="mw-headline" id="Printing_Purchase_Requisition_Record" style="box-sizing: inherit;"><span class="mw-headline" id="Printing_Sales_Quotation_Record" style="box-sizing: inherit;">Printing Purchase Receipt Record</span></span></span>===== | ||
| + | |||
| + | #Click Purchase Receipt under Purchase Menu | ||
| + | #Select a Purchase Receipt record that needs to print its details. Click the drop-down arrow then click Print. | ||
| + | |||
| + | [[File:Purchase - Purchase Receipt - Print.png|border|center|1500x1500px]] | ||
| + | <br /> | ||
| + | =====Exporting Purchase Receipt===== | ||
| + | |||
| + | #Click Purchase then click [[Purchase Receipt]] | ||
| + | #Under Purchase Receipt Screen, Click Options then click '''Export Purchase Receipt'''. Take note that you can filter the date range and the supplier for precise exportation of Data. | ||
| + | |||
| + | [[File:Purchase - Purchase Receipt - Export.png|border|center|1500x1500px]] | ||
| + | |||
| + | |||
| + | {| class="wikitable" style="margin: auto;" | ||
| + | |+Categories: | ||
| + | ! colspan="2" |'''Modules''' | ||
| + | |- | ||
| + | |Purchase | ||
| + | |[[Purchase]]<nowiki> | </nowiki>[[Import Purchase Order]]<nowiki> | </nowiki>[[Purchase Order]]<nowiki> | </nowiki>[[Purchase Receipt]] | ||
| + | |- | ||
| + | |Financials | ||
| + | |[[Accounts Payable]] | ||
| + | |- | ||
| + | |Maintenance | ||
| + | |[[Supplier]]<nowiki> | </nowiki>[[Warehouse]] | ||
| + | |- | ||
| + | ! colspan="2" |'''Reports''' | ||
| + | |- | ||
| + | |Purchase Reports | ||
| + | |[[Purchase Report]] | ||
| + | |} | ||
| + | [[Category:Financials]] | ||
| + | [[Category:Purchase]] | ||
| + | [[Category:Purchase Reports]] | ||
| + | [[Category:Inventory]] | ||
Latest revision as of 14:19, 18 April 2022
Contents
Purchase Receipt
This module allows the user to keep track the status of the Purchase Order that has been purchased from the supplier if it is already receive or not.
Requirements before using Purchase Receipt
- The user should setup the following Maintenance Module in order to proceed on using the Purchase Receipt
Purchase Receipt Record List
Adding Purchase Receipt
- Click Purchase Receipt under Purchase Menu
- Under Purchase Receipt Screen, Click Add Purchase Receipt
- Fill out the necessary fields in the Header Section
- Please do note to Tag the Import Purchase Order/ Purchase Order in order for the system to fill up the Item Section below the Header of the Purchase Receipt.
- Tick the Items and fill out the necessary fields in the item section then Click Save.
| Field | Description | Allowed Inputs | Restricted Inputs | Character Limit | Required Fields |
|---|---|---|---|---|---|
| 1.Supplier | •Name of Supplier | •Supplier List provided in the Supplier Maintenance Module | N/A | N/A | Yes |
| 2.IPO / PONumber | •Purchase Order or Import Purchase order Reference Number for the Transaction | •Import Purchase Order or Purchase Order list created in the Import Purchase Order and Purchase Order Module | N/A | N/A | Yes |
| 3.Attachment | •Attachment as a proof of payment or other information regarding the transaction | •PNG/PDF or JPG file type | N/A | N/A | No |
| 4.Document Date | •Date when the document is created | •Date picker provided by the system | N/A | N/A | Yes |
| 5.Invoice No | •Invoice Reference No | •Alphanumeric
•Special Characters |
None | 25 | No |
| 6.Warehouse | •Warehouse where the items should be delivered | •Warehouse List provided from Warehouse Maintenance Module | N/A | N/A | Yes |
| 7.Notes | •Other Remarks for the Transaction | •Alphanumeric
•Special Characters |
None | 300 | No |
Notes:
- The user can create multiple transactions with the same Import Purchase Order and Purchase Order as long as the IPO/PO status is PARTIAL
- Purchase Receipt cannot be edited once created.
- Import Purchase Order and Purchase Order record should be on "PENDING" or "PARTIAL" status in order for it to be tagged on Purchase Receipt.
- Warehouse should be on ACTIVE status when using it upon creating or editing a transaction.
- This can be seen in Warehouse Maintenance Module
- Supplier should be on ACTIVE status when using it upon creating or editing a transaction.
- This can be seen in Supplier Maintenance Module
- There will be an auto-generated Accounts Payable which is in UNPAID status after saving the Purchase Receipt
Viewing Purchase Receipt Record
- Click Purchase Receipt under Purchase Menu
- Select a Purchase Receipt record that needs to view its details. Click the drop-down arrow then click View.
Printing Purchase Receipt Record
- Click Purchase Receipt under Purchase Menu
- Select a Purchase Receipt record that needs to print its details. Click the drop-down arrow then click Print.
Exporting Purchase Receipt
- Click Purchase then click Purchase Receipt
- Under Purchase Receipt Screen, Click Options then click Export Purchase Receipt. Take note that you can filter the date range and the supplier for precise exportation of Data.
| Modules | |
|---|---|
| Purchase | Purchase | Import Purchase Order | Purchase Order | Purchase Receipt |
| Financials | Accounts Payable |
| Maintenance | Supplier | Warehouse |
| Reports | |
| Purchase Reports | Purchase Report |