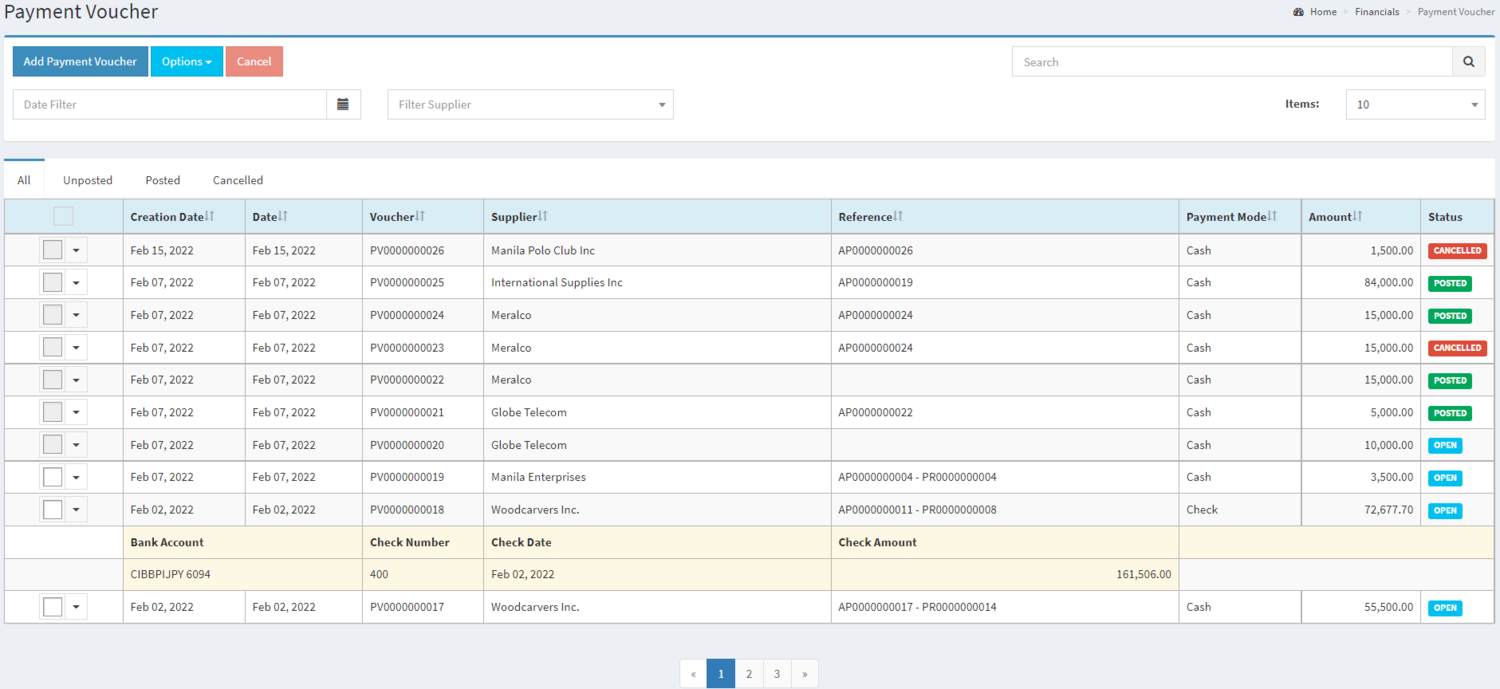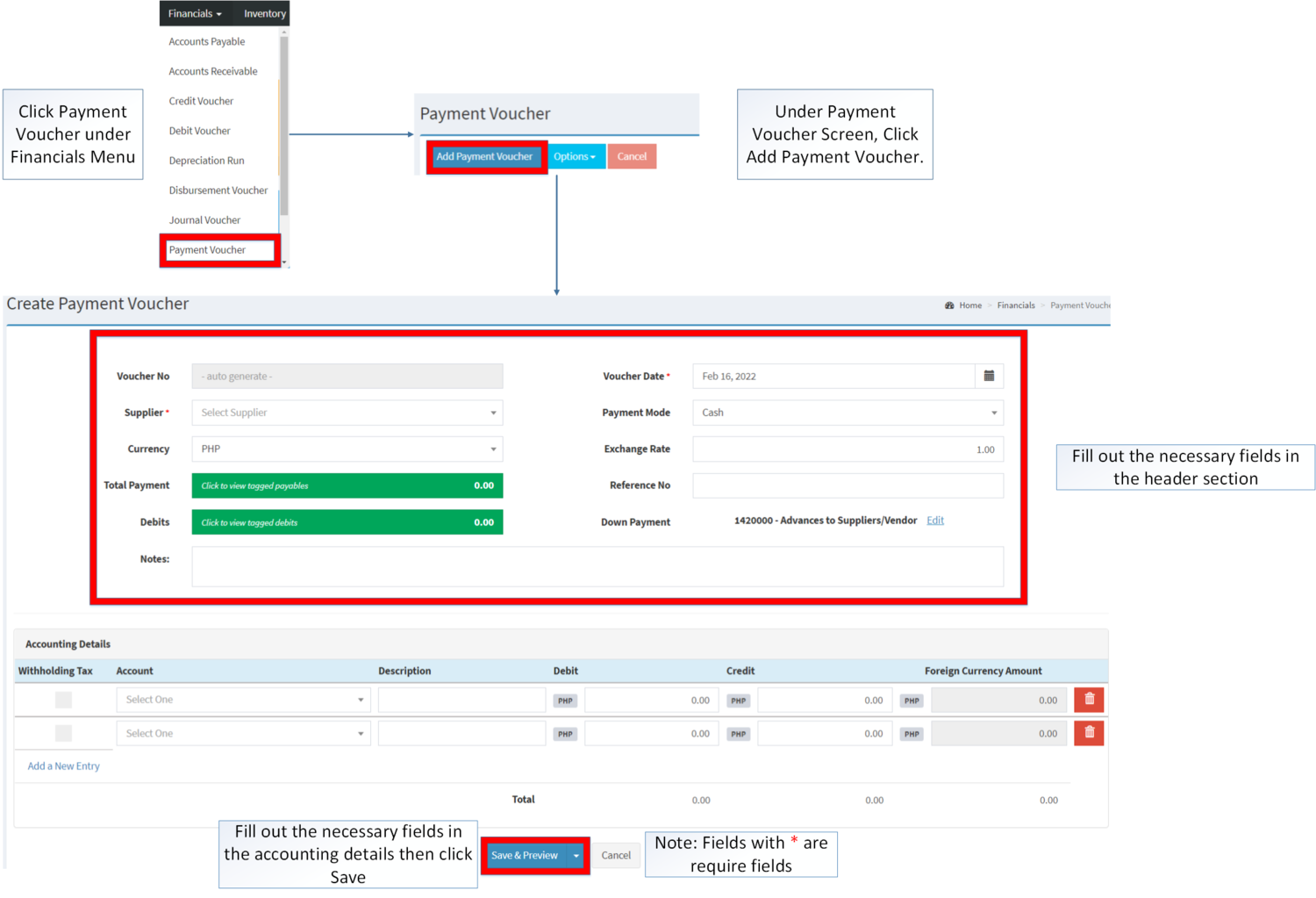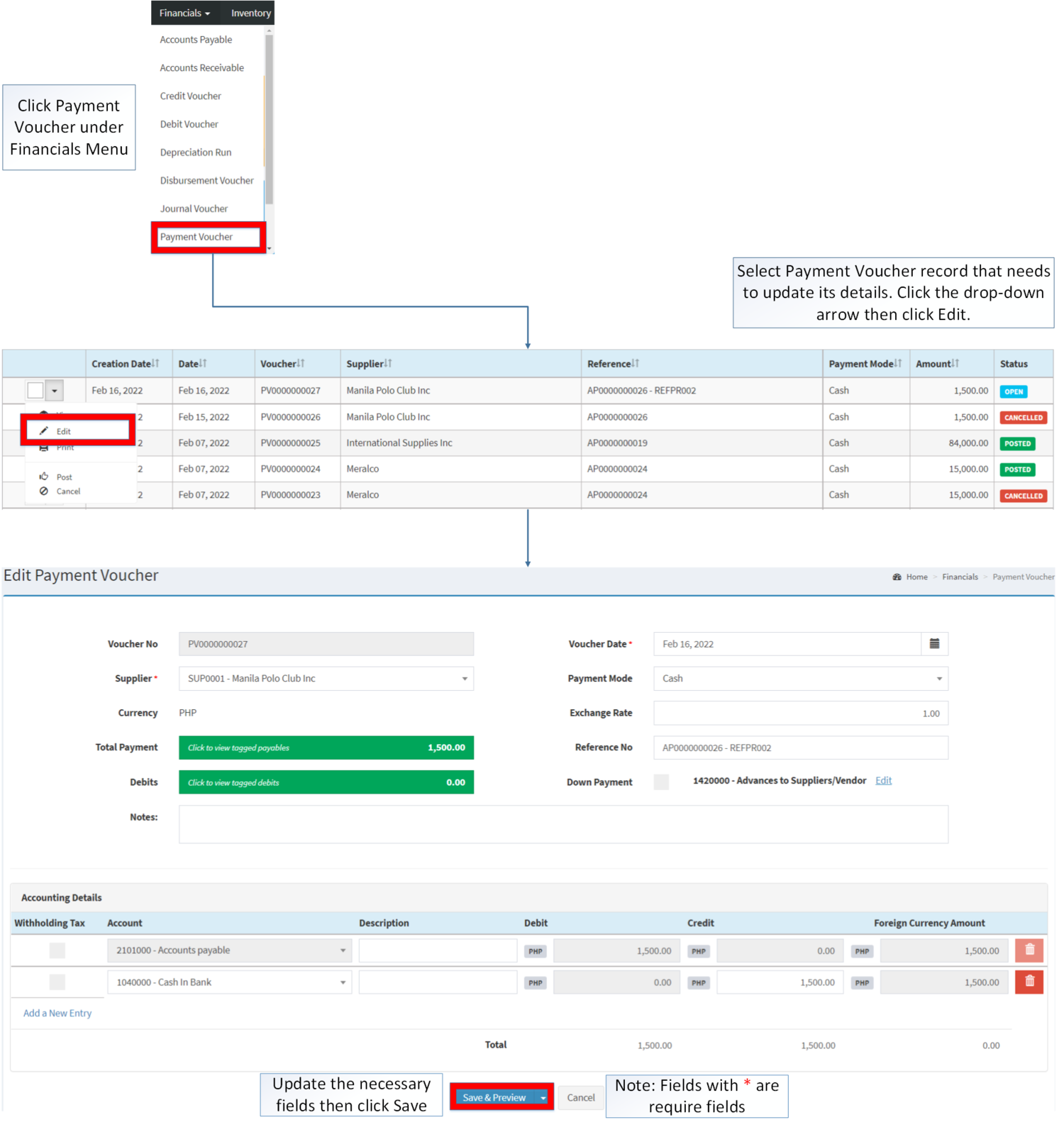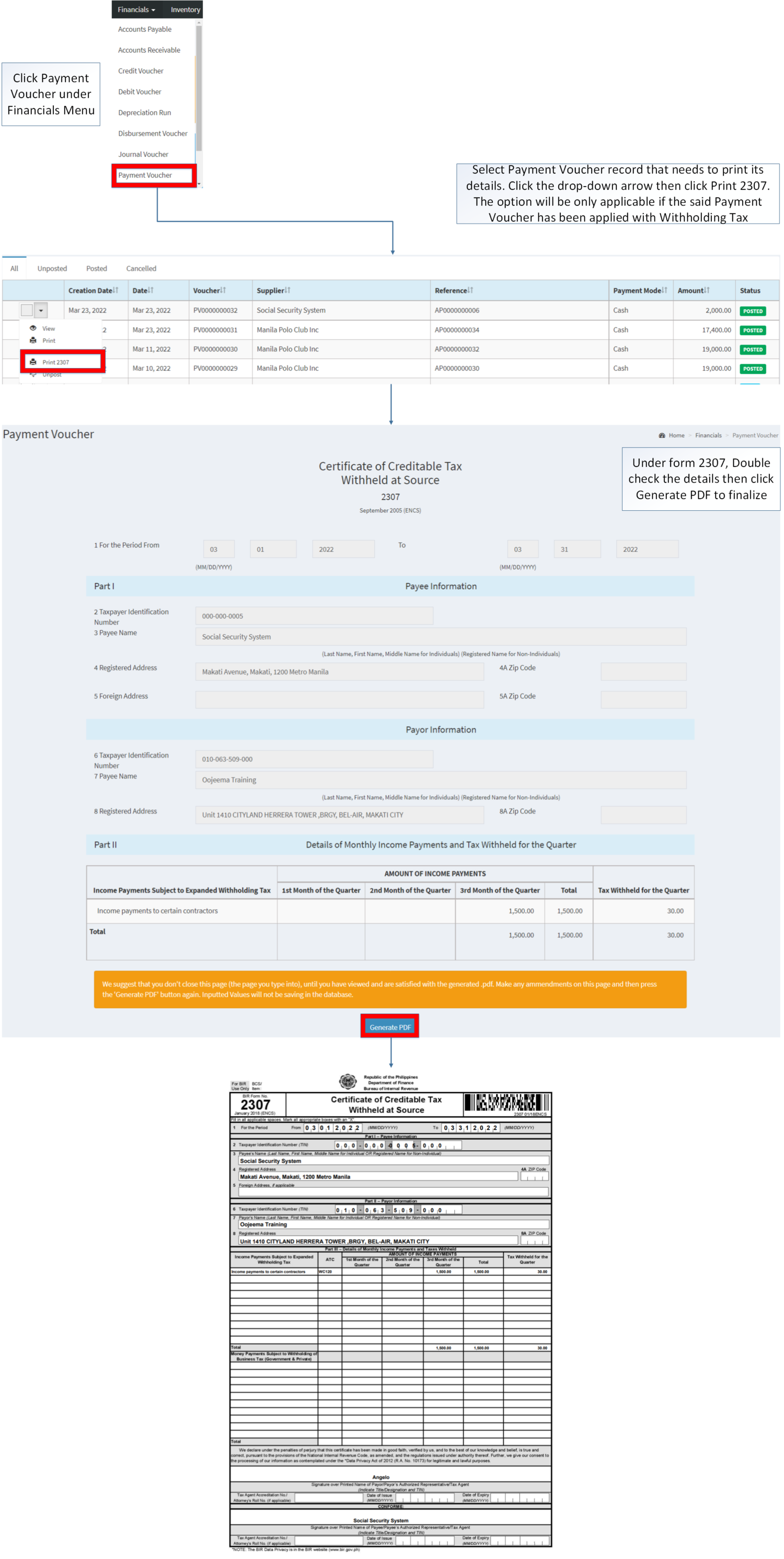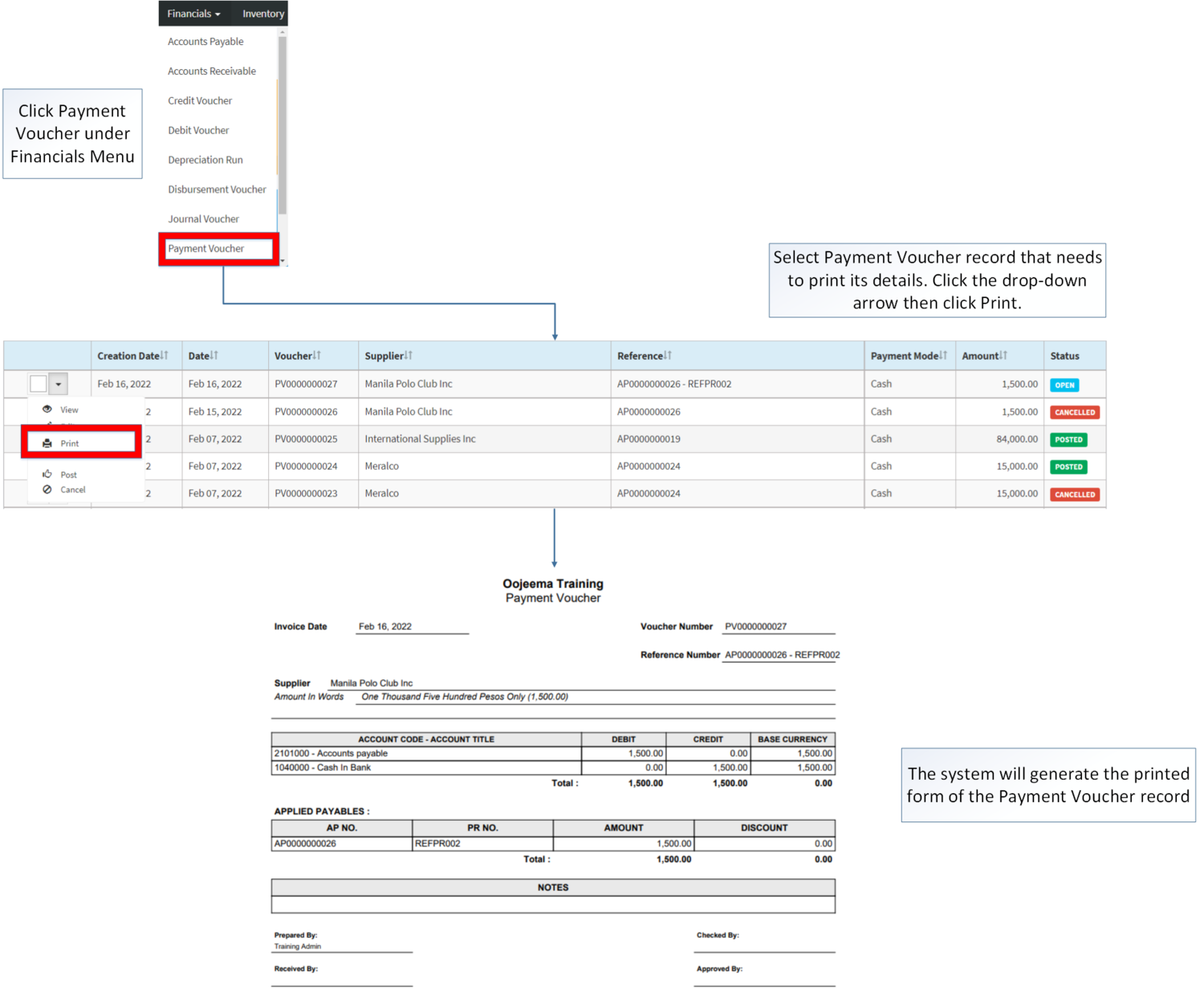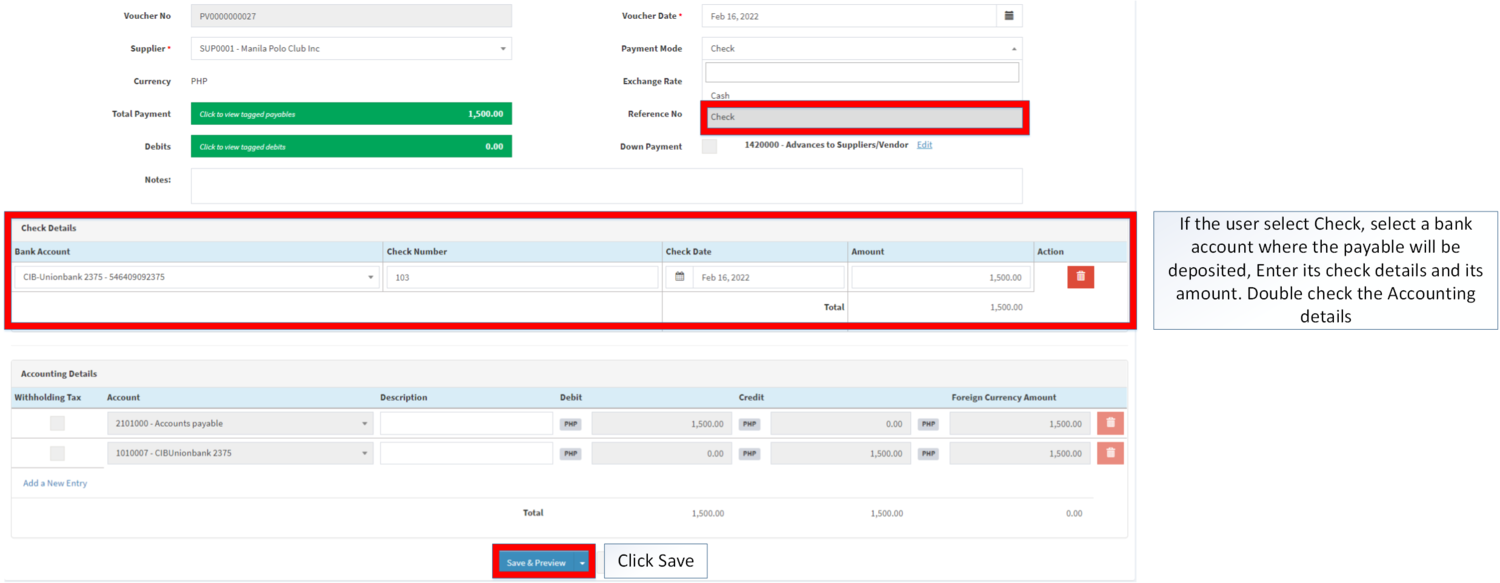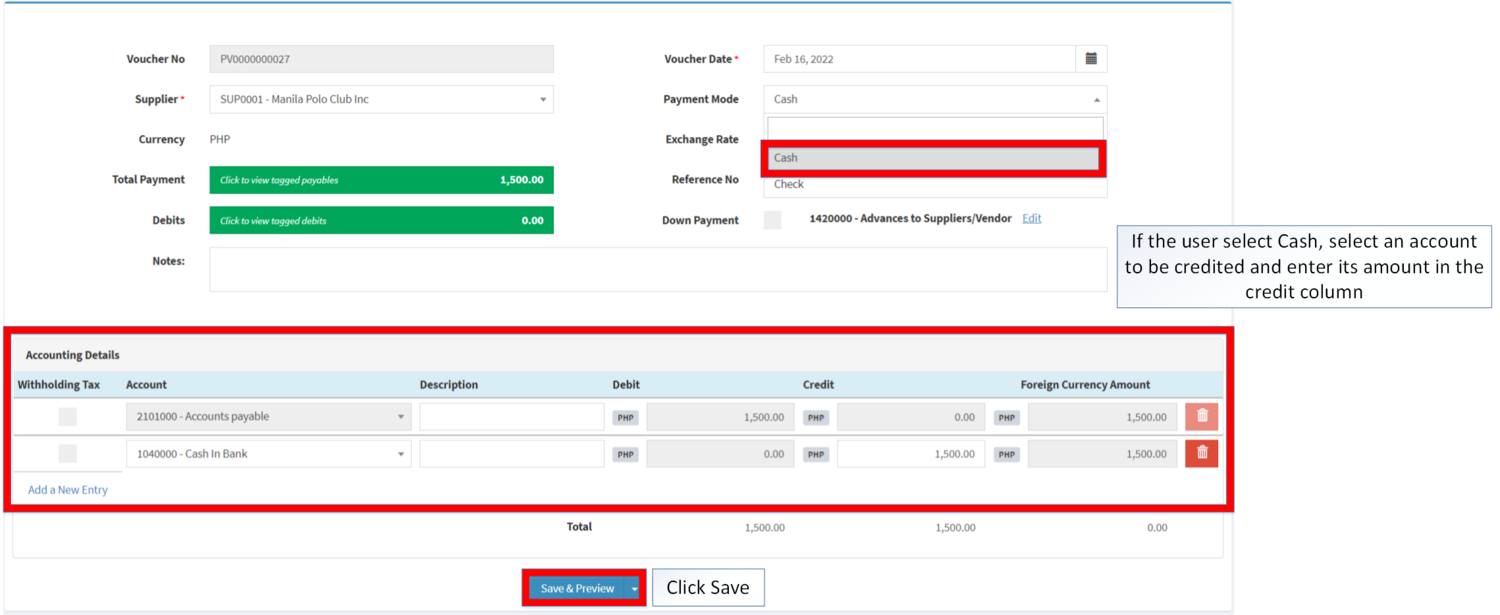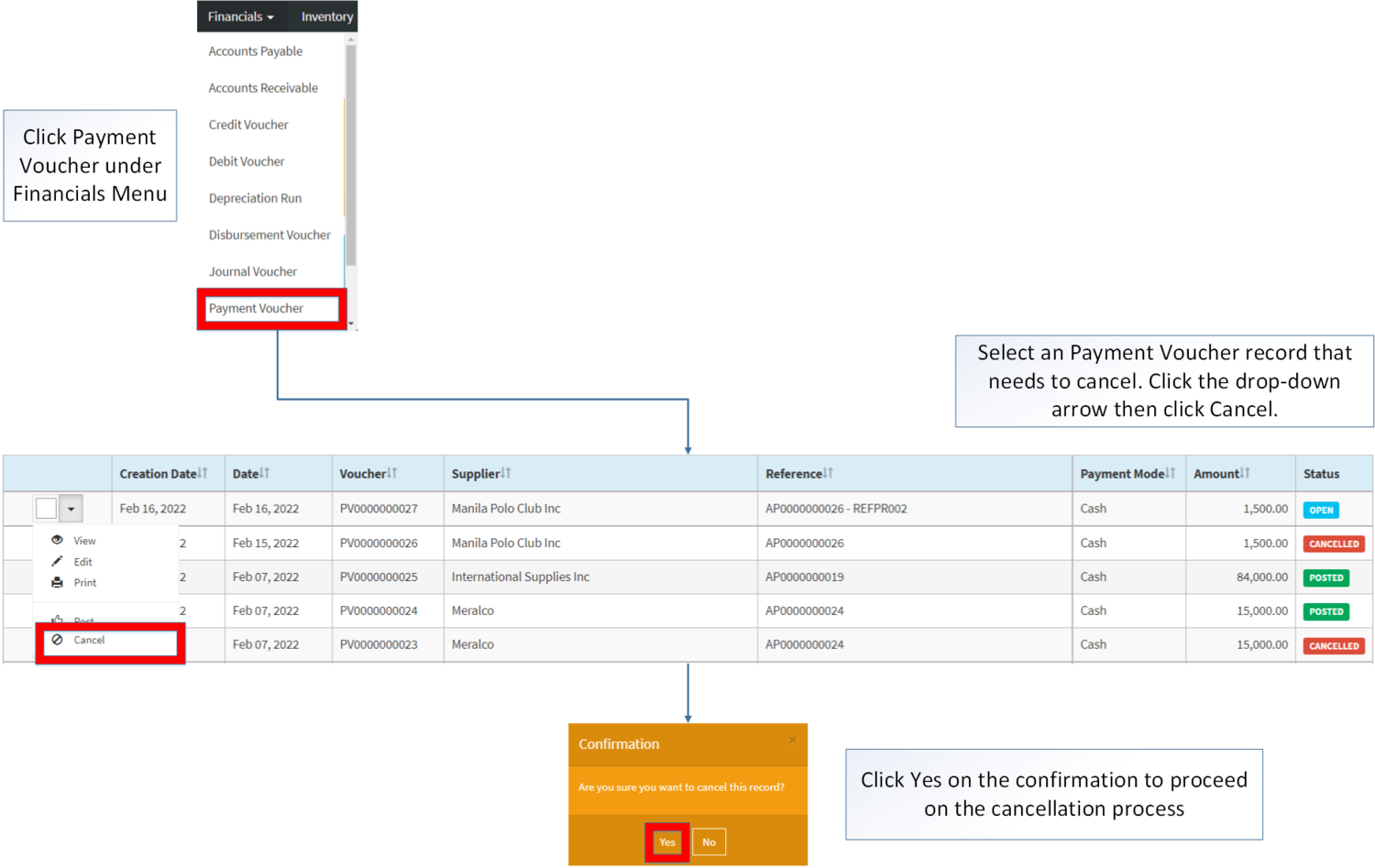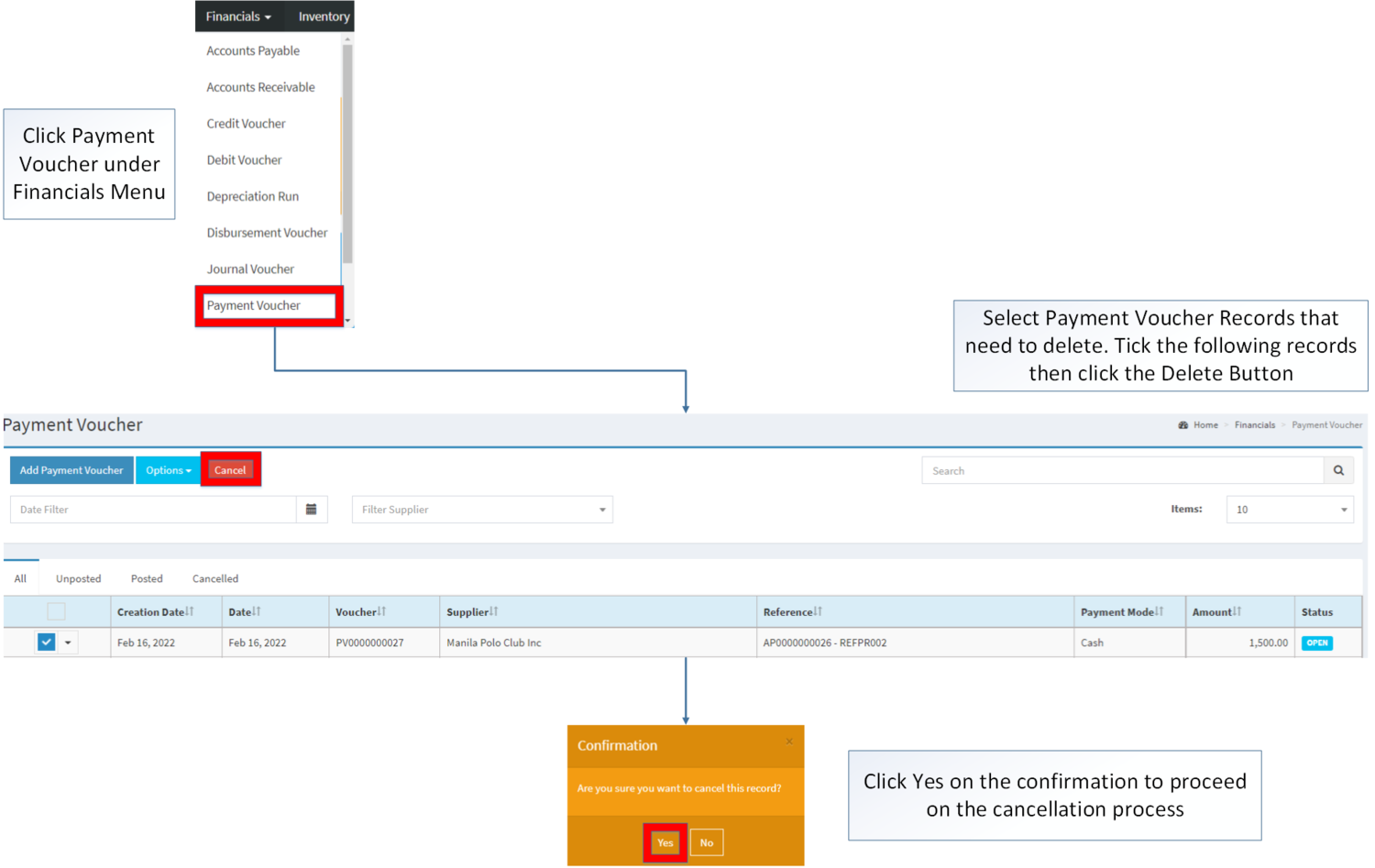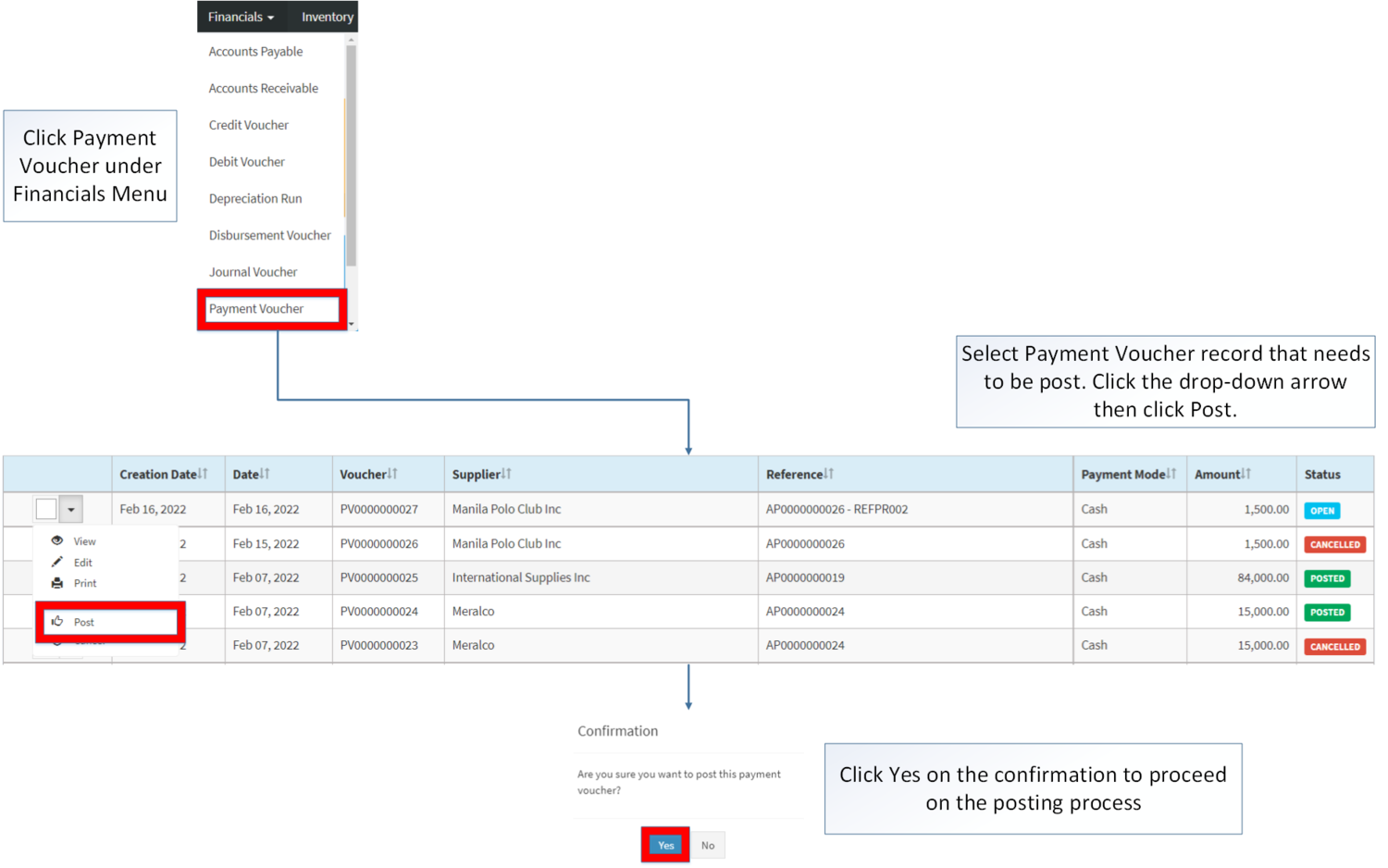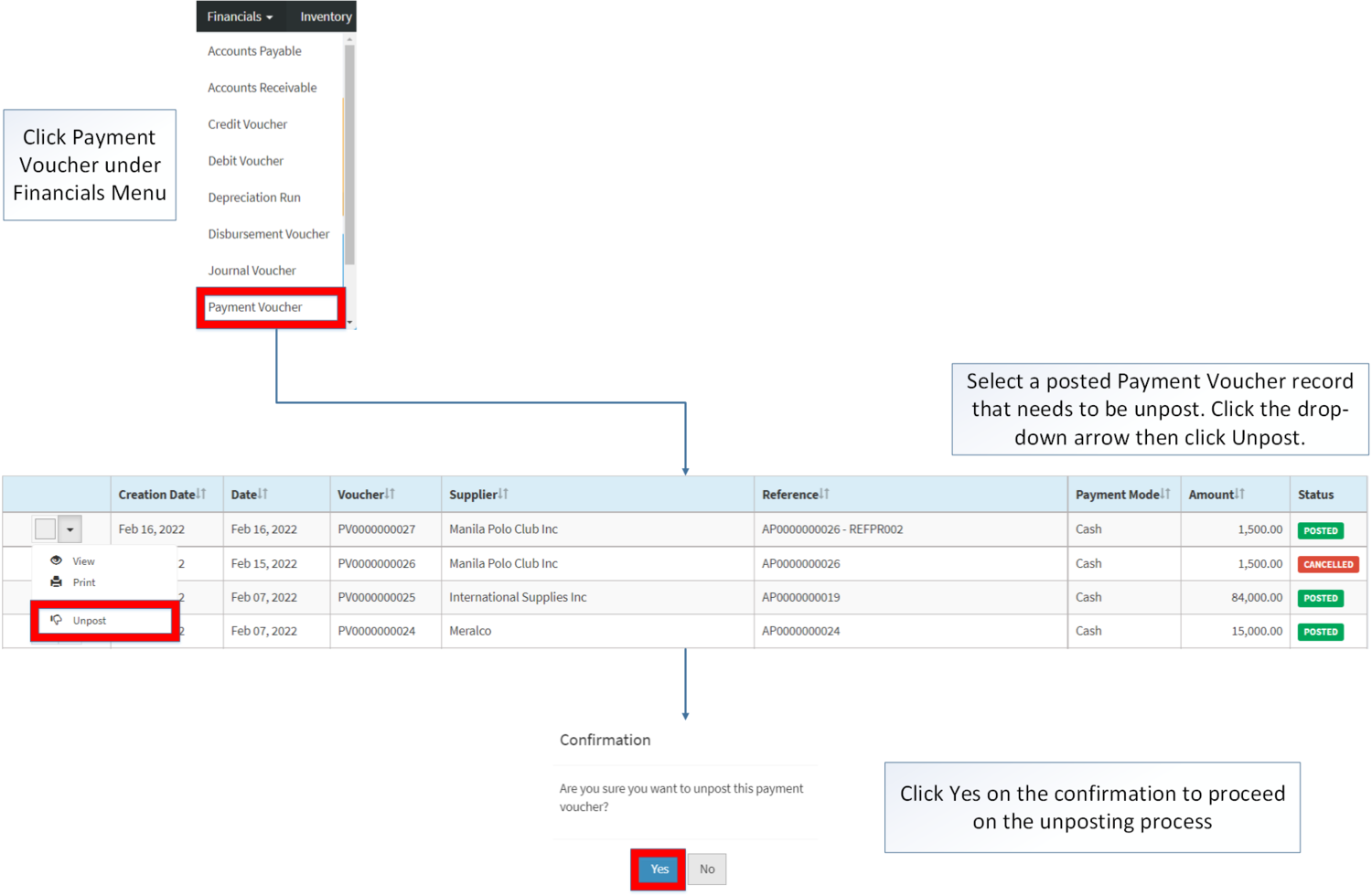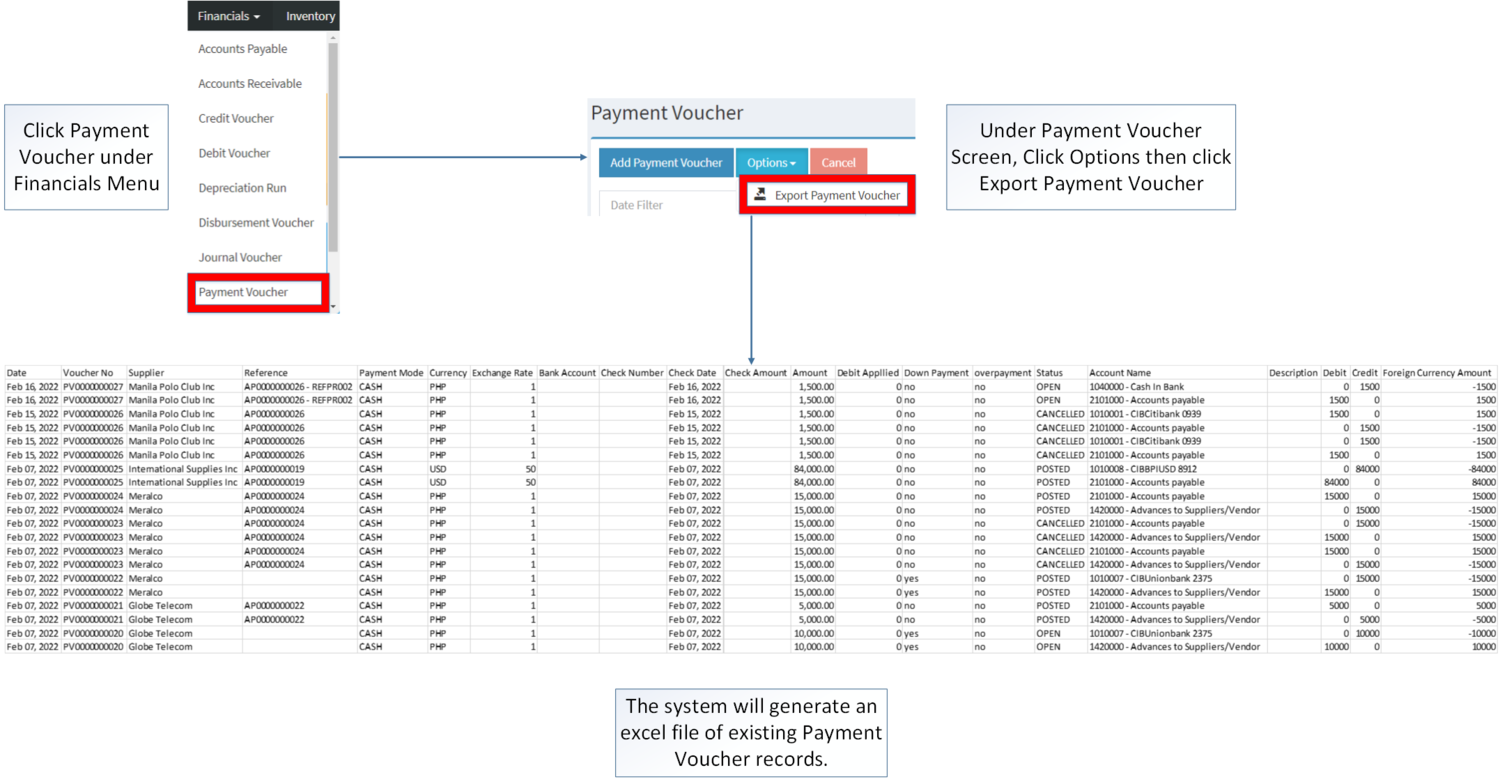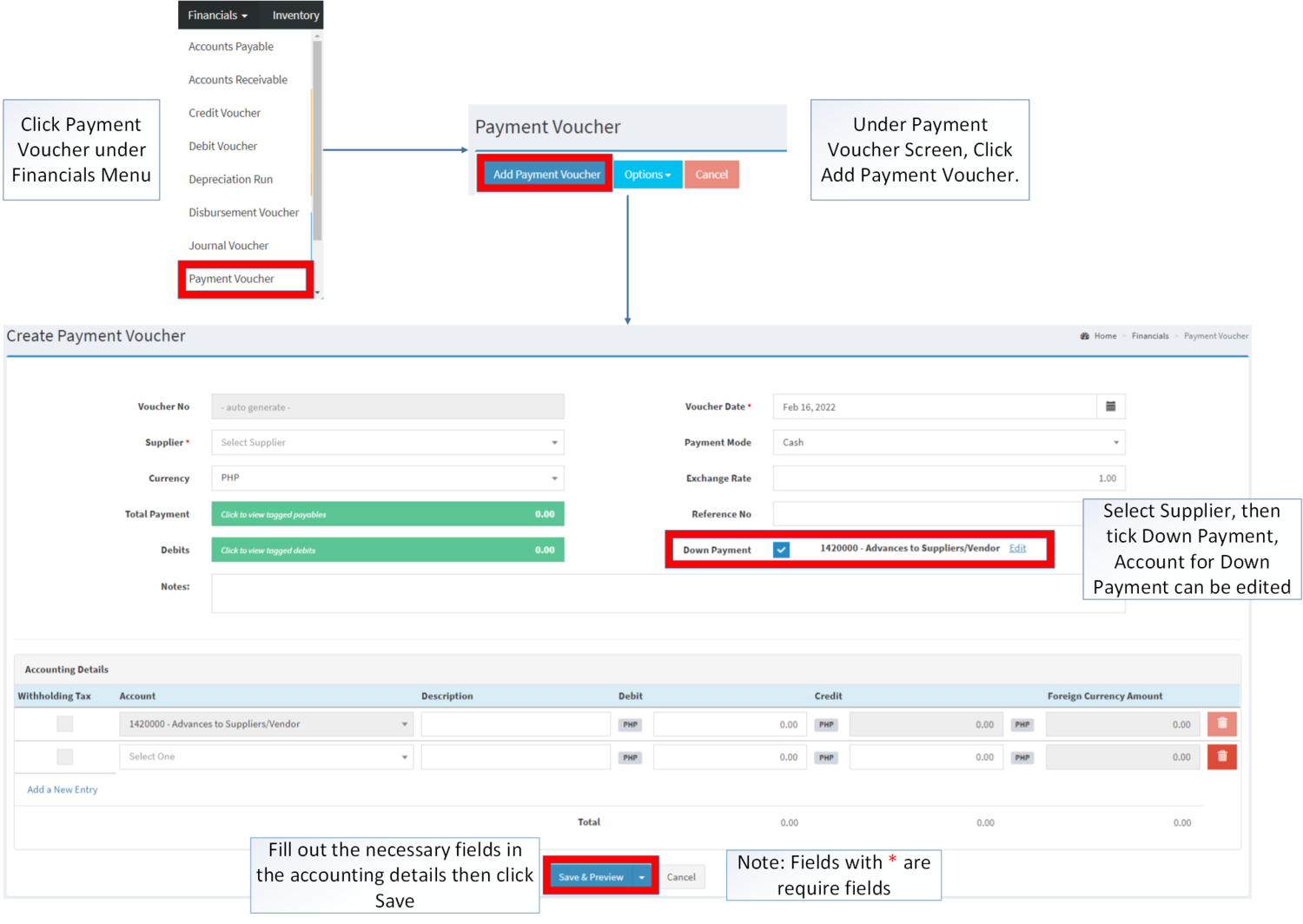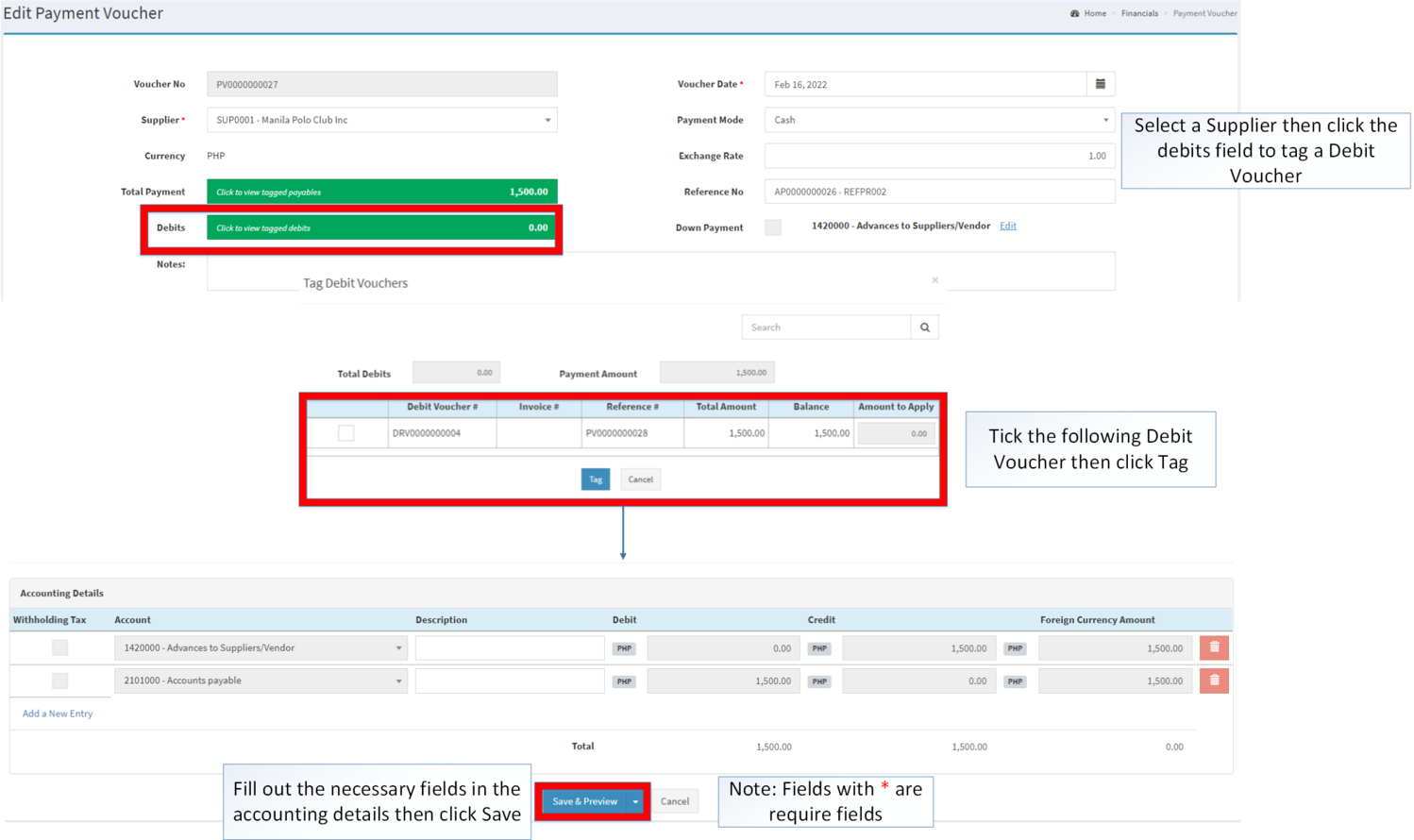You are viewing an old version of this page. Return to the latest version.
Difference between revisions of "Payment Voucher"
(Tag: Visual edit) |
(Tag: Visual edit) |
||
| (8 intermediate revisions by the same user not shown) | |||
| Line 1: | Line 1: | ||
<div style="text-align: center;"> | <div style="text-align: center;"> | ||
| − | [[Financials]] | [[Accounts Payable]] | [[Debit Voucher]] | + | [[Financials]] | [[Accounts Payable]] | [[Debit Voucher]] | [[Tax Reports]] |
</div> | </div> | ||
==Payment Voucher== | ==Payment Voucher== | ||
| Line 33: | Line 33: | ||
=====Adding Payment Voucher===== | =====Adding Payment Voucher===== | ||
| − | # | + | #Click [[Payment Voucher]] under Financials Menu |
| − | #Click '''Add Payment Voucher''' | + | #Under Payment Voucher Screen, Click '''Add Payment Voucher''' |
| − | #Fill | + | #Fill out the necessary Fields in the Header Section |
| − | #Fill up the necessary Fields on the Accounting | + | #Fill up the necessary Fields on the Accounting Details then Click '''Save''' |
[[File:Financials - Payment Voucher - Add.png|border|center|1500x1500px]] | [[File:Financials - Payment Voucher - Add.png|border|center|1500x1500px]] | ||
<br /> | <br /> | ||
{| class="wikitable" | {| class="wikitable" | ||
| − | !Field | + | !'''Field''' |
| − | !Description | + | !'''Description''' |
| − | ! | + | !'''Allowed Inputs''' |
| + | !'''Restricted Inputs''' | ||
| + | !'''Character Limit''' | ||
| + | !'''Required Field?''' | ||
|- | |- | ||
|1.Voucher No | |1.Voucher No | ||
|•The generated Voucher Number of the Transaction upon creation | |•The generated Voucher Number of the Transaction upon creation | ||
|•Alphanumeric(auto-generated) | |•Alphanumeric(auto-generated) | ||
| + | | style="vertical-align:middle;text-align:center;" |N/A | ||
| + | | style="vertical-align:middle;text-align:center;" |N/A | ||
| + | | style="vertical-align:middle;text-align:center;" |N/A | ||
|- | |- | ||
|2.[[Supplier]] | |2.[[Supplier]] | ||
|•Name of Supplier | |•Name of Supplier | ||
|•Supplier List in the Supplier Maintenance Module | |•Supplier List in the Supplier Maintenance Module | ||
| + | | style="vertical-align:middle;text-align:center;" |N/A | ||
| + | | style="vertical-align:middle;text-align:center;" |N/A | ||
| + | | style="vertical-align:middle;text-align:center;" |Yes | ||
|- | |- | ||
|3.[[Currency]] | |3.[[Currency]] | ||
|•Date when the Transaction was Created | |•Date when the Transaction was Created | ||
|•Currency List in the Currency Maintenance Module | |•Currency List in the Currency Maintenance Module | ||
| + | | style="vertical-align:middle;text-align:center;" |N/A | ||
| + | | style="vertical-align:middle;text-align:center;" |N/A | ||
| + | | style="vertical-align:middle;text-align:center;" |Yes | ||
|- | |- | ||
|4.Total Payment | |4.Total Payment | ||
|•Payables to be tagged on the Transaction | |•Payables to be tagged on the Transaction | ||
|•Accounts Payable List Provided in Accounts Payable Financial Module | |•Accounts Payable List Provided in Accounts Payable Financial Module | ||
| + | | style="vertical-align:middle;text-align:center;" |N/A | ||
| + | | style="vertical-align:middle;text-align:center;" |N/A | ||
| + | | style="vertical-align:middle;text-align:center;" |Yes | ||
|- | |- | ||
|5.[[Debit Voucher|Debits]] | |5.[[Debit Voucher|Debits]] | ||
|•Debit Vouchers to be tagged on the Transaction | |•Debit Vouchers to be tagged on the Transaction | ||
|•List of Debit Vouchers provided in the Debit Voucher Financial Module | |•List of Debit Vouchers provided in the Debit Voucher Financial Module | ||
| + | | style="vertical-align:middle;text-align:center;" |N/A | ||
| + | | style="vertical-align:middle;text-align:center;" |N/A | ||
| + | | style="vertical-align:middle;text-align:center;" |No | ||
|- | |- | ||
|6.Voucher Date | |6.Voucher Date | ||
|•Date when the voucher was created | |•Date when the voucher was created | ||
| − | |•Date | + | |•Date picker provided in the system |
| + | | style="vertical-align:middle;text-align:center;" |N/A | ||
| + | | style="vertical-align:middle;text-align:center;" |N/A | ||
| + | | style="vertical-align:middle;text-align:center;" |Yes | ||
|- | |- | ||
|7.Payment Mode | |7.Payment Mode | ||
|•Mode of Payment for the Transaction | |•Mode of Payment for the Transaction | ||
|•Cash/Check | |•Cash/Check | ||
| + | | style="vertical-align:middle;text-align:center;" |N/A | ||
| + | | style="vertical-align:middle;text-align:center;" |N/A | ||
| + | | style="vertical-align:middle;text-align:center;" |Yes | ||
|- | |- | ||
|8.[[Exchange Rate]] | |8.[[Exchange Rate]] | ||
|•Exchange Rate of the Currency | |•Exchange Rate of the Currency | ||
| − | |•Amount/ | + | |•Amount/Numeric |
| + | | style="vertical-align:middle;text-align:center;" |Any inputs except numbers | ||
| + | | style="vertical-align:middle;text-align:center;" |20 | ||
| + | | style="vertical-align:middle;text-align:center;" |No | ||
|- | |- | ||
|9.Reference No. | |9.Reference No. | ||
|•Reference Number of the Transaction | |•Reference Number of the Transaction | ||
|•Alphanumeric | |•Alphanumeric | ||
| + | •Special Characters | ||
| + | | style="vertical-align:middle;text-align:center;" |None | ||
| + | | style="vertical-align:middle;text-align:center;" |50 | ||
| + | | style="vertical-align:middle;text-align:center;" |No | ||
|- | |- | ||
|10.Down Payment | |10.Down Payment | ||
|•Allows the user to create a debit voucher from the Transaction | |•Allows the user to create a debit voucher from the Transaction | ||
|•Tick/untick / Edit down payment Account | |•Tick/untick / Edit down payment Account | ||
| + | | style="vertical-align:middle;text-align:center;" |N/A | ||
| + | | style="vertical-align:middle;text-align:center;" |N/A | ||
| + | | style="vertical-align:middle;text-align:center;" |No | ||
|- | |- | ||
| − | |11 | + | |11.Notes |
| − | |||
| − | |||
| − | |||
| − | |||
|•Adds additional remarks on the transaction | |•Adds additional remarks on the transaction | ||
|•Alphanumeric | |•Alphanumeric | ||
| + | •Special Characters | ||
| + | | style="vertical-align:middle;text-align:center;" |None | ||
| + | | style="vertical-align:middle;text-align:center;" |300 | ||
| + | | style="vertical-align:middle;text-align:center;" |No | ||
|- | |- | ||
| − | | | + | |12.Withholding Tax |
|•Applies a Withholding Tax to a specific account | |•Applies a Withholding Tax to a specific account | ||
|•Tick/Untick | |•Tick/Untick | ||
| + | | style="vertical-align:middle;text-align:center;" |N/A | ||
| + | | style="vertical-align:middle;text-align:center;" |N/A | ||
| + | | style="vertical-align:middle;text-align:center;" |No | ||
|- | |- | ||
| − | | | + | |13.[[Chart of Account|Account]] |
|•Account to be charged for credit and debit amount on the transaction | |•Account to be charged for credit and debit amount on the transaction | ||
|•Account list in the Chart of Accounts Maintenance Module | |•Account list in the Chart of Accounts Maintenance Module | ||
| + | | style="vertical-align:middle;text-align:center;" |N/A | ||
| + | | style="vertical-align:middle;text-align:center;" |N/A | ||
| + | | style="vertical-align:middle;text-align:center;" |Yes | ||
|- | |- | ||
| − | | | + | |14.Description |
|•Any remarks or description on the Account Line | |•Any remarks or description on the Account Line | ||
|•Alphanumeric | |•Alphanumeric | ||
| + | •Special Character | ||
| + | | style="vertical-align:middle;text-align:center;" |None | ||
| + | | style="vertical-align:middle;text-align:center;" |100 | ||
| + | | style="vertical-align:middle;text-align:center;" |No | ||
|- | |- | ||
| − | | | + | |15.Debit |
|•Debit Amount for the Transaction | |•Debit Amount for the Transaction | ||
| − | | | + | |•Numeric |
| + | | style="vertical-align:middle;text-align:center;" |Any inputs except numbers | ||
| + | | style="vertical-align:middle;text-align:center;" |20 | ||
| + | | style="vertical-align:middle;text-align:center;" |Yes | ||
|- | |- | ||
| − | | | + | |16.Credit |
|•Credit Amount for the Transaction | |•Credit Amount for the Transaction | ||
| − | | | + | |•Numeric |
| + | | style="vertical-align:middle;text-align:center;" |Any inputs except numbers | ||
| + | | style="vertical-align:middle;text-align:center;" |20 | ||
| + | | style="vertical-align:middle;text-align:center;" |Yes | ||
|- | |- | ||
| − | | | + | |17. Foreign Currency Amount |
|•The converted currency amount to be paid | |•The converted currency amount to be paid | ||
| − | | | + | |•Numeric(Auto-Generated) |
| + | | style="vertical-align:middle;text-align:center;" |N/A | ||
| + | | style="vertical-align:middle;text-align:center;" |N/A | ||
| + | | style="vertical-align:middle;text-align:center;" |N/A | ||
|} | |} | ||
Notes: | Notes: | ||
| Line 129: | Line 182: | ||
**'''INACTIVE''' currency can still be used if it is used in a transaction prior to its deactivation | **'''INACTIVE''' currency can still be used if it is used in a transaction prior to its deactivation | ||
*Only one user at a time can use the Payment Voucher. | *Only one user at a time can use the Payment Voucher. | ||
| + | |||
| + | =====Viewing Payment Voucher===== | ||
| + | |||
| + | #Click the [[Payment Voucher]] under Financials Menu | ||
| + | #Select Payment Voucher that needs to view its details. Click the drop-down arrow then click View'''.''' | ||
| + | #The user has an option to Edit the Payment Voucher upon Viewing it. | ||
| + | |||
| + | [[File:Financials - Payment Voucher - View.png|border|center|1533x1533px]] | ||
| + | |||
=====Editing Payment Voucher===== | =====Editing Payment Voucher===== | ||
| − | # | + | #Click [[Payment Voucher]] under Financials Menu. |
| − | #Select | + | #Select Payment Voucher record that needs to update its details. Click the drop-down arrow then click '''Edit.''' |
#Update the necessary fields then click '''Save.''' | #Update the necessary fields then click '''Save.''' | ||
| Line 139: | Line 201: | ||
<br /> | <br /> | ||
{| class="wikitable" | {| class="wikitable" | ||
| − | !Field | + | !'''Field''' |
| − | !Description | + | !'''Description''' |
| − | ! | + | !'''Allowed Inputs''' |
| + | !'''Restricted Inputs''' | ||
| + | !'''Character Limit''' | ||
| + | !'''Required Field?''' | ||
|- | |- | ||
|1.Voucher No | |1.Voucher No | ||
|•The generated Voucher Number of the Transaction upon creation | |•The generated Voucher Number of the Transaction upon creation | ||
|•Alphanumeric(auto-generated) | |•Alphanumeric(auto-generated) | ||
| + | | style="vertical-align:middle;text-align:center;" data-ve-attributes="{"style":"vertical-align:middle;text-align:center;"}" |N/A | ||
| + | | style="vertical-align:middle;text-align:center;" data-ve-attributes="{"style":"vertical-align:middle;text-align:center;"}" |N/A | ||
| + | | style="vertical-align:middle;text-align:center;" data-ve-attributes="{"style":"vertical-align:middle;text-align:center;"}" |N/A | ||
|- | |- | ||
|2.[[Supplier]] | |2.[[Supplier]] | ||
|•Name of Supplier | |•Name of Supplier | ||
|•Supplier List in the Supplier Maintenance Module | |•Supplier List in the Supplier Maintenance Module | ||
| + | | style="vertical-align:middle;text-align:center;" data-ve-attributes="{"style":"vertical-align:middle;text-align:center;"}" |N/A | ||
| + | | style="vertical-align:middle;text-align:center;" data-ve-attributes="{"style":"vertical-align:middle;text-align:center;"}" |N/A | ||
| + | | style="vertical-align:middle;text-align:center;" data-ve-attributes="{"style":"vertical-align:middle;text-align:center;"}" |Yes | ||
|- | |- | ||
|3.[[Currency]] | |3.[[Currency]] | ||
|•Date when the Transaction was Created | |•Date when the Transaction was Created | ||
| − | |•Currency List in the | + | |•Currency List in the Currency Maintenance Module |
| + | | style="vertical-align:middle;text-align:center;" data-ve-attributes="{"style":"vertical-align:middle;text-align:center;"}" |N/A | ||
| + | | style="vertical-align:middle;text-align:center;" data-ve-attributes="{"style":"vertical-align:middle;text-align:center;"}" |N/A | ||
| + | | style="vertical-align:middle;text-align:center;" data-ve-attributes="{"style":"vertical-align:middle;text-align:center;"}" |Yes | ||
|- | |- | ||
|4.Total Payment | |4.Total Payment | ||
|•Payables to be tagged on the Transaction | |•Payables to be tagged on the Transaction | ||
|•Accounts Payable List Provided in Accounts Payable Financial Module | |•Accounts Payable List Provided in Accounts Payable Financial Module | ||
| + | | style="vertical-align:middle;text-align:center;" data-ve-attributes="{"style":"vertical-align:middle;text-align:center;"}" |N/A | ||
| + | | style="vertical-align:middle;text-align:center;" data-ve-attributes="{"style":"vertical-align:middle;text-align:center;"}" |N/A | ||
| + | | style="vertical-align:middle;text-align:center;" data-ve-attributes="{"style":"vertical-align:middle;text-align:center;"}" |Yes | ||
|- | |- | ||
|5.[[Debit Voucher|Debits]] | |5.[[Debit Voucher|Debits]] | ||
|•Debit Vouchers to be tagged on the Transaction | |•Debit Vouchers to be tagged on the Transaction | ||
|•List of Debit Vouchers provided in the Debit Voucher Financial Module | |•List of Debit Vouchers provided in the Debit Voucher Financial Module | ||
| + | | style="vertical-align:middle;text-align:center;" data-ve-attributes="{"style":"vertical-align:middle;text-align:center;"}" |N/A | ||
| + | | style="vertical-align:middle;text-align:center;" data-ve-attributes="{"style":"vertical-align:middle;text-align:center;"}" |N/A | ||
| + | | style="vertical-align:middle;text-align:center;" data-ve-attributes="{"style":"vertical-align:middle;text-align:center;"}" |No | ||
|- | |- | ||
|6.Voucher Date | |6.Voucher Date | ||
|•Date when the voucher was created | |•Date when the voucher was created | ||
| − | |•Date | + | |•Date picker provided in the system |
| + | | style="vertical-align:middle;text-align:center;" data-ve-attributes="{"style":"vertical-align:middle;text-align:center;"}" |N/A | ||
| + | | style="vertical-align:middle;text-align:center;" data-ve-attributes="{"style":"vertical-align:middle;text-align:center;"}" |N/A | ||
| + | | style="vertical-align:middle;text-align:center;" data-ve-attributes="{"style":"vertical-align:middle;text-align:center;"}" |Yes | ||
|- | |- | ||
|7.Payment Mode | |7.Payment Mode | ||
|•Mode of Payment for the Transaction | |•Mode of Payment for the Transaction | ||
|•Cash/Check | |•Cash/Check | ||
| + | | style="vertical-align:middle;text-align:center;" data-ve-attributes="{"style":"vertical-align:middle;text-align:center;"}" |N/A | ||
| + | | style="vertical-align:middle;text-align:center;" data-ve-attributes="{"style":"vertical-align:middle;text-align:center;"}" |N/A | ||
| + | | style="vertical-align:middle;text-align:center;" data-ve-attributes="{"style":"vertical-align:middle;text-align:center;"}" |Yes | ||
|- | |- | ||
|8.[[Exchange Rate]] | |8.[[Exchange Rate]] | ||
|•Exchange Rate of the Currency | |•Exchange Rate of the Currency | ||
| − | |•Amount/ | + | |•Amount/Numeric |
| + | | style="vertical-align:middle;text-align:center;" data-ve-attributes="{"style":"vertical-align:middle;text-align:center;"}" |Any inputs except numbers | ||
| + | | style="vertical-align:middle;text-align:center;" data-ve-attributes="{"style":"vertical-align:middle;text-align:center;"}" |20 | ||
| + | | style="vertical-align:middle;text-align:center;" data-ve-attributes="{"style":"vertical-align:middle;text-align:center;"}" |No | ||
|- | |- | ||
|9.Reference No. | |9.Reference No. | ||
|•Reference Number of the Transaction | |•Reference Number of the Transaction | ||
|•Alphanumeric | |•Alphanumeric | ||
| + | •Special Characters | ||
| + | | style="vertical-align:middle;text-align:center;" data-ve-attributes="{"style":"vertical-align:middle;text-align:center;"}" |None | ||
| + | | style="vertical-align:middle;text-align:center;" data-ve-attributes="{"style":"vertical-align:middle;text-align:center;"}" |50 | ||
| + | | style="vertical-align:middle;text-align:center;" data-ve-attributes="{"style":"vertical-align:middle;text-align:center;"}" |No | ||
|- | |- | ||
|10.Down Payment | |10.Down Payment | ||
|•Allows the user to create a debit voucher from the Transaction | |•Allows the user to create a debit voucher from the Transaction | ||
|•Tick/untick / Edit down payment Account | |•Tick/untick / Edit down payment Account | ||
| + | | style="vertical-align:middle;text-align:center;" data-ve-attributes="{"style":"vertical-align:middle;text-align:center;"}" |N/A | ||
| + | | style="vertical-align:middle;text-align:center;" data-ve-attributes="{"style":"vertical-align:middle;text-align:center;"}" |N/A | ||
| + | | style="vertical-align:middle;text-align:center;" data-ve-attributes="{"style":"vertical-align:middle;text-align:center;"}" |No | ||
|- | |- | ||
| − | |11 | + | |11.Notes |
| − | |||
| − | |||
| − | |||
| − | |||
|•Adds additional remarks on the transaction | |•Adds additional remarks on the transaction | ||
|•Alphanumeric | |•Alphanumeric | ||
| + | •Special Characters | ||
| + | | style="vertical-align:middle;text-align:center;" data-ve-attributes="{"style":"vertical-align:middle;text-align:center;"}" |None | ||
| + | | style="vertical-align:middle;text-align:center;" data-ve-attributes="{"style":"vertical-align:middle;text-align:center;"}" |300 | ||
| + | | style="vertical-align:middle;text-align:center;" data-ve-attributes="{"style":"vertical-align:middle;text-align:center;"}" |No | ||
|- | |- | ||
| − | | | + | |12.Withholding Tax |
|•Applies a Withholding Tax to a specific account | |•Applies a Withholding Tax to a specific account | ||
|•Tick/Untick | |•Tick/Untick | ||
| + | | style="vertical-align:middle;text-align:center;" data-ve-attributes="{"style":"vertical-align:middle;text-align:center;"}" |N/A | ||
| + | | style="vertical-align:middle;text-align:center;" data-ve-attributes="{"style":"vertical-align:middle;text-align:center;"}" |N/A | ||
| + | | style="vertical-align:middle;text-align:center;" data-ve-attributes="{"style":"vertical-align:middle;text-align:center;"}" |No | ||
|- | |- | ||
| − | | | + | |13.[[Chart of Account|Account]] |
|•Account to be charged for credit and debit amount on the transaction | |•Account to be charged for credit and debit amount on the transaction | ||
|•Account list in the Chart of Accounts Maintenance Module | |•Account list in the Chart of Accounts Maintenance Module | ||
| + | | style="vertical-align:middle;text-align:center;" data-ve-attributes="{"style":"vertical-align:middle;text-align:center;"}" |N/A | ||
| + | | style="vertical-align:middle;text-align:center;" data-ve-attributes="{"style":"vertical-align:middle;text-align:center;"}" |N/A | ||
| + | | style="vertical-align:middle;text-align:center;" data-ve-attributes="{"style":"vertical-align:middle;text-align:center;"}" |Yes | ||
|- | |- | ||
| − | | | + | |14.Description |
|•Any remarks or description on the Account Line | |•Any remarks or description on the Account Line | ||
|•Alphanumeric | |•Alphanumeric | ||
| + | •Special Character | ||
| + | | style="vertical-align:middle;text-align:center;" data-ve-attributes="{"style":"vertical-align:middle;text-align:center;"}" |None | ||
| + | | style="vertical-align:middle;text-align:center;" data-ve-attributes="{"style":"vertical-align:middle;text-align:center;"}" |100 | ||
| + | | style="vertical-align:middle;text-align:center;" data-ve-attributes="{"style":"vertical-align:middle;text-align:center;"}" |No | ||
|- | |- | ||
| − | | | + | |15.Debit |
|•Debit Amount for the Transaction | |•Debit Amount for the Transaction | ||
| − | | | + | |•Numeric |
| + | | style="vertical-align:middle;text-align:center;" data-ve-attributes="{"style":"vertical-align:middle;text-align:center;"}" |N/A | ||
| + | | style="vertical-align:middle;text-align:center;" data-ve-attributes="{"style":"vertical-align:middle;text-align:center;"}" |N/A | ||
| + | | style="vertical-align:middle;text-align:center;" data-ve-attributes="{"style":"vertical-align:middle;text-align:center;"}" |N/A | ||
|- | |- | ||
| − | | | + | |16.Credit |
|•Credit Amount for the Transaction | |•Credit Amount for the Transaction | ||
| − | | | + | |•Numeric |
| + | | style="vertical-align:middle;text-align:center;" data-ve-attributes="{"style":"vertical-align:middle;text-align:center;"}" |Any inputs except numbers | ||
| + | | style="vertical-align:middle;text-align:center;" data-ve-attributes="{"style":"vertical-align:middle;text-align:center;"}" |20 | ||
| + | | style="vertical-align:middle;text-align:center;" data-ve-attributes="{"style":"vertical-align:middle;text-align:center;"}" |Yes | ||
|- | |- | ||
| − | | | + | |17. Foreign Currency Amount |
|•The converted currency amount to be paid | |•The converted currency amount to be paid | ||
| − | | | + | |•Numeric(Auto-Generated) |
| + | | style="vertical-align:middle;text-align:center;" data-ve-attributes="{"style":"vertical-align:middle;text-align:center;"}" |N/A | ||
| + | | style="vertical-align:middle;text-align:center;" data-ve-attributes="{"style":"vertical-align:middle;text-align:center;"}" |N/A | ||
| + | | style="vertical-align:middle;text-align:center;" data-ve-attributes="{"style":"vertical-align:middle;text-align:center;"}" |N/A | ||
|}Notes: | |}Notes: | ||
| Line 227: | Line 342: | ||
**Currency cannot be edited once it is already created. | **Currency cannot be edited once it is already created. | ||
*Only one user at a time can use the Payment Voucher. | *Only one user at a time can use the Payment Voucher. | ||
| + | |||
| + | =====<span class="mw-headline ve-pasteProtect" id="Printing_Accounts_Receivable" style="box-sizing: inherit;" data-ve-attributes="{"style":"box-sizing: inherit;"}"><span class="mw-headline ve-pasteProtect" id="Editing_Import_Purchase_Order" data-ve-attributes="{"style":"box-sizing: inherit;"}" style="box-sizing: inherit;">Printing 2307 Payment Voucher</span></span>===== | ||
| + | |||
| + | #Click [[Payment Voucher]] under Financials Menu | ||
| + | #Select Payment Voucher record that needs to print its details. Click the drop-down arrow then click Print 2307. The option will be only applicable if the said Payment Voucher has been applied with Withholding Tax | ||
| + | #Under form 2307, Double check the details then click Generate PDF to finalize | ||
| + | |||
| + | [[File:Financials - Payment Voucher - Print 2307.png|border|center|2982x2982px]] | ||
| + | |||
=====<span class="mw-headline" id="Printing_Accounts_Receivable" style="box-sizing: inherit;"><span class="mw-headline ve-pasteProtect" id="Editing_Import_Purchase_Order" data-ve-attributes="{"style":"box-sizing: inherit;"}" style="box-sizing: inherit;">Printing Payment Voucher</span></span>===== | =====<span class="mw-headline" id="Printing_Accounts_Receivable" style="box-sizing: inherit;"><span class="mw-headline ve-pasteProtect" id="Editing_Import_Purchase_Order" data-ve-attributes="{"style":"box-sizing: inherit;"}" style="box-sizing: inherit;">Printing Payment Voucher</span></span>===== | ||
| − | #Click | + | #Click [[Payment Voucher]] under Financials Menu |
#Select the Payment Voucher that needs to print its details. Click the Drop-down Arrow then press Print'''.''' | #Select the Payment Voucher that needs to print its details. Click the Drop-down Arrow then press Print'''.''' | ||
| Line 239: | Line 363: | ||
#Select Bank Account where the payable will be deposited | #Select Bank Account where the payable will be deposited | ||
| − | #Enter | + | #Enter its check details and its amount |
| − | # | + | #Double check the Accounting details |
| − | # | + | #Click Save |
{| class="wikitable" style="box-sizing: inherit; border-collapse: collapse; border-spacing: 0px; background-color: rgb(248, 249, 250); font-size: 14px; color: rgb(34, 34, 34); margin: auto; border: 1px solid rgb(162, 169, 177); font-family: "Open Sans", Roboto, arial, sans-serif; font-style: normal; font-variant-ligatures: normal; font-variant-caps: normal; font-weight: 400; letter-spacing: normal; orphans: 2; text-align: start; text-transform: none; white-space: normal; widows: 2; word-spacing: 0px; -webkit-text-stroke-width: 0px; text-decoration-thickness: initial; text-decoration-style: initial; text-decoration-color: initial;" | {| class="wikitable" style="box-sizing: inherit; border-collapse: collapse; border-spacing: 0px; background-color: rgb(248, 249, 250); font-size: 14px; color: rgb(34, 34, 34); margin: auto; border: 1px solid rgb(162, 169, 177); font-family: "Open Sans", Roboto, arial, sans-serif; font-style: normal; font-variant-ligatures: normal; font-variant-caps: normal; font-weight: 400; letter-spacing: normal; orphans: 2; text-align: start; text-transform: none; white-space: normal; widows: 2; word-spacing: 0px; -webkit-text-stroke-width: 0px; text-decoration-thickness: initial; text-decoration-style: initial; text-decoration-color: initial;" | ||
| Line 274: | Line 398: | ||
#*OPTIONAL: You may also enter account description for easy referencing e.g. Payment for PO#123456 | #*OPTIONAL: You may also enter account description for easy referencing e.g. Payment for PO#123456 | ||
#Enter received amount on Credit column | #Enter received amount on Credit column | ||
| + | #Click Save | ||
{| class="wikitable" style="box-sizing: inherit; border-collapse: collapse; border-spacing: 0px; background-color: rgb(248, 249, 250); font-size: 14px; color: rgb(34, 34, 34); margin: auto; border: 1px solid rgb(162, 169, 177); font-family: "Open Sans", Roboto, arial, sans-serif; font-style: normal; font-variant-ligatures: normal; font-variant-caps: normal; font-weight: 400; letter-spacing: normal; orphans: 2; text-align: start; text-transform: none; white-space: normal; widows: 2; word-spacing: 0px; -webkit-text-stroke-width: 0px; text-decoration-thickness: initial; text-decoration-style: initial; text-decoration-color: initial;" | {| class="wikitable" style="box-sizing: inherit; border-collapse: collapse; border-spacing: 0px; background-color: rgb(248, 249, 250); font-size: 14px; color: rgb(34, 34, 34); margin: auto; border: 1px solid rgb(162, 169, 177); font-family: "Open Sans", Roboto, arial, sans-serif; font-style: normal; font-variant-ligatures: normal; font-variant-caps: normal; font-weight: 400; letter-spacing: normal; orphans: 2; text-align: start; text-transform: none; white-space: normal; widows: 2; word-spacing: 0px; -webkit-text-stroke-width: 0px; text-decoration-thickness: initial; text-decoration-style: initial; text-decoration-color: initial;" | ||
| Line 321: | Line 446: | ||
=====<span class="mw-headline" id="Posting_Accounts_Receivable" style="box-sizing: inherit;"><span class="mw-headline ve-pasteProtect" id="Editing_Import_Purchase_Order" data-ve-attributes="{"style":"box-sizing: inherit;"}" style="box-sizing: inherit;">Posting Payment Voucher</span></span>===== | =====<span class="mw-headline" id="Posting_Accounts_Receivable" style="box-sizing: inherit;"><span class="mw-headline ve-pasteProtect" id="Editing_Import_Purchase_Order" data-ve-attributes="{"style":"box-sizing: inherit;"}" style="box-sizing: inherit;">Posting Payment Voucher</span></span>===== | ||
| − | #Click | + | #Click [[Payment Voucher]] under Financials Menu |
| − | #Select the Payment Voucher that needs to post | + | #Select the Payment Voucher record that needs to be post. Click the drop-down arrow then click Post |
| + | #Click Yes on the confirmation to proceed on the posting process. | ||
[[File:Financials - Payment Voucher - Post.png|border|center|1500x1500px]] | [[File:Financials - Payment Voucher - Post.png|border|center|1500x1500px]] | ||
| − | |||
| − | |||
=====<span class="mw-headline" id="Unposting_Accounts_Receivable" style="box-sizing: inherit;"><span class="mw-headline ve-pasteProtect" id="Editing_Import_Purchase_Order" data-ve-attributes="{"style":"box-sizing: inherit;"}" style="box-sizing: inherit;">Unposting Payment Voucher</span></span>===== | =====<span class="mw-headline" id="Unposting_Accounts_Receivable" style="box-sizing: inherit;"><span class="mw-headline ve-pasteProtect" id="Editing_Import_Purchase_Order" data-ve-attributes="{"style":"box-sizing: inherit;"}" style="box-sizing: inherit;">Unposting Payment Voucher</span></span>===== | ||
| − | #Click | + | #Click [[Payment Voucher]] under Financials Menu |
| − | #Select a Posted Payment Voucher that needs to | + | #Select a Posted Payment Voucher that needs to be unpost. Click the drop-down arrow then click Unpost |
| + | #Click Yes on the confirmation to proceed on the unposting process. | ||
[[File:Financials - Payment Voucher - Unpost.png|border|center|1500x1500px]] | [[File:Financials - Payment Voucher - Unpost.png|border|center|1500x1500px]] | ||
| − | |||
=====<span class="mw-headline" id="Exporting_Payment_Voucher" style="box-sizing: inherit;">Exporting Payment Voucher</span>===== | =====<span class="mw-headline" id="Exporting_Payment_Voucher" style="box-sizing: inherit;">Exporting Payment Voucher</span>===== | ||
| − | # | + | #Click [[Payment Voucher]] under Financials Menu |
| − | #Click Options then click | + | #Under Payment Voucher Screen, Click Options then click Export Payment Voucher |
[[File:Financials - Payment Voucher - Export.png|border|center|1500x1500px]] | [[File:Financials - Payment Voucher - Export.png|border|center|1500x1500px]] | ||
| − | |||
=====Payment Voucher Record Options===== | =====Payment Voucher Record Options===== | ||
{| class="wikitable" style="box-sizing: inherit; border-collapse: collapse; border-spacing: 0px; background-color: rgb(248, 249, 250); font-size: 14px; color: rgb(34, 34, 34); margin: auto; border: 1px solid rgb(162, 169, 177); font-family: "Open Sans", Roboto, arial, sans-serif; font-style: normal; font-variant-ligatures: normal; font-variant-caps: normal; font-weight: 400; letter-spacing: normal; orphans: 2; text-align: start; text-transform: none; white-space: normal; widows: 2; word-spacing: 0px; -webkit-text-stroke-width: 0px; text-decoration-thickness: initial; text-decoration-style: initial; text-decoration-color: initial;" | {| class="wikitable" style="box-sizing: inherit; border-collapse: collapse; border-spacing: 0px; background-color: rgb(248, 249, 250); font-size: 14px; color: rgb(34, 34, 34); margin: auto; border: 1px solid rgb(162, 169, 177); font-family: "Open Sans", Roboto, arial, sans-serif; font-style: normal; font-variant-ligatures: normal; font-variant-caps: normal; font-weight: 400; letter-spacing: normal; orphans: 2; text-align: start; text-transform: none; white-space: normal; widows: 2; word-spacing: 0px; -webkit-text-stroke-width: 0px; text-decoration-thickness: initial; text-decoration-style: initial; text-decoration-color: initial;" | ||
| Line 386: | Line 509: | ||
=====<span class="mw-headline" id="Creating_Debit_Voucher" style="box-sizing: inherit;">Creating Debit Voucher</span>===== | =====<span class="mw-headline" id="Creating_Debit_Voucher" style="box-sizing: inherit;">Creating Debit Voucher</span>===== | ||
| − | #Click Payment Voucher from Financial Module | + | #Click [[Payment Voucher]] from Financial Module |
| − | #Under Payment Voucher, Click Add Payment Voucher | + | #Under Payment Voucher Screen, Click Add Payment Voucher |
| − | #Select | + | #Select [[Supplier]], then tick the Down Payment, Account for Down Payment can be edited. |
| − | #Fill | + | #Fill out the necessary fields in the accounting details then Click Save. |
| + | [[File:Financials - Payment Voucher - Create Debit Voucher.png|border|center|1500x1500px]] | ||
<br /> | <br /> | ||
| − | |||
| − | #Under Create [[Payment Voucher]], Select a Supplier | + | =====<span class="mw-headline" id="Applying_Debit_Voucher" style="box-sizing: inherit;"><span class="mw-headline" id="Applying_Debit_Voucher" style="box-sizing: inherit;"><span class="mw-headline" id="Applying_Credit_Voucher" style="box-sizing: inherit;">Applying Debit Voucher</span></span></span>===== |
| − | # | + | |
| − | # | + | #Under Create [[Payment Voucher]], Select a Supplier then click the Debits field to tag a Debit Voucher |
| + | #Tick the following Debit Voucher then click Tag | ||
| + | #Fill out the necessary fields in the accounting details then click Save. | ||
| + | [[File:Financials - Payment Voucher - Apply Debit Voucher.png|center|1498x1498px|border]] | ||
<br /> | <br /> | ||
| − | {| class="wikitable" style="margin: auto;" | + | {| class="wikitable" style="box-sizing: inherit; border-collapse: collapse; border-spacing: 0px; background-color: rgb(248, 249, 250); font-size: 14px; color: rgb(34, 34, 34); margin: auto; border: 1px solid rgb(162, 169, 177); font-family: "Open Sans", Roboto, arial, sans-serif; font-style: normal; font-variant-ligatures: normal; font-variant-caps: normal; font-weight: 400; letter-spacing: normal; orphans: 2; text-align: start; text-transform: none; white-space: normal; widows: 2; word-spacing: 0px; -webkit-text-stroke-width: 0px; text-decoration-thickness: initial; text-decoration-style: initial; text-decoration-color: initial;" |
| − | |+Categories: | + | |+ style="box-sizing: inherit; padding-top: 8px; padding-bottom: 8px; color: rgb(119, 119, 119); text-align: left; font-weight: bold;" |Categories: |
| − | ! colspan="2" |'''Modules''' | + | ! colspan="2" style="background-color:rgb(234, 236, 240);text-align:center;" |'''Modules''' |
| + | |- style="box-sizing: inherit;" | ||
| + | | style="" |Financials | ||
| + | | style="" |[[Financials]]<nowiki> | </nowiki>[[Accounts Payable]]<nowiki> | </nowiki>[[Payment Voucher]]<nowiki> | </nowiki>[[Debit Voucher]] | ||
| + | |- style="box-sizing: inherit;" | ||
| + | | style="" |Maintenance | ||
| + | | style="" |[[Supplier]]<nowiki> | </nowiki>[[Currency]]<nowiki> | </nowiki>[[Exchange Rate]]<nowiki> | </nowiki>[[Proforma]]<nowiki> | </nowiki>[[Chart of Account]] | ||
| + | |- style="box-sizing: inherit;" | ||
| + | ! colspan="2" style="background-color:rgb(234, 236, 240);text-align:center;" |'''Reports''' | ||
| + | |- style="box-sizing: inherit;" | ||
| + | | style="" |Purchase Reports | ||
| + | | style="" |[[Purchase Report]] | ||
| + | |- style="box-sizing: inherit;" | ||
| + | | style="" |Financial Statements | ||
| + | | style="" |[[Accounts Payable Aging]]<nowiki> | </nowiki>[[AP Detailed Report]]<nowiki> | </nowiki>[[AP Transaction Report]] | ||
|- | |- | ||
| − | | | + | |Tax Reports |
| − | |[[ | + | |[[BIR Form 1601E-Q]]<nowiki> | </nowiki>[[BIR Form 0619-E]] |
| − | |||
| − | |||
| − | |||
|} | |} | ||
| + | <br /> | ||
| + | [[Category:Financials]] | ||
| + | [[Category:Tax Reports]] | ||
| + | [[Category:Purchase]] | ||
| + | [[Category:Purchase Reports]] | ||
Latest revision as of 10:39, 19 April 2022
Contents
- 1 Payment Voucher
- 1.1 Requirements before using Payment Voucher
- 1.2 Payment Voucher Status
- 1.3 Payment Voucher Record List
- 1.4 Adding Payment Voucher
- 1.5 Viewing Payment Voucher
- 1.6 Editing Payment Voucher
- 1.7 Printing 2307 Payment Voucher
- 1.8 Printing Payment Voucher
- 1.9 Selecting Payment Method
- 1.10 Cancelling Payment Voucher Record
- 1.11 Posting Payment Voucher
- 1.12 Unposting Payment Voucher
- 1.13 Exporting Payment Voucher
- 1.14 Payment Voucher Record Options
- 1.15 Creating Debit Voucher
- 1.16 Applying Debit Voucher
Payment Voucher
Allows the user to create a transaction from Accounts Payable for the amounts to be paid to the vendor.
Requirements before using Payment Voucher
- The user should have the following records in order to proceed on using the Payment Voucher
Payment Voucher Status
| Status | Description |
|---|---|
| UNPOSTED/OPEN | If the transaction is not yet posted regardless if it is paid or not. |
| WITH PARTIAL PAYMENT | If there are any partial payments posted. |
| CANCELLED | Payment Voucher is cancelled |
Payment Voucher Record List
Adding Payment Voucher
- Click Payment Voucher under Financials Menu
- Under Payment Voucher Screen, Click Add Payment Voucher
- Fill out the necessary Fields in the Header Section
- Fill up the necessary Fields on the Accounting Details then Click Save
| Field | Description | Allowed Inputs | Restricted Inputs | Character Limit | Required Field? |
|---|---|---|---|---|---|
| 1.Voucher No | •The generated Voucher Number of the Transaction upon creation | •Alphanumeric(auto-generated) | N/A | N/A | N/A |
| 2.Supplier | •Name of Supplier | •Supplier List in the Supplier Maintenance Module | N/A | N/A | Yes |
| 3.Currency | •Date when the Transaction was Created | •Currency List in the Currency Maintenance Module | N/A | N/A | Yes |
| 4.Total Payment | •Payables to be tagged on the Transaction | •Accounts Payable List Provided in Accounts Payable Financial Module | N/A | N/A | Yes |
| 5.Debits | •Debit Vouchers to be tagged on the Transaction | •List of Debit Vouchers provided in the Debit Voucher Financial Module | N/A | N/A | No |
| 6.Voucher Date | •Date when the voucher was created | •Date picker provided in the system | N/A | N/A | Yes |
| 7.Payment Mode | •Mode of Payment for the Transaction | •Cash/Check | N/A | N/A | Yes |
| 8.Exchange Rate | •Exchange Rate of the Currency | •Amount/Numeric | Any inputs except numbers | 20 | No |
| 9.Reference No. | •Reference Number of the Transaction | •Alphanumeric
•Special Characters |
None | 50 | No |
| 10.Down Payment | •Allows the user to create a debit voucher from the Transaction | •Tick/untick / Edit down payment Account | N/A | N/A | No |
| 11.Notes | •Adds additional remarks on the transaction | •Alphanumeric
•Special Characters |
None | 300 | No |
| 12.Withholding Tax | •Applies a Withholding Tax to a specific account | •Tick/Untick | N/A | N/A | No |
| 13.Account | •Account to be charged for credit and debit amount on the transaction | •Account list in the Chart of Accounts Maintenance Module | N/A | N/A | Yes |
| 14.Description | •Any remarks or description on the Account Line | •Alphanumeric
•Special Character |
None | 100 | No |
| 15.Debit | •Debit Amount for the Transaction | •Numeric | Any inputs except numbers | 20 | Yes |
| 16.Credit | •Credit Amount for the Transaction | •Numeric | Any inputs except numbers | 20 | Yes |
| 17. Foreign Currency Amount | •The converted currency amount to be paid | •Numeric(Auto-Generated) | N/A | N/A | N/A |
Notes:
- By ticking Down Payment, the user can create a Debit Voucher.
- Supplier should be on ACTIVE status when using it upon creating or editing a transaction.
- This can be seen in Supplier Maintenance Module
- INACTIVE supplier can still be used if it is used in a transaction prior to its deactivation
- Account should be on ACTIVE status when using it upon creating or editing a transaction.
- This can be seen in Chart of Account Maintenance Module.
- Currency should be on ACTIVE status when using it upon creating or editing a transaction.
- This can be seen in Currency Maintenance Module.
- INACTIVE currency can still be used if it is used in a transaction prior to its deactivation
- Only one user at a time can use the Payment Voucher.
Viewing Payment Voucher
- Click the Payment Voucher under Financials Menu
- Select Payment Voucher that needs to view its details. Click the drop-down arrow then click View.
- The user has an option to Edit the Payment Voucher upon Viewing it.
Editing Payment Voucher
- Click Payment Voucher under Financials Menu.
- Select Payment Voucher record that needs to update its details. Click the drop-down arrow then click Edit.
- Update the necessary fields then click Save.
| Field | Description | Allowed Inputs | Restricted Inputs | Character Limit | Required Field? |
|---|---|---|---|---|---|
| 1.Voucher No | •The generated Voucher Number of the Transaction upon creation | •Alphanumeric(auto-generated) | N/A | N/A | N/A |
| 2.Supplier | •Name of Supplier | •Supplier List in the Supplier Maintenance Module | N/A | N/A | Yes |
| 3.Currency | •Date when the Transaction was Created | •Currency List in the Currency Maintenance Module | N/A | N/A | Yes |
| 4.Total Payment | •Payables to be tagged on the Transaction | •Accounts Payable List Provided in Accounts Payable Financial Module | N/A | N/A | Yes |
| 5.Debits | •Debit Vouchers to be tagged on the Transaction | •List of Debit Vouchers provided in the Debit Voucher Financial Module | N/A | N/A | No |
| 6.Voucher Date | •Date when the voucher was created | •Date picker provided in the system | N/A | N/A | Yes |
| 7.Payment Mode | •Mode of Payment for the Transaction | •Cash/Check | N/A | N/A | Yes |
| 8.Exchange Rate | •Exchange Rate of the Currency | •Amount/Numeric | Any inputs except numbers | 20 | No |
| 9.Reference No. | •Reference Number of the Transaction | •Alphanumeric
•Special Characters |
None | 50 | No |
| 10.Down Payment | •Allows the user to create a debit voucher from the Transaction | •Tick/untick / Edit down payment Account | N/A | N/A | No |
| 11.Notes | •Adds additional remarks on the transaction | •Alphanumeric
•Special Characters |
None | 300 | No |
| 12.Withholding Tax | •Applies a Withholding Tax to a specific account | •Tick/Untick | N/A | N/A | No |
| 13.Account | •Account to be charged for credit and debit amount on the transaction | •Account list in the Chart of Accounts Maintenance Module | N/A | N/A | Yes |
| 14.Description | •Any remarks or description on the Account Line | •Alphanumeric
•Special Character |
None | 100 | No |
| 15.Debit | •Debit Amount for the Transaction | •Numeric | N/A | N/A | N/A |
| 16.Credit | •Credit Amount for the Transaction | •Numeric | Any inputs except numbers | 20 | Yes |
| 17. Foreign Currency Amount | •The converted currency amount to be paid | •Numeric(Auto-Generated) | N/A | N/A | N/A |
Notes:
- By ticking Down Payment, the user can create a Debit Voucher.
- Supplier should be on ACTIVE status when using it upon creating or editing a transaction.
- This can be seen in Supplier Maintenance Module
- INACTIVE supplier can still be used if it is used in a transaction prior to its deactivation
- Account should be on ACTIVE status when using it upon creating or editing a transaction.
- This can be seen in Chart of Account Maintenance Module.
- Currency should be on ACTIVE status when using it upon creating or editing a transaction.
- This can be seen in Currency Maintenance Module.
- INACTIVE currency can still be used if it is used in a transaction prior to its deactivation
- Currency cannot be edited once it is already created.
- Only one user at a time can use the Payment Voucher.
Printing 2307 Payment Voucher
- Click Payment Voucher under Financials Menu
- Select Payment Voucher record that needs to print its details. Click the drop-down arrow then click Print 2307. The option will be only applicable if the said Payment Voucher has been applied with Withholding Tax
- Under form 2307, Double check the details then click Generate PDF to finalize
Printing Payment Voucher
- Click Payment Voucher under Financials Menu
- Select the Payment Voucher that needs to print its details. Click the Drop-down Arrow then press Print.
Selecting Payment Method
If the Selected Payment is Check
- Select Bank Account where the payable will be deposited
- Enter its check details and its amount
- Double check the Accounting details
- Click Save
| Field | Description of Data Output |
|---|---|
| 1. Deposit To | Dropdown selection listing of all active banks from Bank Maintenance Module |
| 2. Check Number | Manual Entry of Check Number |
| 3. Check Date | Date when the Check Payment is deposited. |
| 4. Amount | Manual Entry of Amount to receive |
| 5. Delete | Deletes Check Detailes |
| 6. Add New Check | Add new Check Line |
If the Selected Payment is Cash
- Select account to be credited
- OPTIONAL: You may also enter account description for easy referencing e.g. Payment for PO#123456
- Enter received amount on Credit column
- Click Save
| Field | Description of Data Output |
|---|---|
| 1. Account | Dropdown selection listing of Active Chart of Accounts under Chart of Accounts Maintenance Module |
| 2. Description | Manual Entry of Account Description |
| 3. Debit | Manual Entry of Debit Account |
| 4. Credit | Auto-Generated amount based from tagged payable |
| 5. Delete(Line-Item) | Deletes Accounting Entry |
| 6. Add a New Entry | Adds a new Line Entry |
| 7. Total(Debit) | Auto-Calculated: Sum of Debit Entry |
| 8. Total(Credit) | Auto-Calculated: Sum of Credit Entry |
Cancelling Payment Voucher Record
Payment Voucher can be canceled in two ways:
- Using drop-down arrow of a record can be used in single record cancellation
- Using Cancel Button for cancelling multiple records
Posting Payment Voucher
- Click Payment Voucher under Financials Menu
- Select the Payment Voucher record that needs to be post. Click the drop-down arrow then click Post
- Click Yes on the confirmation to proceed on the posting process.
Unposting Payment Voucher
- Click Payment Voucher under Financials Menu
- Select a Posted Payment Voucher that needs to be unpost. Click the drop-down arrow then click Unpost
- Click Yes on the confirmation to proceed on the unposting process.
Exporting Payment Voucher
- Click Payment Voucher under Financials Menu
- Under Payment Voucher Screen, Click Options then click Export Payment Voucher
Payment Voucher Record Options
| Status | View | Edit | Post | Unpost | Cancel | |
|---|---|---|---|---|---|---|
| UNPOSTED | ☑ | ☑ | ☑ | ☑ | ☑ | |
| POSTED | ☑ | ☑ | ☑ | |||
| CANCELLED | ☑ | ☑ |
Notes:
- The user has an option to Edit the Record while viewing it
- The user can only Edit the Record if it is still in OPEN status
- If the Payment Voucher is Posted, Unposting the record will leave its status to OPEN thus can now be edited.
- The user can only Cancel the Payment Voucher if the status of the said Voucher is still on OPEN Status
- Debit Vouchers tagged will revert it status to Active when the Payment Voucher has been Cancelled.
Creating Debit Voucher
- Click Payment Voucher from Financial Module
- Under Payment Voucher Screen, Click Add Payment Voucher
- Select Supplier, then tick the Down Payment, Account for Down Payment can be edited.
- Fill out the necessary fields in the accounting details then Click Save.
Applying Debit Voucher
- Under Create Payment Voucher, Select a Supplier then click the Debits field to tag a Debit Voucher
- Tick the following Debit Voucher then click Tag
- Fill out the necessary fields in the accounting details then click Save.
| Modules | |
|---|---|
| Financials | Financials | Accounts Payable | Payment Voucher | Debit Voucher |
| Maintenance | Supplier | Currency | Exchange Rate | Proforma | Chart of Account |
| Reports | |
| Purchase Reports | Purchase Report |
| Financial Statements | Accounts Payable Aging | AP Detailed Report | AP Transaction Report |
| Tax Reports | BIR Form 1601E-Q | BIR Form 0619-E |