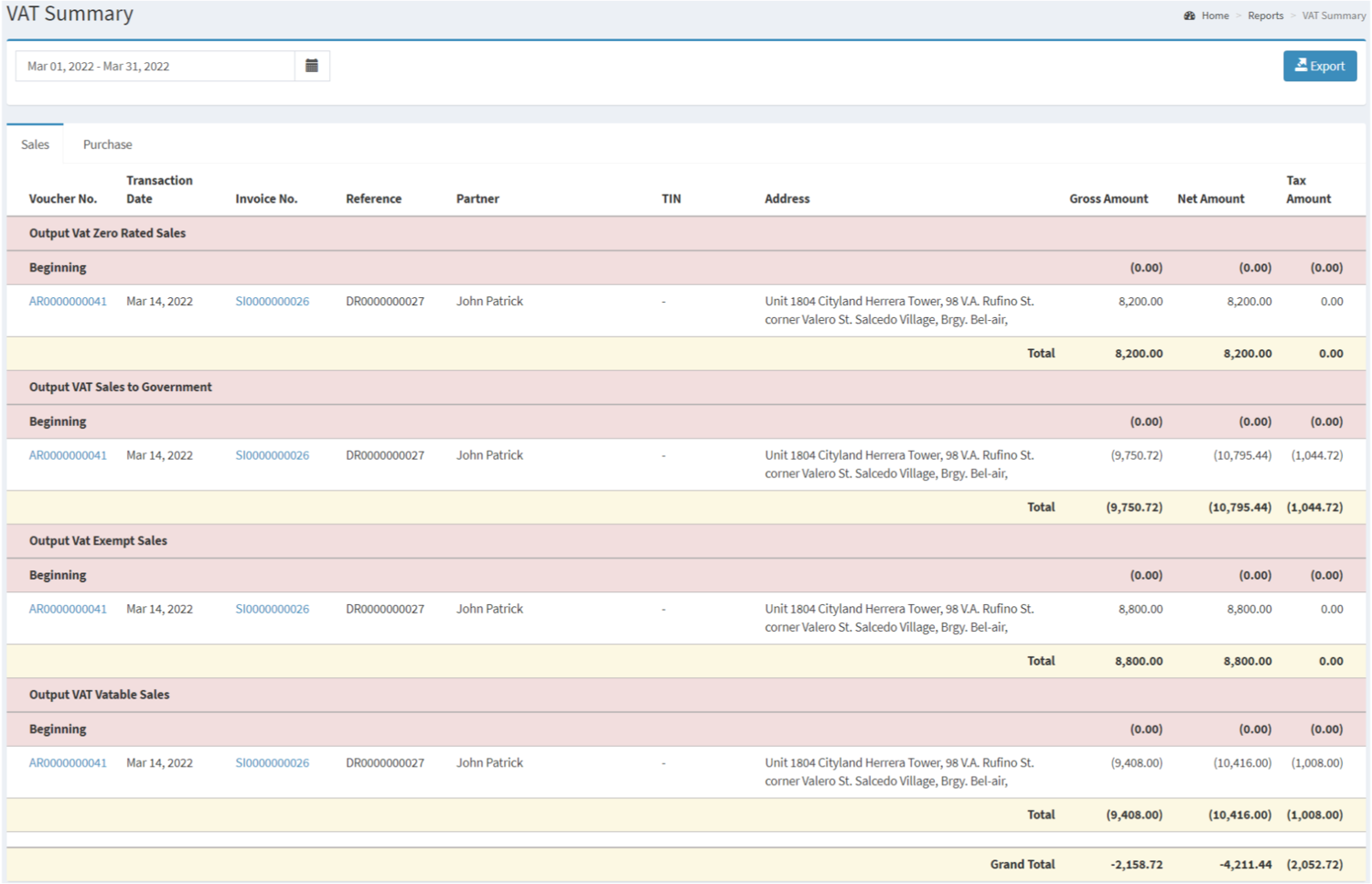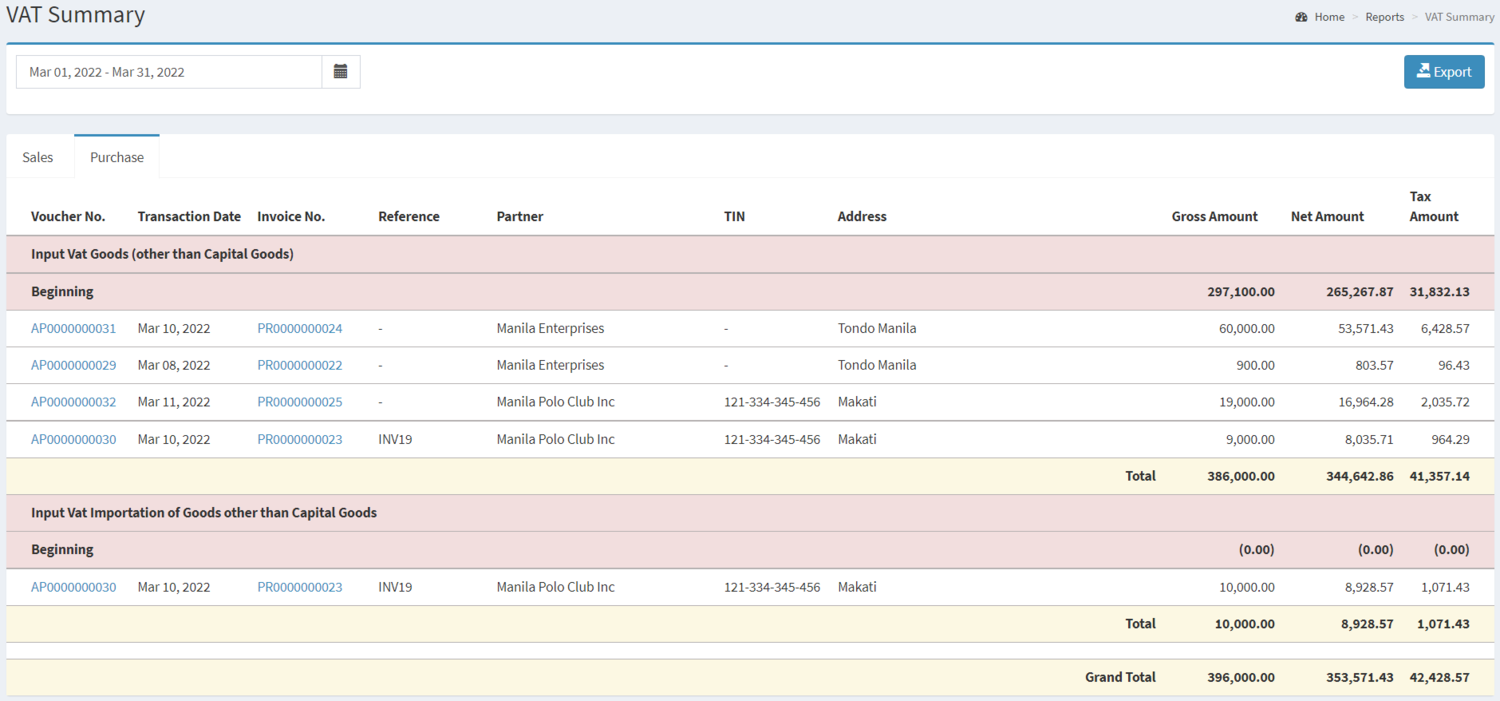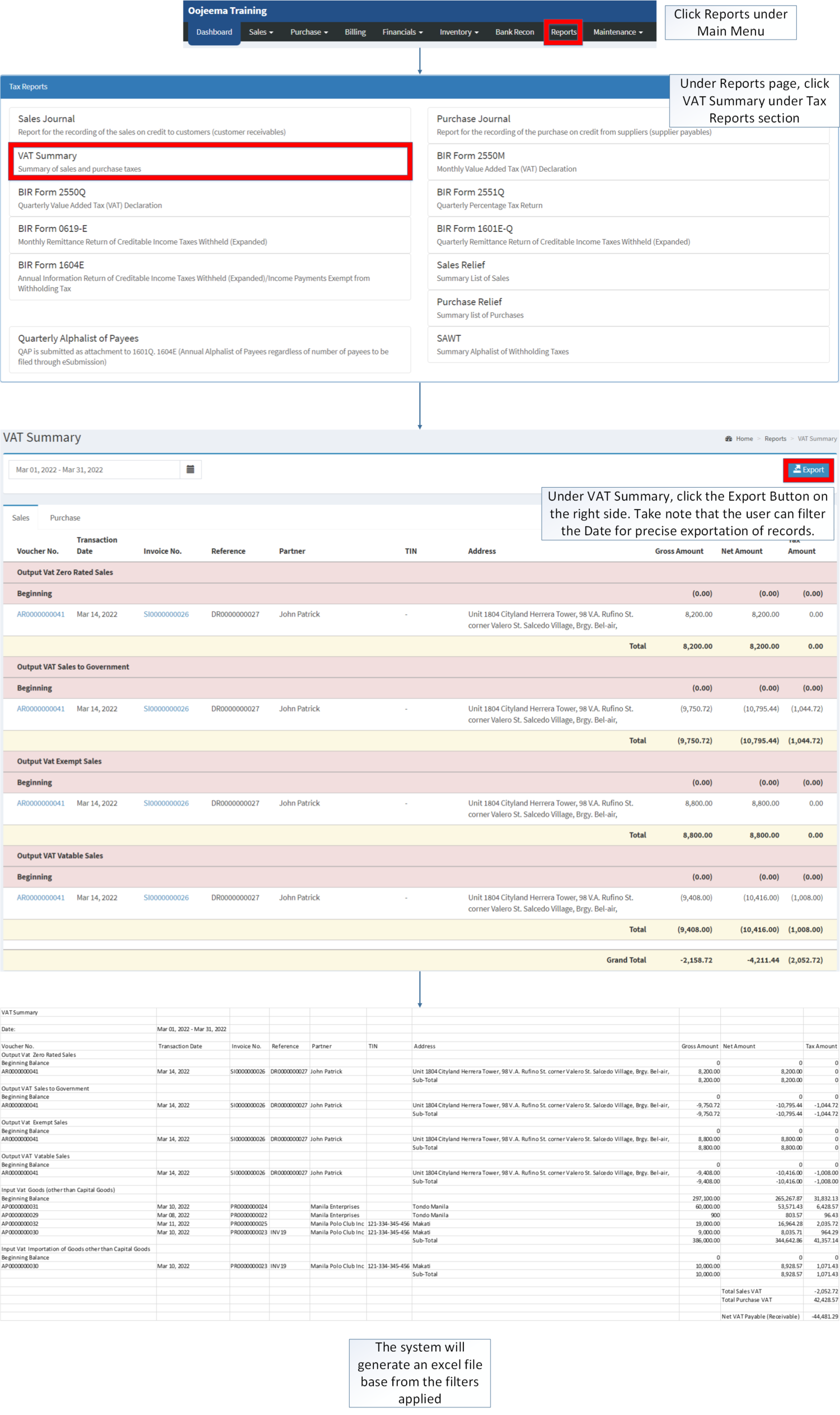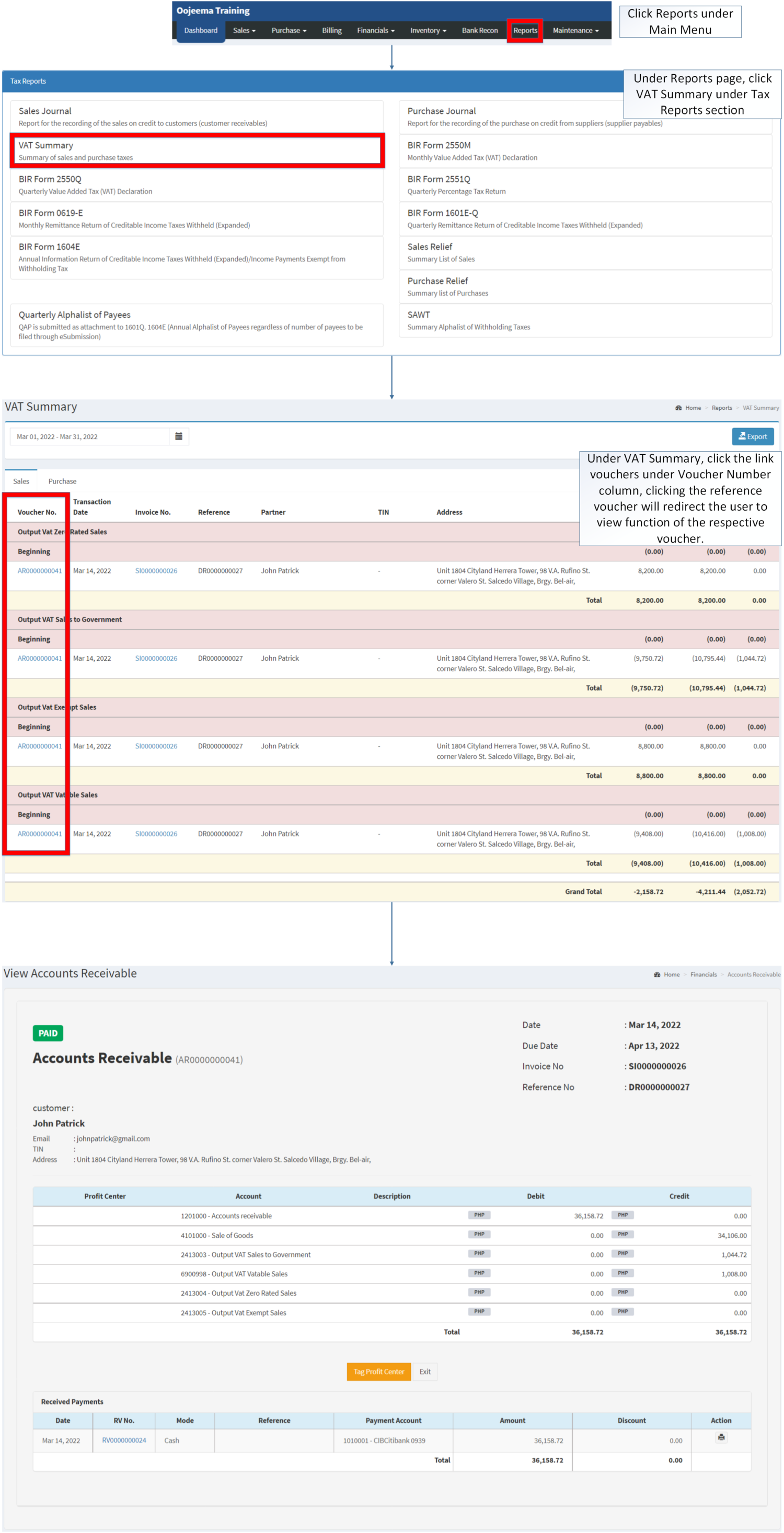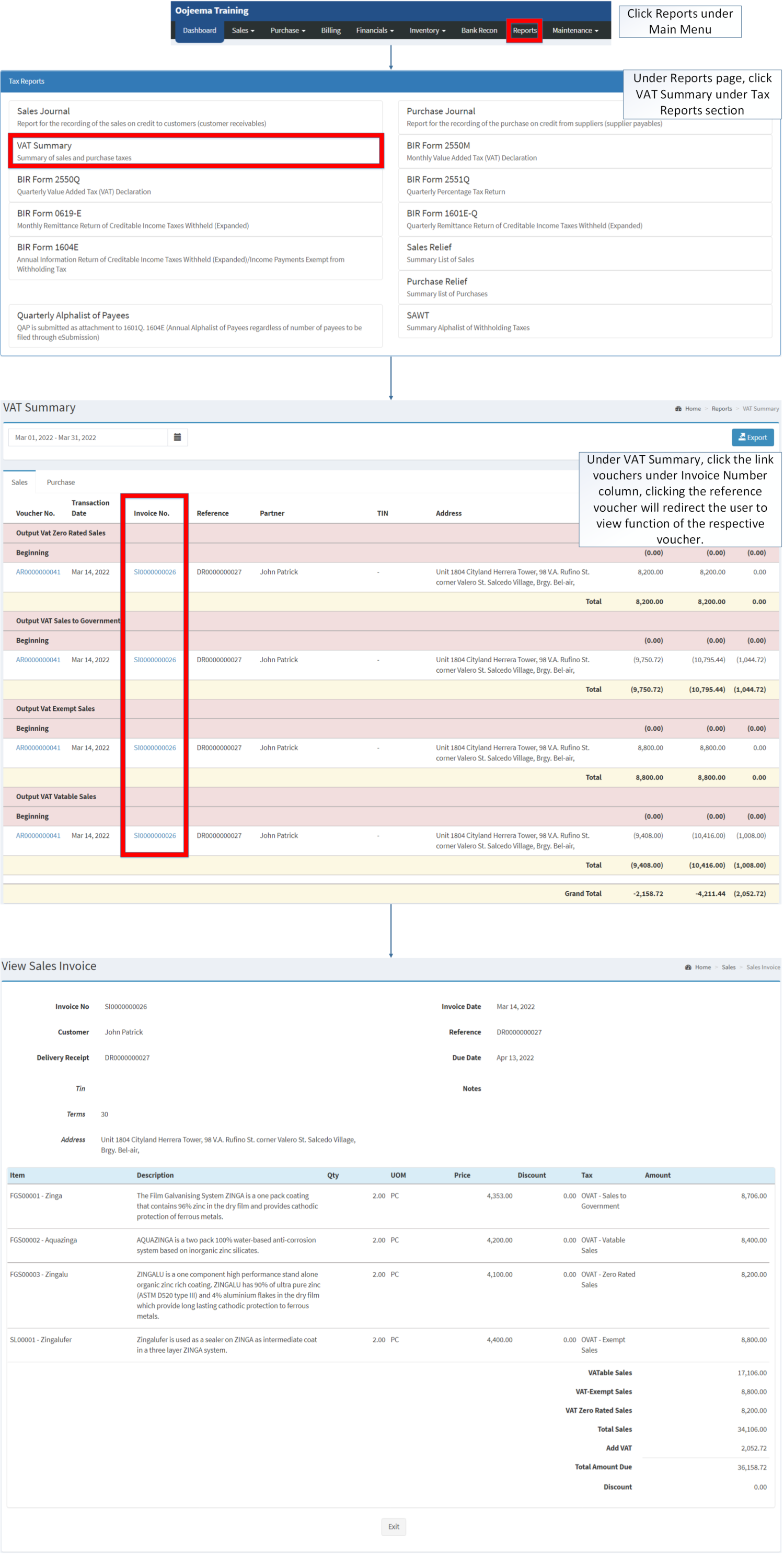You are viewing an old version of this page. Return to the latest version.
Difference between revisions of "VAT Summary"
(Tag: Visual edit) |
(Changed categories.) |
||
| (5 intermediate revisions by the same user not shown) | |||
| Line 1: | Line 1: | ||
| − | <div style="text-align: center;">[[Tax Reports]] | [[VAT Summary | + | <div style="text-align: center;">[[Tax Reports]] | [[VAT Summary]]</div> |
==VAT Summary== | ==VAT Summary== | ||
VAT Summary refers to the summary of Sales and Purchases taxes which gives the user an overview if their hit their monthly target. | VAT Summary refers to the summary of Sales and Purchases taxes which gives the user an overview if their hit their monthly target. | ||
| − | + | [[File:Tax Reports - VAT Summary - Record List.png|border|center|1500x1500px]] | |
| + | <br /> | ||
======VAT Summary Menu List(Sales)====== | ======VAT Summary Menu List(Sales)====== | ||
| − | [[File:VAT Summary | + | [[File:Tax Reports - VAT Summary - Record List.png|link=https://docs.oojeema.com/File:Tax%20Reports%20-%20VAT%20Summary%20-%20Record%20List.png|border|center|1500x1500px]] |
| − | {| class="wikitable" | + | <br /> |
| + | {| class="wikitable" style="margin: auto;" | ||
|+VAT Summary Menu List(Sales) terms based on Oojeema Prime System | |+VAT Summary Menu List(Sales) terms based on Oojeema Prime System | ||
!'''Field''' | !'''Field''' | ||
| Line 59: | Line 61: | ||
*Clicking the Voucher No and the Invoice No. will redirect the user to the View function of the specific transaction. | *Clicking the Voucher No and the Invoice No. will redirect the user to the View function of the specific transaction. | ||
| − | |||
======VAT Summary Menu List(Purchase)====== | ======VAT Summary Menu List(Purchase)====== | ||
| − | [[File:VAT Summary | + | [[File:Tax Reports - VAT Summary - Purchase Record List.png|border|center|1500x1500px]] |
| − | + | <br /> | |
| − | {| class="wikitable" | + | {| class="wikitable" style="margin: auto;" |
| − | |+VAT Summary Menu List( | + | |+VAT Summary Menu List(Purchase) terms based on Oojeema Prime System |
!'''Field''' | !'''Field''' | ||
!'''Description''' | !'''Description''' | ||
| Line 117: | Line 118: | ||
*Clicking the Voucher No and the Invoice No. will redirect the user to the View function of the specific transaction. | *Clicking the Voucher No and the Invoice No. will redirect the user to the View function of the specific transaction. | ||
| − | |||
| − | + | =====<span class="mw-headline" id="Exporting_VAT_Summary" style="box-sizing: inherit;">Exporting VAT Summary</span>===== | |
| + | |||
| + | #Click [[Reports]] under Main Menu | ||
| + | #Under Reports Menu, Click '''[[VAT Summary]]''' under [[Tax Reports]] section. | ||
| + | #Under VAT Summary, click the Export Button on the right side. Take note that the user can filter the Date for precise exportation of records. | ||
| + | |||
| + | [[File:Tax Reports - VAT Summary - Export.png|border|center|2527x2527px]] | ||
| + | <br /> | ||
| + | =====<span class="mw-headline" id="Viewing_Vouchers_on_VAT_Summary" style="box-sizing: inherit;">Viewing Vouchers on VAT Summary</span>===== | ||
| + | |||
| + | #Click [[Reports]] under Main Menu | ||
| + | #Under Reports Page, Click '''[[VAT Summary]]''' under [[Tax Reports]] section. | ||
| + | #Under [[VAT Summary]], click the link vouchers under Voucher Number column, clicking the reference voucher will redirect the user to view function of the respective voucher. | ||
| + | |||
| + | [[File:Tax Reports - VAT Summary - View Voucher.png|border|center|2933x2933px]] | ||
| + | |||
| + | |||
| + | Note | ||
| + | |||
| + | *These are both applicable on Sales and Purchase Tab of the VAT Summary | ||
| + | |||
| + | =====<span class="mw-headline" id="Viewing_Invoice_Vouchers_on_VAT_Summary" style="box-sizing: inherit;">Viewing Invoice Vouchers on VAT Summary</span>===== | ||
| + | |||
| + | #Click [[Reports]] under Main Menu | ||
| + | #Under Reports Menu, Click '''[[VAT Summary]]''' under [[Tax Reports]]. | ||
| + | #Under [[VAT Summary]], click the link vouchers under Invoice Number column, clicking the reference voucher will redirect the user to view function of the respective voucher. | ||
| + | |||
| + | [[File:Tax Reports - VAT Summary - View Invoice.png|border|center|2973x2973px]] | ||
| + | |||
| + | |||
| + | Note | ||
| + | |||
| + | *These are both applicable on Sales and Purchase Tab of the VAT Summary. | ||
| + | |||
| + | {| class="wikitable" style="margin: auto;" | ||
|+ style="box-sizing: inherit; padding-top: 8px; padding-bottom: 8px; color: rgb(119, 119, 119); text-align: left; font-weight: bold;" |Categories: | |+ style="box-sizing: inherit; padding-top: 8px; padding-bottom: 8px; color: rgb(119, 119, 119); text-align: left; font-weight: bold;" |Categories: | ||
! colspan="2" style="background-color:rgb(234, 236, 240);text-align:center;" |'''Modules''' | ! colspan="2" style="background-color:rgb(234, 236, 240);text-align:center;" |'''Modules''' | ||
| Line 130: | Line 164: | ||
|- | |- | ||
|Financials | |Financials | ||
| − | |[[Accounts Receivable]]<nowiki> | </nowiki>[[Accounts Payable]] | + | |[[Accounts Receivable]]<nowiki> | </nowiki>[[Accounts Payable]]<nowiki> | </nowiki>[[Disbursement Voucher]] |
|- style="box-sizing: inherit;" | |- style="box-sizing: inherit;" | ||
| style="" |Maintenance | | style="" |Maintenance | ||
| style="" |[[Customer]] <span><nowiki>| </nowiki>[[Supplier]]</span><nowiki> | </nowiki>[[Tax]] | | style="" |[[Customer]] <span><nowiki>| </nowiki>[[Supplier]]</span><nowiki> | </nowiki>[[Tax]] | ||
| − | |||
| − | |||
| − | |||
| − | |||
| − | |||
| − | |||
| − | |||
| − | |||
| − | |||
| − | |||
| − | |||
|- style="box-sizing: inherit;" | |- style="box-sizing: inherit;" | ||
| colspan="2" style="vertical-align:middle;text-align:center;" |'''Reports Module([[Reports]])''' | | colspan="2" style="vertical-align:middle;text-align:center;" |'''Reports Module([[Reports]])''' | ||
| Line 153: | Line 176: | ||
| style="" |Tax Reports | | style="" |Tax Reports | ||
| style="" |[[Sales Journal]]<nowiki> | </nowiki>[[Purchase Journal]]<nowiki> | </nowiki>[[VAT Summary]]<nowiki> | </nowiki>[[BIR Form 2550M]]<nowiki> | </nowiki>[[BIR Form 2550Q]]<nowiki> | </nowiki>[[BIR Form 2551Q]]<nowiki> | </nowiki>[[BIR Form 0619-E]]<nowiki> | </nowiki>[[BIR Form 1601E-Q]]<nowiki> | </nowiki>[[BIR Form 1604E]]<nowiki> | </nowiki>[[Sales Relief]]<nowiki> | </nowiki>[[Purchase Relief]]<nowiki> | </nowiki>[[SAWT|Summary Alphalist of Withholding Tax]] | | style="" |[[Sales Journal]]<nowiki> | </nowiki>[[Purchase Journal]]<nowiki> | </nowiki>[[VAT Summary]]<nowiki> | </nowiki>[[BIR Form 2550M]]<nowiki> | </nowiki>[[BIR Form 2550Q]]<nowiki> | </nowiki>[[BIR Form 2551Q]]<nowiki> | </nowiki>[[BIR Form 0619-E]]<nowiki> | </nowiki>[[BIR Form 1601E-Q]]<nowiki> | </nowiki>[[BIR Form 1604E]]<nowiki> | </nowiki>[[Sales Relief]]<nowiki> | </nowiki>[[Purchase Relief]]<nowiki> | </nowiki>[[SAWT|Summary Alphalist of Withholding Tax]] | ||
| − | |||
| − | |||
| − | |||
| − | |||
| − | |||
|} | |} | ||
| + | [[Category:Tax Reports]] | ||
| + | [[Category:Sales]] | ||
| + | [[Category:Financials]] | ||
Latest revision as of 10:46, 7 April 2022
Contents
VAT Summary
VAT Summary refers to the summary of Sales and Purchases taxes which gives the user an overview if their hit their monthly target.
VAT Summary Menu List(Sales)
| Field | Description |
|---|---|
| 1. Date Filter | Date Range filter for VAT Summary monthly report. |
| 2. Export | Allows the user to export the Summary Report. |
| 3. VAT Summary Tab(Purchase, Sales) | Detailed Report for Sales and Purchase VAT Summary. |
| 4. Voucher No | Reference No. of the Sales Transaction |
| 5. Transaction Date | Date when the transaction is created |
| 6. Invoice No | The Invoice reference tagged in the Receivable |
| 7. Reference | Reference No indicated on the Sales Invoice. |
| 8. Partner | The Customer assigned in the Transaction. |
| 9. TIN | Tax Identification Number of the Customer. |
| 10. Address | Address of the Customer. |
| 11. Gross Amount | Whole amount in the Transaction. |
| 12. Net Amount | Amount in the Transaction after all deductions are applied. |
| 13. Tax Amount | Tax Amount Applied in the specific Transaction |
| 14. Tax Type | Type of Tax applied in the transaction. |
| 15. Beginning Balance | Starting Balance that is carried over last month. |
Notes:
- Clicking the Voucher No and the Invoice No. will redirect the user to the View function of the specific transaction.
VAT Summary Menu List(Purchase)
| Field | Description |
|---|---|
| 1. Date Filter | Date Range filter for VAT Summary monthly report. |
| 2. Export | Allows the user to export the Summary Report. |
| 3. VAT Summary Tab(Purchase, Sales) | Detailed Report for Sales and Purchase VAT Summary. |
| 4. Voucher No | Reference No. of the Purchase Transaction |
| 5. Transaction Date | Date when the transaction is created |
| 6. Invoice No | The Invoice reference tagged in the Payable |
| 7. Reference | Reference No indicated on the Purchase Receipt. |
| 8. Partner | The Supplier assigned in the Transaction. |
| 9. TIN | Tax Identification Number of the Supplier. |
| 10. Address | Address of the Supplier |
| 11. Gross Amount | Whole amount in the Transaction. |
| 12. Net Amount | Amount in the Transaction after all deductions are applied. |
| 13. Tax Amount | Tax Amount Applied in the specific Transaction |
| 14. Tax Type | Type of Tax applied in the transaction. |
| 15. Beginning Balance | Starting Balance that is carried over last month. |
Notes:
- Clicking the Voucher No and the Invoice No. will redirect the user to the View function of the specific transaction.
Exporting VAT Summary
- Click Reports under Main Menu
- Under Reports Menu, Click VAT Summary under Tax Reports section.
- Under VAT Summary, click the Export Button on the right side. Take note that the user can filter the Date for precise exportation of records.
Viewing Vouchers on VAT Summary
- Click Reports under Main Menu
- Under Reports Page, Click VAT Summary under Tax Reports section.
- Under VAT Summary, click the link vouchers under Voucher Number column, clicking the reference voucher will redirect the user to view function of the respective voucher.
Note
- These are both applicable on Sales and Purchase Tab of the VAT Summary
Viewing Invoice Vouchers on VAT Summary
- Click Reports under Main Menu
- Under Reports Menu, Click VAT Summary under Tax Reports.
- Under VAT Summary, click the link vouchers under Invoice Number column, clicking the reference voucher will redirect the user to view function of the respective voucher.
Note
- These are both applicable on Sales and Purchase Tab of the VAT Summary.
| Modules | |
|---|---|
| Sales | Sales | Sales Invoice |
| Purchase | Purchase | Purchase Receipt |
| Financials | Accounts Receivable | Accounts Payable | Disbursement Voucher |
| Maintenance | Customer | Supplier | Tax |
| Reports Module(Reports) | |
| Reports | Tax Reports |
| Tax Reports | Sales Journal | Purchase Journal | VAT Summary | BIR Form 2550M | BIR Form 2550Q | BIR Form 2551Q | BIR Form 0619-E | BIR Form 1601E-Q | BIR Form 1604E | Sales Relief | Purchase Relief | Summary Alphalist of Withholding Tax |