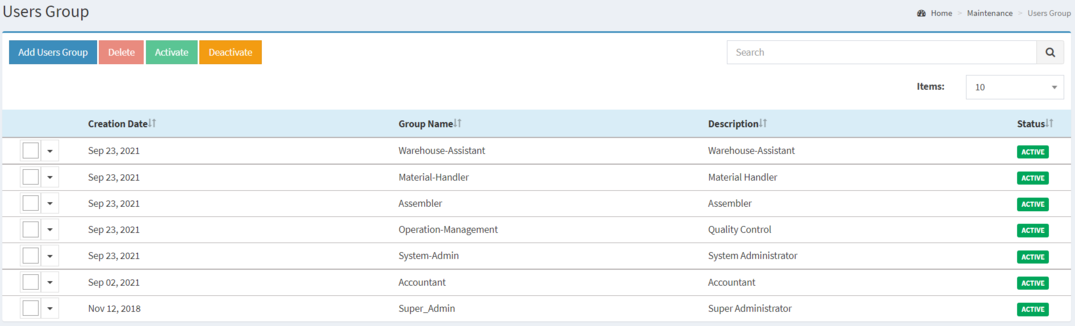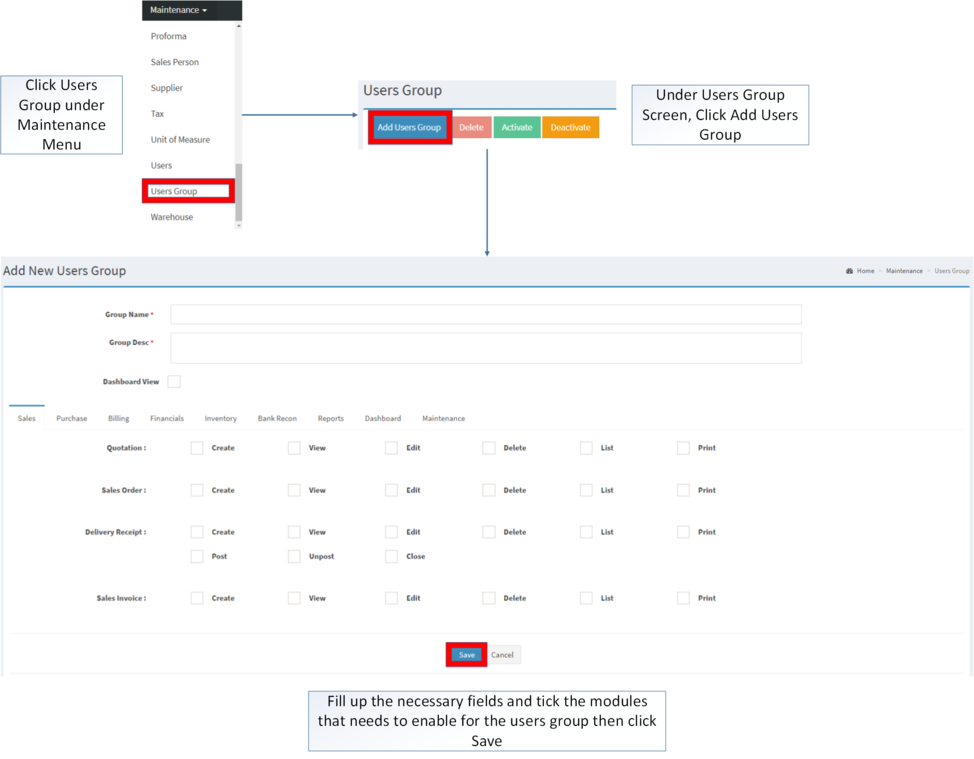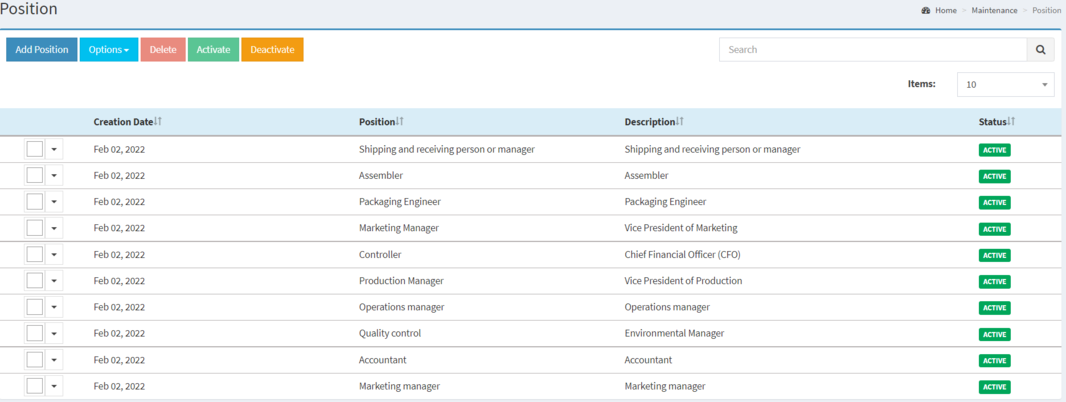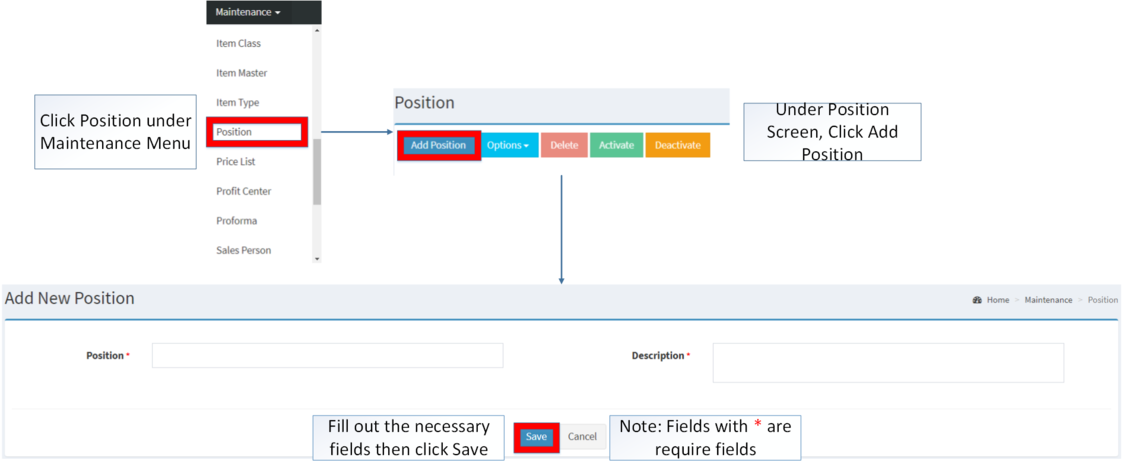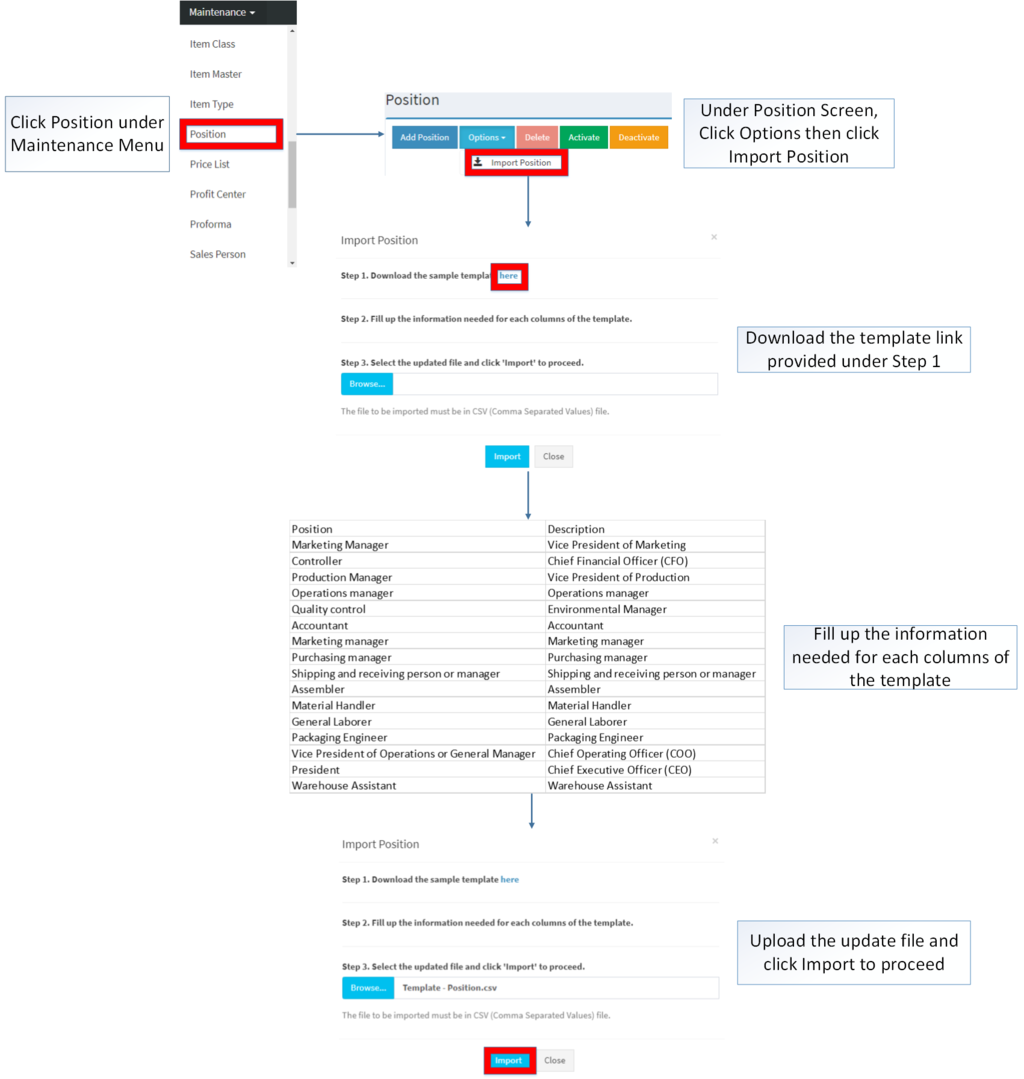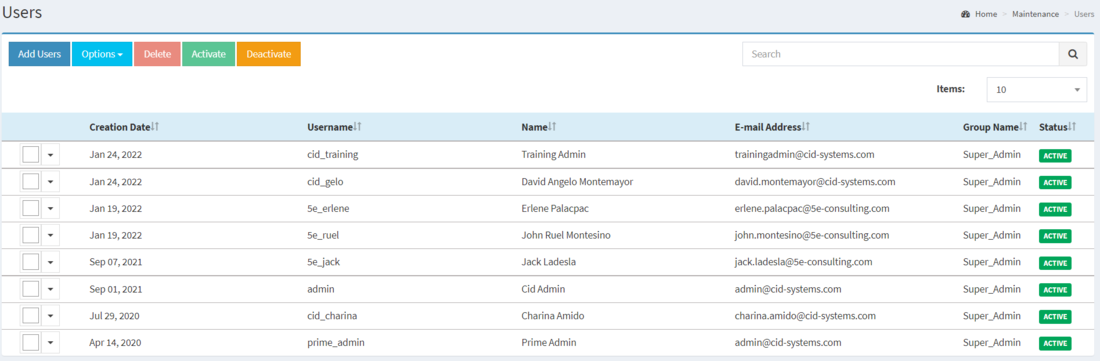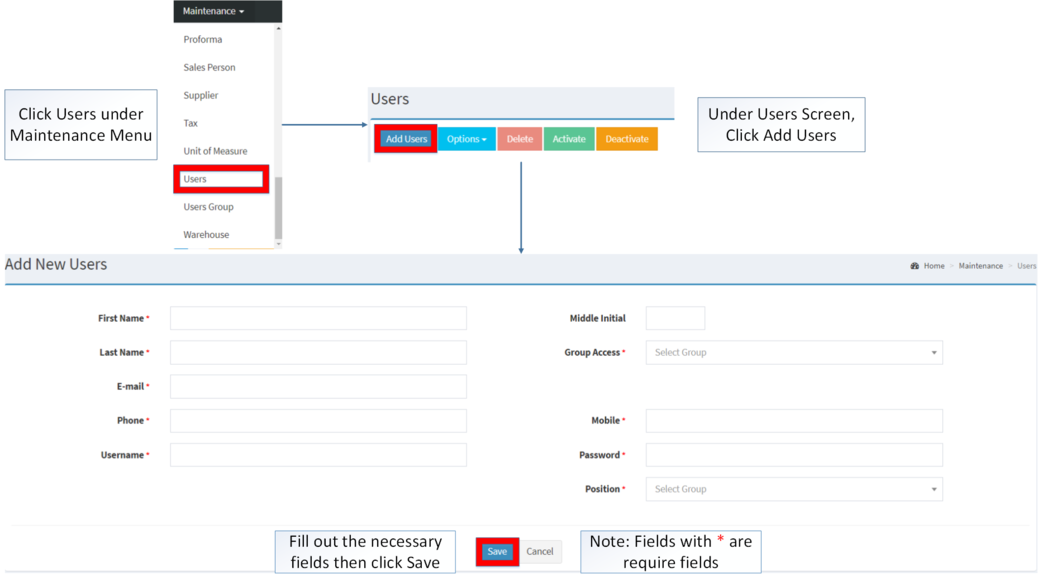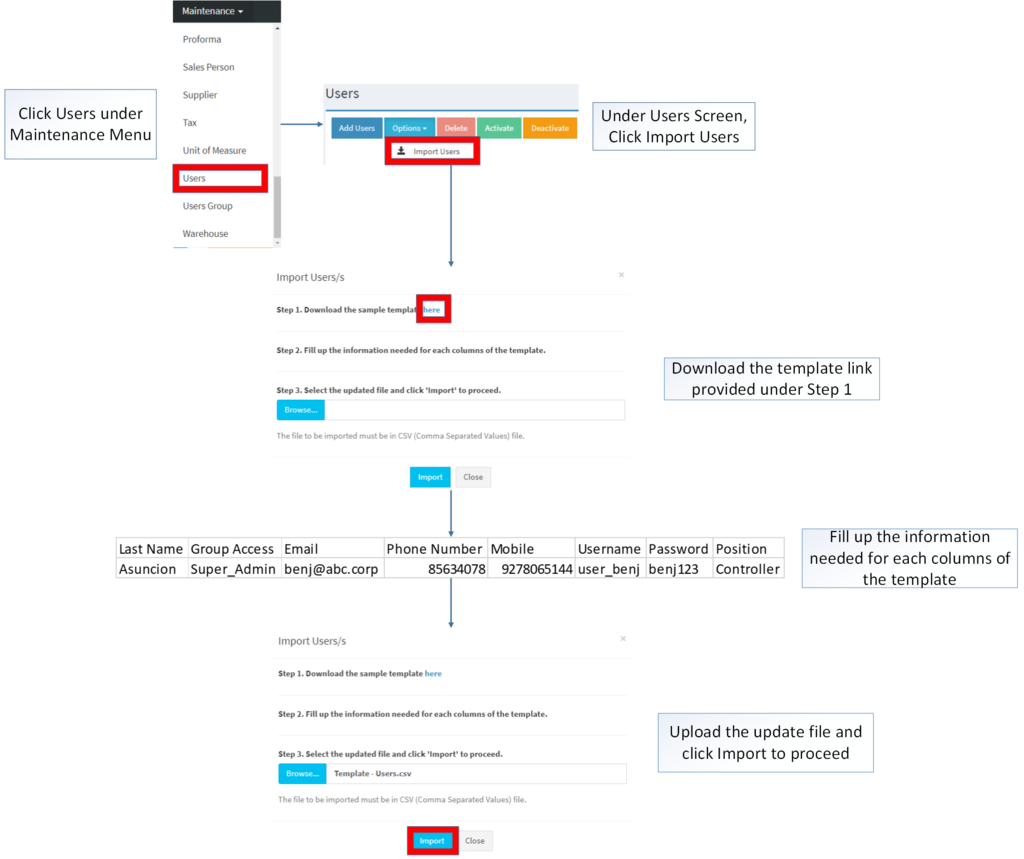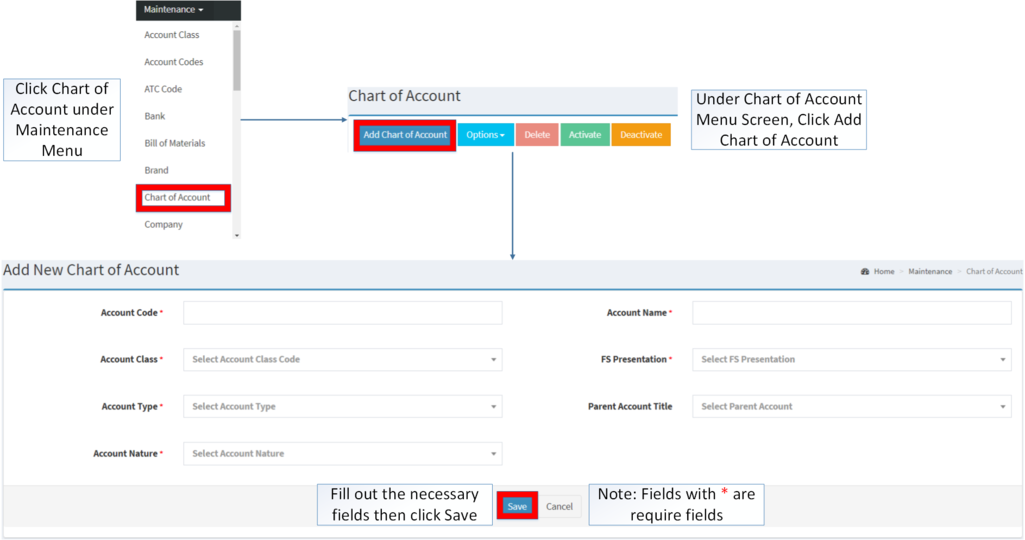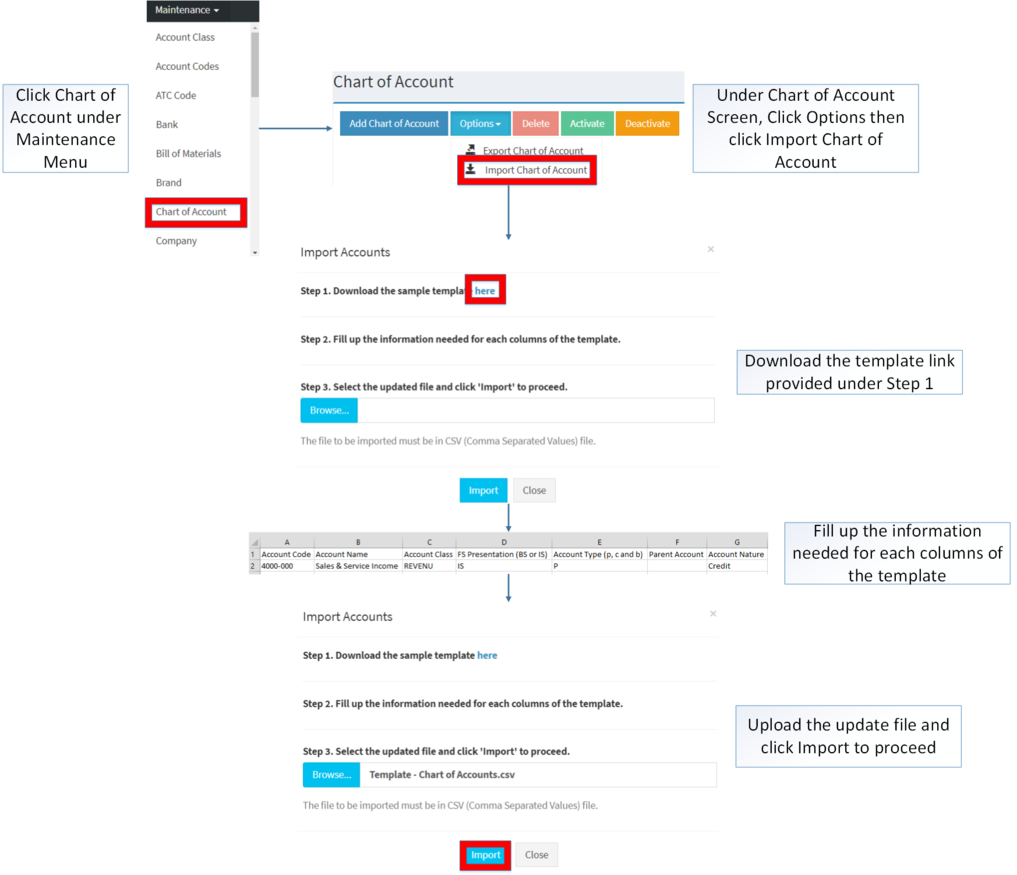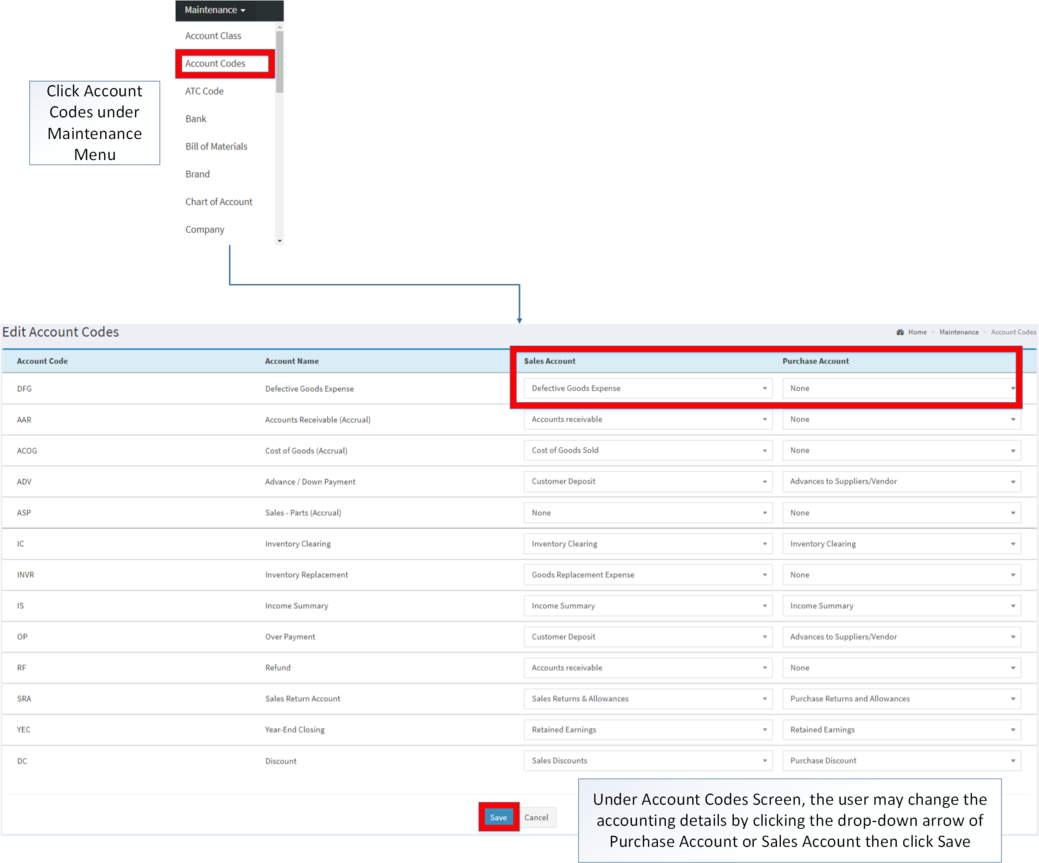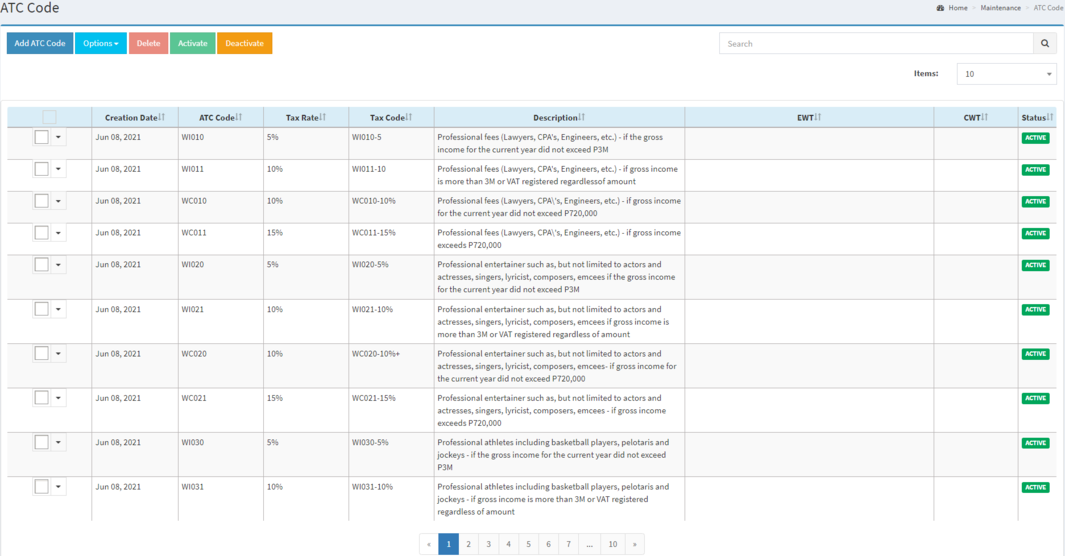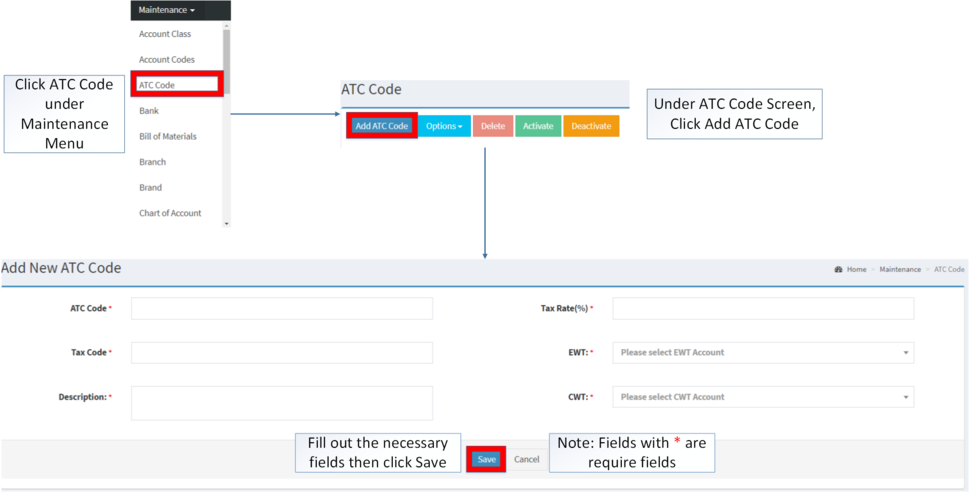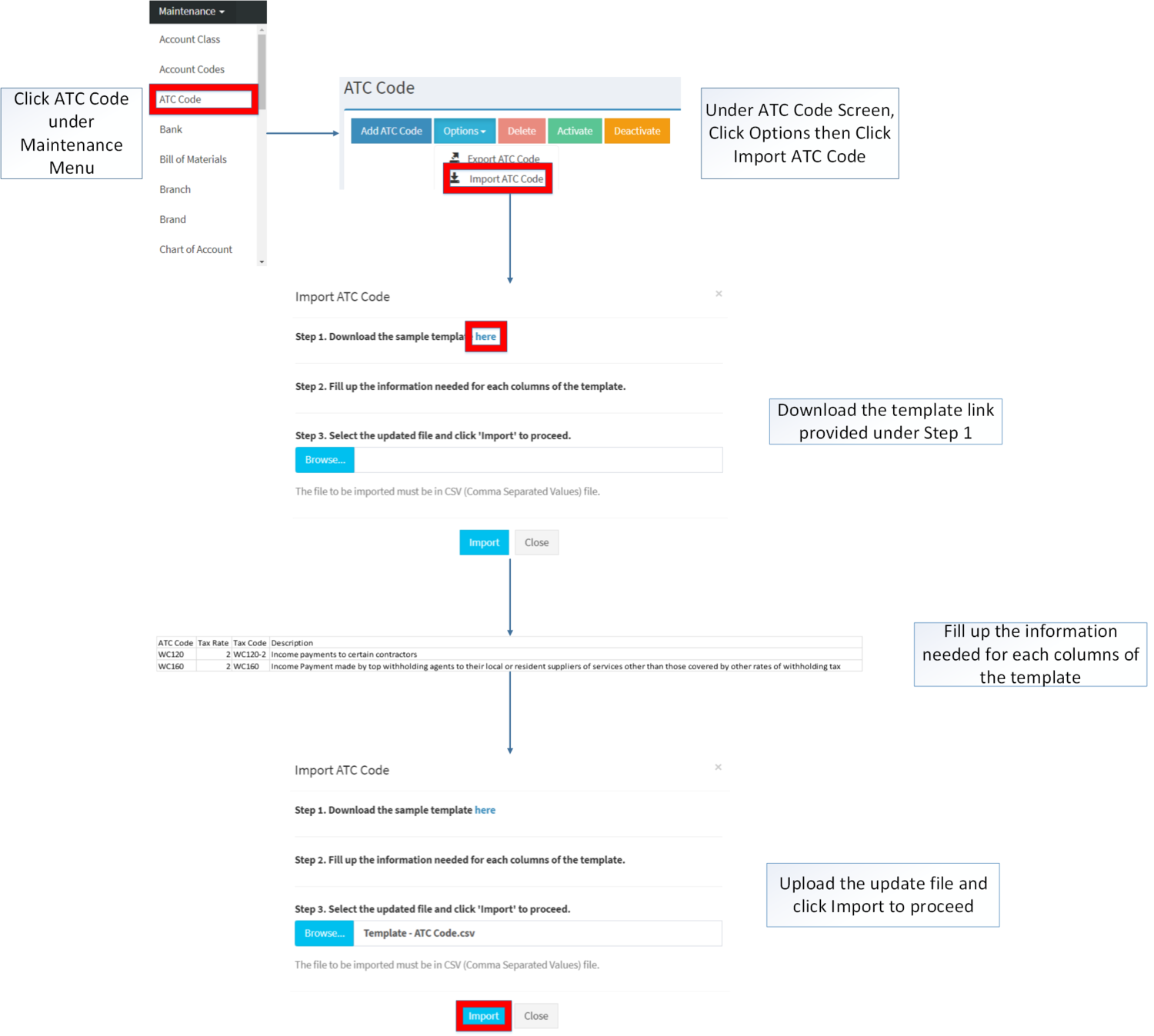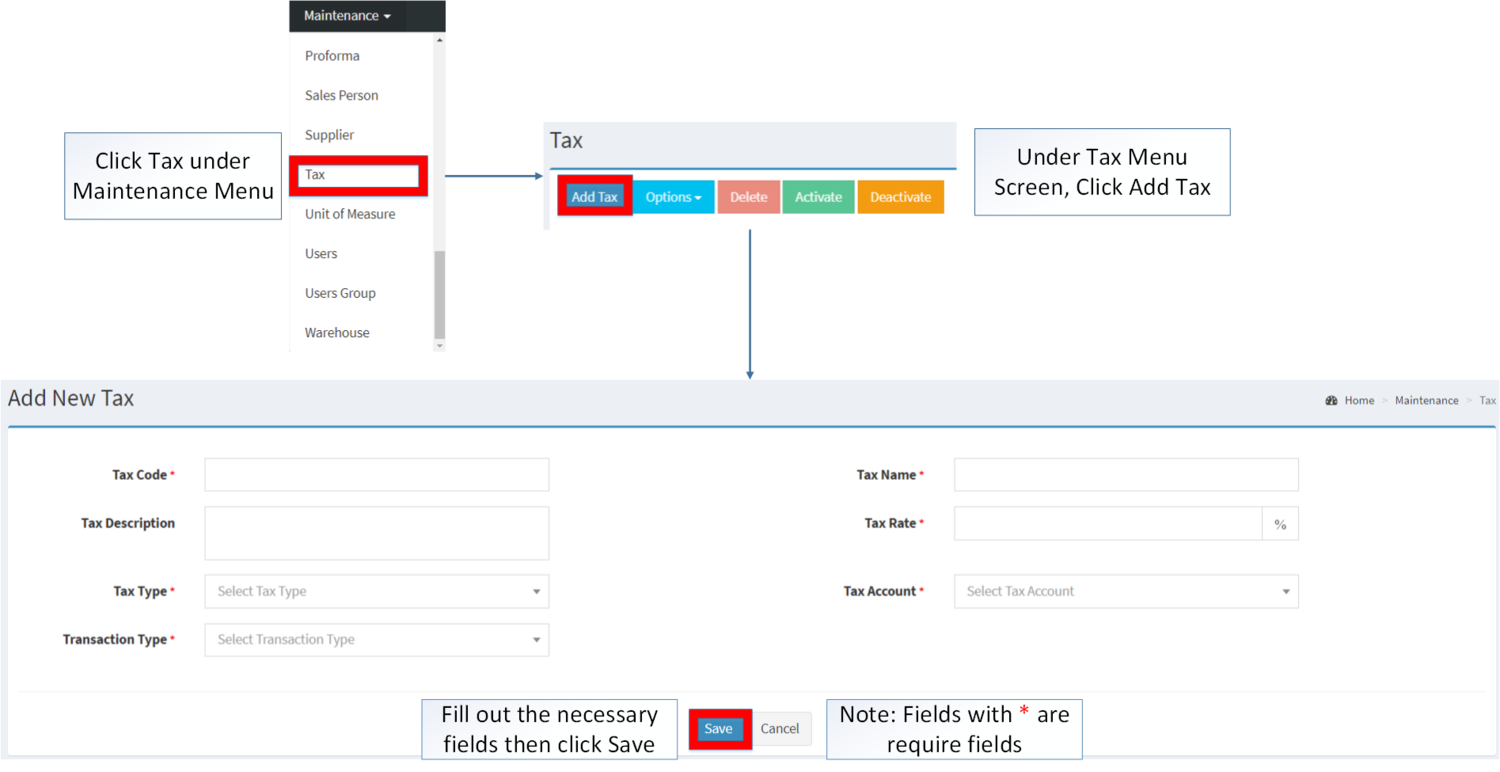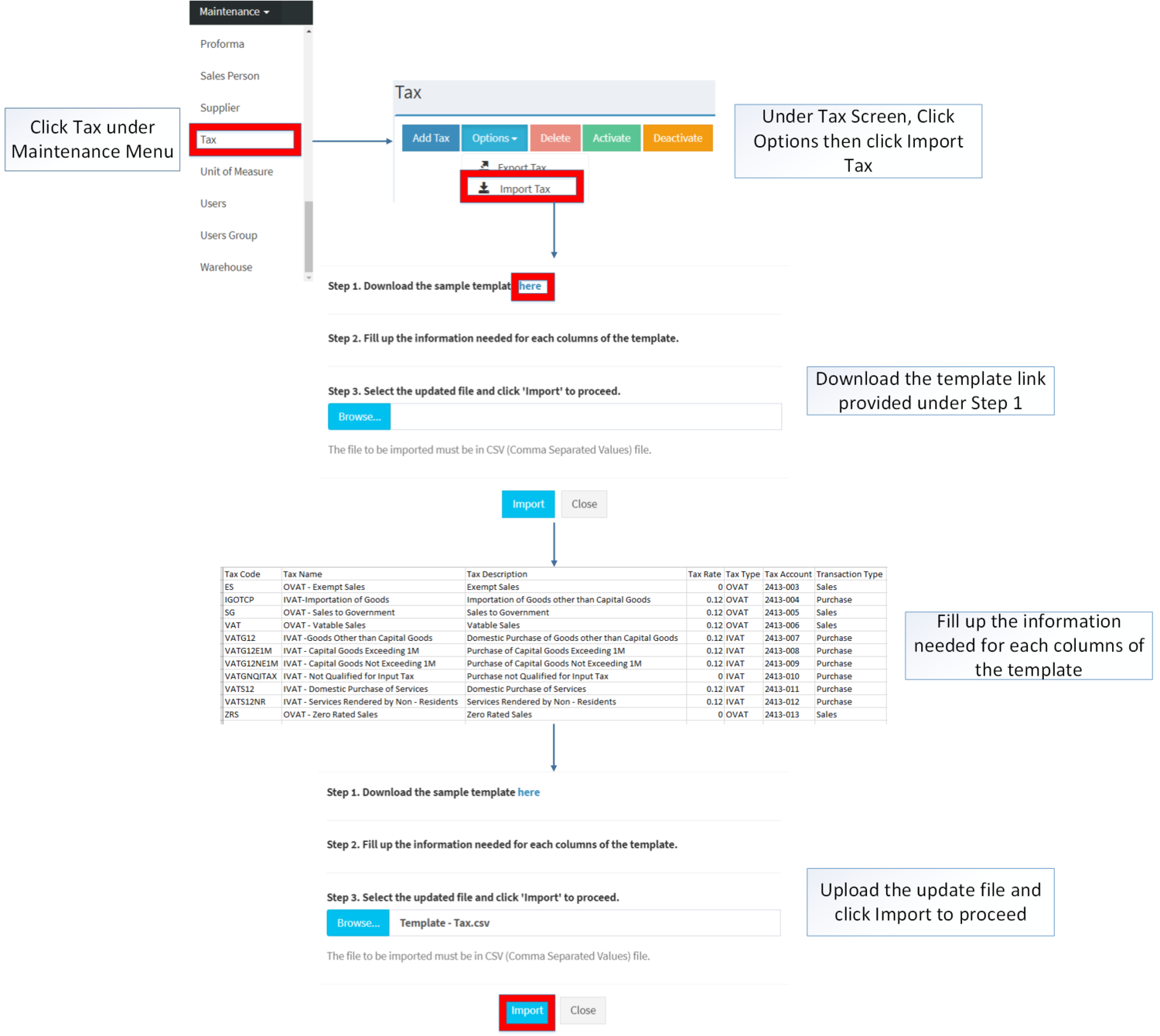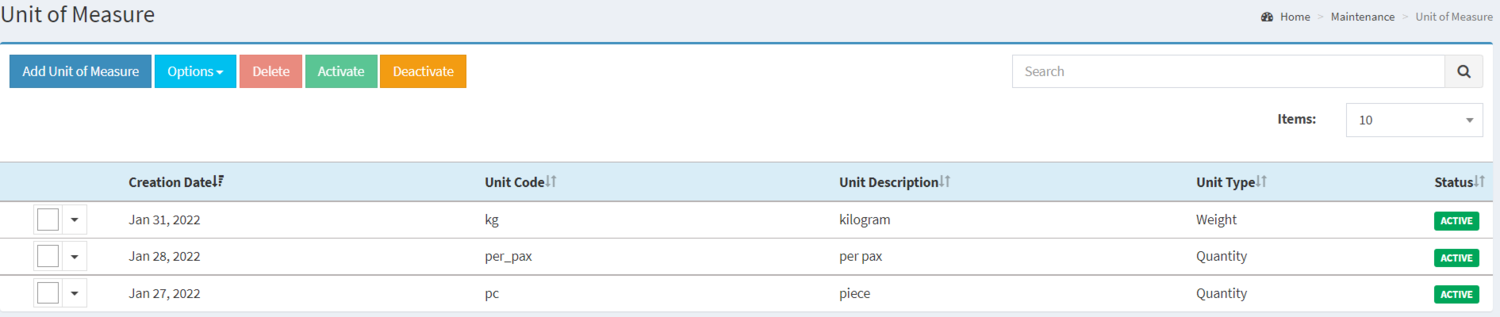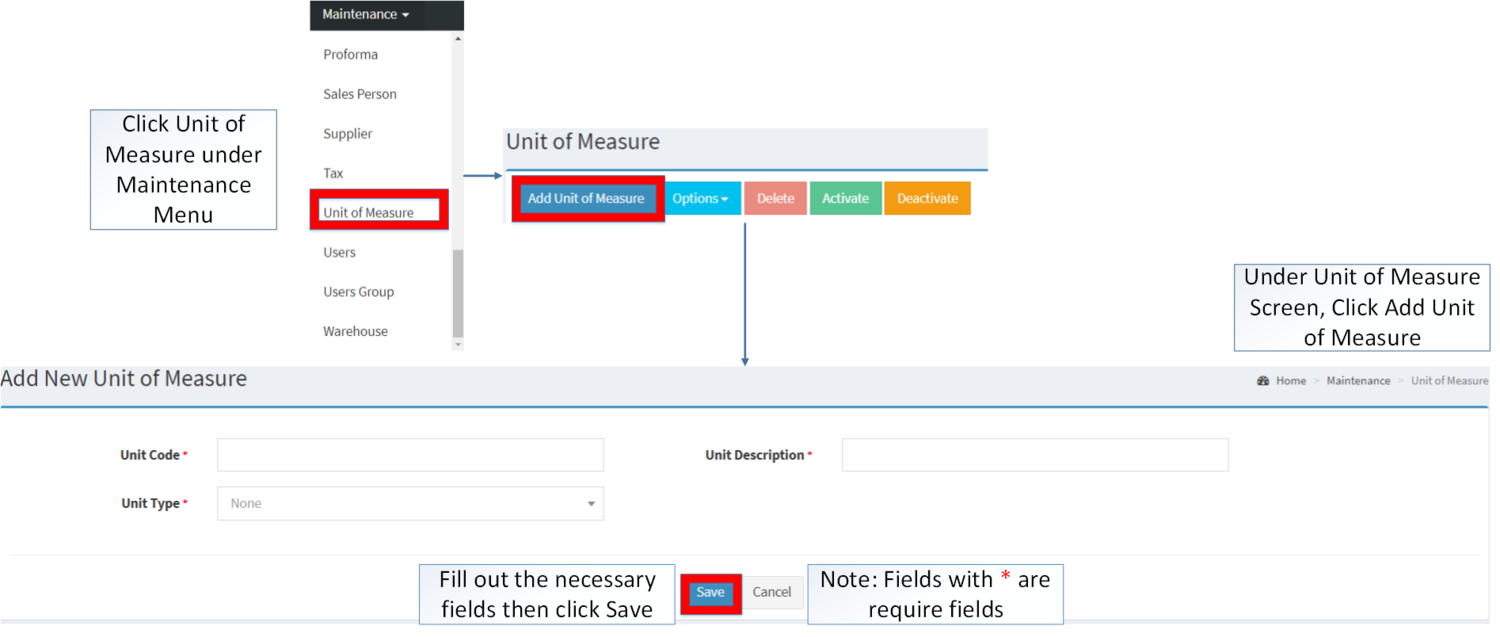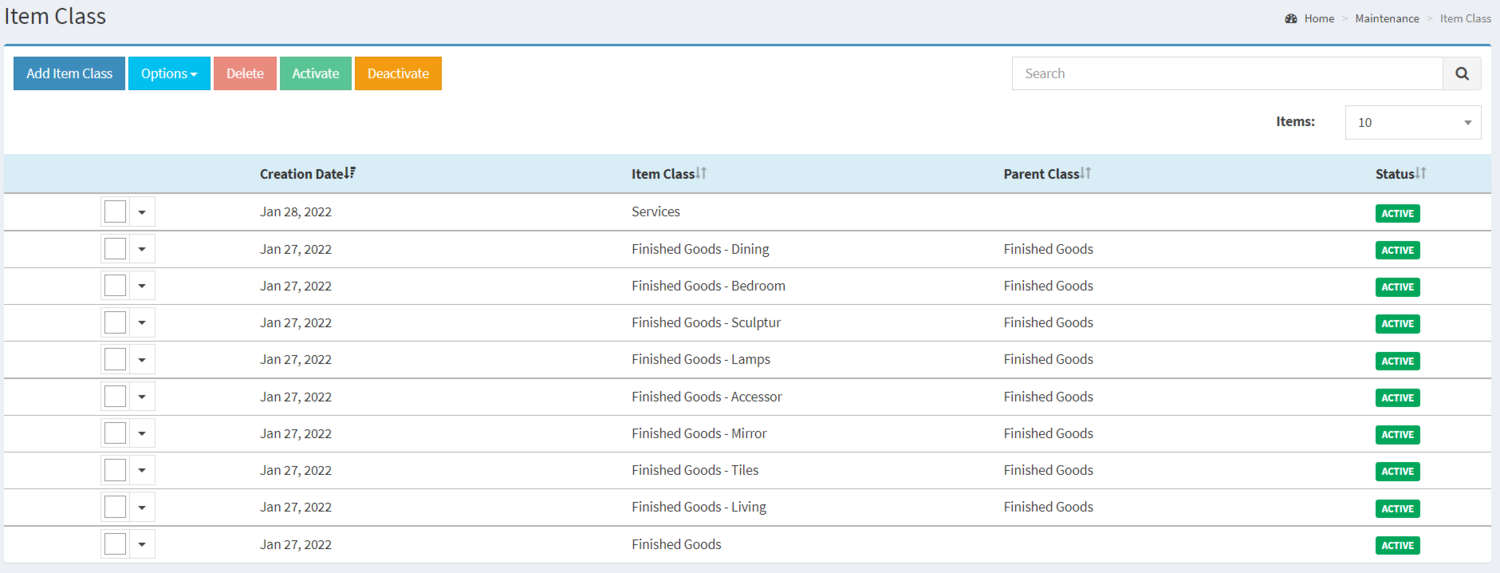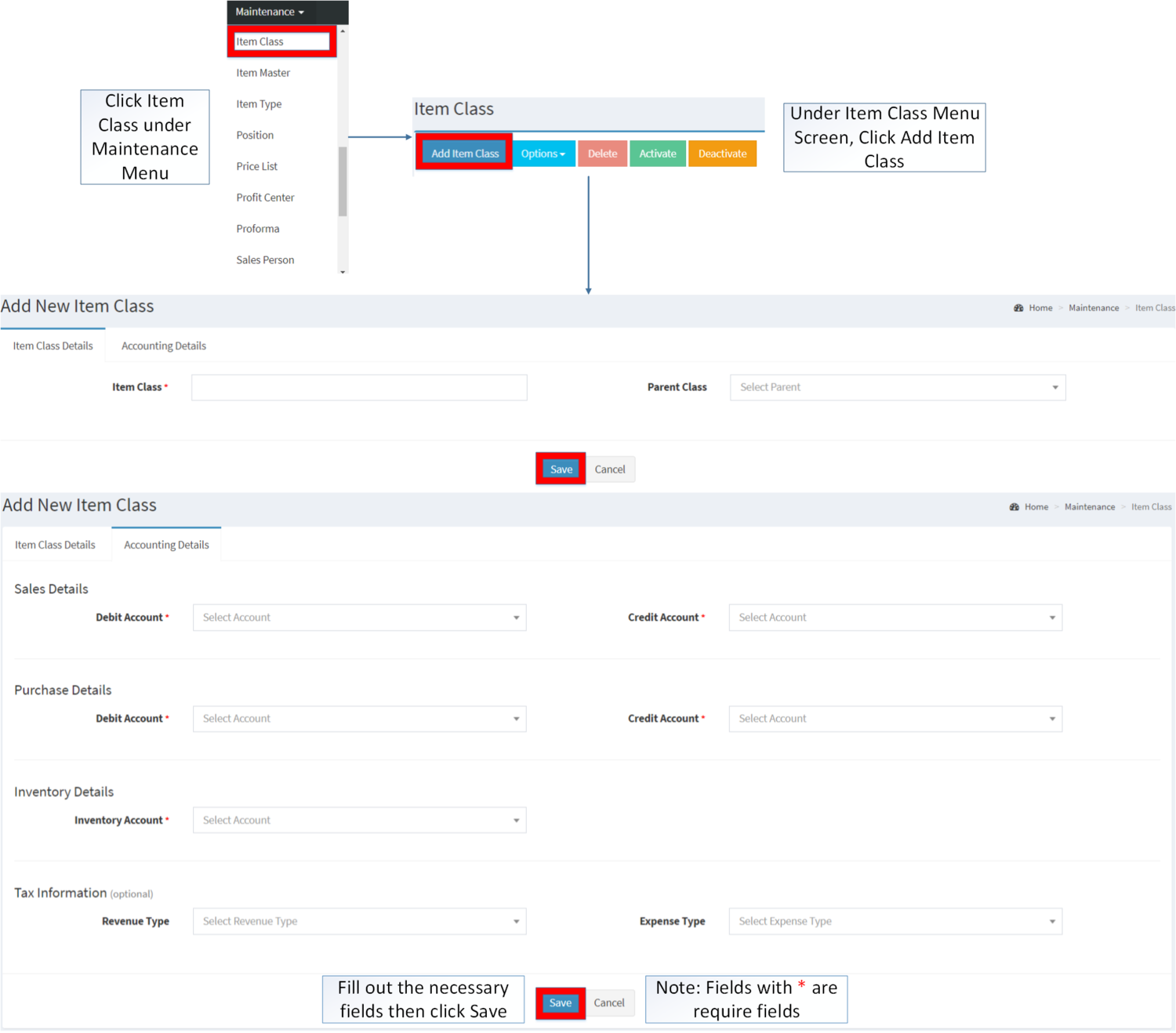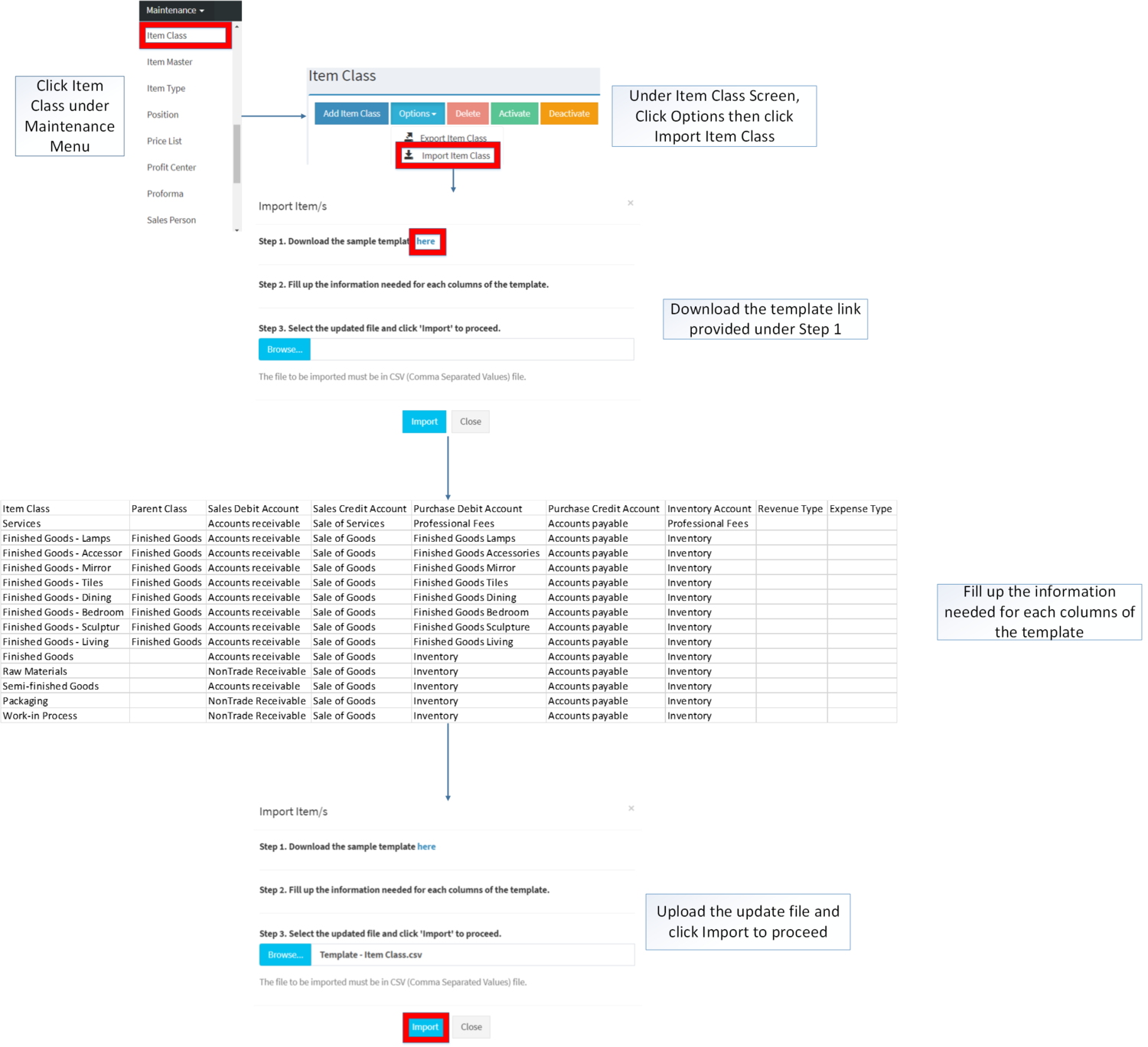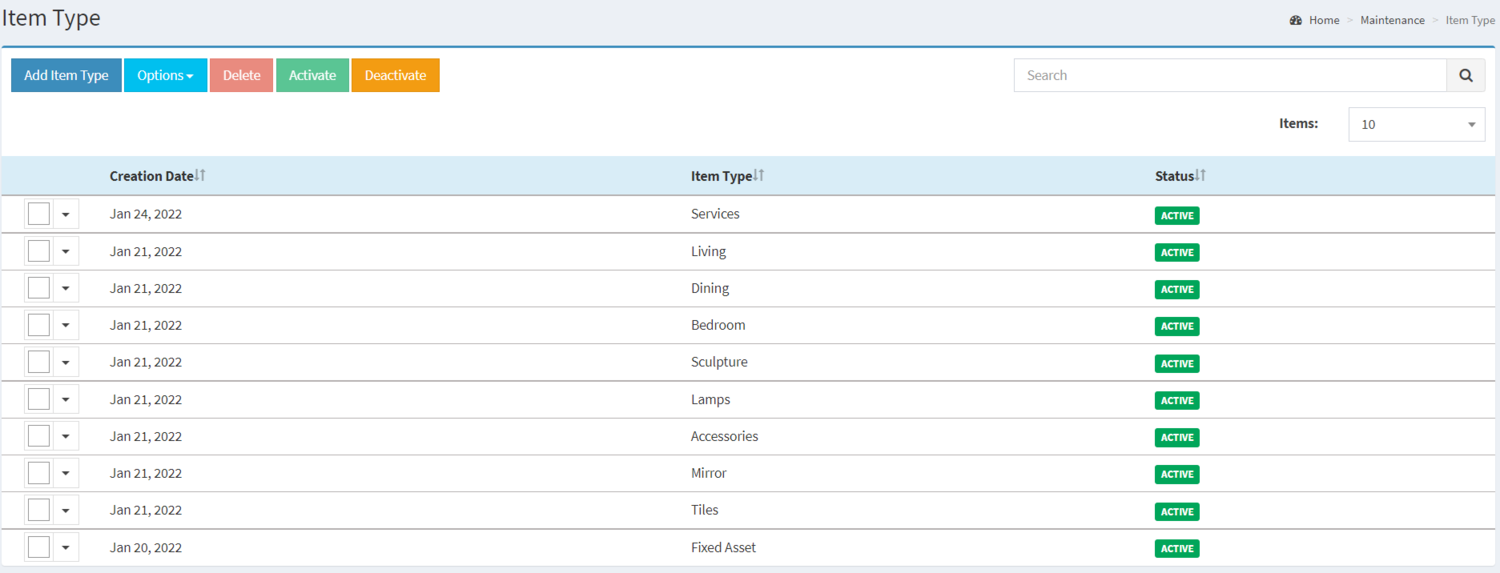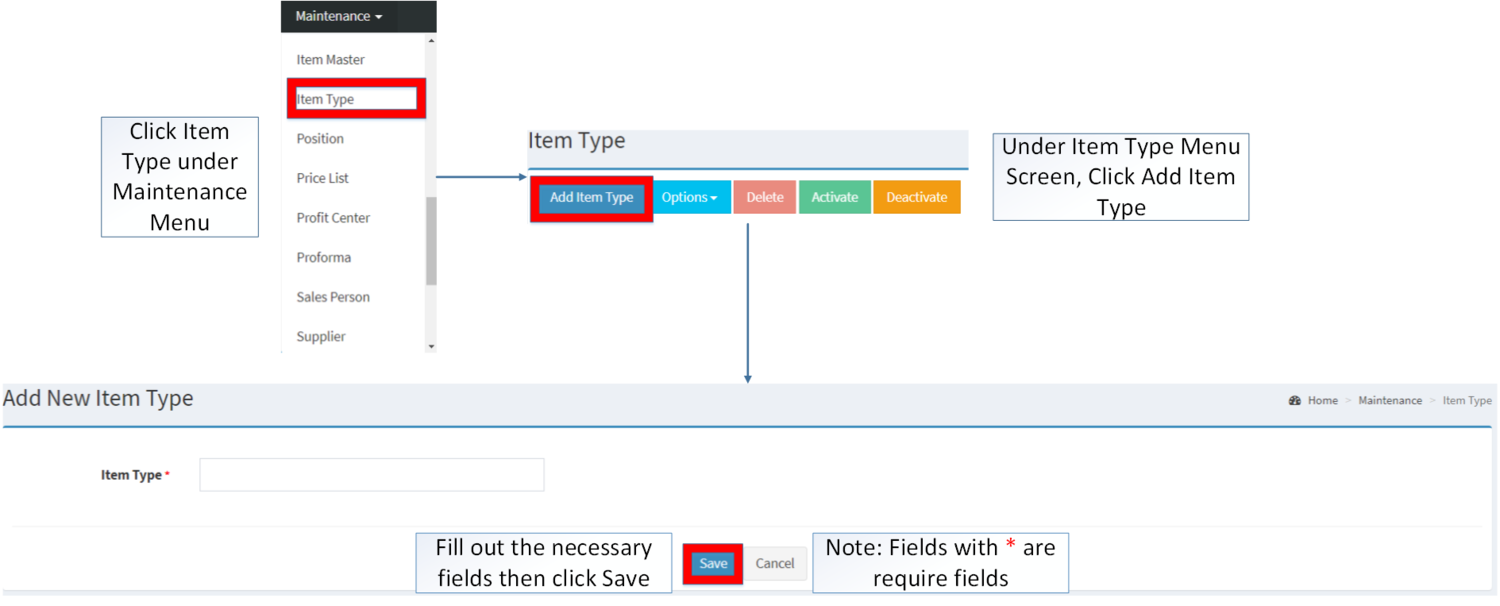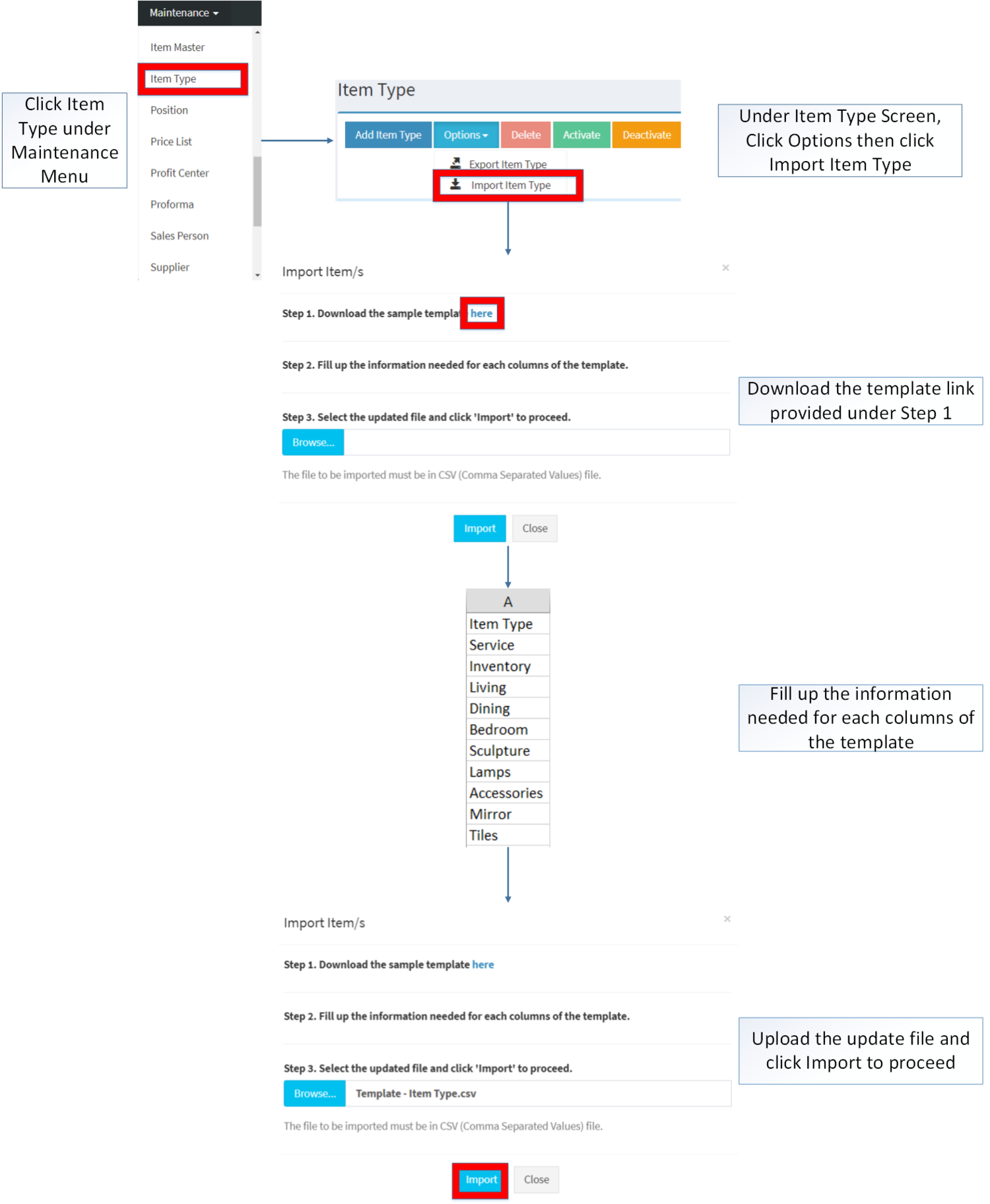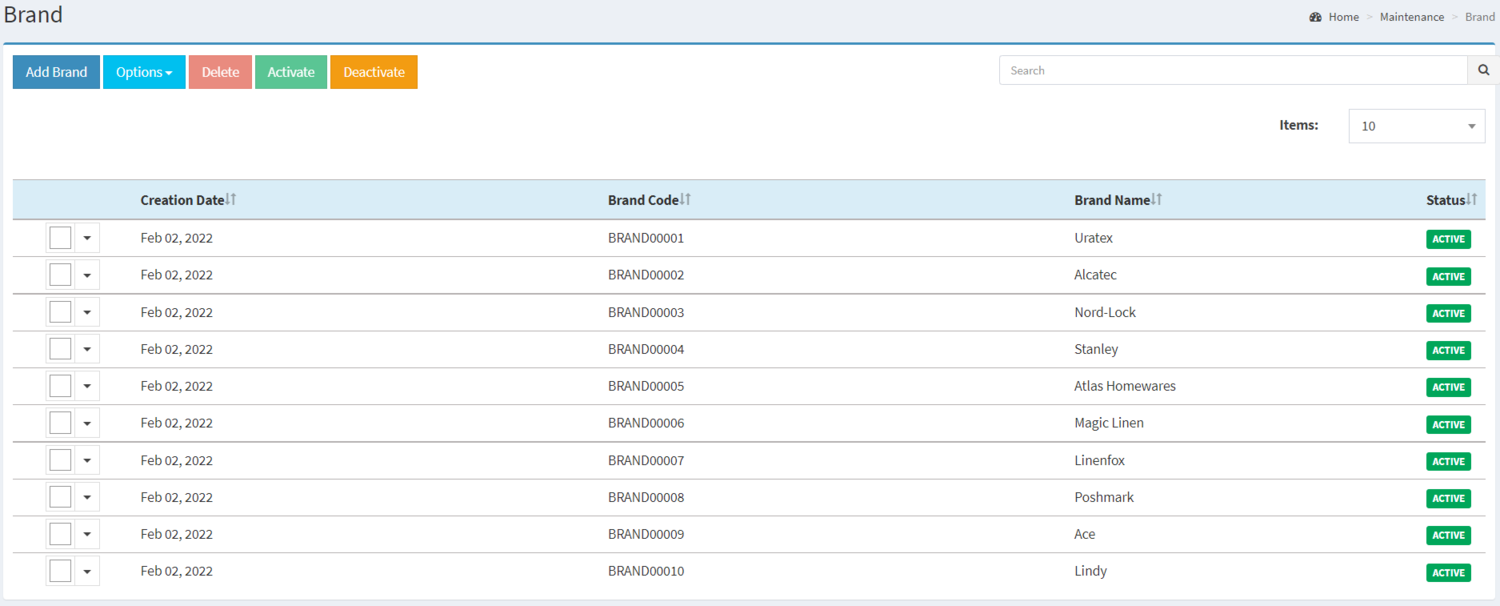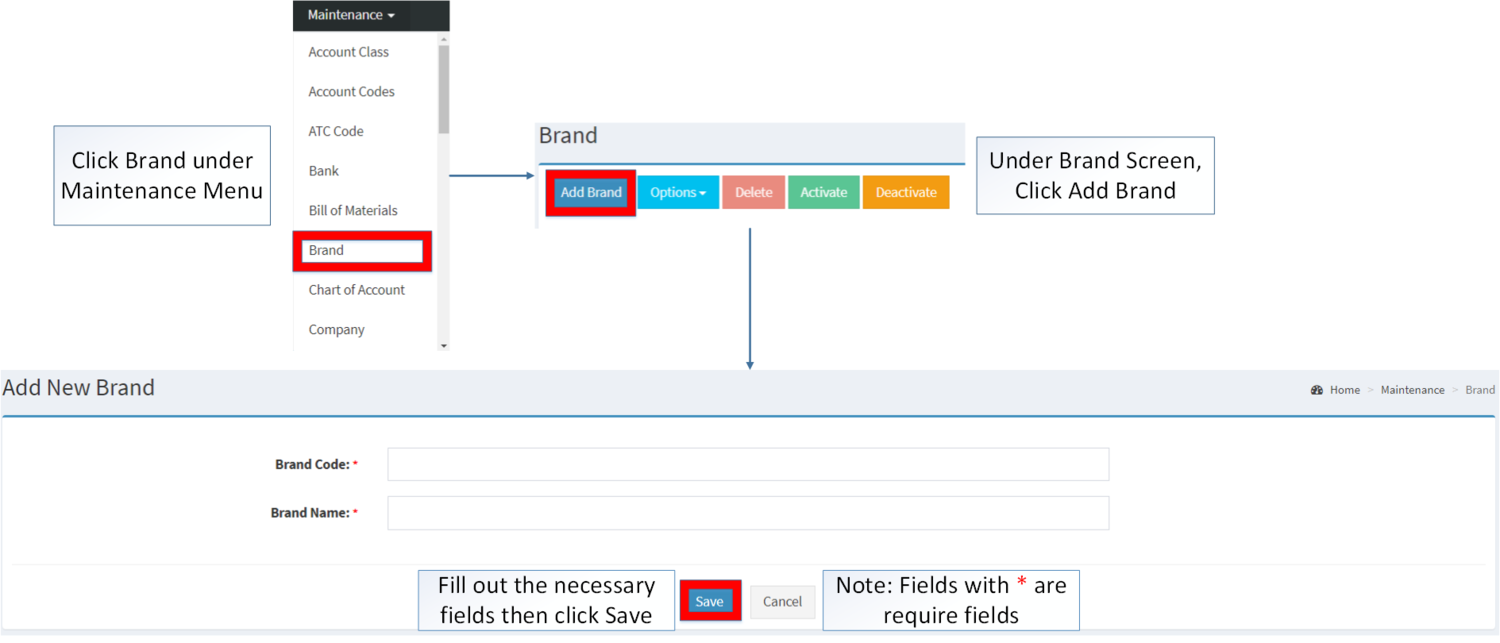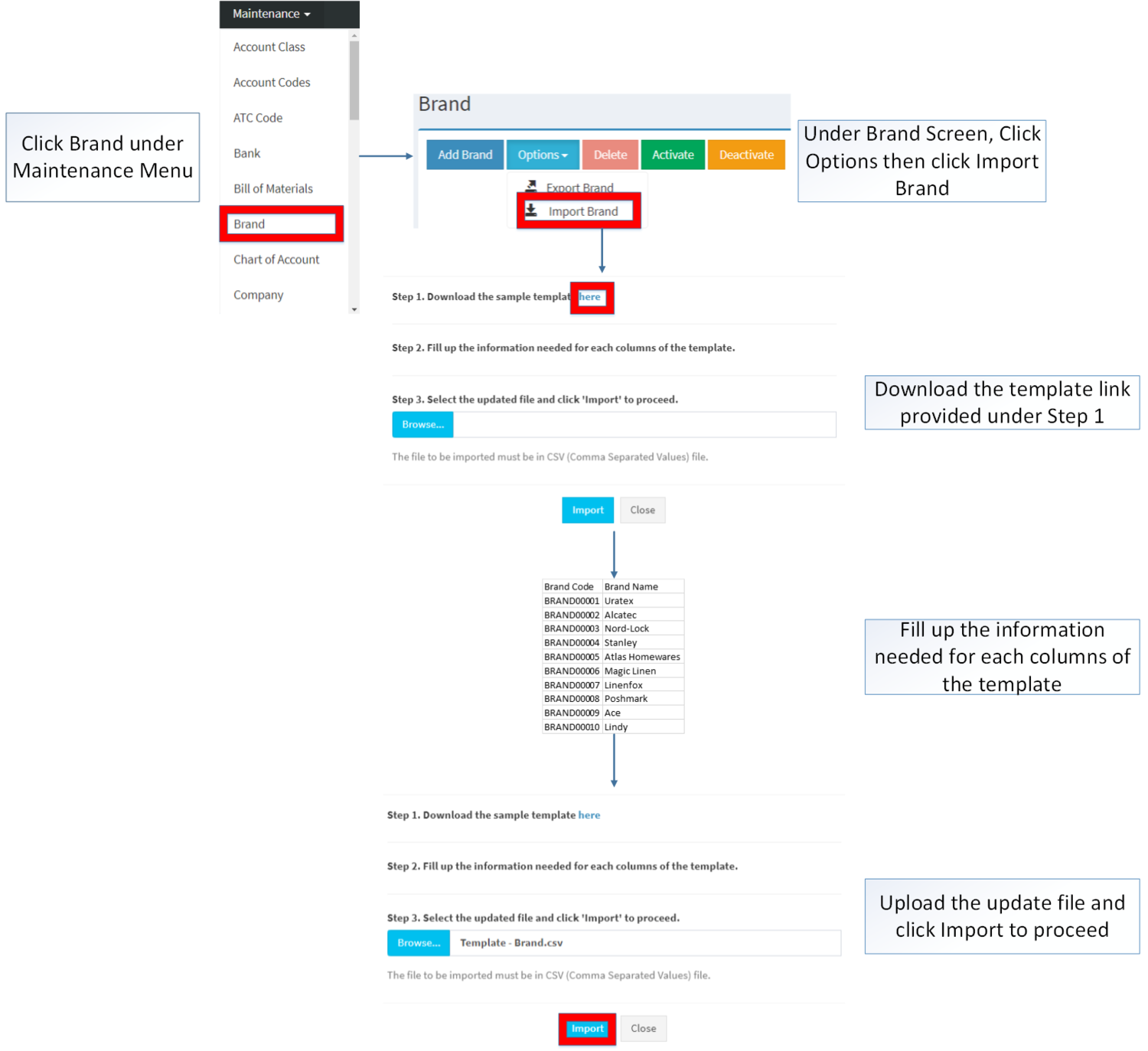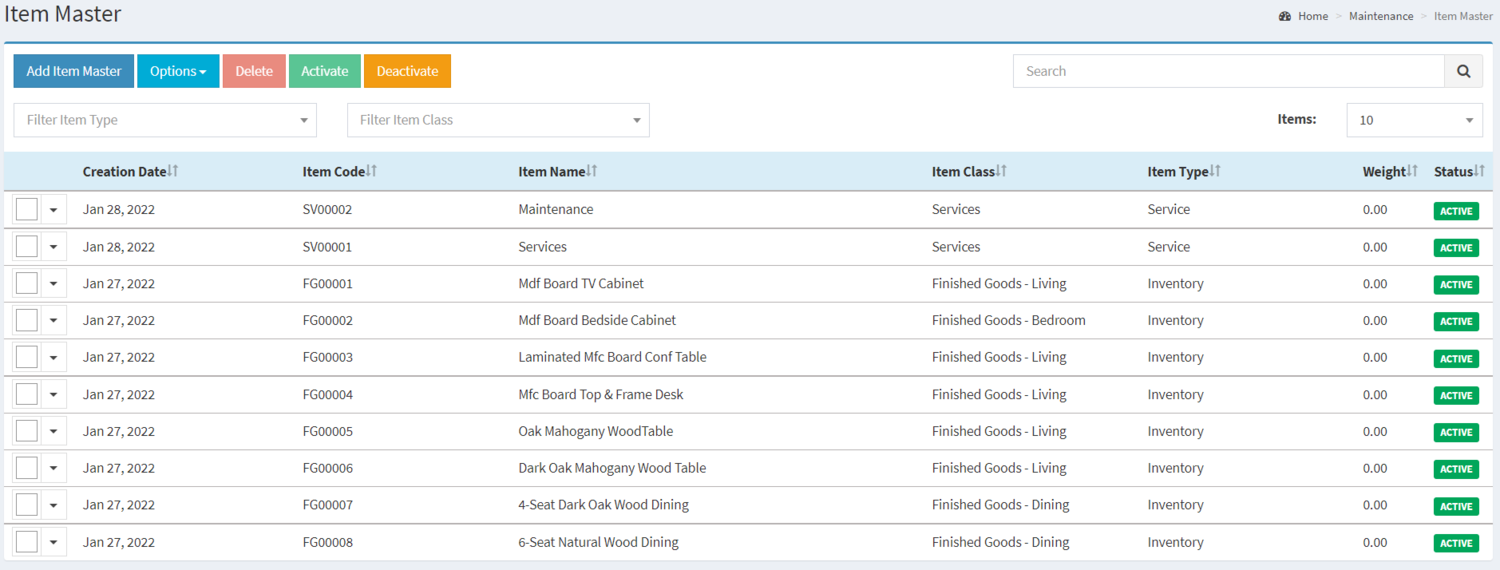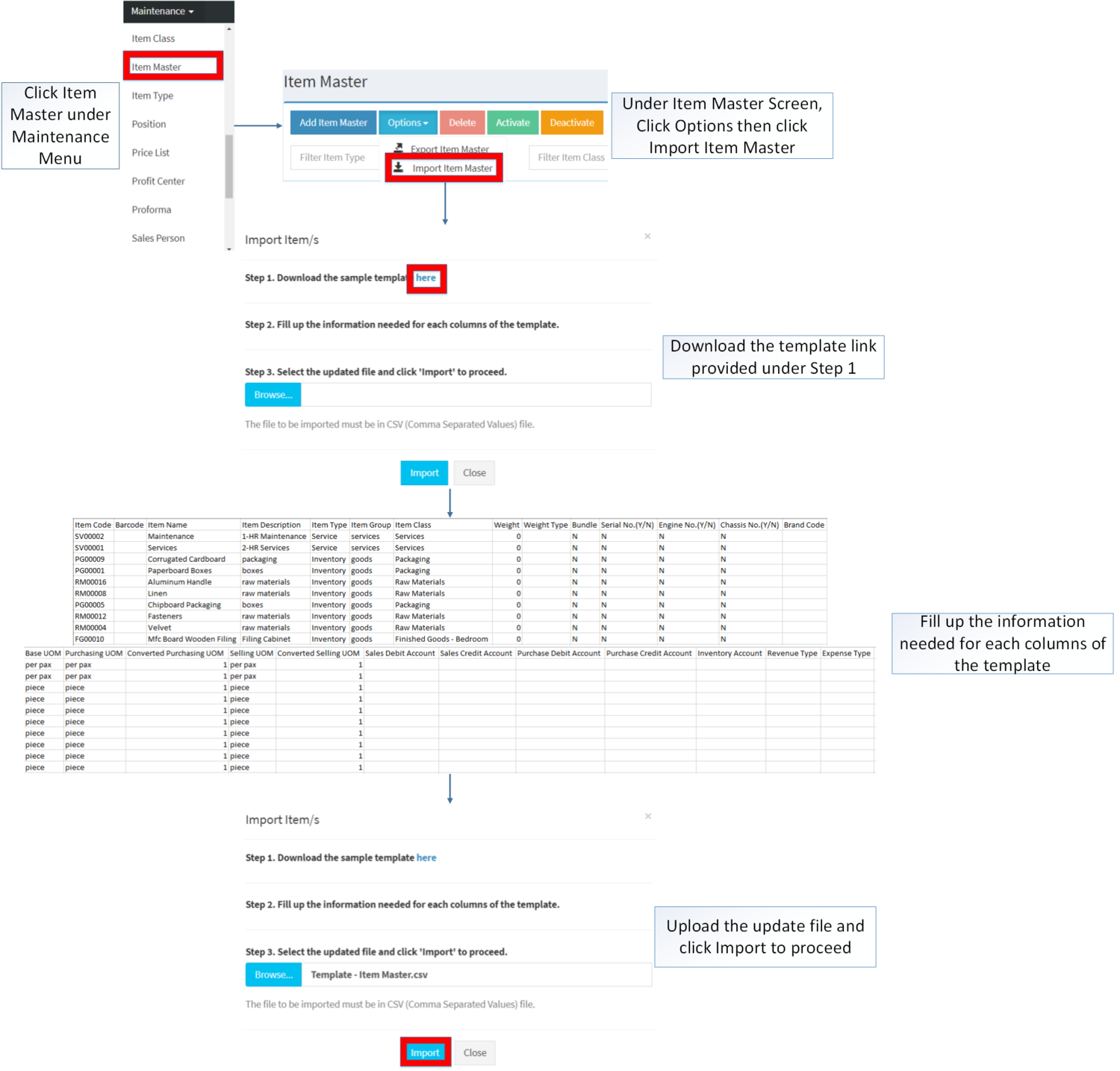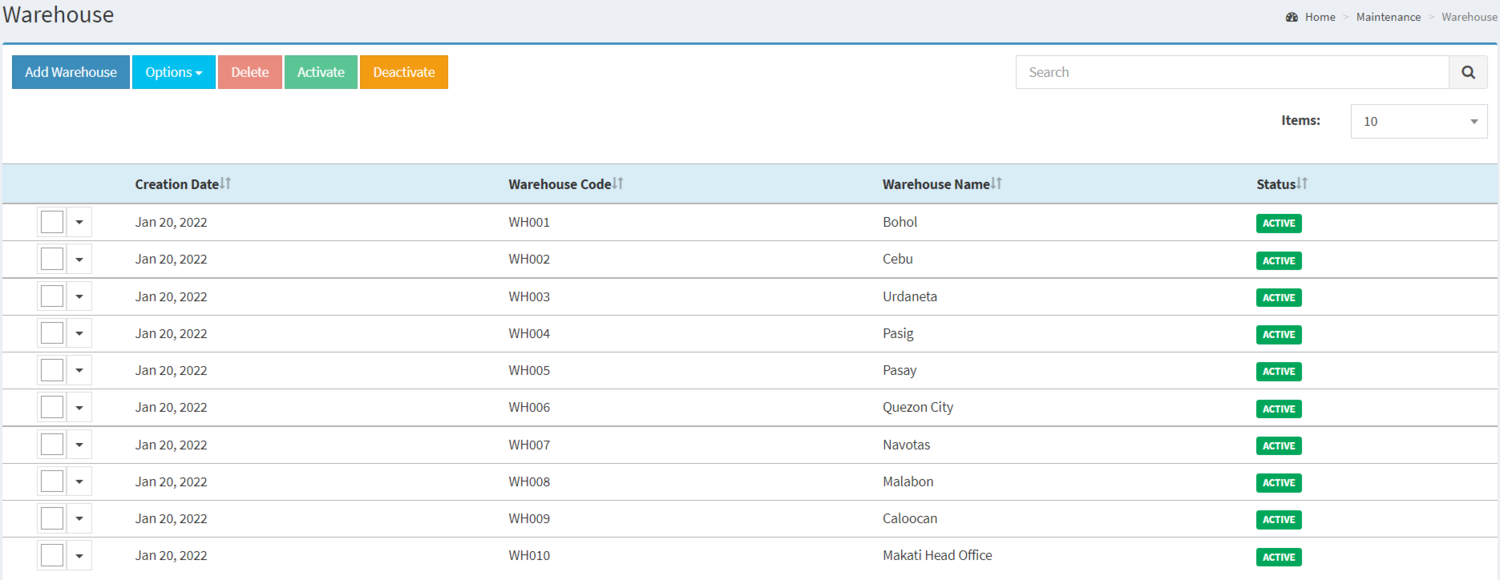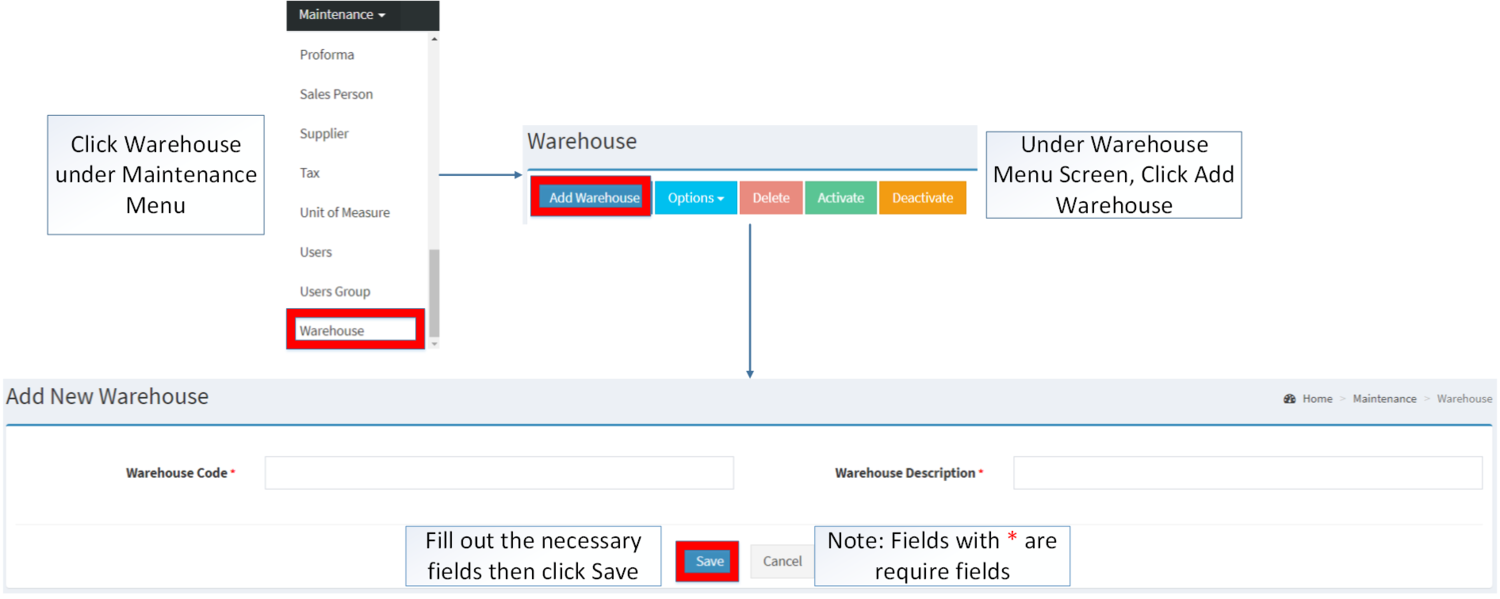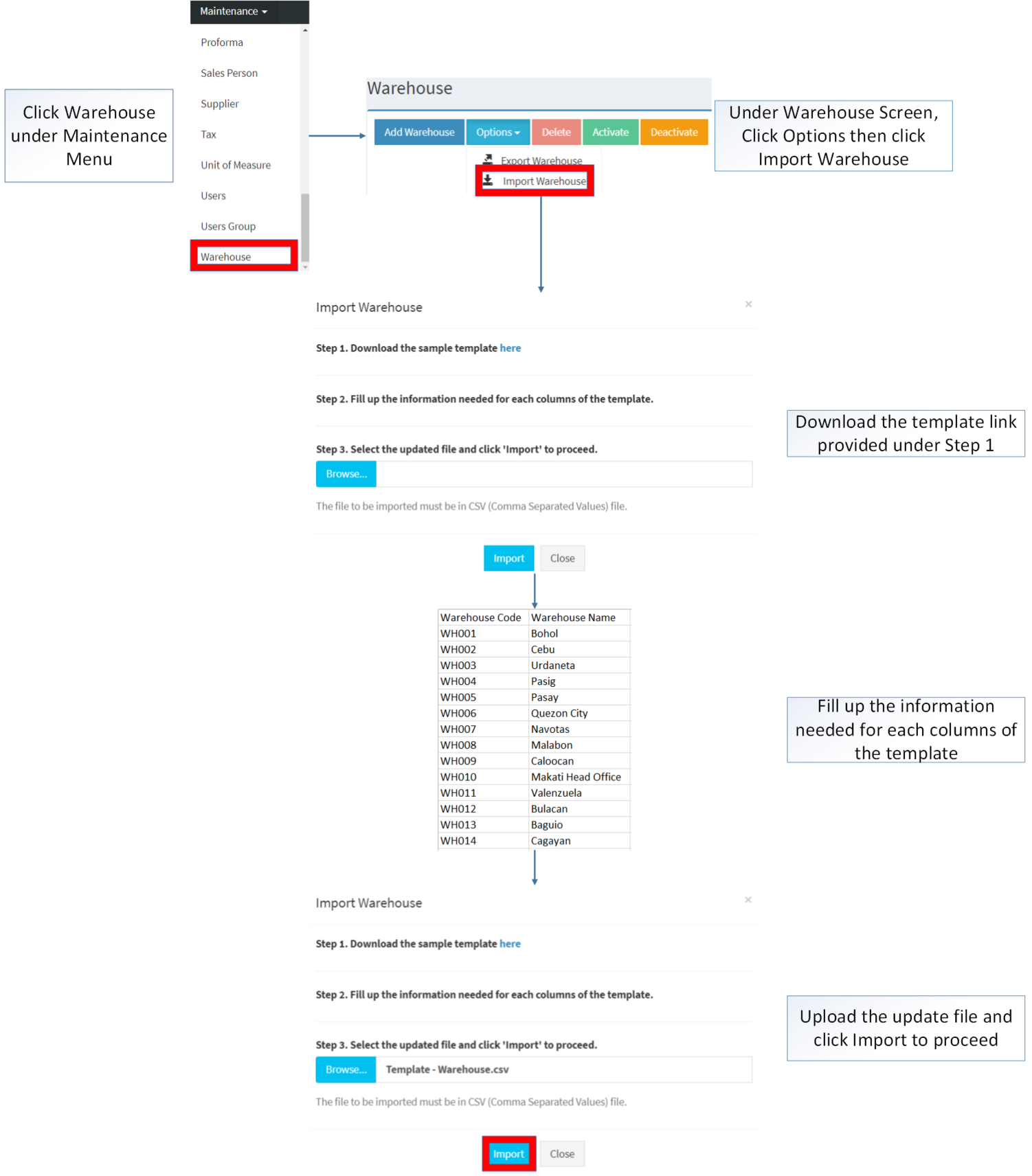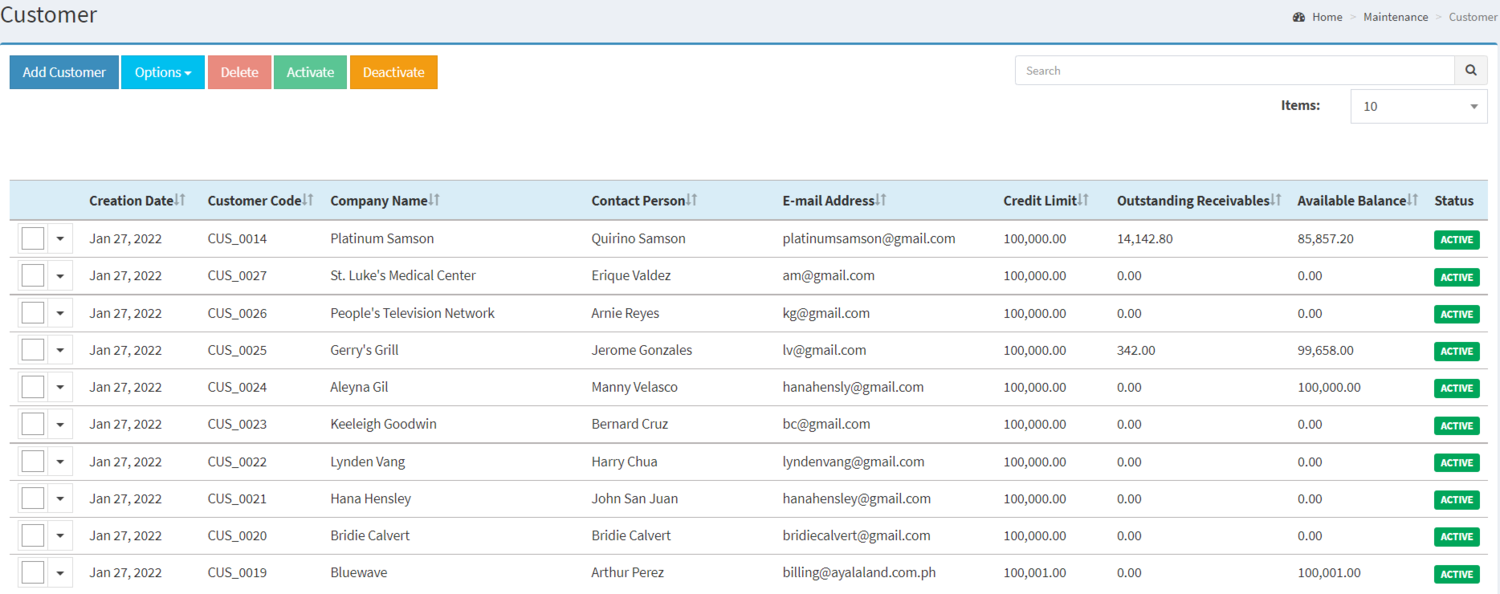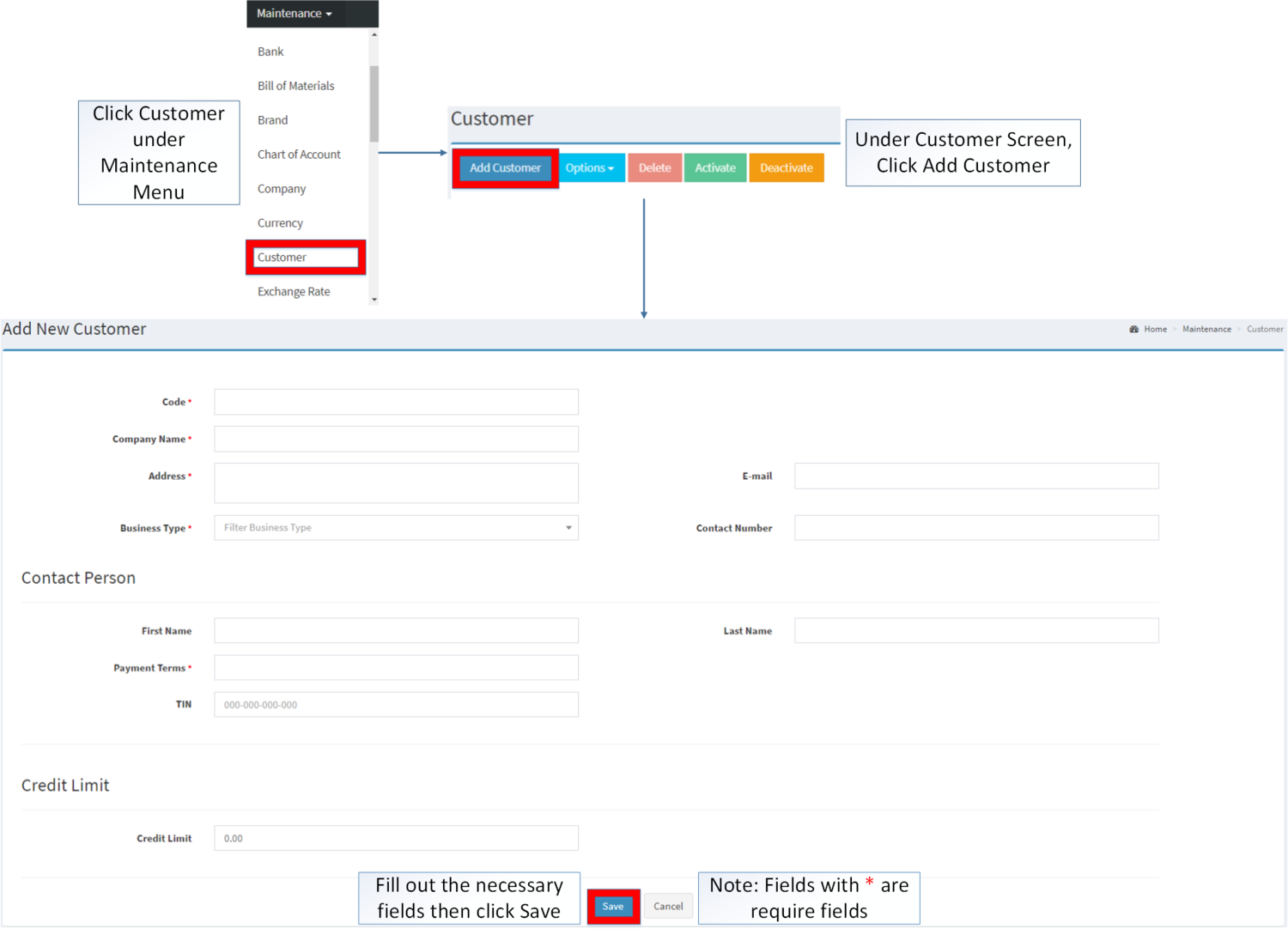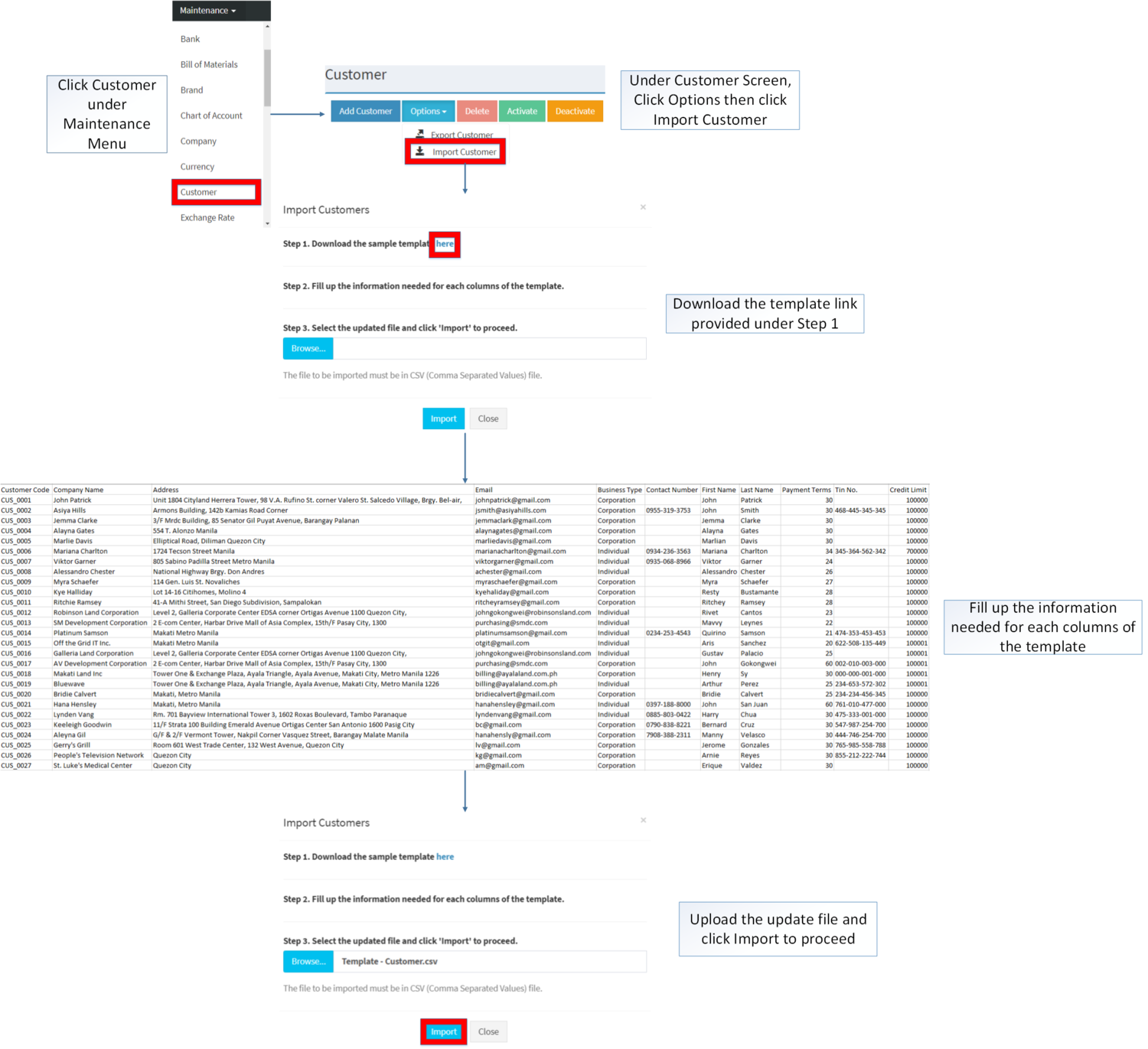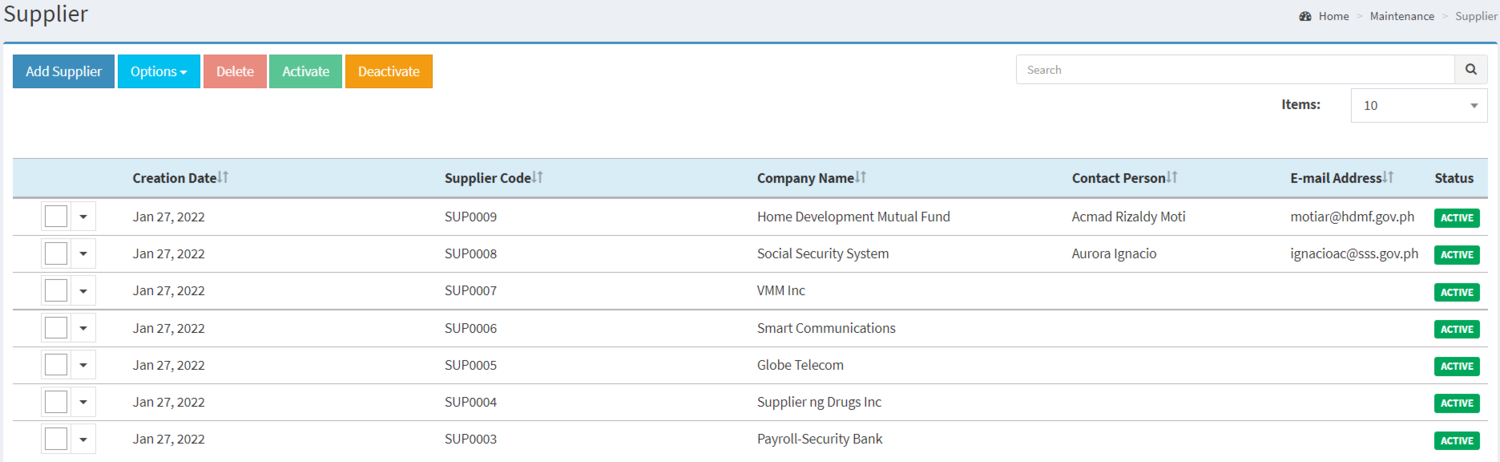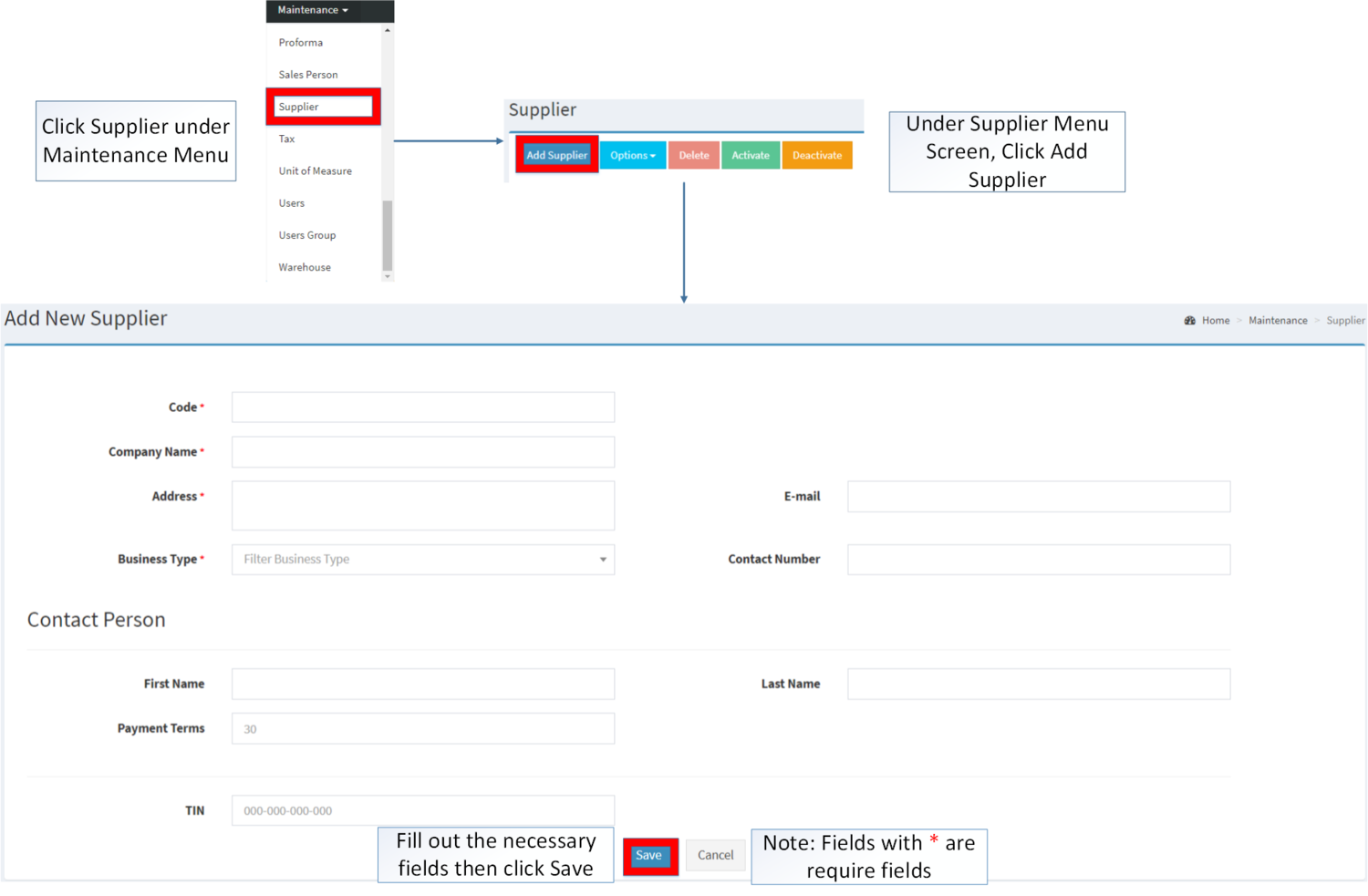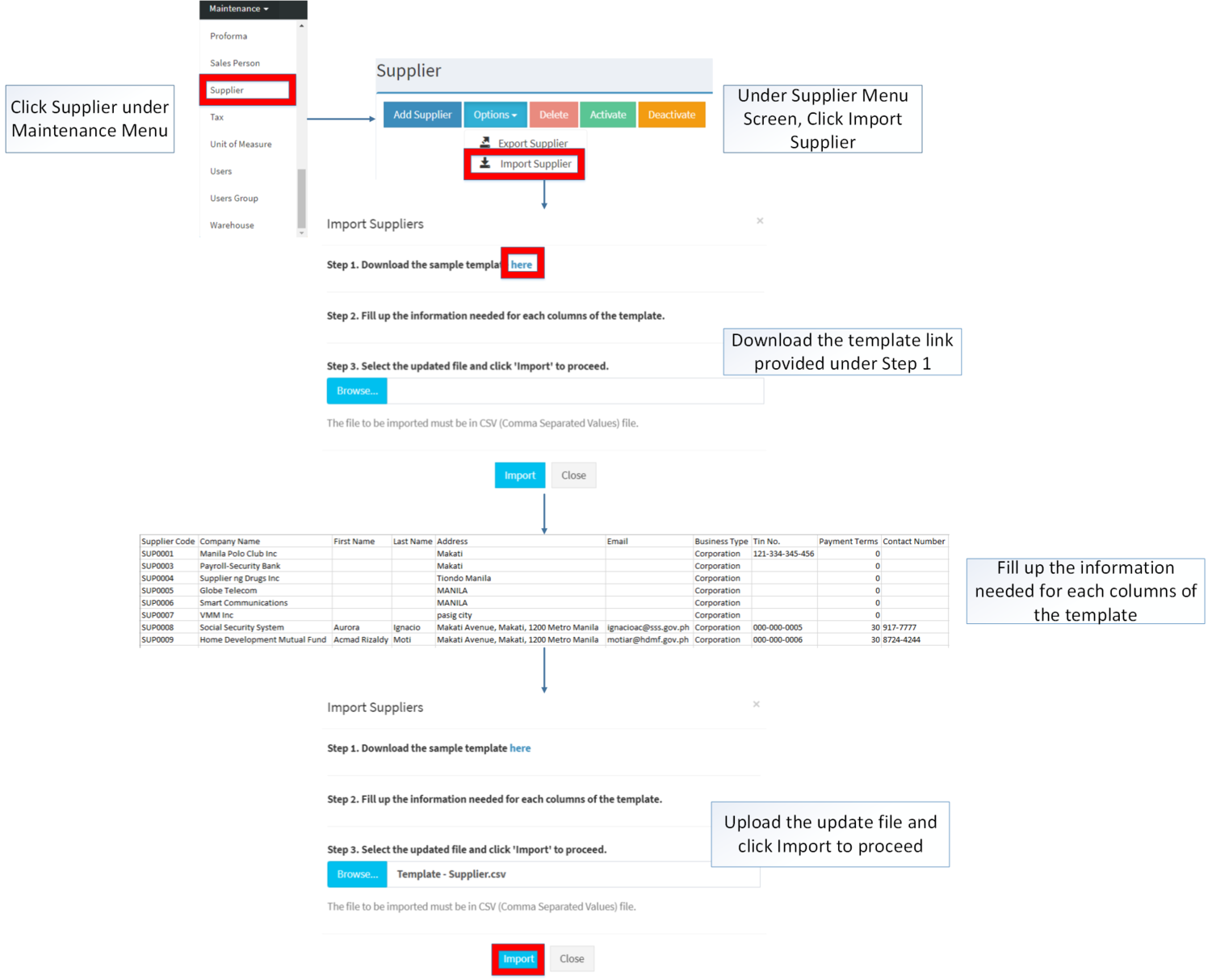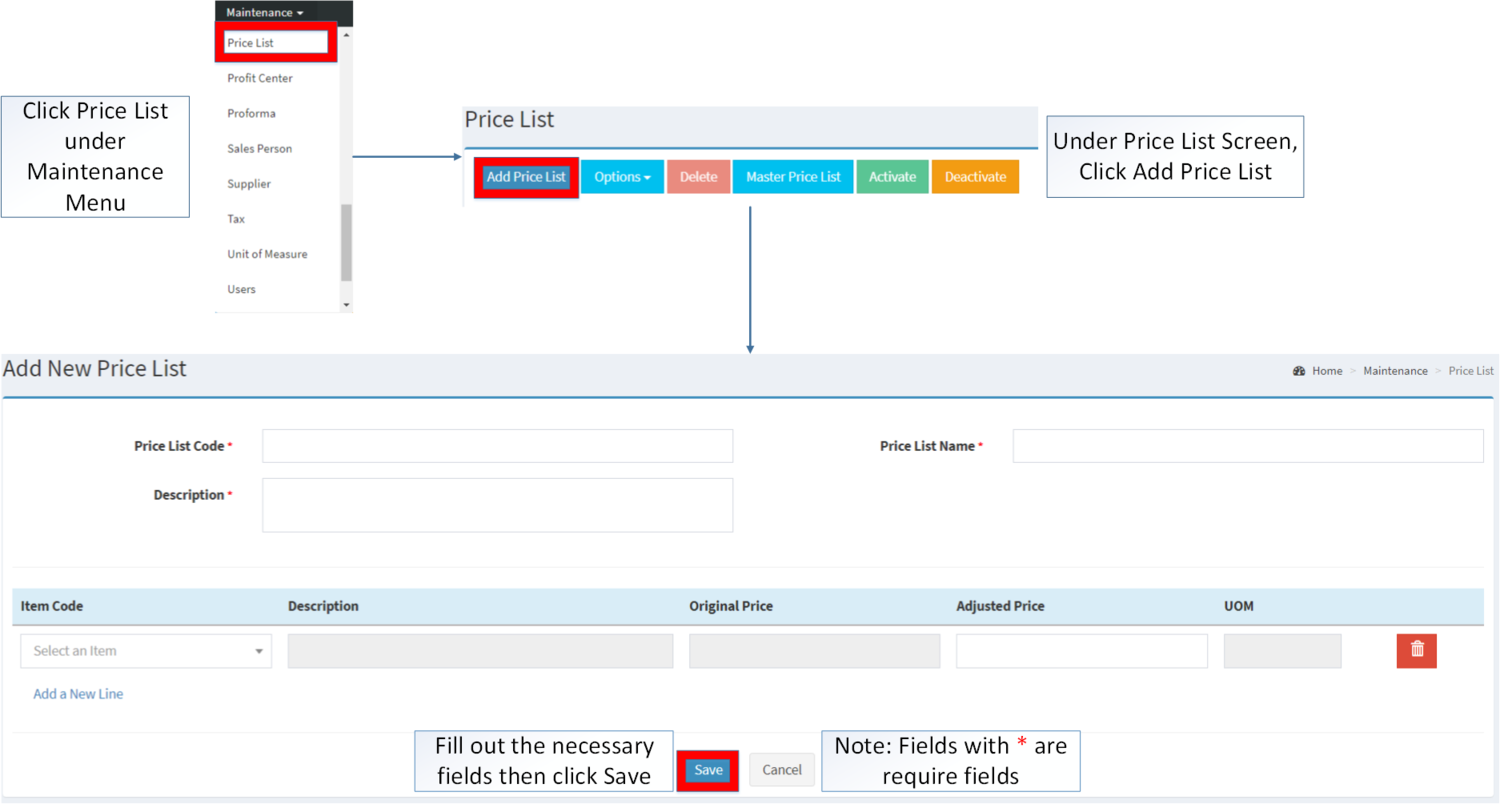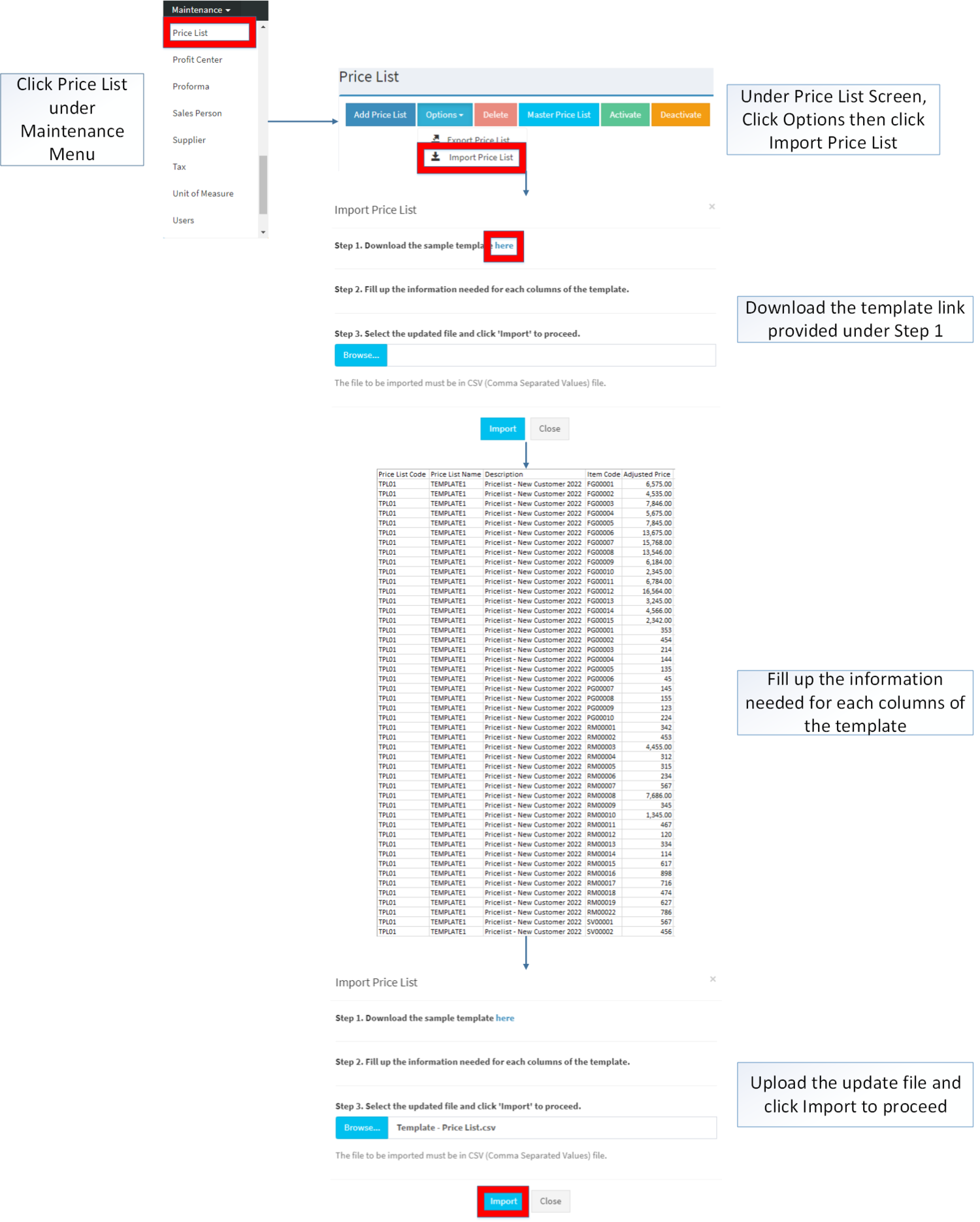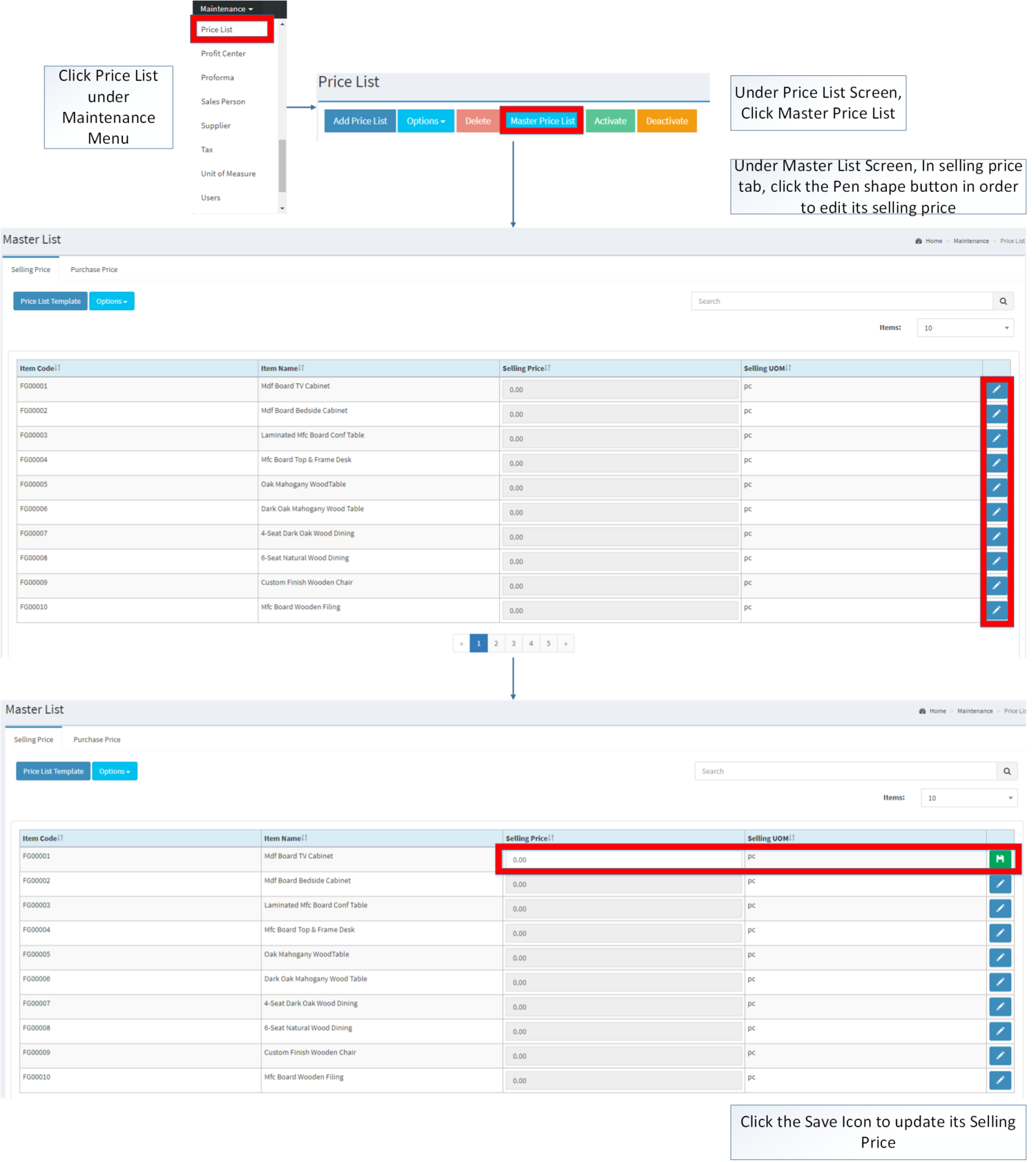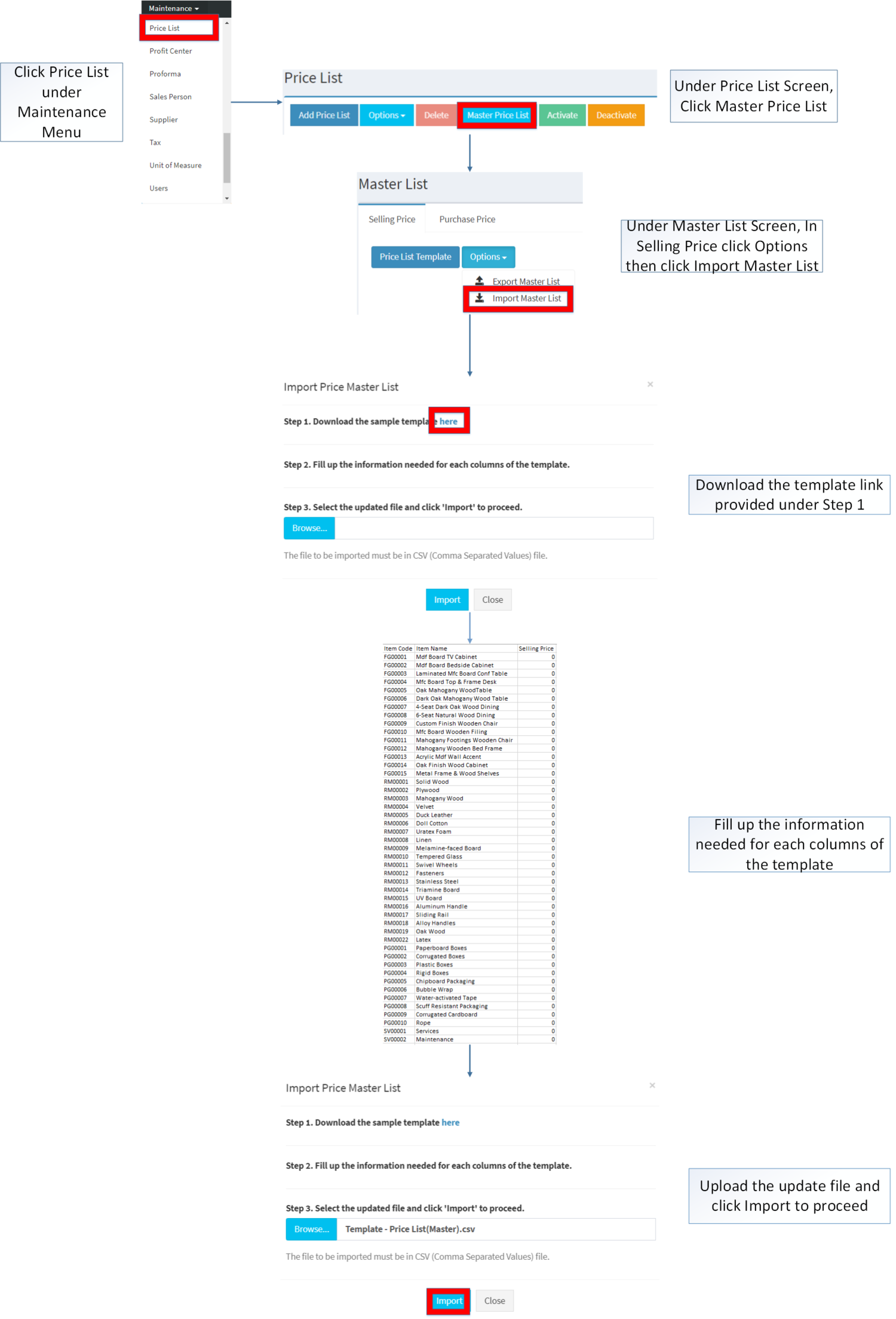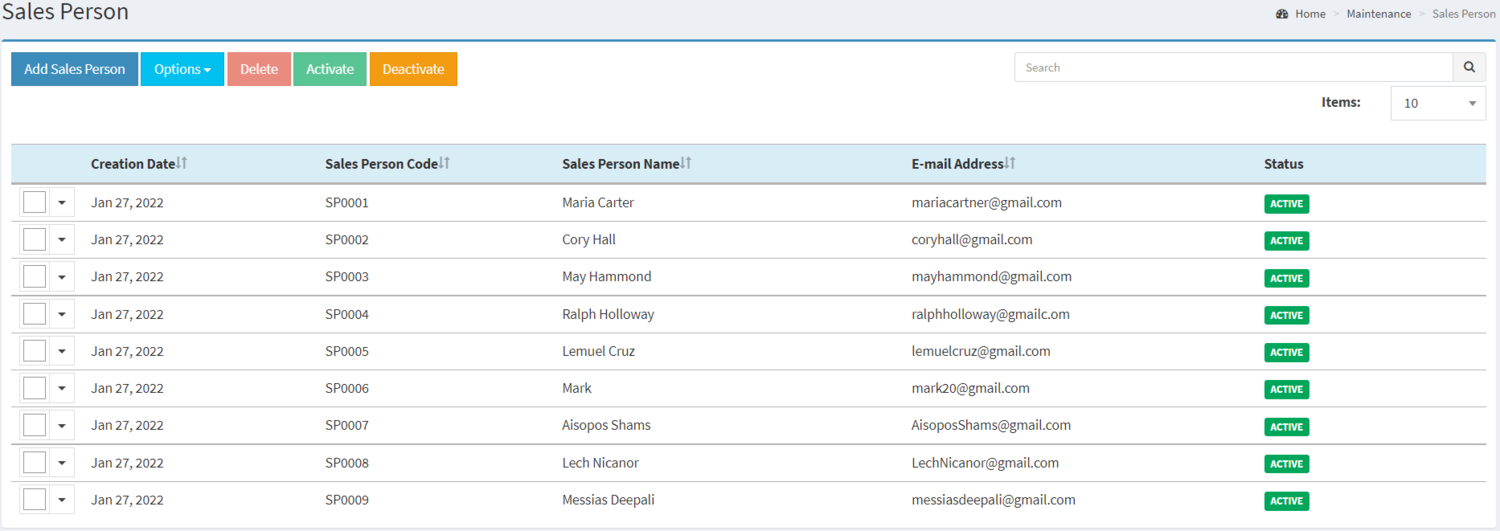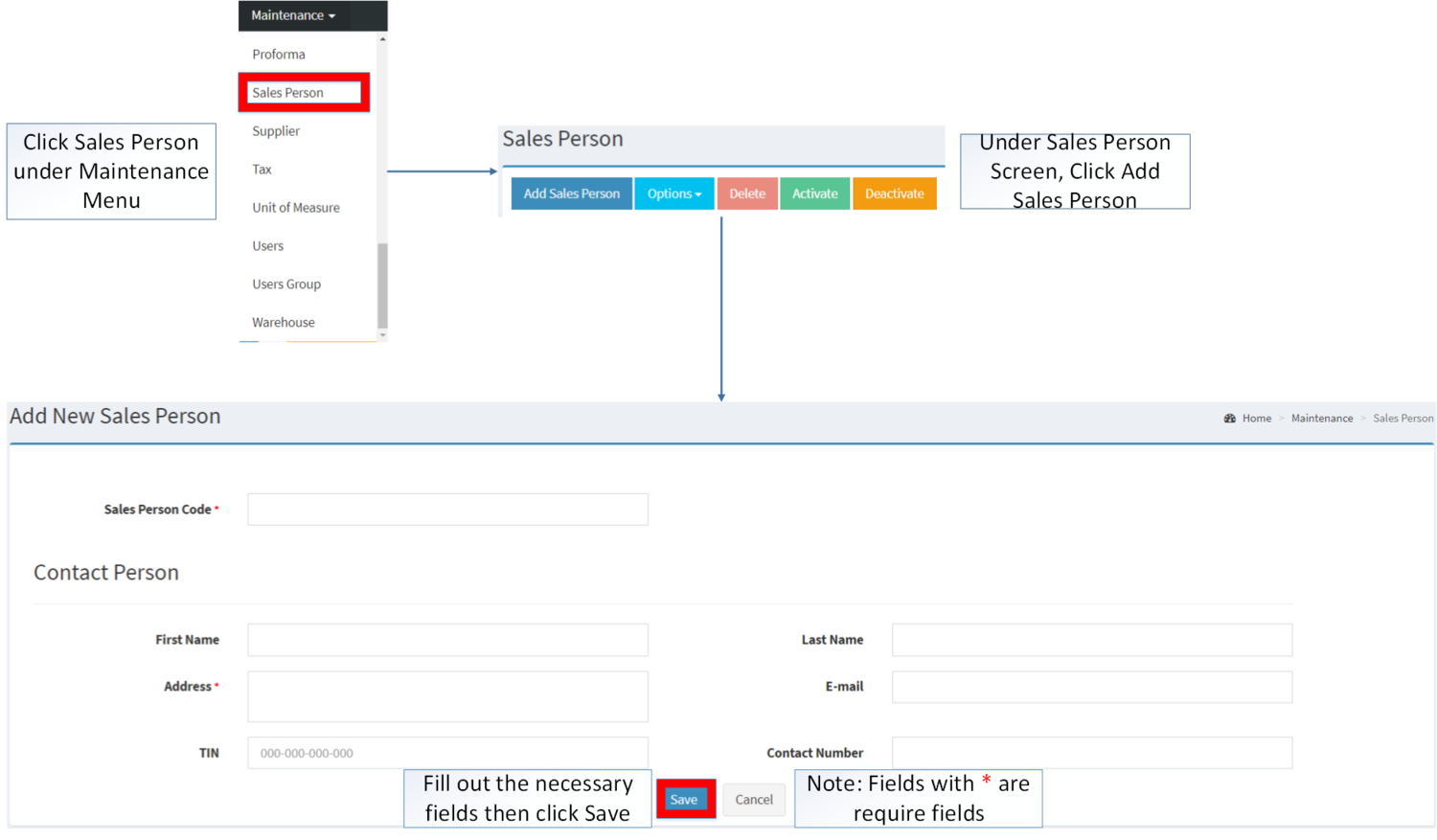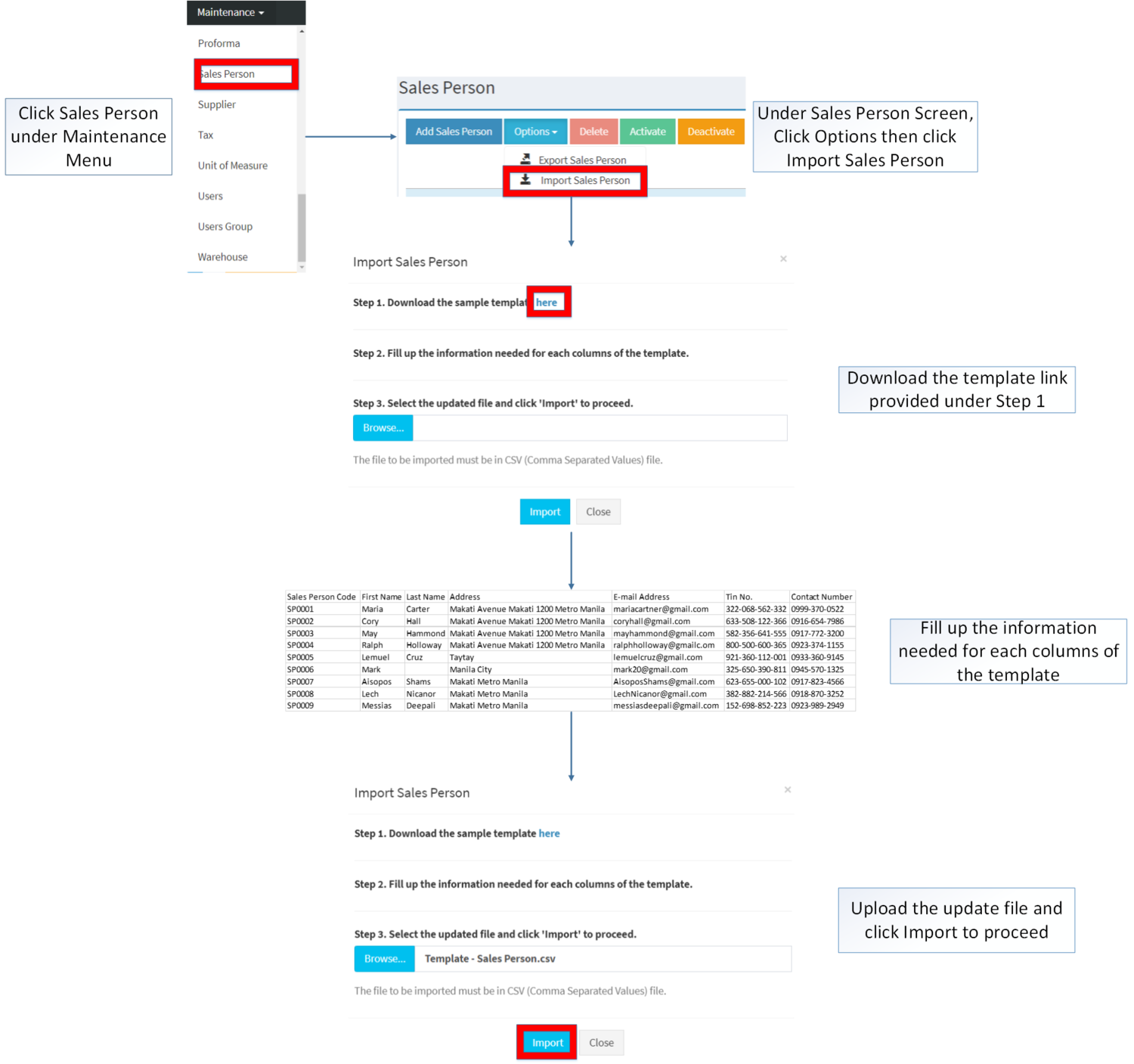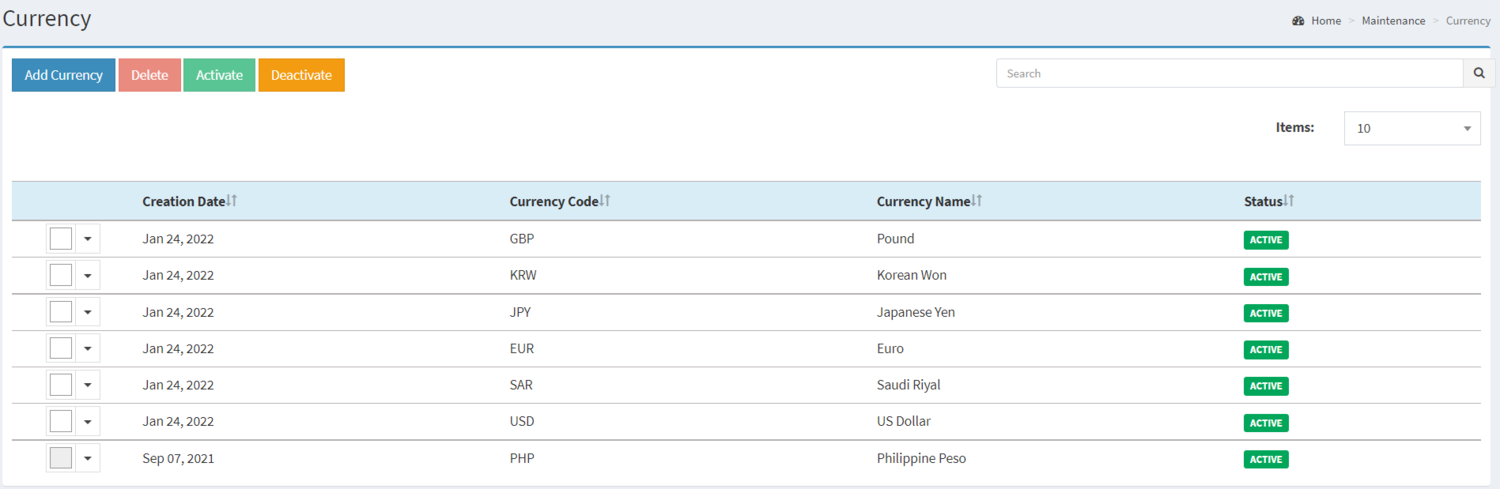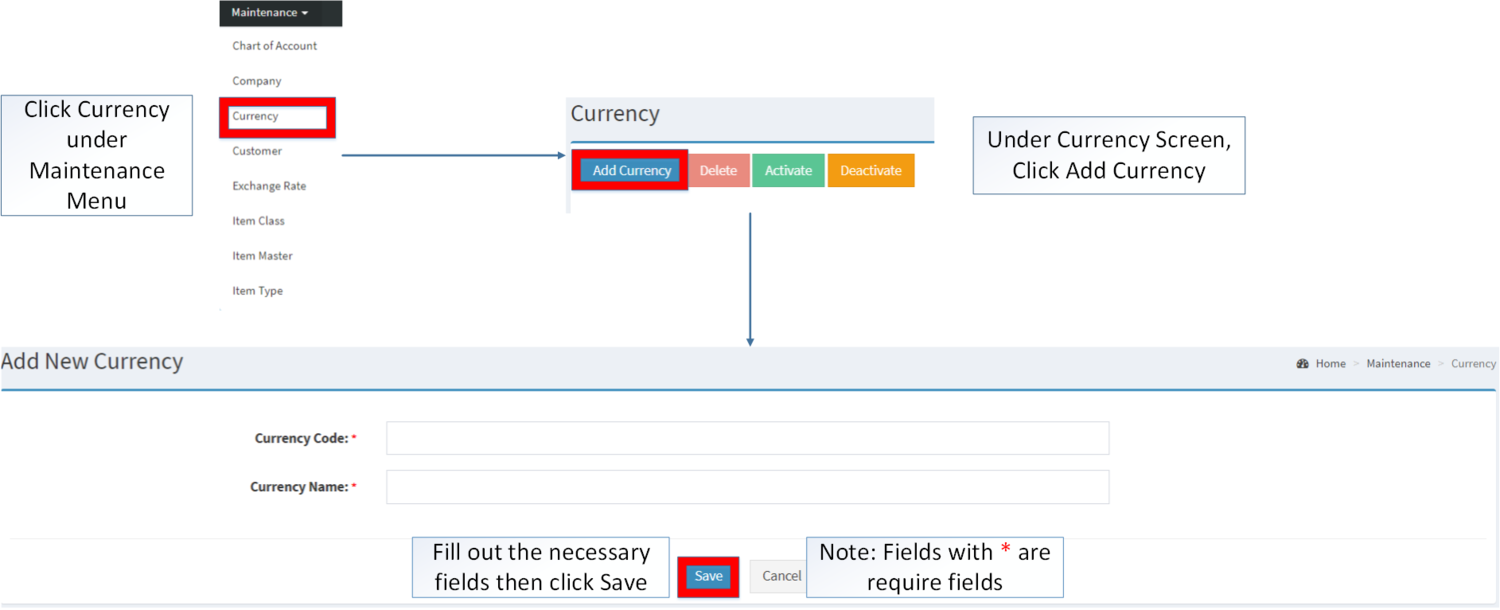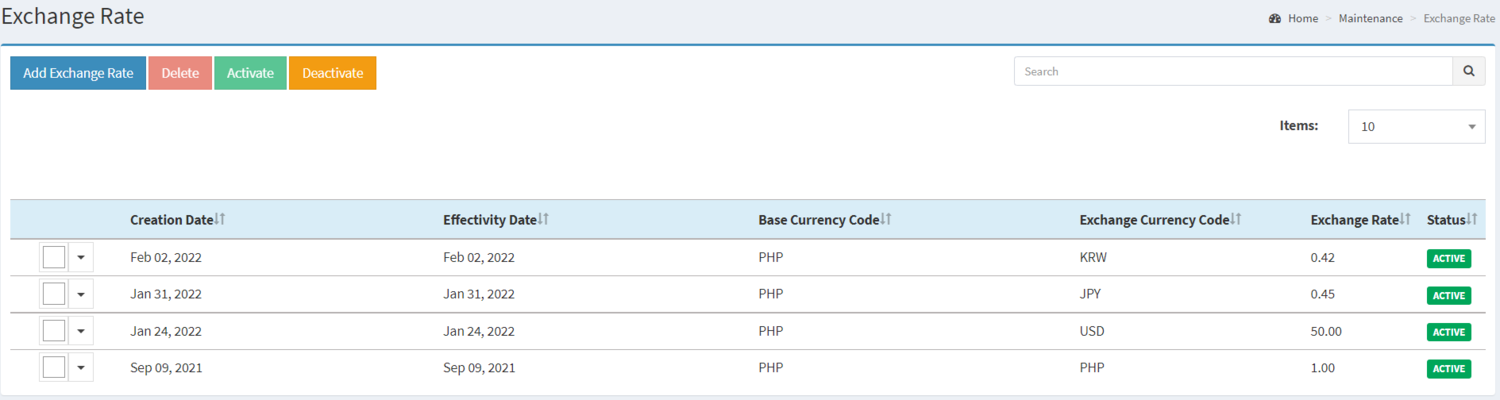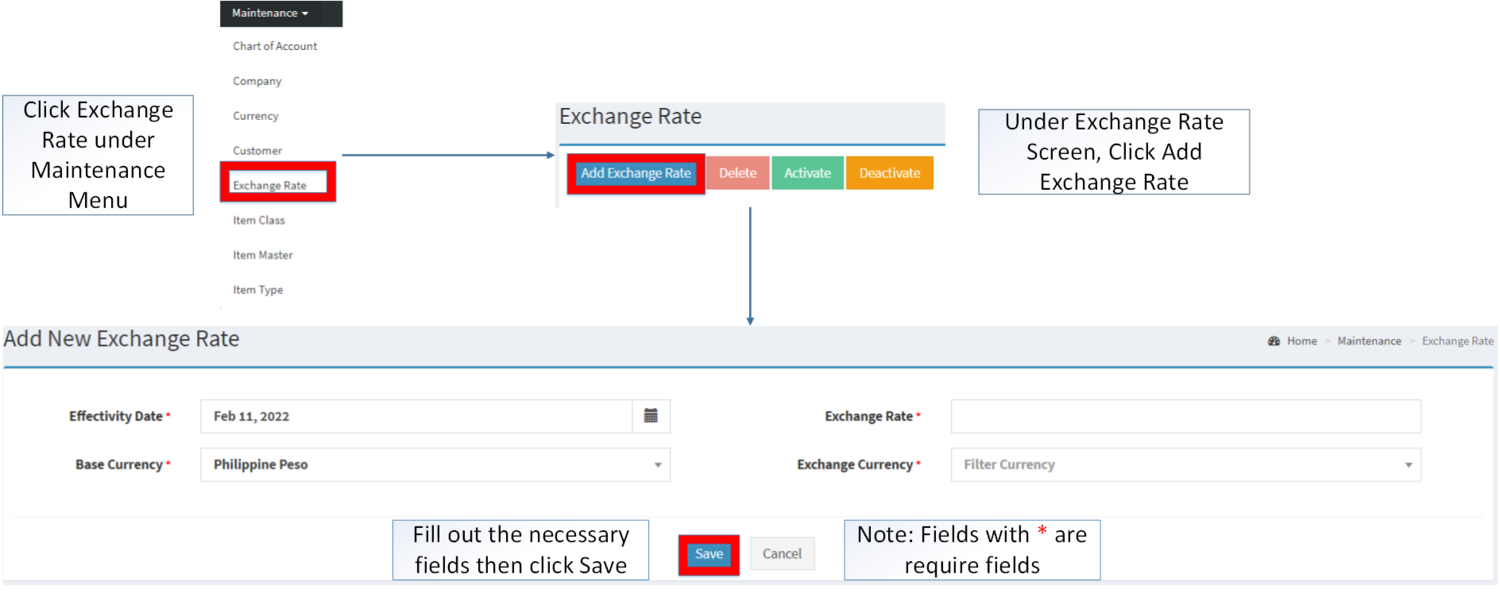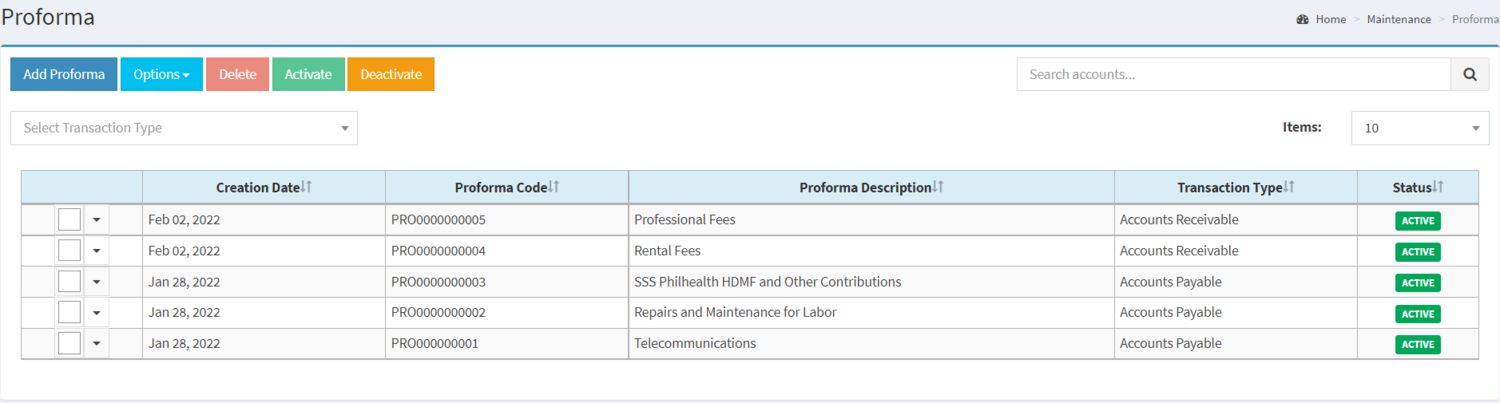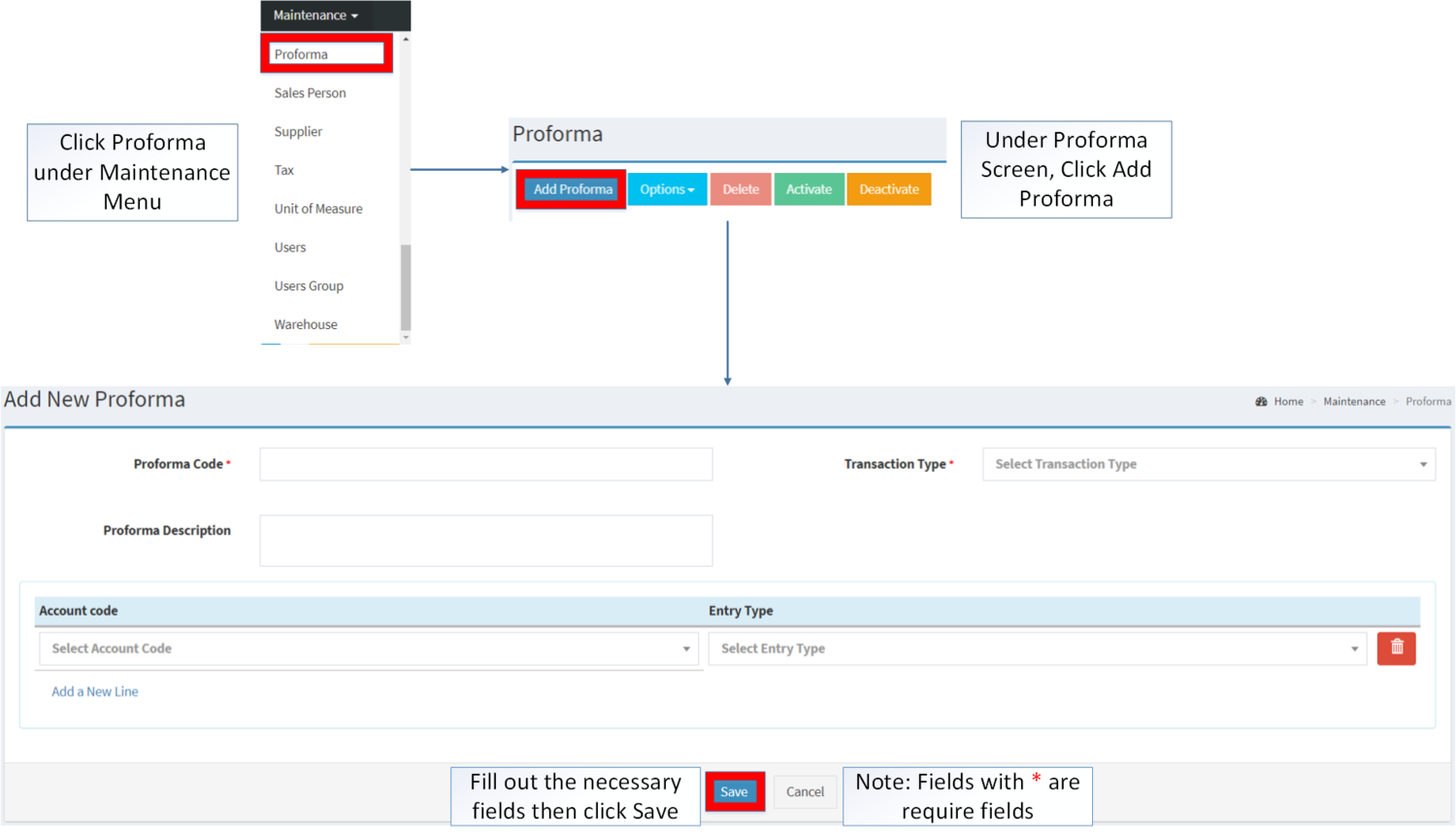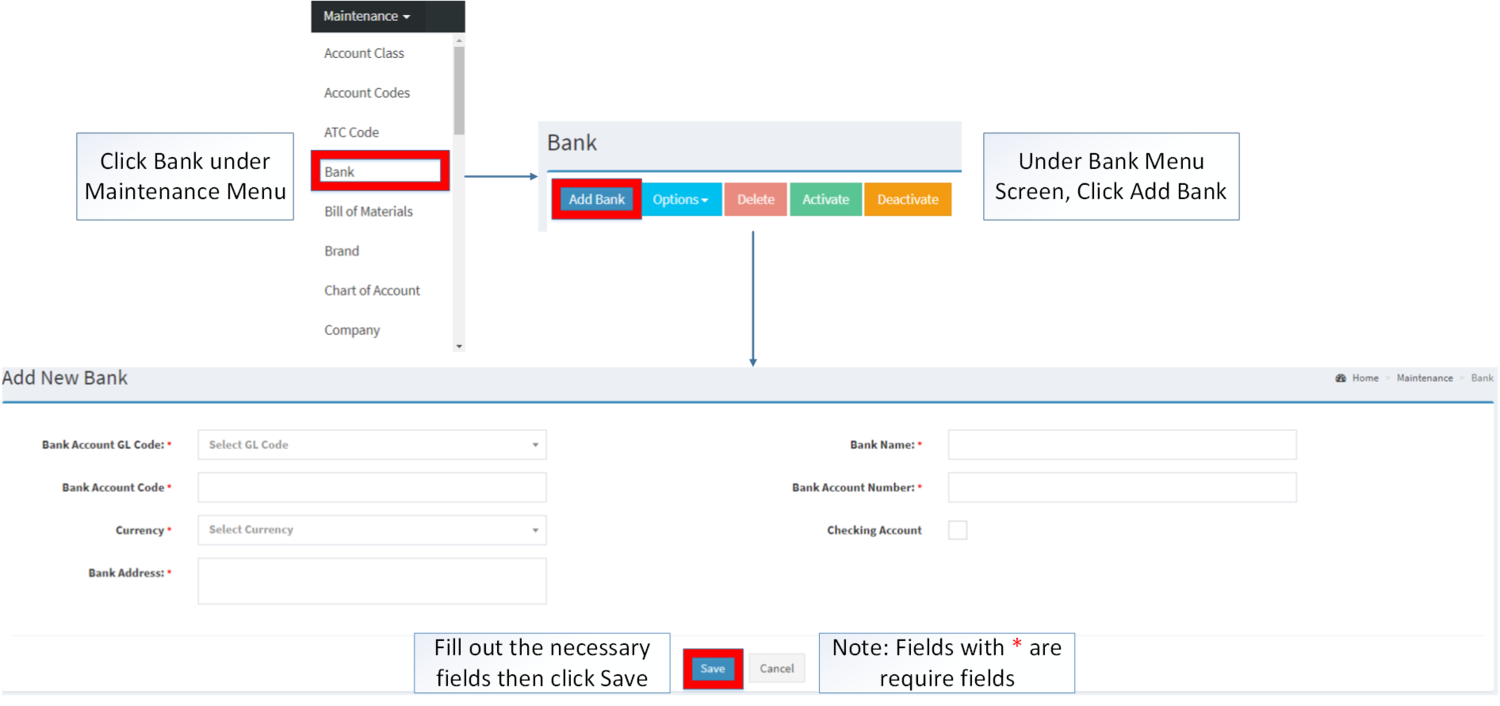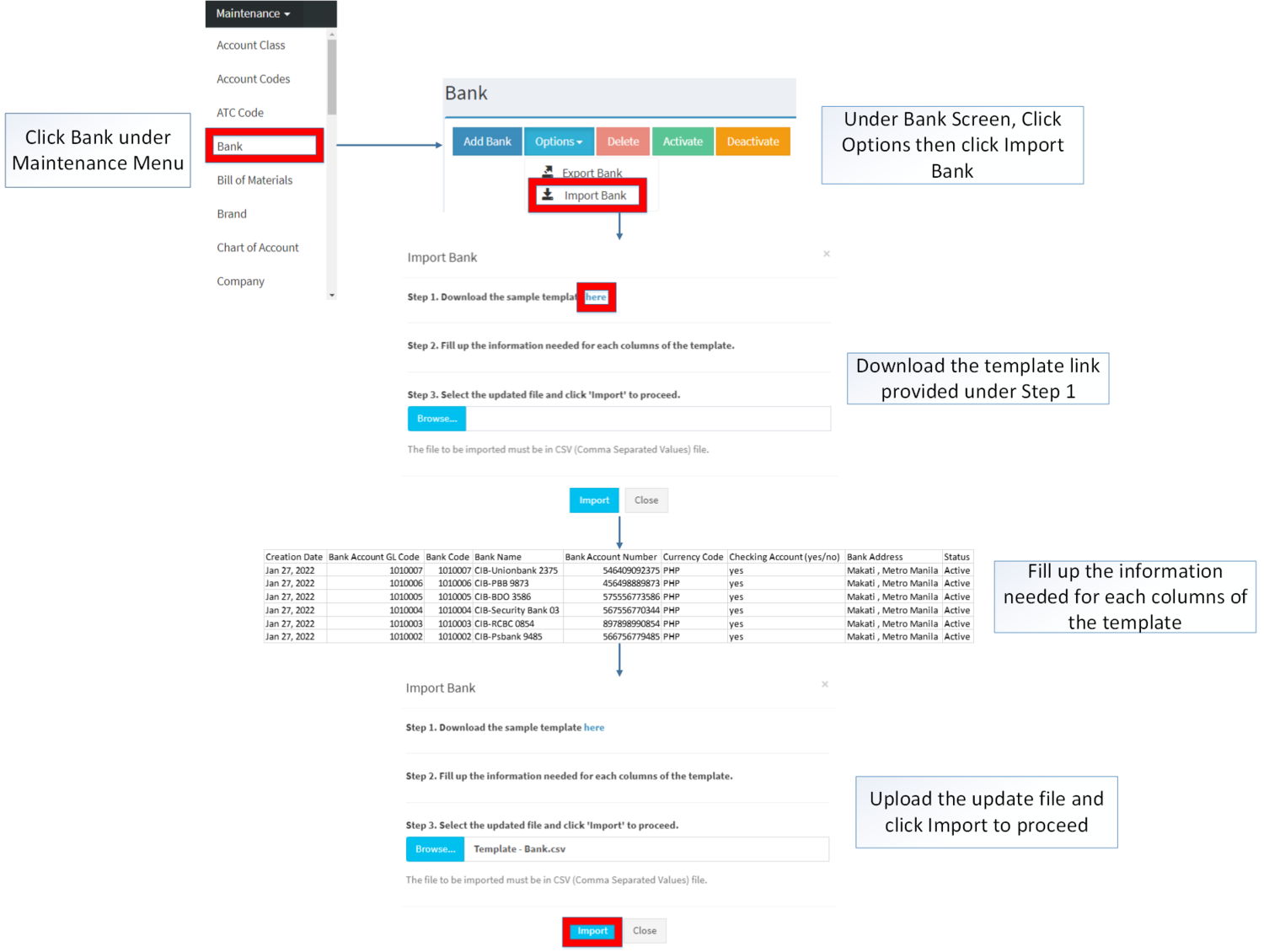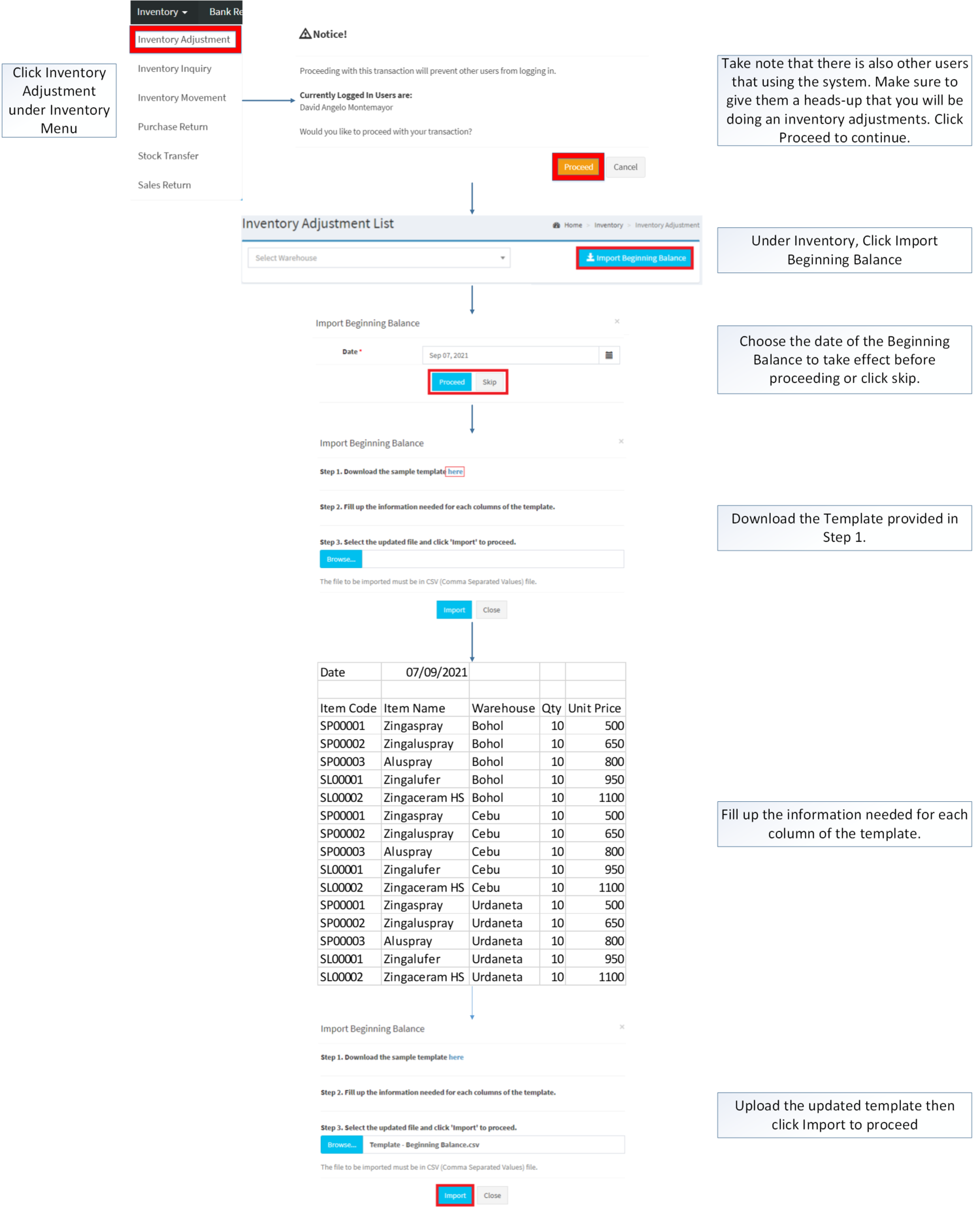Difference between revisions of "Setting Up Oojeema Prime"
(Tag: Visual edit) |
(→Users Group) (Tag: Visual edit) |
||
| (One intermediate revision by one other user not shown) | |||
| Line 2: | Line 2: | ||
====Users Group==== | ====Users Group==== | ||
| − | [[File:Maintenance - Users Group - Record List.png|border|center| | + | [[File:Maintenance - Users Group - Record List.png|border|center|1075x1075px]] |
| Line 13: | Line 13: | ||
#Fill up the necessary fields and tick the modules that needs to enable for the users group then click '''Save''' | #Fill up the necessary fields and tick the modules that needs to enable for the users group then click '''Save''' | ||
| − | [[File:Maintenance - Users Group - Add.png|border|center| | + | [[File:Maintenance - Users Group - Add.png|border|center|974x974px]] |
<br /> | <br /> | ||
====Position==== | ====Position==== | ||
| − | [[File:Maintenance - Position - Record List.png|border|center| | + | [[File:Maintenance - Position - Record List.png|border|center|1066x1066px]] |
| Line 26: | Line 26: | ||
#Fill out the necessary fields then click Save. | #Fill out the necessary fields then click Save. | ||
| − | [[File:Maintenance - Position - Add.png|border|center| | + | [[File:Maintenance - Position - Add.png|border|center|1123x1123px|link=https://docs.oojeema.com/File:Maintenance_-_Position_-_Add.png]]<br /> |
=====Importing Position===== | =====Importing Position===== | ||
| Line 35: | Line 35: | ||
#Upload the updated file then click '''Import''' to proceed | #Upload the updated file then click '''Import''' to proceed | ||
| − | [[File:Maintenance - Position - Import.png|border|center| | + | [[File:Maintenance - Position - Import.png|border|center|1079x1079px|link=https://docs.oojeema.com/File:Maintenance_-_Position_-_Import.png]]<br /> |
====Users==== | ====Users==== | ||
| − | [[File:Maintenance - Users - Record List.png|border|center| | + | [[File:Maintenance - Users - Record List.png|border|center|1100x1100px]] |
| Line 48: | Line 48: | ||
#Fill out the necessary fields then click Save. Note: Fields with * are require fields | #Fill out the necessary fields then click Save. Note: Fields with * are require fields | ||
| − | [[File:Maintenance - Users - Add.png|border|center| | + | [[File:Maintenance - Users - Add.png|border|center|1038x1038px]] |
<br /> | <br /> | ||
=====Importing Users===== | =====Importing Users===== | ||
| Line 58: | Line 58: | ||
#Upload the updated file then click '''Import''' to proceed | #Upload the updated file then click '''Import''' to proceed | ||
| − | [[File:Maintenance - Users - Import.png|border|center| | + | [[File:Maintenance - Users - Import.png|border|center|1024x1024px]] |
<br /> | <br /> | ||
====Chart of Accounts==== | ====Chart of Accounts==== | ||
| − | [[File:Maintenance - Chart of Account - Record List.png|border|center| | + | [[File:Maintenance - Chart of Account - Record List.png|border|center|1107x1107px]] |
| Line 72: | Line 72: | ||
#Fill up the required fields then click Save. Note: Fields with * are required to be filled up | #Fill up the required fields then click Save. Note: Fields with * are required to be filled up | ||
| − | [[File:Maintenance - Chart of Account - Add.png|border|center| | + | [[File:Maintenance - Chart of Account - Add.png|border|center|1025x1025px]] |
<br /> | <br /> | ||
=====Importing Chart of Accounts===== | =====Importing Chart of Accounts===== | ||
| Line 82: | Line 82: | ||
#Upload the updated file then click Import to Proceed | #Upload the updated file then click Import to Proceed | ||
| − | [[File:Maintenance - Chart of Account - Import.png|border|center| | + | [[File:Maintenance - Chart of Account - Import.png|border|center|1017x1017px]] |
<br /> | <br /> | ||
====Account Codes==== | ====Account Codes==== | ||
| Line 92: | Line 92: | ||
#Under Account Codes. The user can edit the Sales Account and Purchase Account of a specific Account code by clicking the drop-down arrow of Purchase Account or Sales Account then click Save | #Under Account Codes. The user can edit the Sales Account and Purchase Account of a specific Account code by clicking the drop-down arrow of Purchase Account or Sales Account then click Save | ||
| − | [[File:Maintenance - Account Codes - Edit.png|border|center| | + | [[File:Maintenance - Account Codes - Edit.png|border|center|1039x1039px]] |
<br /> | <br /> | ||
====ATC Code==== | ====ATC Code==== | ||
| − | [[File:Maintenance - ATC Codes - Record List.png|border|center| | + | [[File:Maintenance - ATC Codes - Record List.png|border|center|1065x1065px]] |
| Line 106: | Line 106: | ||
#Fill up the required fields then Click Save. Note: Fields with * are required to be filled up. | #Fill up the required fields then Click Save. Note: Fields with * are required to be filled up. | ||
| − | [[File:Maintenance - ATC Codes - Add.png|border|center| | + | [[File:Maintenance - ATC Codes - Add.png|border|center|970x970px]] |
<br /> | <br /> | ||
=====Importing ATC Records===== | =====Importing ATC Records===== | ||
| Line 465: | Line 465: | ||
The user should set up the following modules in order to Import Beginning Balances. | The user should set up the following modules in order to Import Beginning Balances. | ||
| − | *Item Class | + | *[[Item Class]] |
| − | *Item Type | + | *[[Item Type]] |
| − | *Unit of Measure | + | *[[Unit of Measure]] |
| − | *Item Master | + | *[[Item Master]] |
| − | *Warehouse | + | *[[Warehouse]] |
| − | =====Beginning Balance | + | =====Import Beginning Balance===== |
| − | #Click Inventory | + | #Click [[Inventory Adjustment]] under Inventory Menu |
| − | #Under Inventory | + | #Take note that there is also other users that using the system. Make sure to give them a heads-up that you will be doing an inventory adjustments. Click '''Proceed''' to continue. |
| + | #Under Inventory, Click Import Beginning Balance | ||
#Choose the date of the Beginning Balance to take effect before proceeding or click skip. | #Choose the date of the Beginning Balance to take effect before proceeding or click skip. | ||
#Download the Template provided in Step 1. | #Download the Template provided in Step 1. | ||
| Line 480: | Line 481: | ||
#Upload the updated template then click Import to proceed | #Upload the updated template then click Import to proceed | ||
| − | <br /> | + | [[File:Inventory - Inventory Adjustment - Import Beginning Balance.png|link=https://docs.oojeema.com/File:Inventory%20-%20Inventory%20Adjustment%20-%20Import%20Beginning%20Balance.png|border|center|1853x1853px]] |
| + | Notes: | ||
| + | |||
| + | *Import Beginning Balance will only be available if there are no transaction records done by the user.<br /> | ||
| + | |||
{| class="wikitable" style="margin: auto;" | {| class="wikitable" style="margin: auto;" | ||
|+ style="box-sizing: inherit; padding-top: 8px; padding-bottom: 8px; color: rgb(119, 119, 119); text-align: left; font-weight: bold;" |Categories: | |+ style="box-sizing: inherit; padding-top: 8px; padding-bottom: 8px; color: rgb(119, 119, 119); text-align: left; font-weight: bold;" |Categories: | ||
| Line 486: | Line 491: | ||
|- style="box-sizing: inherit;" | |- style="box-sizing: inherit;" | ||
| style="" |Maintenance | | style="" |Maintenance | ||
| − | | style="" |[[Maintenance]]<nowiki> | </nowiki>[[Users Group]]<nowiki> | </nowiki>[[Position]]<nowiki> | </nowiki>[[Users]]<nowiki> | </nowiki>[[Chart of Account]]<nowiki> | </nowiki>[[Account Codes]]<nowiki> | </nowiki>[[ATC Code]]<nowiki> | </nowiki>[[Tax]]<nowiki> | </nowiki>[[Unit of Measure]]<nowiki> | </nowiki>[[Item Class]]<nowiki> | </nowiki>[[Item Type]]<nowiki> | </nowiki>[[Brand]]<nowiki> | </nowiki>[[Item Master | + | | style="" |[[Maintenance]]<nowiki> | </nowiki>[[Users Group]]<nowiki> | </nowiki>[[Position]]<nowiki> | </nowiki>[[Users]]<nowiki> | </nowiki>[[Chart of Account]]<nowiki> | </nowiki>[[Account Codes]]<nowiki> | </nowiki>[[ATC Code]]<nowiki> | </nowiki>[[Tax]]<nowiki> | </nowiki>[[Unit of Measure]]<nowiki> | </nowiki>[[Item Class]]<nowiki> | </nowiki>[[Item Type]]<nowiki> | </nowiki>[[Brand]]<nowiki> | </nowiki>[[Item Master]]<nowiki> | </nowiki>[[Warehouse]]<nowiki> | </nowiki>[[Customer]]<nowiki> | </nowiki>[[Supplier]]<nowiki> | </nowiki>[[Price List]]<nowiki> | </nowiki>[[Sales Person]]<nowiki> | </nowiki>[[Currency]]<nowiki> | </nowiki>[[Exchange Rate]]<nowiki> | </nowiki>[[Proforma]]<nowiki> | </nowiki>[[Bank]] |
| − | |||
| − | |||
| − | |||
| − | |||
| − | |||
| − | |||
| − | |||
| − | |||
| − | |||
|- style="box-sizing: inherit;" | |- style="box-sizing: inherit;" | ||
| style="" |Inventory | | style="" |Inventory | ||
| − | | style="" |[[ | + | | style="" |[[Inventory Adjustment]] |
|} | |} | ||
| − | |||
| − | |||
| − | |||
Latest revision as of 13:56, 10 May 2024
Contents
- 1 Maintenance Setup
- 2 Users Group
- 3 Position
- 4 Users
- 5 Chart of Accounts
- 6 Account Codes
- 7 ATC Code
- 8 Tax
- 9 Unit of Measure
- 10 Item Class
- 11 Item Type
- 12 Brand
- 13 Item Master
- 14 Warehouse
- 15 Customer
- 16 Supplier
- 17 Price List
- 18 Sales Person
- 19 Currency
- 20 Exchange Rate
- 21 Proforma
- 22 Bank
- 23 Beginning Balance Setup
Maintenance Setup
Users Group
Users Group maintenance screen allows the user to configure and add User on a specific group. This is also used to restrict specific modules that a specific user can use.
Creating Users Group
- Click Users Group under Maintenance Menu
- Under Users Group Screen, Click Add Users Group
- Fill up the necessary fields and tick the modules that needs to enable for the users group then click Save
Position
The Position maintenance allows the users to configure the position of the other users that will be using the system.
Adding Position
- Click Position under Maintenance Menu
- Under Position Screen, Click Add Position
- Fill out the necessary fields then click Save.
Importing Position
- Click Position under Maintenance Menu
- Under Position Screen, click Options then click Import Position
- Download the Template provided in Step 1.
- Fill up the information needed for each column of the template.
- Upload the updated file then click Import to proceed
Users
Users maintenance screen allows the user to configure and add Users that can use their system.
Adding Users
- Click Users under Maintenance Module
- Under Users Screen, Click Add Users
- Fill out the necessary fields then click Save. Note: Fields with * are require fields
Importing Users
- Click Users under Maintenance Menu
- Under Users Menu, click Options then click Import Users
- Download the Template provided in Step 1.
- Fill up the information needed for each column of the template.
- Upload the updated file then click Import to proceed
Chart of Accounts
The Chart of Account maintenance lists all the financial accounts included in the financial statements of a company. This maintenance module categorizes financial transactions that are conducted by the company during a specific accounting period.
Creating Chart of Accounts
- Click Chart of Account under Maintenance Menu
- Under Chart of Account Menu Screen, Click Add Chart of Account
- Fill up the required fields then click Save. Note: Fields with * are required to be filled up
Importing Chart of Accounts
- Click Chart of Account under Maintenance Menu
- Under Chart of Account Menu, Click Options then click Import Chart of Account
- Download the Template provided in Step 1.
- Fill up the information needed for each column of the template. Note: There should be an existing Parent Account record in the system before importing Child Accounts.
- Upload the updated file then click Import to Proceed
Account Codes
The Account Codes Maintenance screen allows users to configure accounting entry preferences for transactions. Note: Chart of Accounts must be setup in order to edit the Account Codes
Setting up Account Codes
- Click Account Codes under Maintenance Menu
- Under Account Codes. The user can edit the Sales Account and Purchase Account of a specific Account code by clicking the drop-down arrow of Purchase Account or Sales Account then click Save
ATC Code
Alphanumeric Tax Codes or ATC Codes or ATCs are codes used to identify the type of tax that has to be paid. Note: Chart of Accounts must be set up in order to create and import ATC Codes.
Creating ATC Records
- Click ATC Code under Maintenance Menu
- Under ATC Code Screen, Click Add ATC Code
- Fill up the required fields then Click Save. Note: Fields with * are required to be filled up.
Importing ATC Records
- Click ATC Code under Maintenance Menu
- Under ATC Code Screen, Click Options then click Import ATC Code
- Download the Template link provided in Step 1.
- Fill up the information needed for each column of the template.
- Upload the updated template then click Import to Proceed
Tax
Tax Maintenance screen allows the user to configure and add tax types to be used on their transactions. Note: Chart of Accounts should be setup before creating or importing Tax Records
Creating Tax
- Click Tax under Maintenance Menu
- Under Tax Menu Screen, click Add Tax
- Fill up the required fields then click Save. Note: Fields with * are required to be filled up.
Importing Tax
- Click Tax under Maintenance Menu
- Under Tax Menu, click options then click Import Tax
- Download the Template provided under Step 1.
- Fill up the information needed for each column of the template.
- Upload the updated template then click Import to Proceed
Unit of Measure
Unit of Measure maintenance allows the user to configure and add Unit of Measure on the items.
Creating Unit of Measure
- Click Unit of Measure under Maintenance Menu
- Under Unit of Measure Screen, click Add Unit of Measure
- Fill up the required fields then click Save. Note: Fields with * are required to be filled up.
Item Class
The Item Class Maintenance screen allows the users to configure the item class to be used on categorizing their items.
Note: Chart of Accounts should be set up in order to add and import Item Class.
Creating Item Class
- Click Item Class under Maintenance Menu
- Under Item Class Menu, click Add Item Class
- Fill up the required fields then Click Save. Note: Fields with * are required to be filled up.
Importing Item Class
- Click Item Class under Maintenance Menu
- Under Item Class Screen, click options then click Import Item Class
- Download the Template link provided in Step 1.
- Fill up the information needed for each column of the template.
- Upload the updated file then click Import to Proceed
Item Type
Item Type Maintenance screen allows the users to configure and add item type on their items.
Creating Item Type
- Click Item Type under Maintenance Menu
- Under Item Type Menu, click Add Item Type
- Fill up the required fields then click Save. Note: Fields with * are required to be filled up.
Importing Item Type
- Click Item Type under Maintenance Menu
- Under Item Type Screen, click options then click Import Item Type
- Download the Template link provided in Step 1.
- Fill up the information needed for each column of the template.
- Upload the updated template then click Import to Proceed
Brand
Brand maintenance screen allows users to add and configure Brand for their items.
Creating Brand
- Click Brand under Maintenance Menu
- Under Brand Screen, click Add Brand
- Fill up the required fields then click Save. Note: Fields with * are required to be filled up.
Importing Brand
- Click Brand under Maintenance Menu
- Under Brand Menu, click options then click Import Brand
- Download the Template link provided in Step 1.
- Fill up the information needed for each columns of the template.
- Upload the updated file then click Import to proceed
Item Master
Item Master Maintenance screen allows the users to configure and add items to be used on their transaction.
Creating Item Master
- Click Item Master under Maintenance Menu
- Under Item Master Menu, click Add Item Master
- Fill up the required fields then click Save. Note: Fields with * are required to be filled up.
Notes
- When accounting entries are automatically created, it creates entries based on the defaulted accounting details for the Item. If no accounting detail is maintained in Item Master, it automatically uses the accounting details maintained for its Item Class.
Importing Item Master
- Click Item Master under Maintenance Menu
- Under Item Master Menu, click options then click Import Item Master
- Download the Template provided in Step 1.
- Fill up the information needed for each column of the template.
- Upload the updated template then click Import to proceed
Warehouse
Warehouse maintenance screen allows the user to configure and add Warehouse to be used when adjusting, transferring stocks to be used on their transactions.
Creating Warehouse
- Click Warehouse under Maintenance Menu
- Under Warehouse Menu, click Add Warehouse
- Fill up the required fields then click Save. Note: Fields with * are required to be filled up.
Importing Warehouse
- Click Warehouse under Maintenance Menu
- Under Warehouse Menu, click Options then click Import Warehouse
- Download the Template link provided in Step 1.
- Fill up the information needed for each column of the template.
- Upload the updated file then click Import to proceed.
Customer
Customer maintenance screen allows users to configure and add customers that will be used on their transactions.
Creating Customer
- Click Customer under Maintenance Menu
- Under Customer Screen, click Add Customer
- Fill up the required fields then Click Save. Notes: Fields with * are required to be filled up.
Importing Customer
- Click Maintenance then click Customer
- Under Customer Screen, click Options then click Import Customer
- Download the Template provided in Step 1.
- Fill up the information needed for each column of the template.
- Upload the updated file then click Import to proceed
Supplier
Supplier maintenance screen allows the user to configure and add Supplier to be assigned when creating purchasing transactions
Creating Supplier
- Click Supplier under Maintenance Menu
- Under Supplier Menu Screen, click Add Supplier
- Fill up the required fields then Click Save. Notes: Fields with * are required to be filled up.
Importing Supplier
- Click Supplier under Maintenance Menu
- Under Supplier Menu, click Options then click Import Supplier
- Download the Template provided in Step 1.
- Fill up the information needed for each column of the template.
- Upload the updated template then click Import to proceed
Price List
Price List maintenance screen allows the users to configure the prices of the items to be used in their transaction
Creating Price List
- Click Price List under Maintenance Menu
- Under Price List Screen, click Add Price List
- Fill up the required fields then Click Save. Notes: Fields with * are required to be filled up.
Importing Price List
- Click Price List under Maintenance Menu
- Under Price List Menu, click Options then click Import Price List
- Download the Template provided in Step 1.
- Fill up the information needed for each column of the template.
- Upload the updated template then click Import to proceed
Adjusting Master Price List
- Click Price List under Maintenance Menu
- Under Price List Menu, Click Master Price List
- Under Master List Menu, In selling price tab, Click the Pen shape button in order to edit its selling price
- Click the Save Icon to Update the Prices
Importing Master Price List
- Click Price List under Maintenance Menu
- Under Price List Screen, click Master Price List
- Under Master List Menu, click Options then click Import Master List
- Download the Template provided in Step 1.
- Fill up the information needed for each column of the template.
- Upload the updated file then click Import to proceed
Sales Person
Sales Person maintenance screen allows the user to configure and add Sales Person to be assigned on the transactions.
Creating Sales Person
- Click Sales Person under Maintenance Menu
- Under Sales Person Screen, click Add Sales Person
- Fill up the required fields then Click Save. Notes: Fields with * are required to be filled up.
Importing Sales Person
- Click Sales Person under Maintenance Menu
- Under Sales Person Screen, click Options then choose Import Sales Person
- Download the Template provided in Step 1.
- Fill up the information needed for each column of the template.
- Upload the updated file then click Import to proceed
Currency
The Currency Maintenance screen allows users to configure and add the currencies that will be used on their transaction.
Creating Currency
- Click Currency under Maintenance Menu
- Under Currency Screen, click Add Currency
- Fill up the required fields then Click Save. Notes: Fields with * are required to be filled up.
Exchange Rate
The Exchange Rate maintenance screen allows the users to configure the exchange rate from the base currency to a foreign currency.
Creating Exchange Rate
- Click Exchange Rate under Maintenance Menu
- Under Exchange Rate Screen, click Add Exchange Rate
- Fill up the required fields then Click Save. Notes: Fields with * are required to be filled up.
Proforma
The Proforma maintenance screen allows the user to configure proforma entries that can be used in transactions such as Accounts Payable, Accounts Receivable, etc.
Creating Proforma
- Click Proforma under Maintenance Menu
- Under Proforma Screen, click Add Proforma
- Fill up the required fields then Click Save. Notes: Fields with * are required to be filled up.
Bank
The Bank maintenance screen allows users to configure and add the Bank that they will use in a transaction.
Creating Bank
- Click Bank under Maintenance Menu
- Under Bank Menu Screen, click Add Bank
- Fill up the required fields then Click Save. Notes: Fields with * are required to be filled up.
Importing Bank
- Click Bank under Maintenance Menu
- Under Bank Menu, click Options then click Import Bank
- Download the Template link provided in Step 1.
- Fill up the information needed for each column of the template.
- Upload the updated template then click Import to proceed
Beginning Balance Setup
Requirements
The user should set up the following modules in order to Import Beginning Balances.
Import Beginning Balance
- Click Inventory Adjustment under Inventory Menu
- Take note that there is also other users that using the system. Make sure to give them a heads-up that you will be doing an inventory adjustments. Click Proceed to continue.
- Under Inventory, Click Import Beginning Balance
- Choose the date of the Beginning Balance to take effect before proceeding or click skip.
- Download the Template provided in Step 1.
- Fill up the information needed for each column of the template.
- Upload the updated template then click Import to proceed
Notes:
- Import Beginning Balance will only be available if there are no transaction records done by the user.
| Modules | |
|---|---|
| Maintenance | Maintenance | Users Group | Position | Users | Chart of Account | Account Codes | ATC Code | Tax | Unit of Measure | Item Class | Item Type | Brand | Item Master | Warehouse | Customer | Supplier | Price List | Sales Person | Currency | Exchange Rate | Proforma | Bank |
| Inventory | Inventory Adjustment |