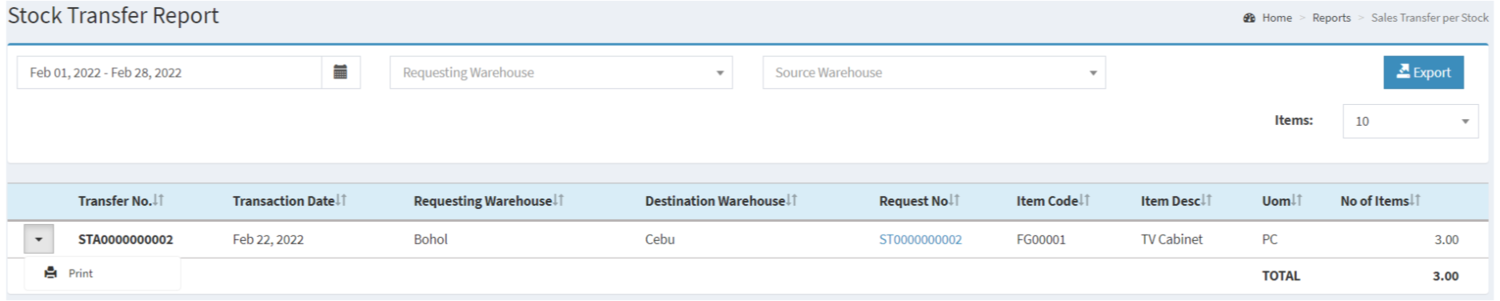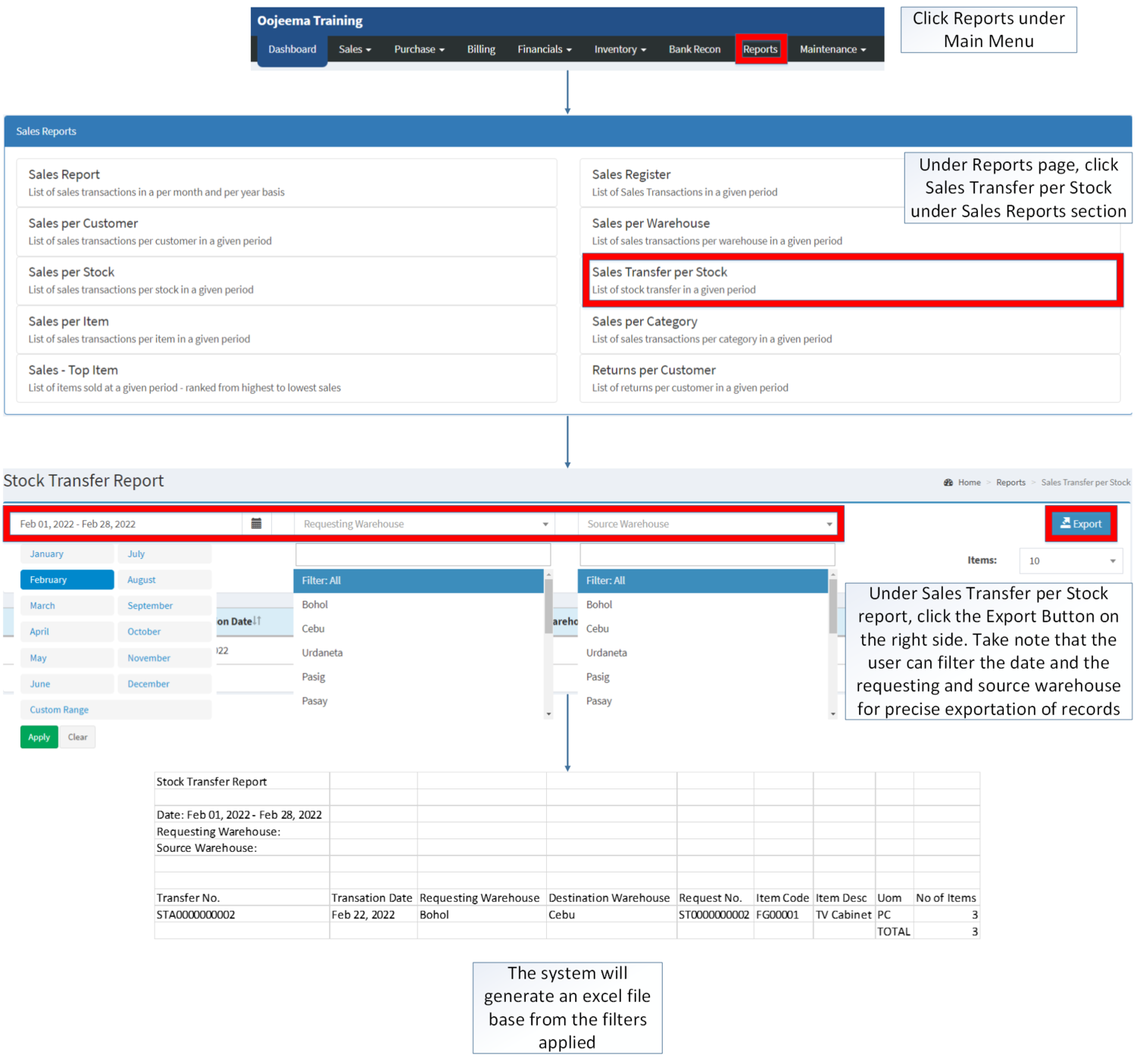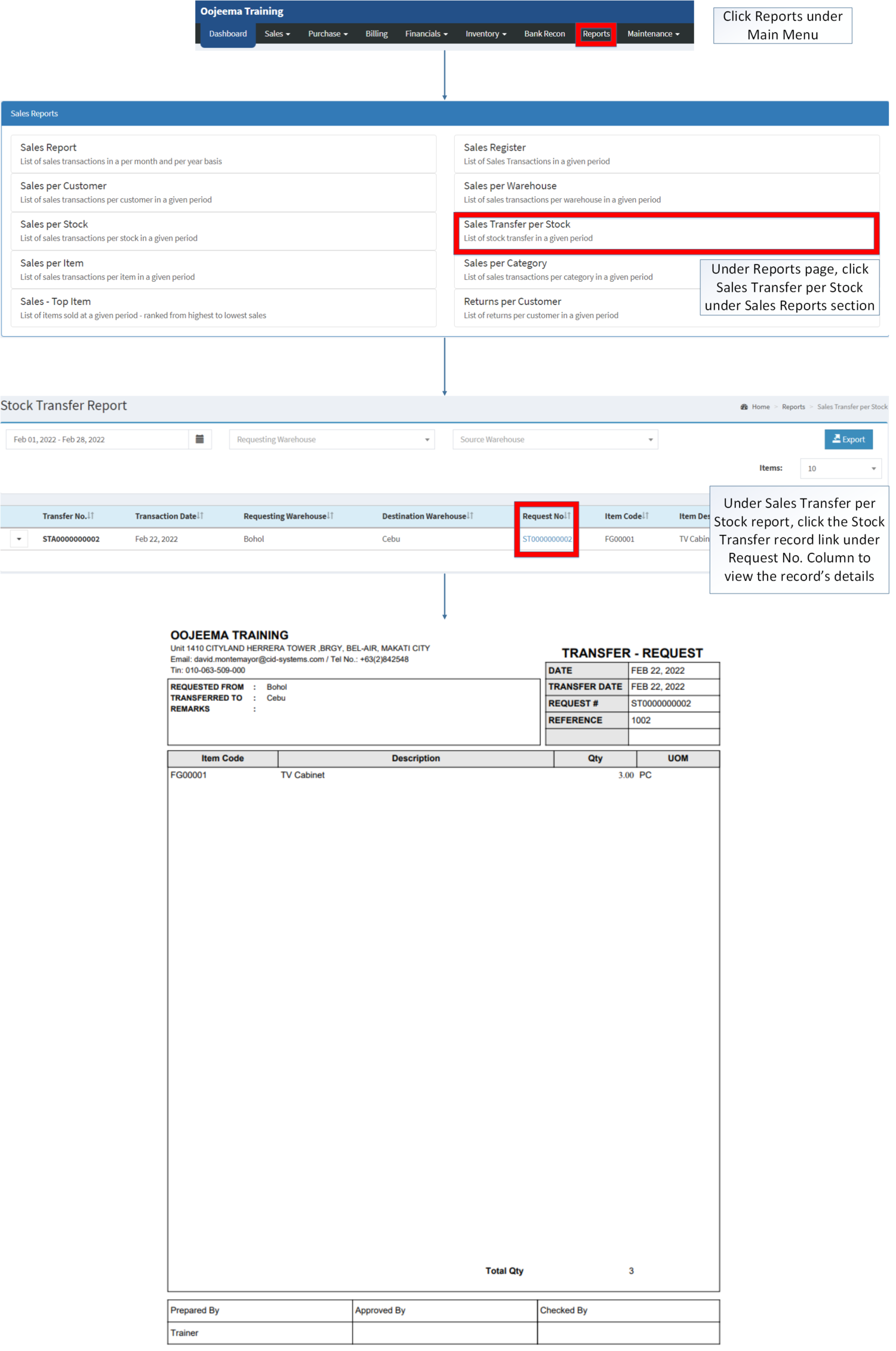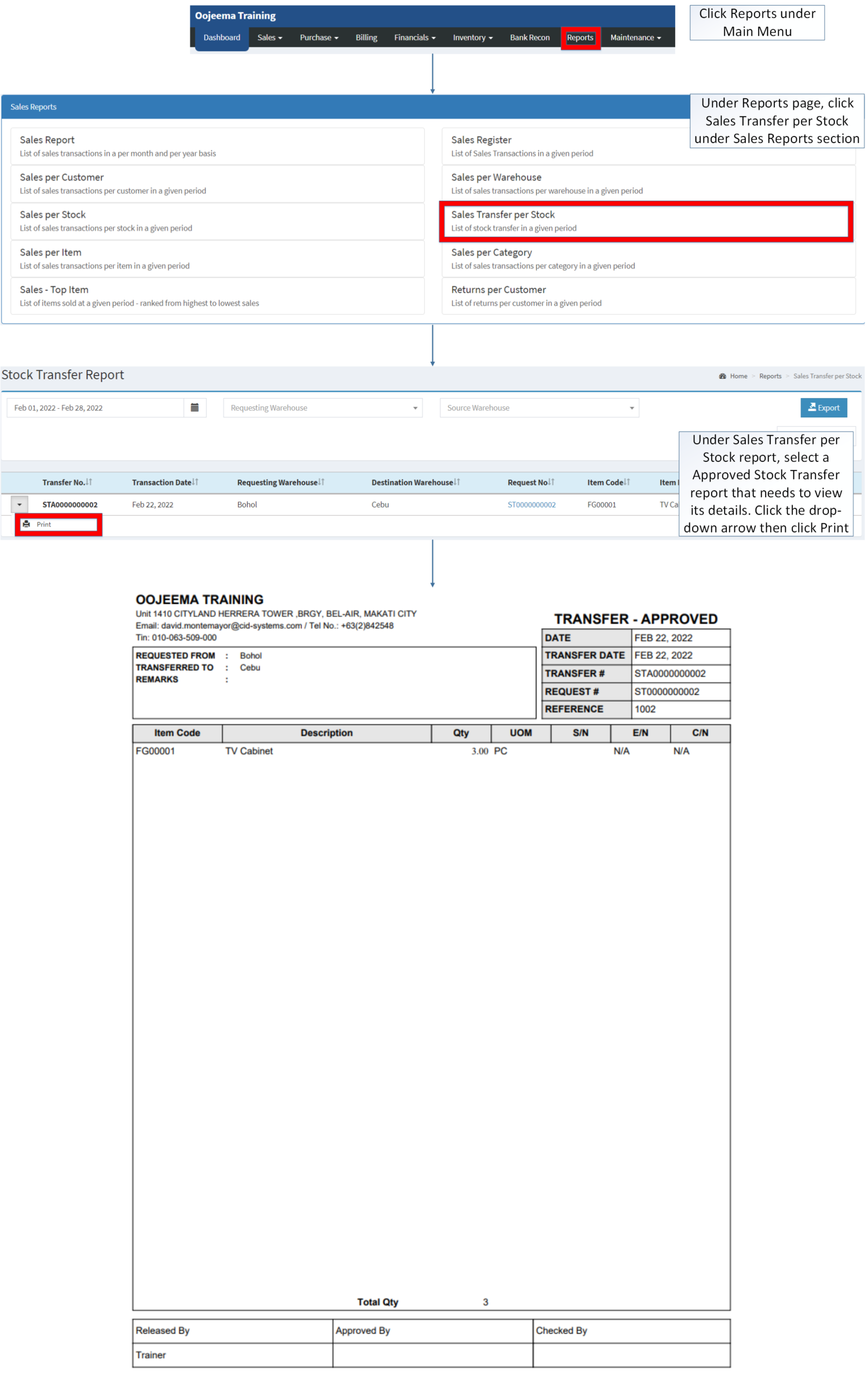You are viewing an old version of this page. Return to the latest version.
Difference between revisions of "Sales Transfer per Stock"
(Changed categories.) |
(Changed categories.) |
||
| (One intermediate revision by the same user not shown) | |||
| Line 114: | Line 114: | ||
| style="" |[[Sales Report]] <span style="color: rgb(34, 34, 34)"><nowiki>|</nowiki></span> [[Sales Register]] <span style="color: rgb(34, 34, 34)"><nowiki>|</nowiki></span> [[Sales per Warehouse]] <span style="color: rgb(34, 34, 34)"><nowiki>|</nowiki></span> [[Sales per Customer]] <span style="color: rgb(34, 34, 34)"><nowiki>|</nowiki></span> [[Sales per Stock]] <span style="color: rgb(34, 34, 34)"><nowiki>|</nowiki></span> [[Sales Transfer per Stock]] <span style="color: rgb(34, 34, 34)"><nowiki>|</nowiki></span> [[Sales per Item]] <span style="color: rgb(34, 34, 34)"><nowiki>|</nowiki></span> [[Sales per Category]] <span style="color: rgb(34, 34, 34)"><nowiki>|</nowiki></span> [[Sales Top Item|Sales-Top Item]] <span style="color: rgb(34, 34, 34)"><nowiki>|</nowiki></span> [[Returns per Customer]] | | style="" |[[Sales Report]] <span style="color: rgb(34, 34, 34)"><nowiki>|</nowiki></span> [[Sales Register]] <span style="color: rgb(34, 34, 34)"><nowiki>|</nowiki></span> [[Sales per Warehouse]] <span style="color: rgb(34, 34, 34)"><nowiki>|</nowiki></span> [[Sales per Customer]] <span style="color: rgb(34, 34, 34)"><nowiki>|</nowiki></span> [[Sales per Stock]] <span style="color: rgb(34, 34, 34)"><nowiki>|</nowiki></span> [[Sales Transfer per Stock]] <span style="color: rgb(34, 34, 34)"><nowiki>|</nowiki></span> [[Sales per Item]] <span style="color: rgb(34, 34, 34)"><nowiki>|</nowiki></span> [[Sales per Category]] <span style="color: rgb(34, 34, 34)"><nowiki>|</nowiki></span> [[Sales Top Item|Sales-Top Item]] <span style="color: rgb(34, 34, 34)"><nowiki>|</nowiki></span> [[Returns per Customer]] | ||
|} | |} | ||
| + | |||
| + | |||
| + | [[Category:Inventory]] | ||
| + | [[Category:Sales]] | ||
[[Category:Sales Reports]] | [[Category:Sales Reports]] | ||
| − | |||
Latest revision as of 14:30, 7 April 2022
Contents
Sales Transfer per Stock
Sales Transfer per Stock refers to the list of Stock Transfer in a given period.
Requirements before using Sales Transfer per Stock
- The user should setup have the following records in order to proceed on using the Sales Transfer per Stock
| Field | Description |
|---|---|
| 1. Record Filter(Date Range, Requesting Warehouse, Source Warehouse, Items) | Set of filter options for precise searching of records
|
| 2. Export | Allows the user to Export the report into spreadsheet |
| 3. Print(Transfer Approve) | Print the Transfer Approve document for Stock Transfer.
|
| 4. Transaction Date | Reference No of the Approve Request of Stock Transfer |
| 5. Transaction Date | Date when the Stock Transfer is requested |
| 6. Requesting Warehouse | The warehouse requesting for Stock Transfer |
| 7. Destination Warehouse | The warehouse that will provide the stocks. |
| 8. Request No | Reference No of the Request Stock Transfer
|
| 9. Item Code | Set of Item to be transfer to another Warehouse. |
| 10. Item Description | Any remarks in the Items. |
| 11. Unit of Measure(UOM) | Unit of measure of the items. |
| 12. No of Items | Number of Items to be Transferred to another Warehouse |
Notes:
- Warehouse status must be ACTIVE in order to view its records.
- Warehouse status can be seen in Warehouse Maintenance Module
Exporting Sales Transfer per Stock
- Click Reports under Main Menu
- Under Reports Menu, Click Sales Transfer per Stock under Sales Reports.
- Under Sales Transfer per Stock report, click the Export Button on the right side. Take note that the user can filter the date and the requesting and source warehouse for precise exportation of records
Viewing Stock Transfers on Sales Transfer per Stock
- Under the Main Menu, Click Reports
- Under Reports Page, Click Sales Transfer per Stock under Sales Reports.
- Under Sales Transfer per Stock report, click the Stock Transfer record link under Request No. Column to view the record’s details
Printing Approved Request Stock Transfers on Sales Transfer per Stock
- Click Reports under Main Menu
- Under Reports Menu, Click Sales Transfer per Stock under Sales Reports.
- Under Sales Transfer per Stock report, select a Approved Stock Transfer report that needs to view its details. Click the drop-down arrow then click Print
| Modules | |
|---|---|
| Sales | Sales Invoice |
| Inventory | Stock Transfer |
| Maintenance | Maintenance | Item Master | Warehouse |
| Reports Module (Reports) | |
| Reports | Sales Reports |
| Sales Reports | Sales Report | Sales Register | Sales per Warehouse | Sales per Customer | Sales per Stock | Sales Transfer per Stock | Sales per Item | Sales per Category | Sales-Top Item | Returns per Customer |