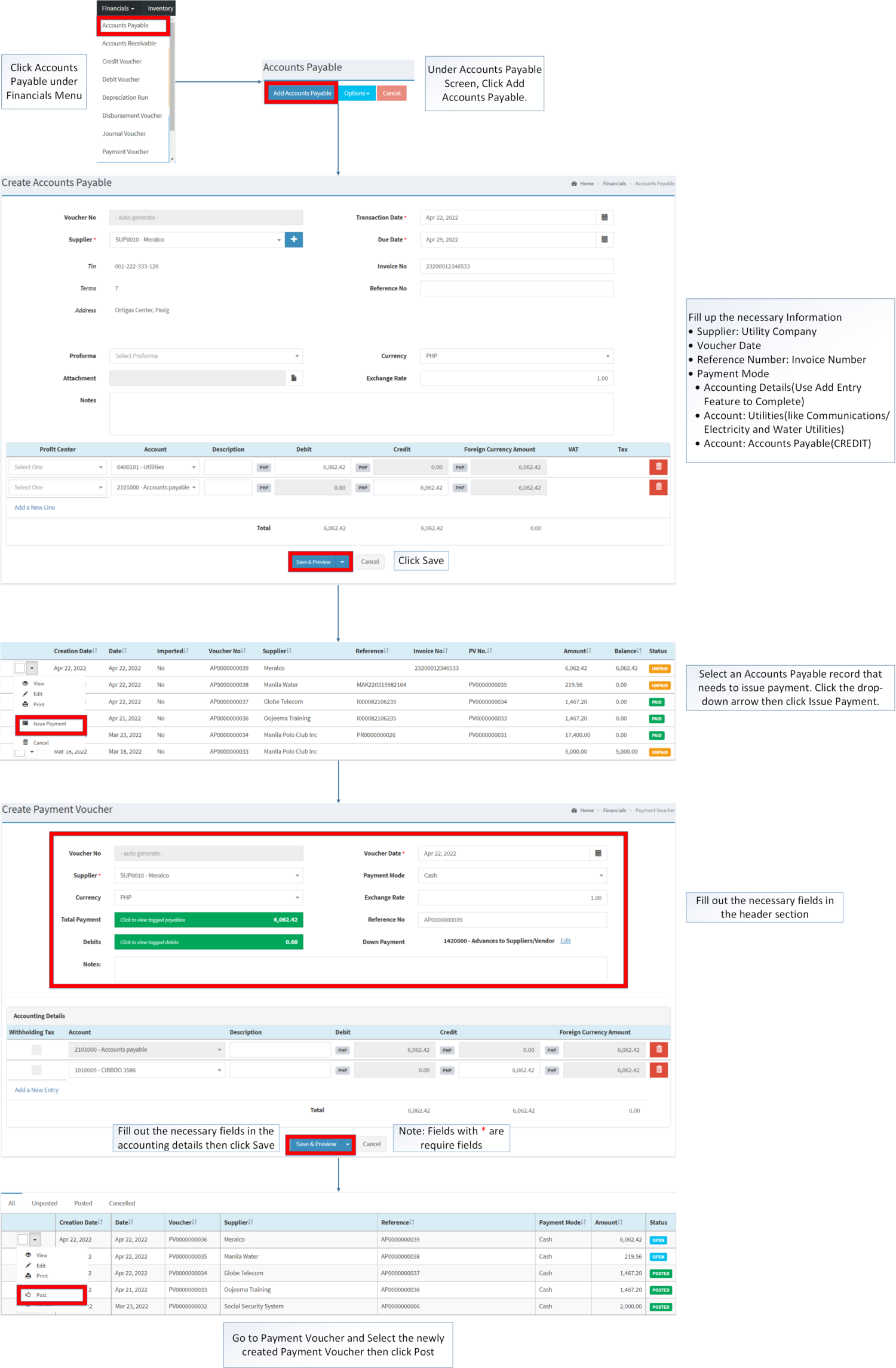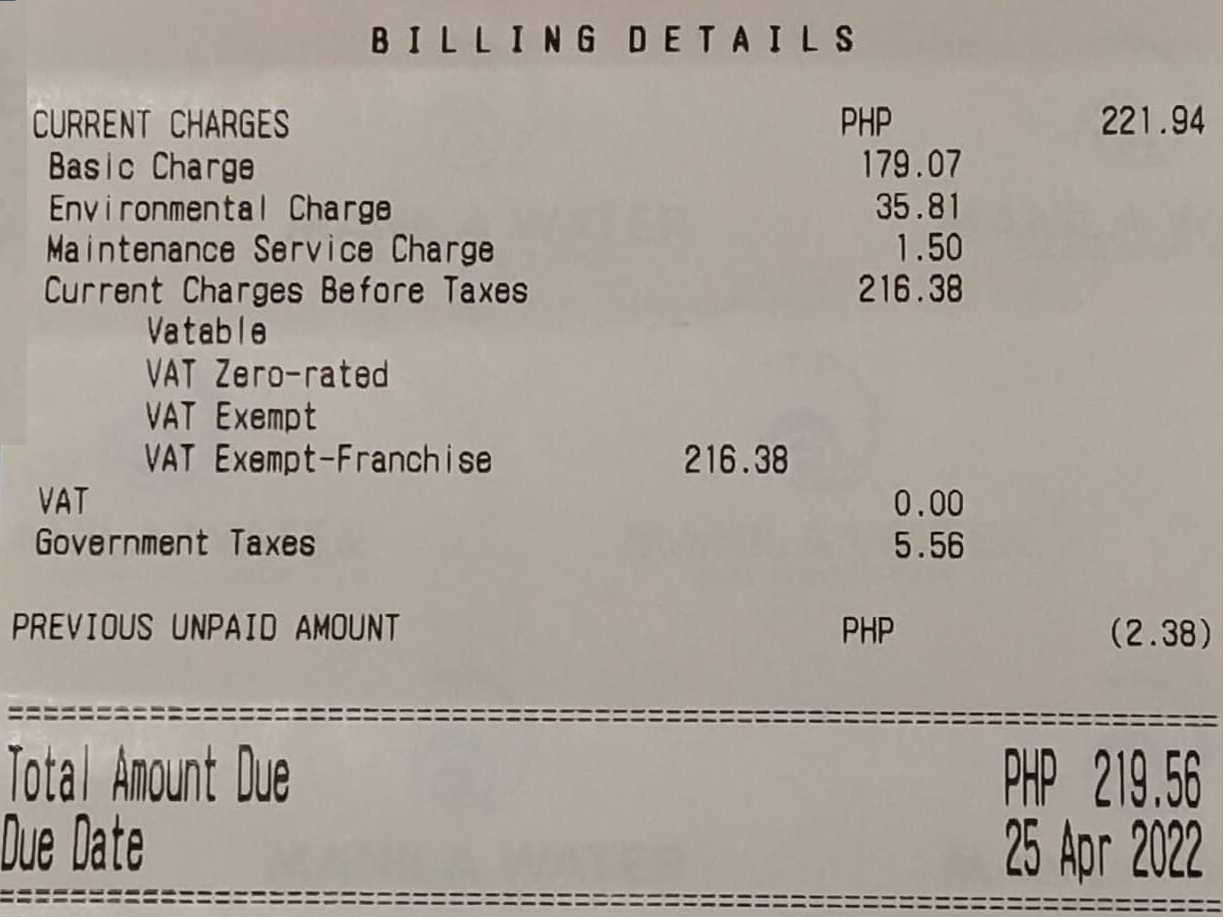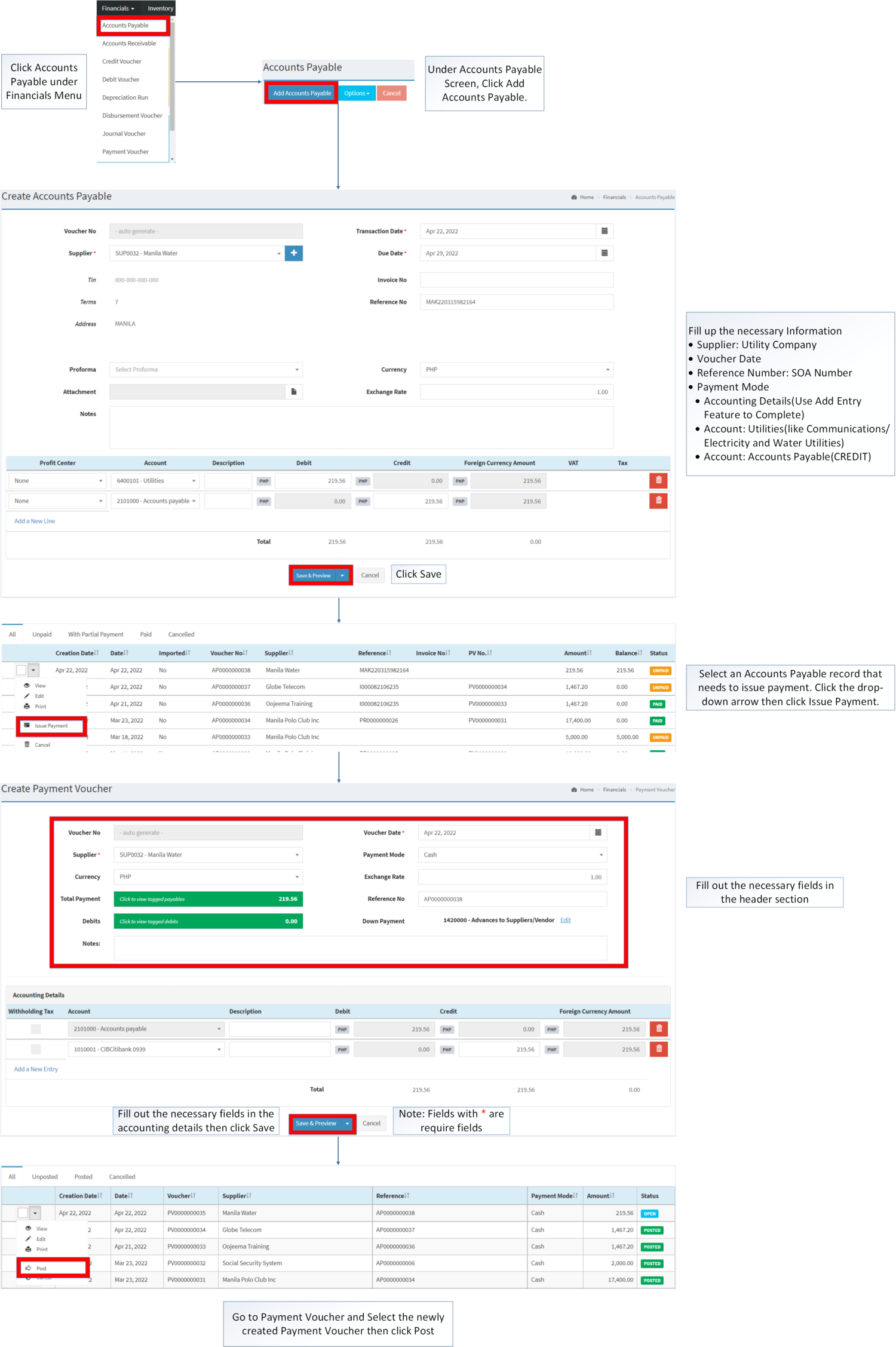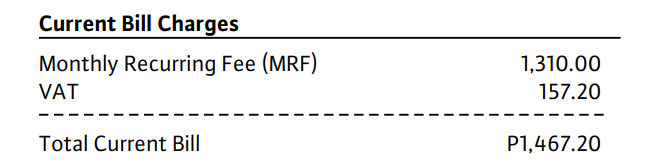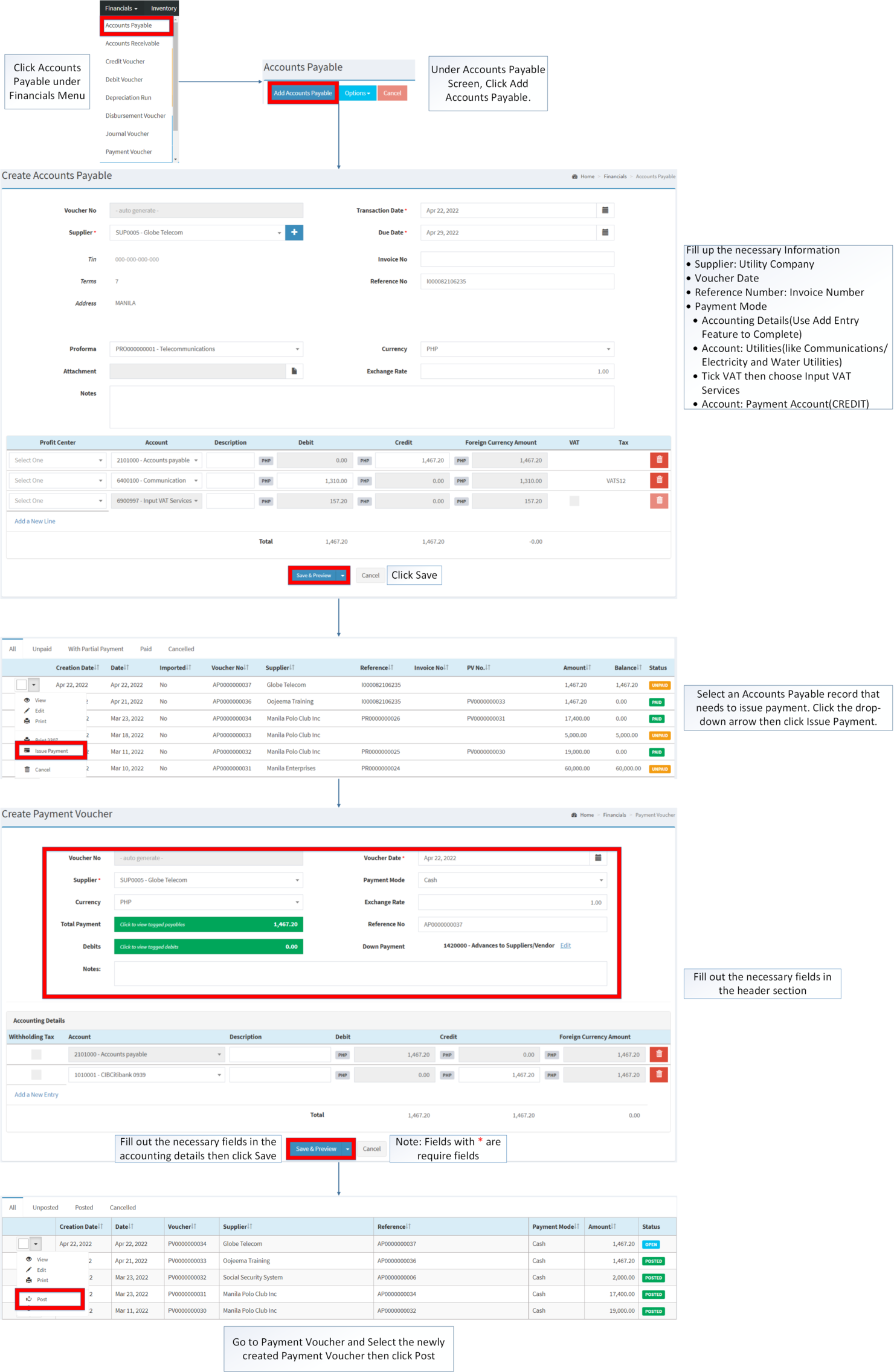You are viewing an old version of this page. Return to the latest version.
Difference between revisions of "Utilities"
(Tag: Visual edit) |
(Tag: Visual edit) |
||
| (5 intermediate revisions by the same user not shown) | |||
| Line 1: | Line 1: | ||
| + | <div style="text-align: center;"> | ||
| + | [[Financials]] | [[Accounts Payable]] | [[Payment Voucher]] | ||
| + | </div><br /> | ||
=====Paying Utility Bill(Meralco Bill)===== | =====Paying Utility Bill(Meralco Bill)===== | ||
| − | # | + | #Click [[Accounts Payable]] under Financials Menu |
| − | #Click | + | #Under [[Accounts Payable]], Click Add Accounts Payable |
| − | #Fill up the necessary Information | + | #Fill up the necessary Information\ |
| − | #*Supplier: Utility Company | + | #*Supplier: Utility Company |
#*Voucher Date | #*Voucher Date | ||
#*Reference Number: Invoice Number | #*Reference Number: Invoice Number | ||
#*Payment Mode | #*Payment Mode | ||
#*Accounting Details(Use Add Entry Feature to Complete) | #*Accounting Details(Use Add Entry Feature to Complete) | ||
| − | # | + | #*Account: Utilities(like Communications/Electricity and Water Utilities) |
| − | # | + | #*Account: Accounts Payable(CREDIT) |
| − | + | #Click Save | |
| − | #Click | + | #Select an Accounts Payable record that needs to issue payment. Click the drop-down arrow then click Issue Payment. |
| − | # | + | #Fill out the necessary fields in the header section |
| − | + | #Fill out the necessary fields in the accounting details then click Save | |
| + | #Go to Payment Voucher and Select the newly created Payment Voucher then click Post <br /> | ||
| − | =====Paying Utility Bill( | + | [[File:Financials - Utilities - Electricity Bill(Summary).png|center|1500x1500px]] |
| + | [[File:Financials - Utilities - Electricity Bill.png|border|center|2289x2289px]] | ||
| + | <br /> | ||
| + | =====Paying Utility Bill(Water Bill)===== | ||
| − | # | + | #Click [[Accounts Payable]] under Financials Menu |
| − | #Click | + | #Under [[Accounts Payable]], Click Add Accounts Payable |
| − | #Fill up the necessary Information | + | #Fill up the necessary Information\ |
| − | #*Supplier: Utility Company | + | #*Supplier: Utility Company |
#*Voucher Date | #*Voucher Date | ||
| − | #*Reference Number: | + | #*Reference Number: SOA Number |
| + | #*Payment Mode | ||
| + | #*Accounting Details(Use Add Entry Feature to Complete) | ||
| + | #*Account: Utilities(like Communications/Electricity and Water Utilities) | ||
| + | #*Tick VAT then choose Input VAT Services | ||
| + | #*Account: Payment Account(CREDIT) | ||
| + | #Click Save | ||
| + | #Select an Accounts Payable record that needs to issue payment. Click the drop-down arrow then click Issue Payment. | ||
| + | #Fill out the necessary fields in the header section | ||
| + | #Fill out the necessary fields in the accounting details then click Save | ||
| + | #Go to Payment Voucher and Select the newly created Payment Voucher then click Post | ||
| + | |||
| + | |||
| + | [[File:Financials - Utilities - Water Bill(Summary).png|center|1224x1224px]] | ||
| + | [[File:Financials - Utilities - Water Bill.png|border|center|2255x2255px]] | ||
| + | <br /> | ||
| + | =====Paying Utility Bill(Globe Payment)===== | ||
| + | |||
| + | #Click [[Accounts Payable]] under Financials Menu | ||
| + | #Under [[Accounts Payable]], Click Add Accounts Payable | ||
| + | #Fill up the necessary Information\ | ||
| + | #*Supplier: Utility Company | ||
| + | #*Voucher Date | ||
| + | #*Reference Number: SOA Number | ||
#*Payment Mode | #*Payment Mode | ||
#*Accounting Details(Use Add Entry Feature to Complete) | #*Accounting Details(Use Add Entry Feature to Complete) | ||
| − | # | + | #*Account: Utilities(like Communications/Electricity and Water Utilities) |
| − | #* | + | #*Tick VAT then choose Input VAT Services |
| − | # | + | #*Account: Payment Account(CREDIT) |
| − | #Click | + | #Click Save |
| − | # | + | #Select an Accounts Payable record that needs to issue payment. Click the drop-down arrow then click Issue Payment. |
| − | # | + | #Fill out the necessary fields in the header section |
| − | + | #Fill out the necessary fields in the accounting details then click Save | |
| + | #Go to Payment Voucher and Select the newly created Payment Voucher then click Post | ||
| − | ===== | + | <br />[[File:Financials - Utilities - Communications Bill(Summary).png|center|652x652px]] |
| − | [[ | + | [[File:Financials - Utilities - Communications Bill.png|center|2271x2271px]] |
| + | <br /> | ||
| + | {| class="wikitable" style="box-sizing: inherit; border-collapse: collapse; border-spacing: 0px; background-color: rgb(248, 249, 250); font-size: 14px; color: rgb(34, 34, 34); margin: auto; border: 1px solid rgb(162, 169, 177); font-family: "Open Sans", Roboto, arial, sans-serif; font-style: normal; font-variant-ligatures: normal; font-variant-caps: normal; font-weight: 400; letter-spacing: normal; orphans: 2; text-align: start; text-transform: none; white-space: normal; widows: 2; word-spacing: 0px; -webkit-text-stroke-width: 0px; text-decoration-thickness: initial; text-decoration-style: initial; text-decoration-color: initial;" | ||
| + | |+ style="box-sizing: inherit; padding-top: 8px; padding-bottom: 8px; color: rgb(119, 119, 119); text-align: left; font-weight: bold;" |Categories: | ||
| + | ! colspan="2" style="background-color:rgb(234, 236, 240);text-align:center;" |'''Modules''' | ||
| + | |- style="box-sizing: inherit;" | ||
| + | | style="" |Financials | ||
| + | | style="" |[[Financials]]<nowiki> | </nowiki>[[Accounts Payable]]<nowiki> | </nowiki>[[Payment Voucher]]<nowiki> | </nowiki>[[Debit Voucher]] | ||
| + | |- style="box-sizing: inherit;" | ||
| + | | style="" |Maintenance | ||
| + | | style="" |[[Supplier]]<nowiki> | </nowiki>[[Currency]]<nowiki> | </nowiki>[[Exchange Rate]]<nowiki> | </nowiki>[[Proforma]]<nowiki> | </nowiki>[[Chart of Account]]<nowiki> | </nowiki>[[Tax]] | ||
| + | |- style="box-sizing: inherit;" | ||
| + | ! colspan="2" style="background-color:rgb(234, 236, 240);text-align:center;" |'''Reports''' | ||
| + | |- style="box-sizing: inherit;" | ||
| + | | style="" |Purchase Reports | ||
| + | | style="" |[[Purchase Report]] | ||
| + | |- style="box-sizing: inherit;" | ||
| + | | style="" |Financial Statements | ||
| + | | style="" |[[Accounts Payable Aging]]<nowiki> | </nowiki>[[AP Detailed Report]]<nowiki> | </nowiki>[[AP Transaction Report]] | ||
| + | |- style="box-sizing: inherit;" | ||
| + | | style="" |Tax Reports | ||
| + | | style="" |[[Purchase Journal]]<nowiki> | </nowiki>[[Purchase Relief]] | ||
| + | |} | ||
| + | [[Category:Purchase]] | ||
| + | [[Category:Financials]] | ||
| + | [[Category:Financial Statements]] | ||
| + | [[Category:Tax Reports]] | ||
Latest revision as of 11:05, 25 April 2022
Paying Utility Bill(Meralco Bill)
- Click Accounts Payable under Financials Menu
- Under Accounts Payable, Click Add Accounts Payable
- Fill up the necessary Information\
- Supplier: Utility Company
- Voucher Date
- Reference Number: Invoice Number
- Payment Mode
- Accounting Details(Use Add Entry Feature to Complete)
- Account: Utilities(like Communications/Electricity and Water Utilities)
- Account: Accounts Payable(CREDIT)
- Click Save
- Select an Accounts Payable record that needs to issue payment. Click the drop-down arrow then click Issue Payment.
- Fill out the necessary fields in the header section
- Fill out the necessary fields in the accounting details then click Save
- Go to Payment Voucher and Select the newly created Payment Voucher then click Post
Paying Utility Bill(Water Bill)
- Click Accounts Payable under Financials Menu
- Under Accounts Payable, Click Add Accounts Payable
- Fill up the necessary Information\
- Supplier: Utility Company
- Voucher Date
- Reference Number: SOA Number
- Payment Mode
- Accounting Details(Use Add Entry Feature to Complete)
- Account: Utilities(like Communications/Electricity and Water Utilities)
- Tick VAT then choose Input VAT Services
- Account: Payment Account(CREDIT)
- Click Save
- Select an Accounts Payable record that needs to issue payment. Click the drop-down arrow then click Issue Payment.
- Fill out the necessary fields in the header section
- Fill out the necessary fields in the accounting details then click Save
- Go to Payment Voucher and Select the newly created Payment Voucher then click Post
Paying Utility Bill(Globe Payment)
- Click Accounts Payable under Financials Menu
- Under Accounts Payable, Click Add Accounts Payable
- Fill up the necessary Information\
- Supplier: Utility Company
- Voucher Date
- Reference Number: SOA Number
- Payment Mode
- Accounting Details(Use Add Entry Feature to Complete)
- Account: Utilities(like Communications/Electricity and Water Utilities)
- Tick VAT then choose Input VAT Services
- Account: Payment Account(CREDIT)
- Click Save
- Select an Accounts Payable record that needs to issue payment. Click the drop-down arrow then click Issue Payment.
- Fill out the necessary fields in the header section
- Fill out the necessary fields in the accounting details then click Save
- Go to Payment Voucher and Select the newly created Payment Voucher then click Post
| Modules | |
|---|---|
| Financials | Financials | Accounts Payable | Payment Voucher | Debit Voucher |
| Maintenance | Supplier | Currency | Exchange Rate | Proforma | Chart of Account | Tax |
| Reports | |
| Purchase Reports | Purchase Report |
| Financial Statements | Accounts Payable Aging | AP Detailed Report | AP Transaction Report |
| Tax Reports | Purchase Journal | Purchase Relief |