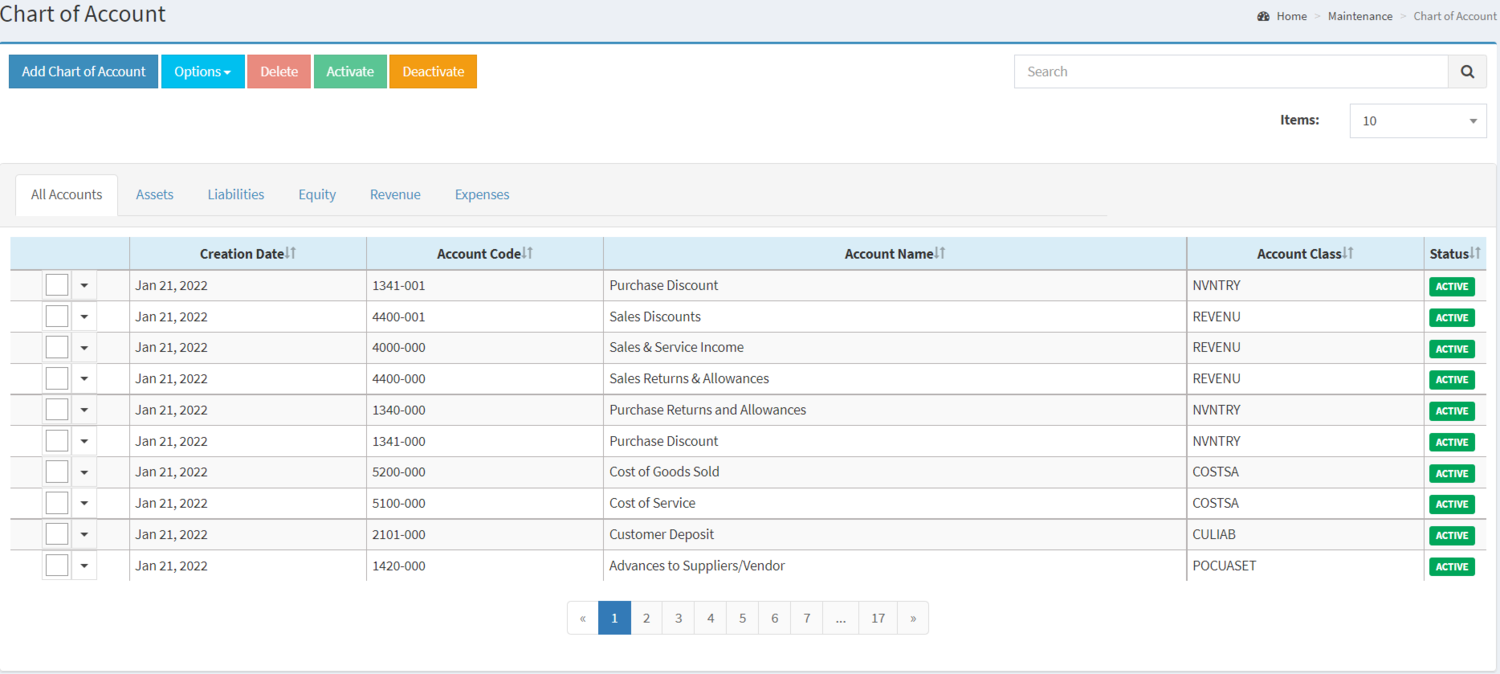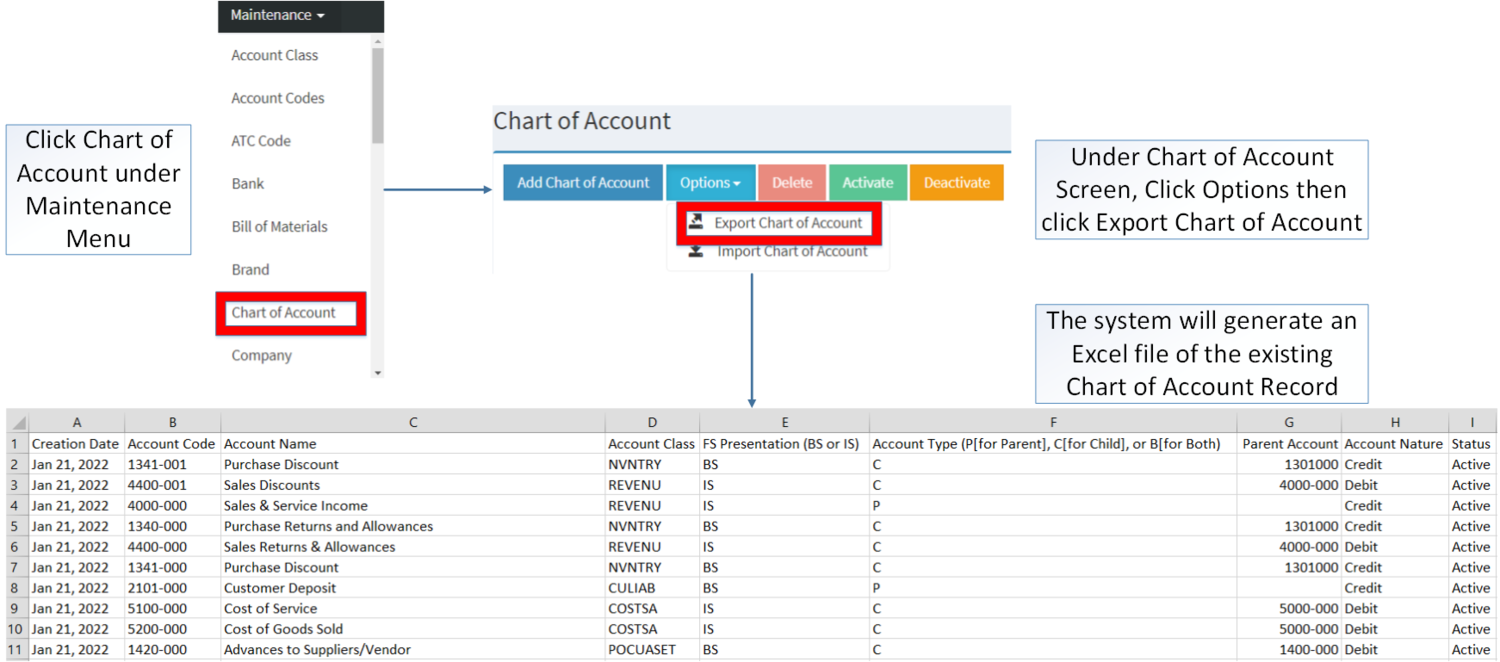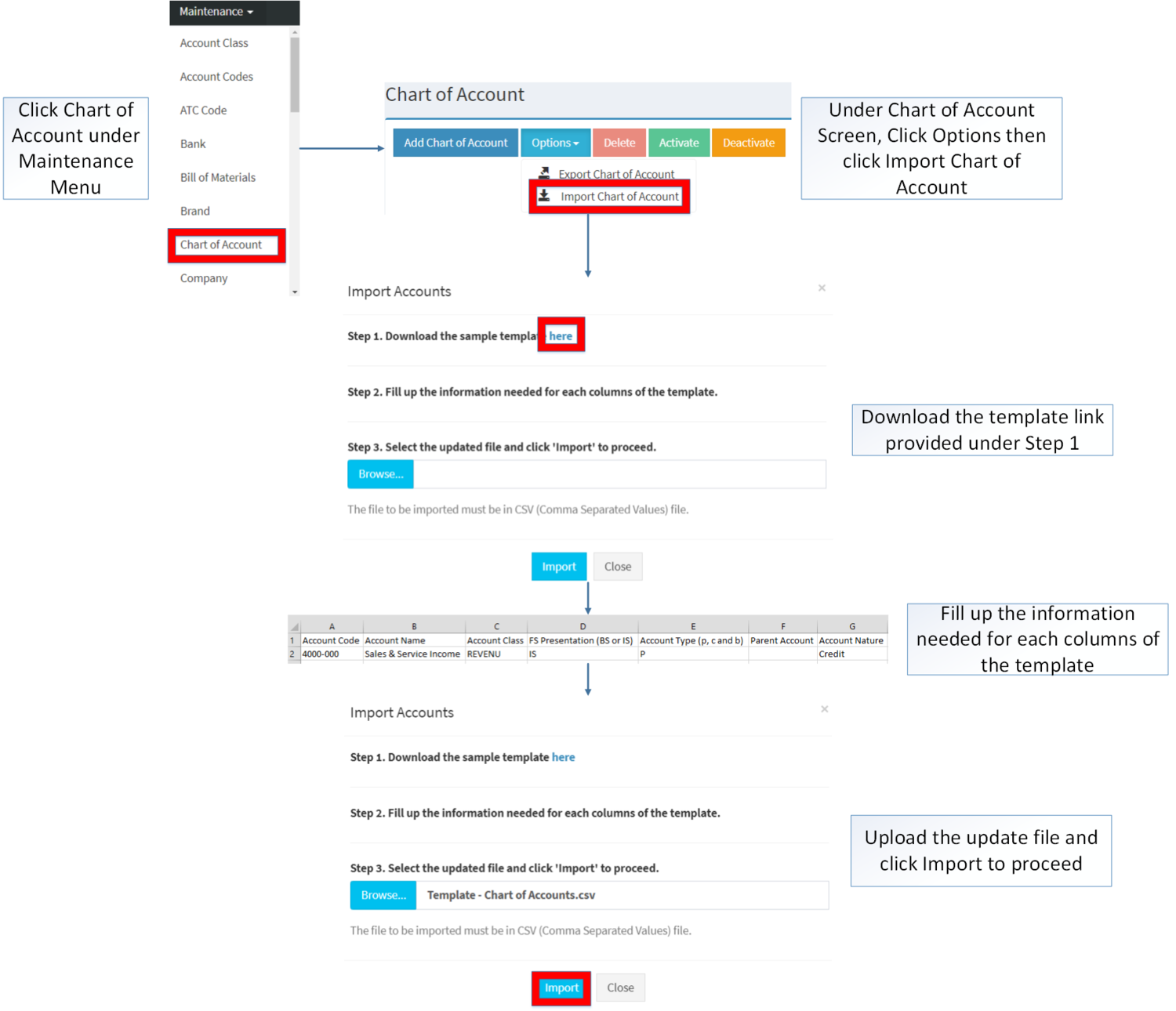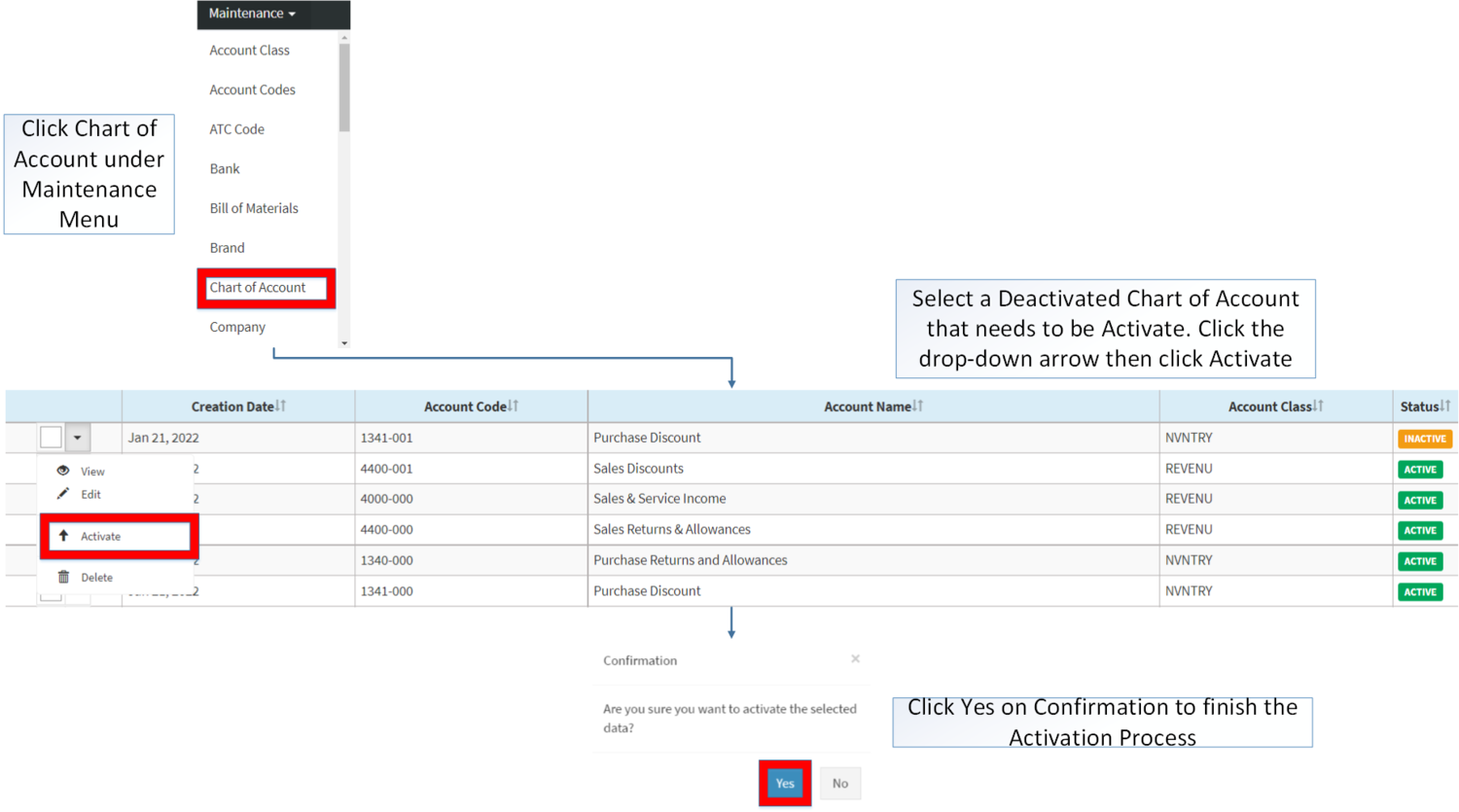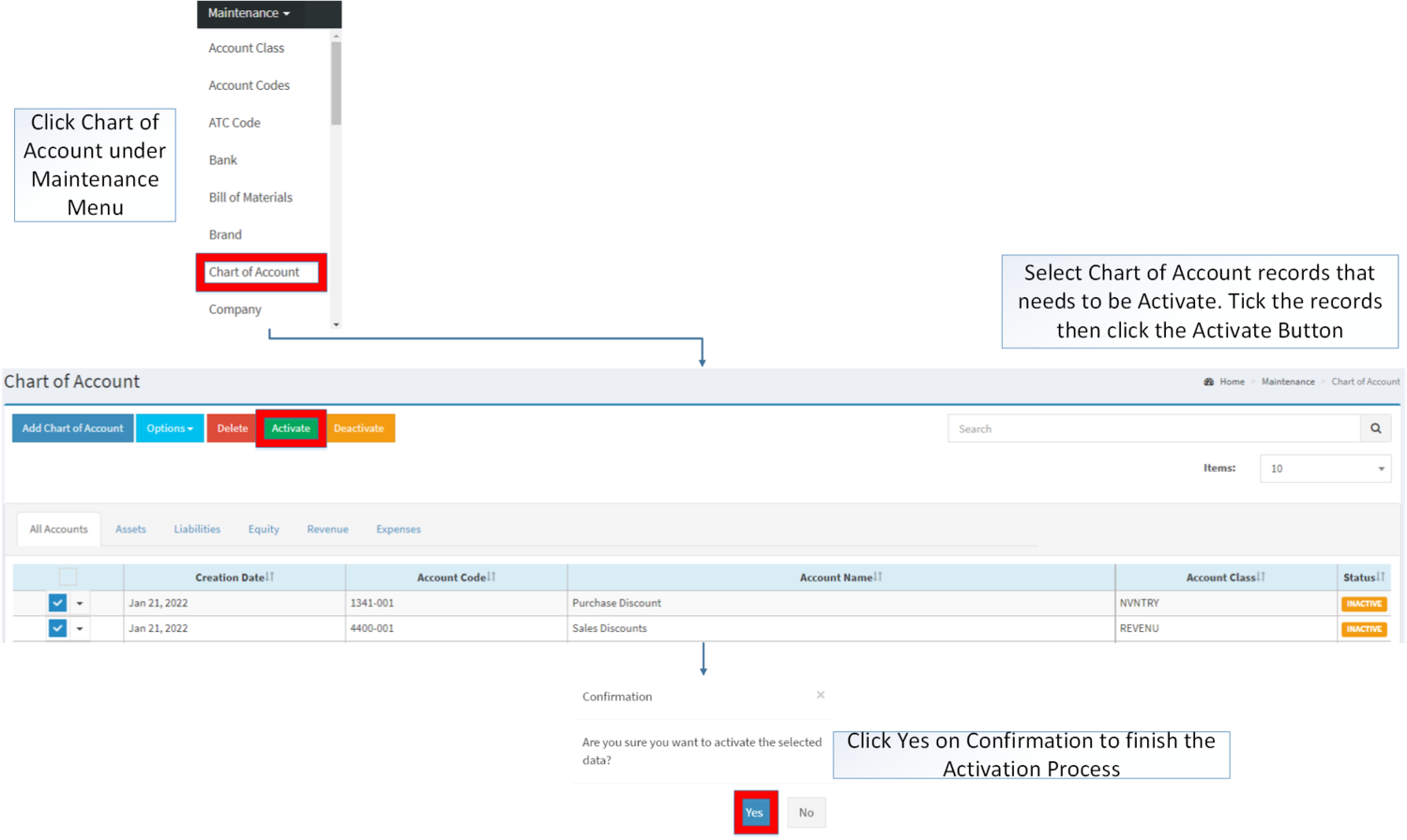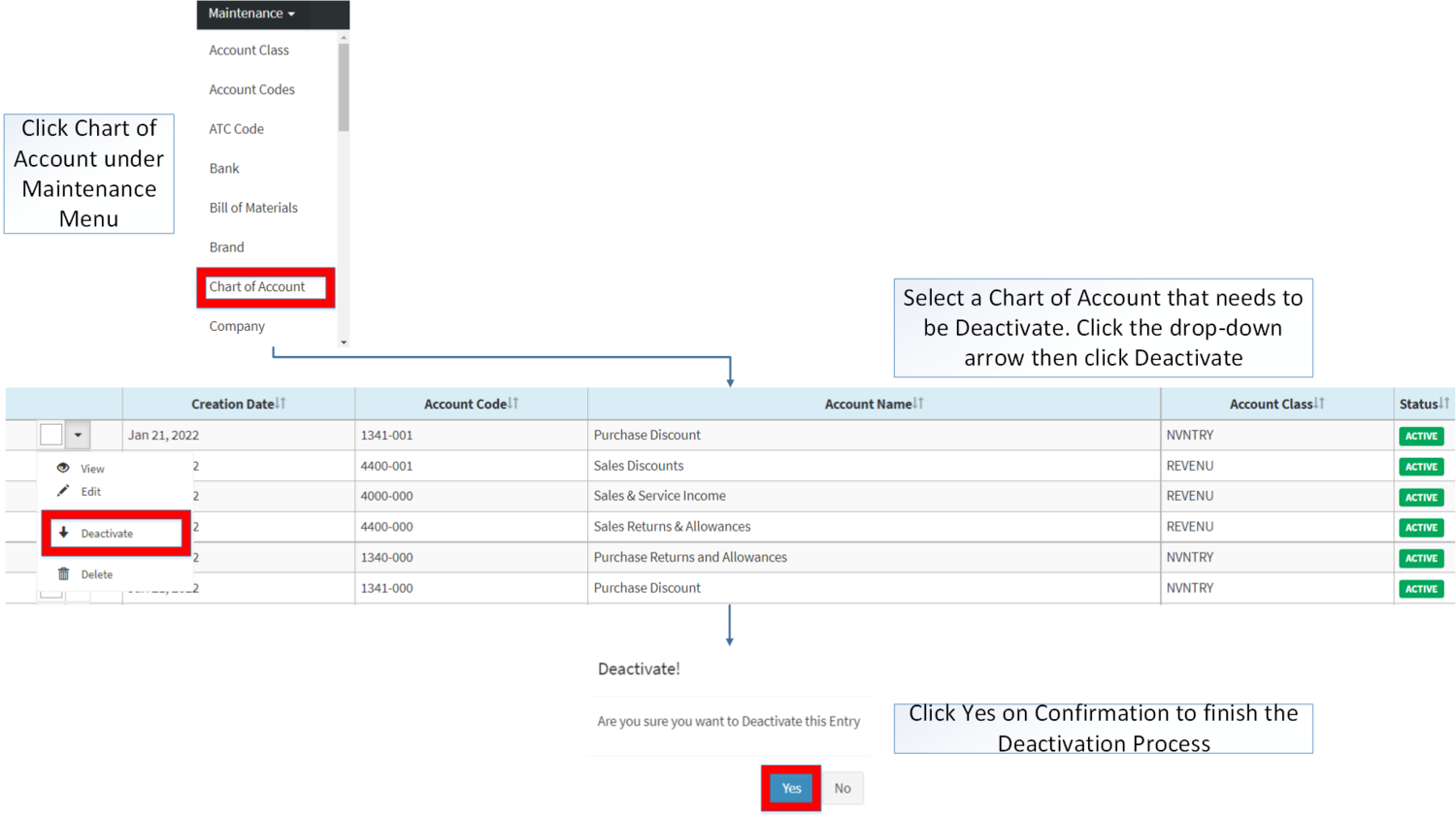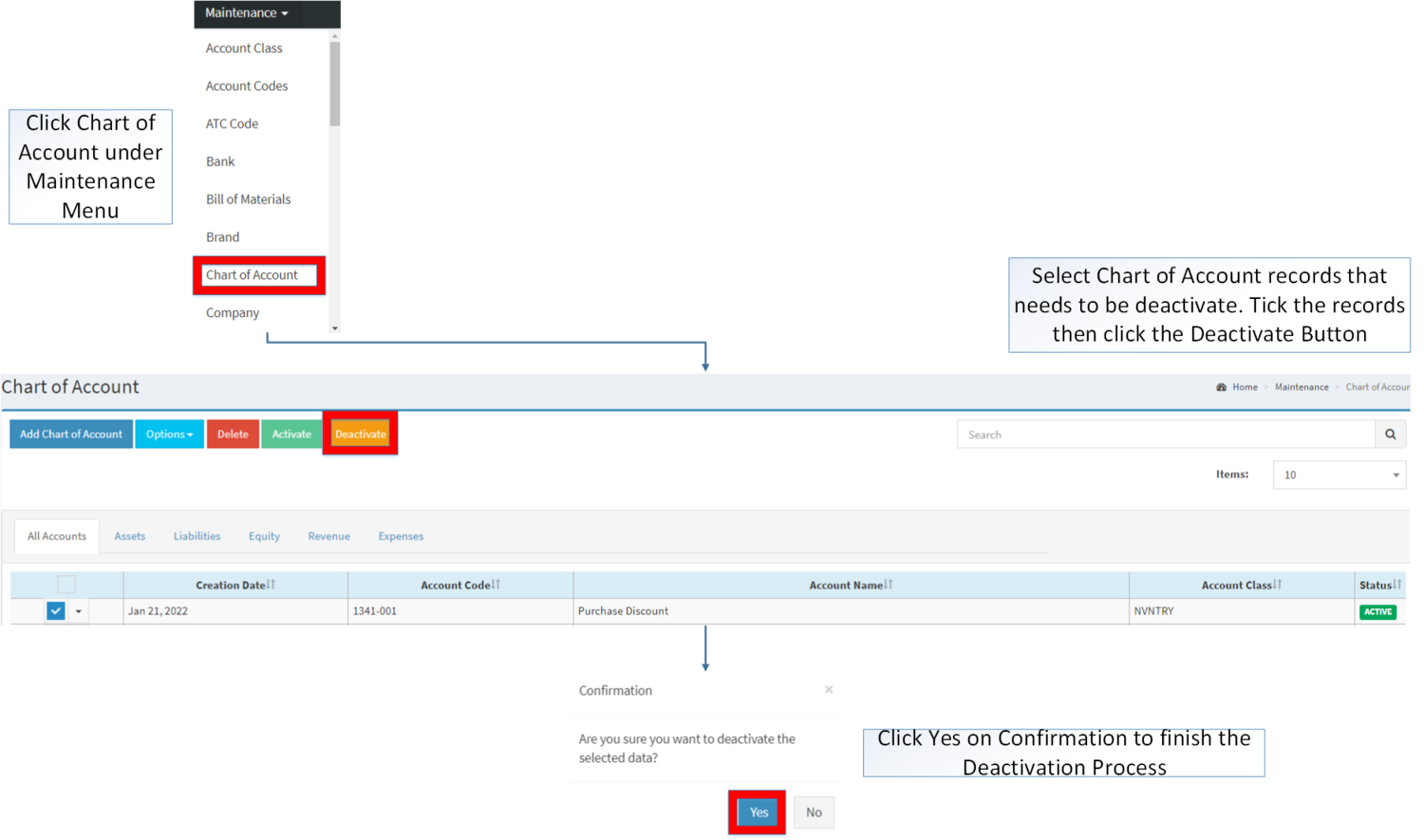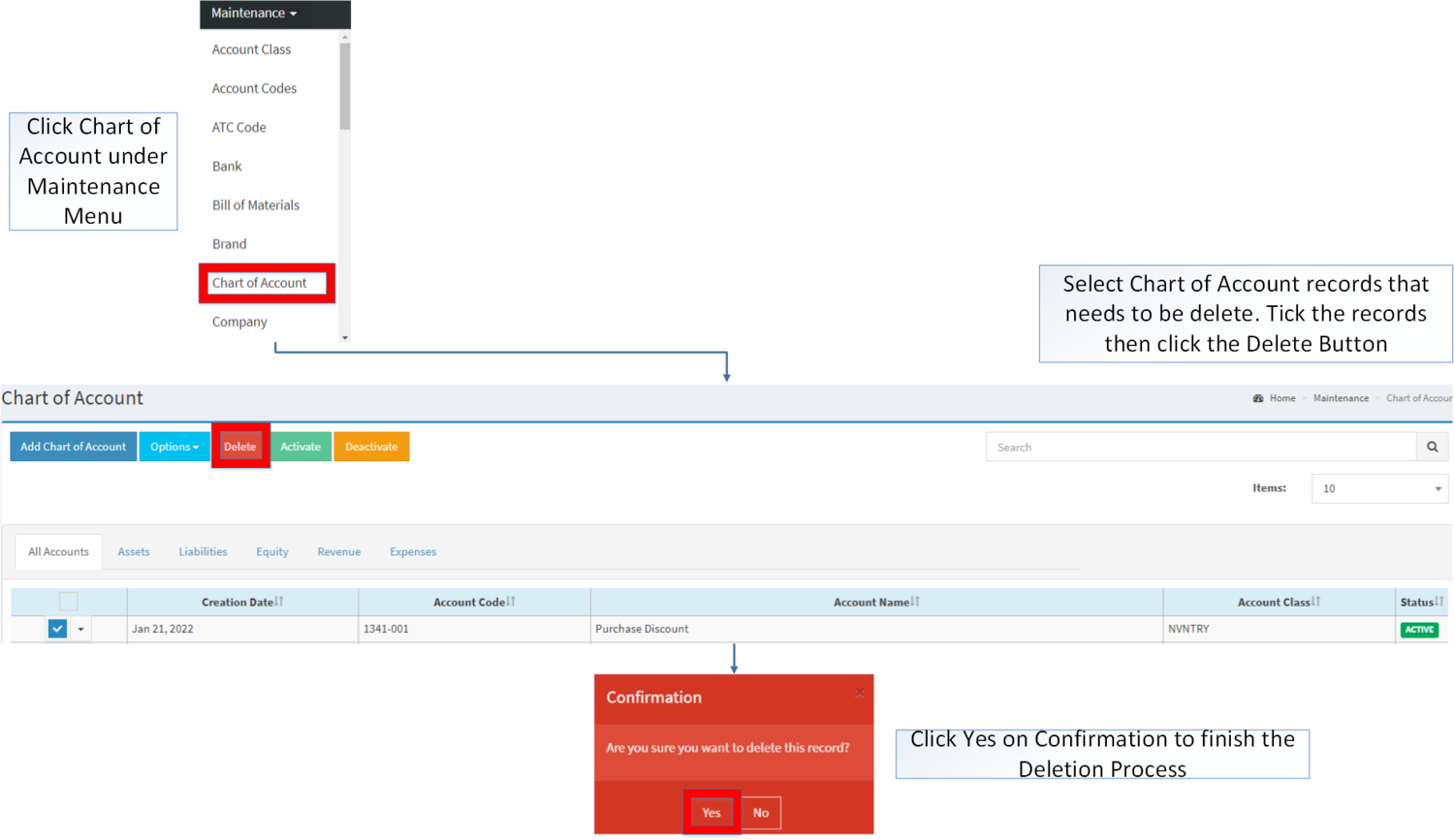Difference between revisions of "Chart of Account"
(Tag: Visual edit) |
(Tag: Visual edit) |
||
| Line 201: | Line 201: | ||
| + | ===== Deleting Chart of Account Record ===== | ||
| + | Chart of Account can be deleted in two ways: | ||
| + | *Using drop-down arrow of a record can be used in single record deactivation | ||
| + | |||
| + | [[File:Maintenance - Chart of Account - Delete1.png|border|center|1500x1500px]] | ||
<br /> | <br /> | ||
| + | |||
| + | *Using Delete Button for deactivating multiple record | ||
| + | |||
| + | [[File:Maintenance - Chart of Account - Delete2.png|border|center|1500x1500px]] | ||
| + | |||
=====Chart of Account Record Option===== | =====Chart of Account Record Option===== | ||
{| class="wikitable" style="box-sizing: inherit; border-collapse: collapse; border-spacing: 0px; background-color: rgb(248, 249, 250); font-size: 14px; color: rgb(34, 34, 34); margin: auto; border: 1px solid rgb(162, 169, 177); font-family: "Open Sans", Roboto, arial, sans-serif; font-style: normal; font-variant-ligatures: normal; font-variant-caps: normal; font-weight: 400; letter-spacing: normal; orphans: 2; text-align: start; text-transform: none; white-space: normal; widows: 2; word-spacing: 0px; -webkit-text-stroke-width: 0px; text-decoration-thickness: initial; text-decoration-style: initial; text-decoration-color: initial;" | {| class="wikitable" style="box-sizing: inherit; border-collapse: collapse; border-spacing: 0px; background-color: rgb(248, 249, 250); font-size: 14px; color: rgb(34, 34, 34); margin: auto; border: 1px solid rgb(162, 169, 177); font-family: "Open Sans", Roboto, arial, sans-serif; font-style: normal; font-variant-ligatures: normal; font-variant-caps: normal; font-weight: 400; letter-spacing: normal; orphans: 2; text-align: start; text-transform: none; white-space: normal; widows: 2; word-spacing: 0px; -webkit-text-stroke-width: 0px; text-decoration-thickness: initial; text-decoration-style: initial; text-decoration-color: initial;" | ||
Revision as of 13:55, 24 January 2022
Contents
Chart of Account
A chart of accounts is a list of the categories used by an organization to classify and distinguish financial assets, liabilities, and transactions
Chart of Account Record List
Adding Chart of Account
1. Click Chart of Account under Maintenance Module
2. Under Chart of Account Menu Screen, Click Add Chart of Account
3. Fill out the necessary fields then click Save.
| Field | Description | Expected Values |
|---|---|---|
| 1.Account Code | •Reference Code for the Account | •Alphanumeric |
| 2.Account Name | •Name of the Account | •Alphanumeric |
| 3.Account Class | •Class of the Account | •Account Class List provided in Account Class Maintenance Module |
| 4.FS Presentation | •Presentation of Financial Statements | •Balance Sheet/Income Statement |
| 5.Account Type | •Type of Account | •Child/Parent/Both |
| 6.Parent Account Title | •Parent Account related on the Account | •Parent Account Title List |
| 7.Account Nature | •Nature of Account if it is Debit or Credit | •Debit/Credit |
Notes:
- When creating a Chart of Accounts, account class field is required, make sure to check the Account Class module first when creating a Chart of Accounts
Editing Chart of Account
1. Click Chart of Account under Maintenance Module
2. Select a Chart of Account that needs to update its details. Click the drop-down arrow then click Edit.
3. Update the necessary fields then click Save.
| Field | Description | Expected Values |
|---|---|---|
| 1.Account Code | •Reference Code for the Account | •Alphanumeric |
| 2.Account Name | •Name of the Account | •Alphanumeric |
| 3.Account Class | •Class of the Account | •Account Class List provided in Account Class Maintenance Module |
| 4.FS Presentation | •Presentation of Financial Statements | •Balance Sheet/Income Statement |
| 5.Account Type | •Type of Account | •Child/Parent/Both |
| 6.Parent Account Title | •Parent Account related on the Account | •Parent Account Title List |
| 7.Account Nature | •Nature of Account if it is Debit or Credit | •Debit/Credit |
Importing and Exporting Chart of Accounts
1. Under Chart of Account Screen, Click Options
2. Under Options, The user may Export or Import The Record
- When Exporting the records, the user may also use the filter options through tabs for precise searching and exporting of records.
- When Importing the records, the user should follow the following steps provided in the Importing Chart of Account Screen such as
- Downloading the template link provided under Step 1.
- Filling up the information needed for each columns of the template
- Uploading the updated Template
| Field | Description | Allowed Inputs | Input Restrictions | Required Field? |
|---|---|---|---|---|
| 1.Account Code | Reference Code for the Account | *Alphanumeric
*Dash "-" *Underscore "_" |
*Up to 15 characters
*Other Special Characters *Space" |
Yes |
| 2.Account Name | Name of the Account | *Alphanumeric
*Special Characters |
*Up to 200 characters | Yes |
| 3.Account Class | Class of the Account | *Account Class List provided in Account Class Maintenance Module | *Any inputs not mentioned in the allowed inputs | Yes |
| 4.FS Presentation | Presentation of Financial Statements | *Balance Sheet
*Income Statement |
*Any inputs not mentioned in the allowed inputs | Yes |
| 5.Account Type | Type of Account | *Child
*Parent *Both |
*Any inputs not mentioned in the allowed inputs | Yes |
| 6.Parent Account | Parent Account related on the Account | *Existing Chart of Account Record whose Account Type is "Parent" or "Both"
*Account Code of the Parent Class provided in the Chart of Account Maintenance Module |
*Any inputs not mentioned in the allowed inputs | No |
| 7.Account Nature | Nature of Account if it is Debit or Credit | *Debit
*Credit |
*Any inputs not mentioned in the allowed inputs | Yes |
Activating Chart of Account Record
Chart of Account can be Activated in two ways:
- Using drop-down arrow of a record can be used in single record Activation
- Using Activate Button for deactivating multiple record
Deactivating Chart of Account Record
Chart of Account can be deactivated in two ways:
- Using drop-down arrow of a record can be used in single record deactivation
- Using Deactivate Button for deactivating multiple record
Deleting Chart of Account Record
Chart of Account can be deleted in two ways:
- Using drop-down arrow of a record can be used in single record deactivation
- Using Delete Button for deactivating multiple record
Chart of Account Record Option
| Status | View | Edit | Deactivate | Activate | Delete |
|---|---|---|---|---|---|
| ACTIVE | ☑ | ☑ | ☑ | ☑ | |
| INACTIVE | ☑ | ☑ | ☑ | ☑ |
Notes:
- Charts of accounts are important when creating or editing the following Module since it needs accounting details to proceed with the transaction
- The list of accounts can be used as long as its status is ACTIVE
- The user has an option to Edit the details when viewing the record.
- INACTIVE accounts cannot be used in the transaction but the INACTIVE accounts on the past transactions can still use it.
- Activating/Deactivating and Deleting of Records can be done in two ways.
- For single records, the user may use the drop down arrow then the action that need to perform.
- For multiple records, the user may tick the records then click the action button that need to perform
- Click the Yes in the confirmation to proceed on the action taken.
| Modules | |
|---|---|
| Maintenance | Maintenance | Chart of Account | Account Class | Account Codes | Proforma | Tax |
| Financials | Accounts Payable | Accounts Receivable | Disbursement Voucher | Journal Voucher | Petty Cash | Payment Voucher | Receipt Voucher |
| Reports | |
| Financial Statements | Balance Sheet | Income Statement |