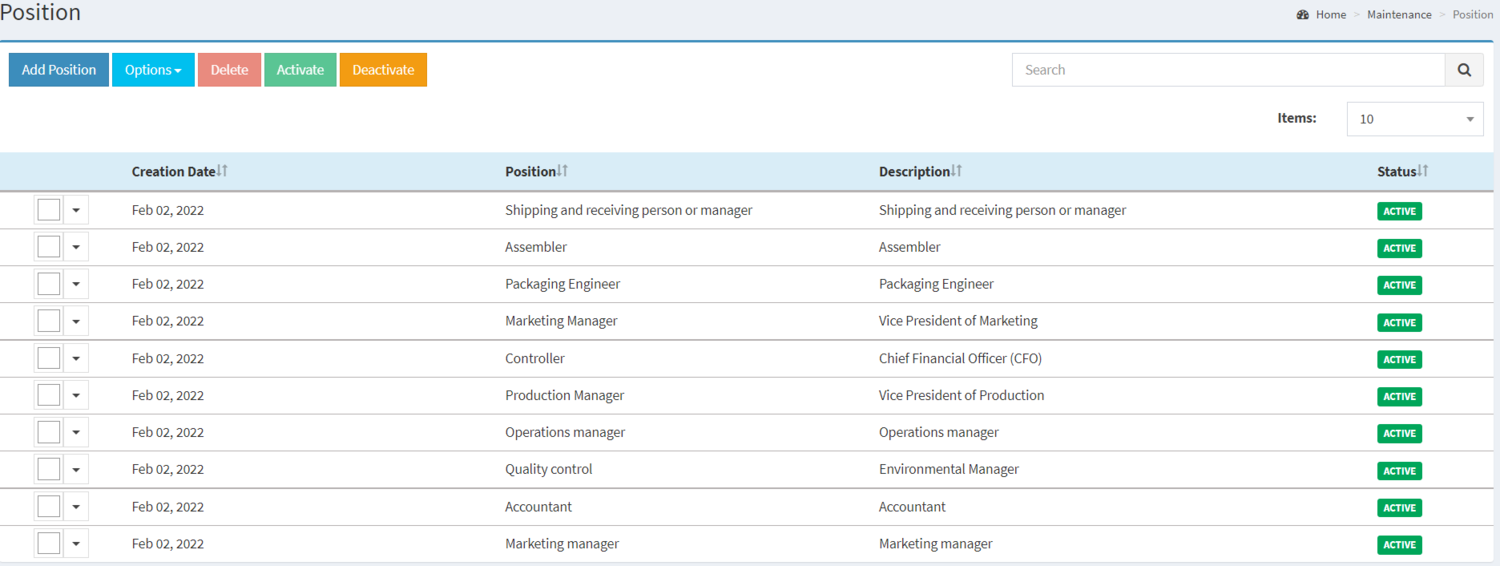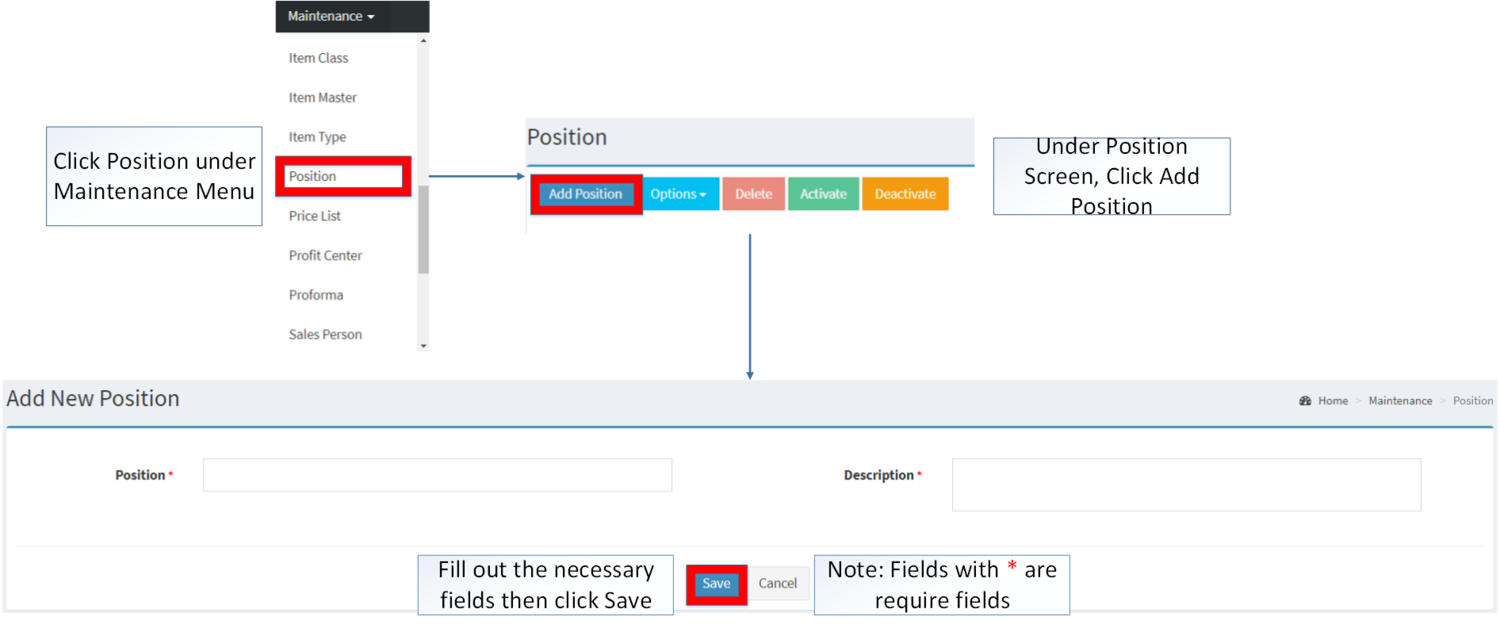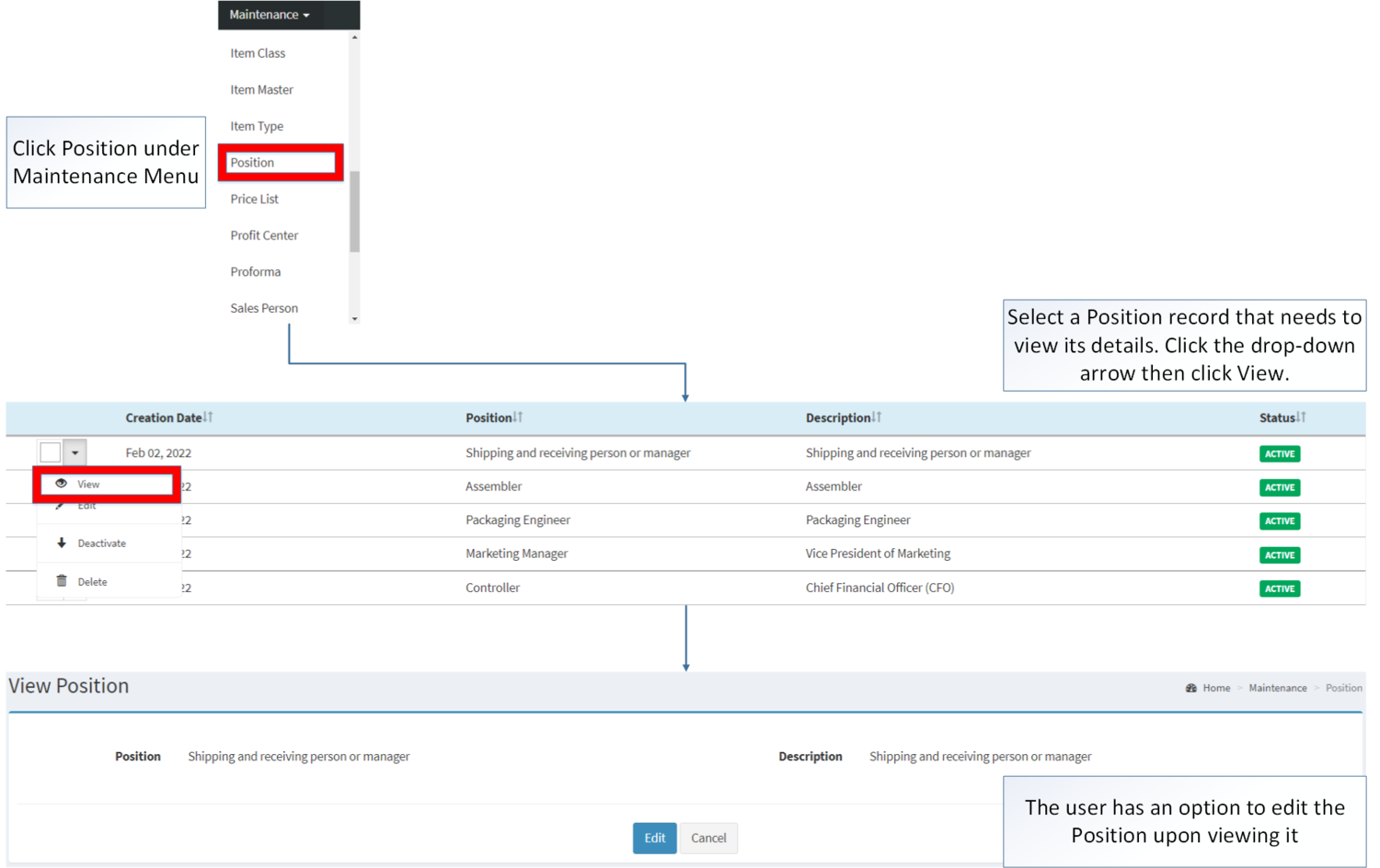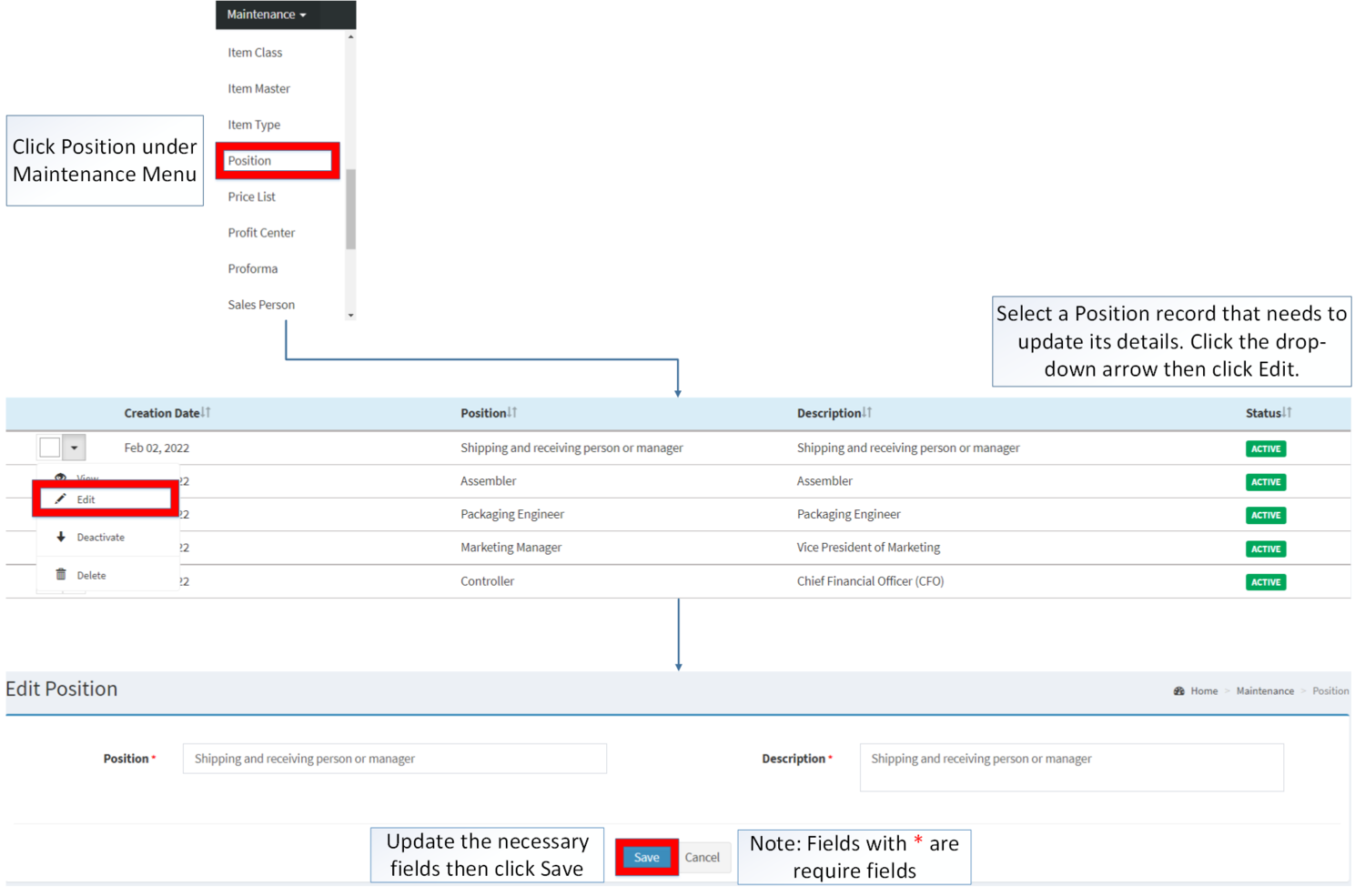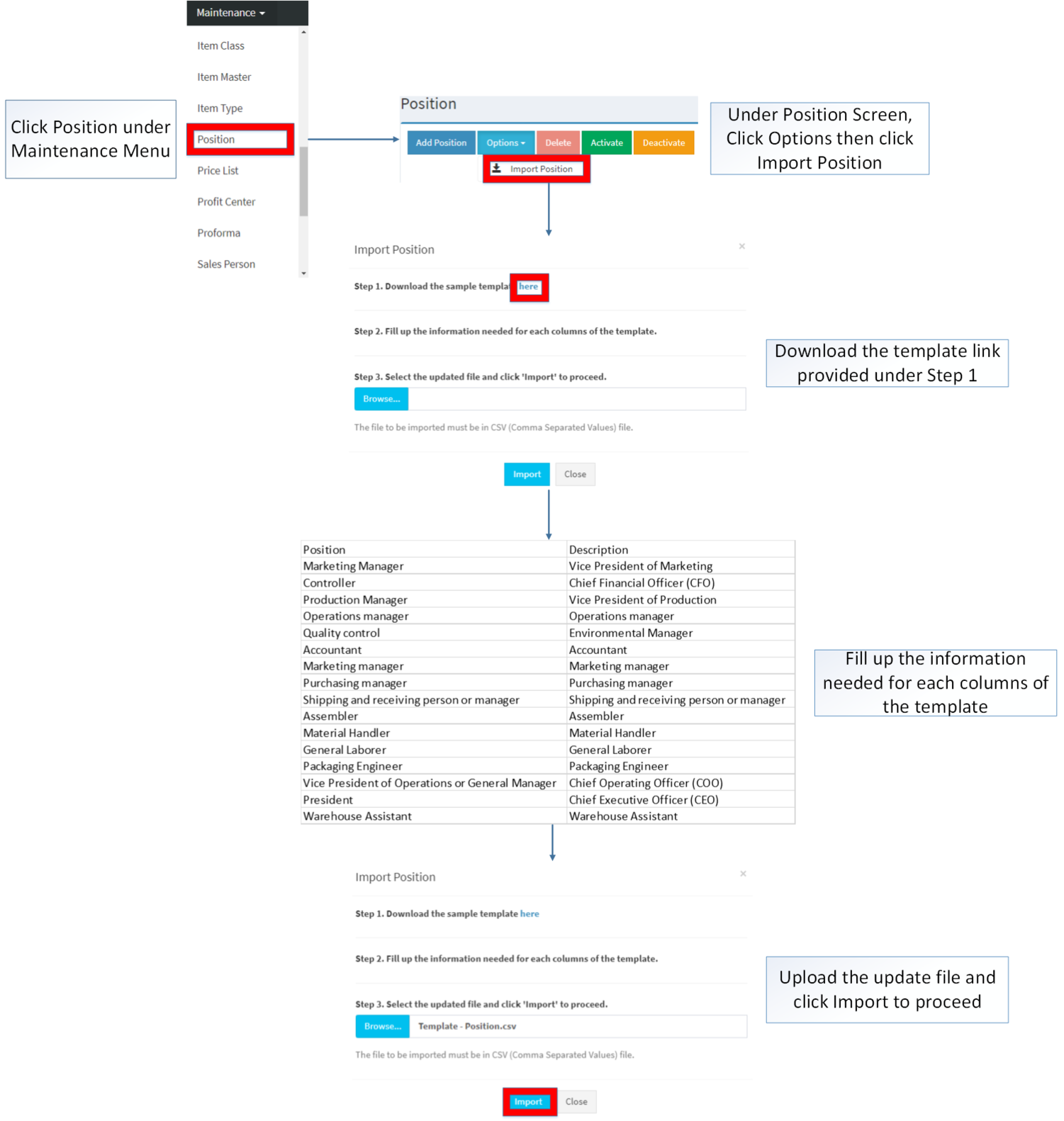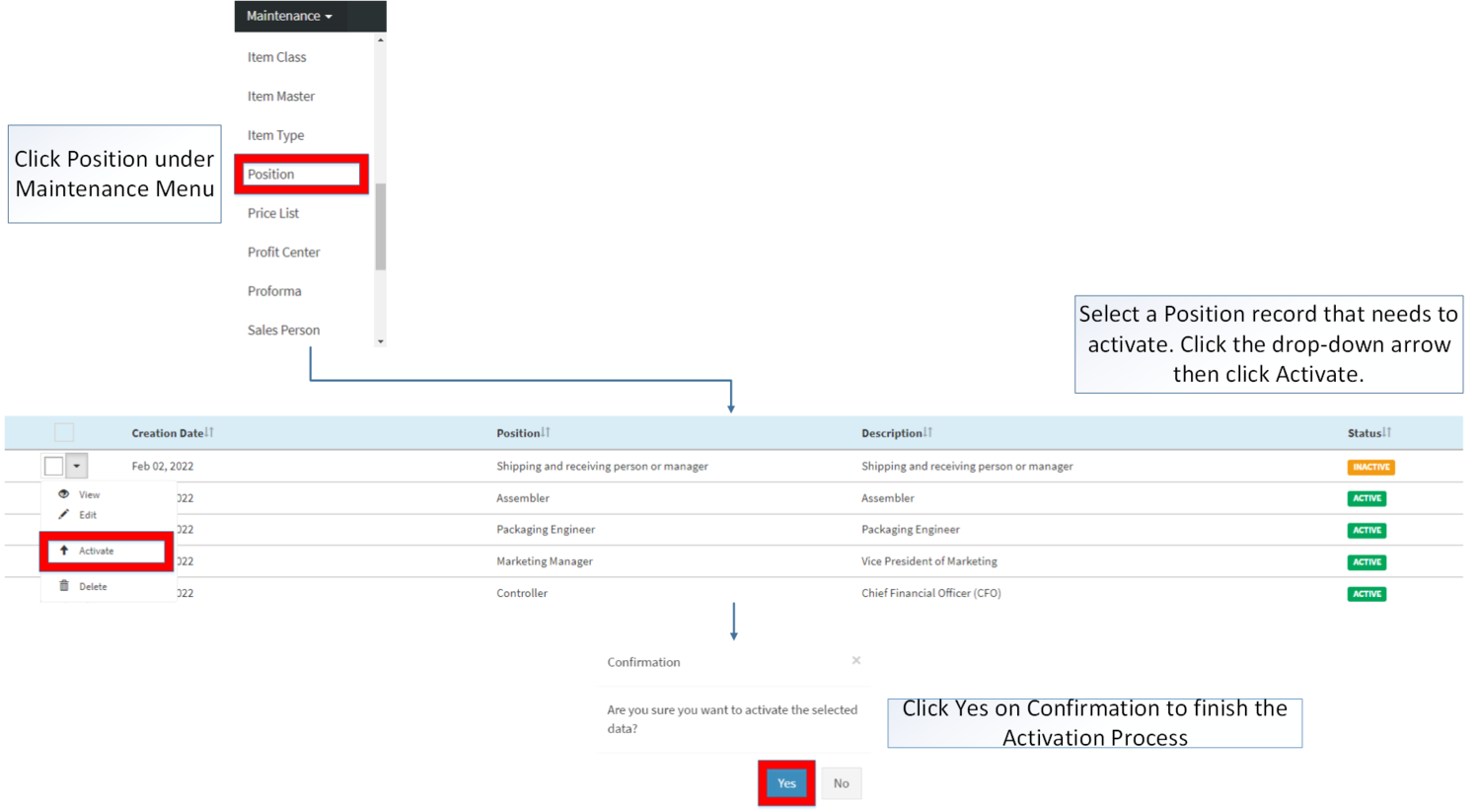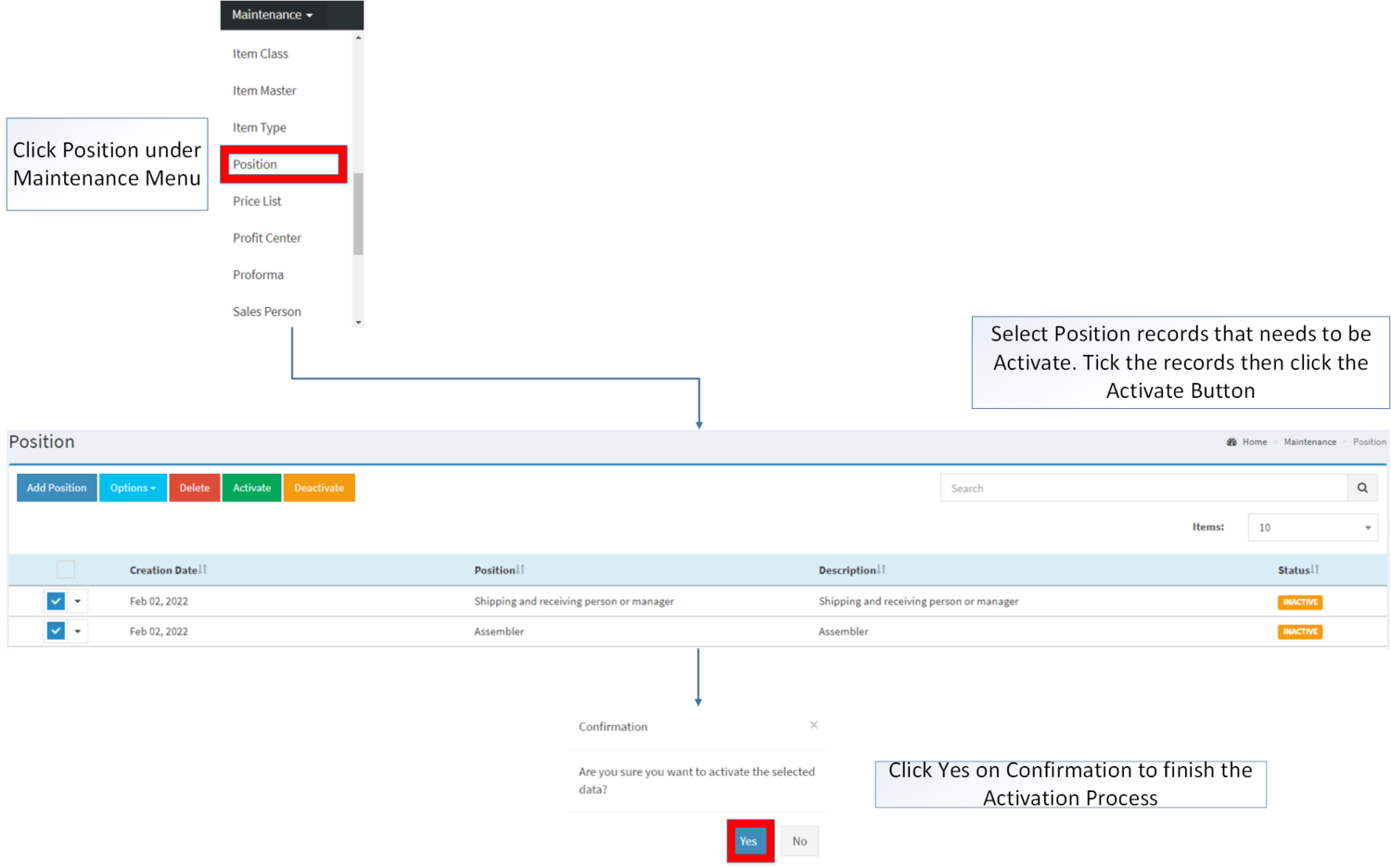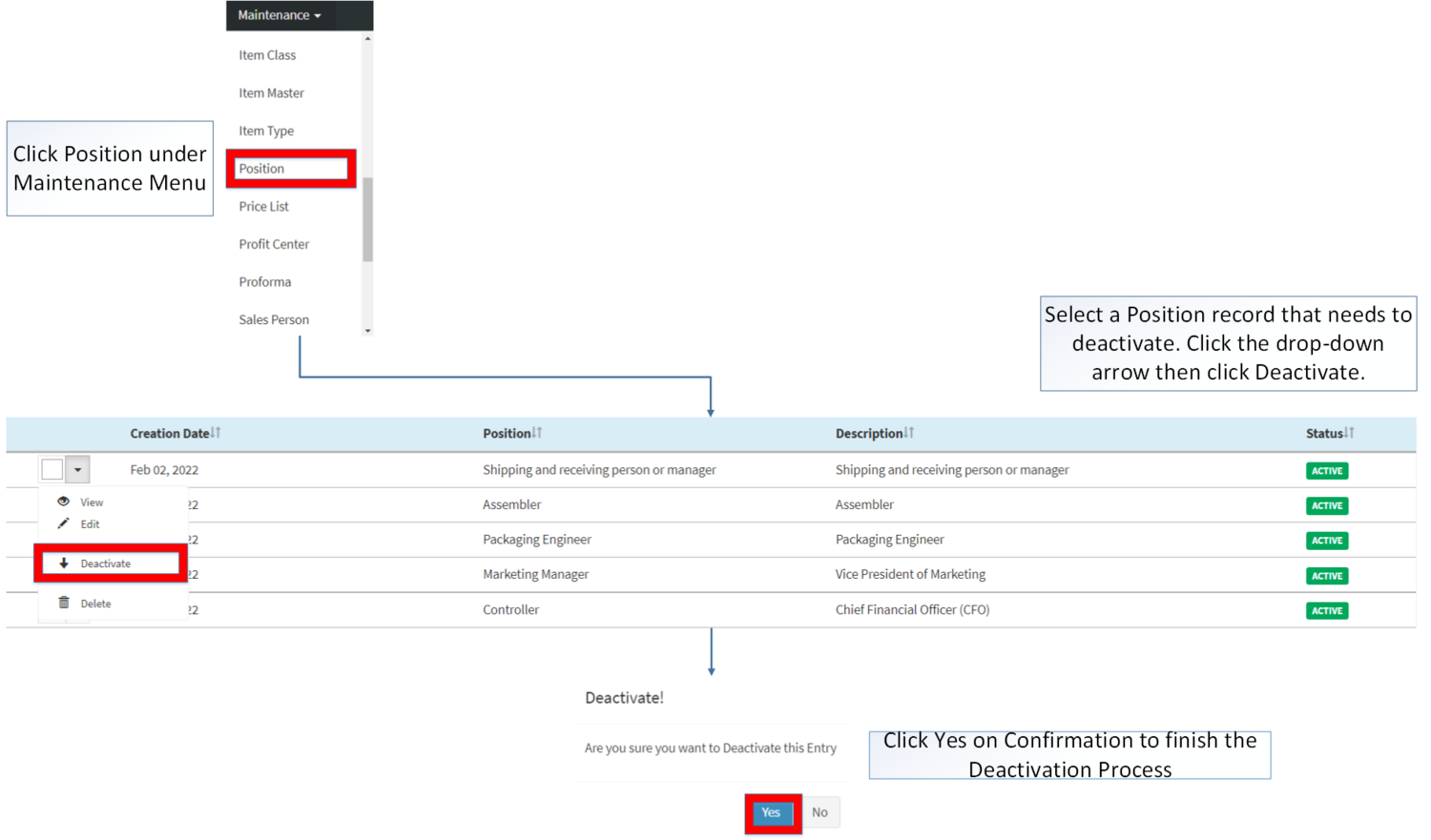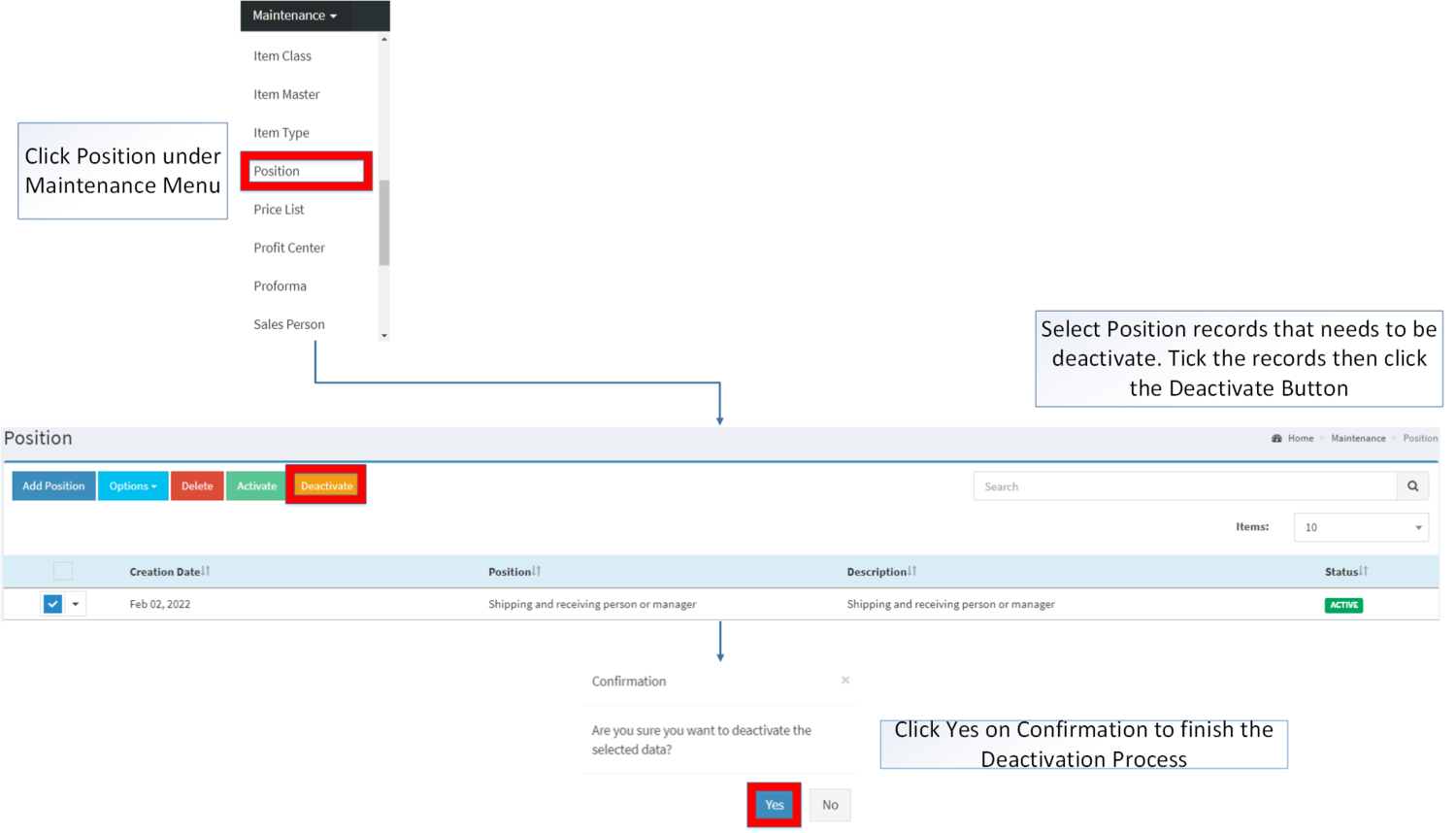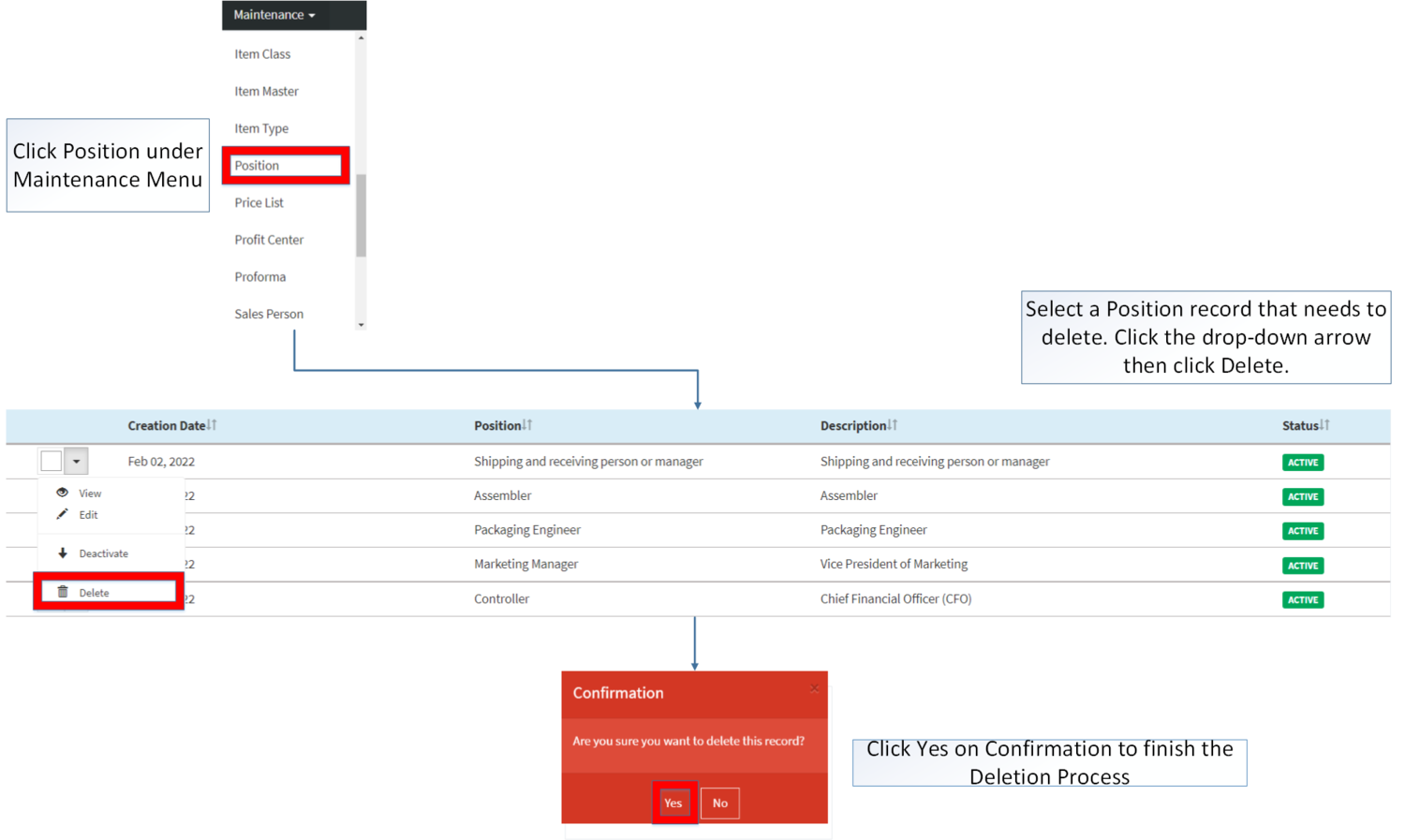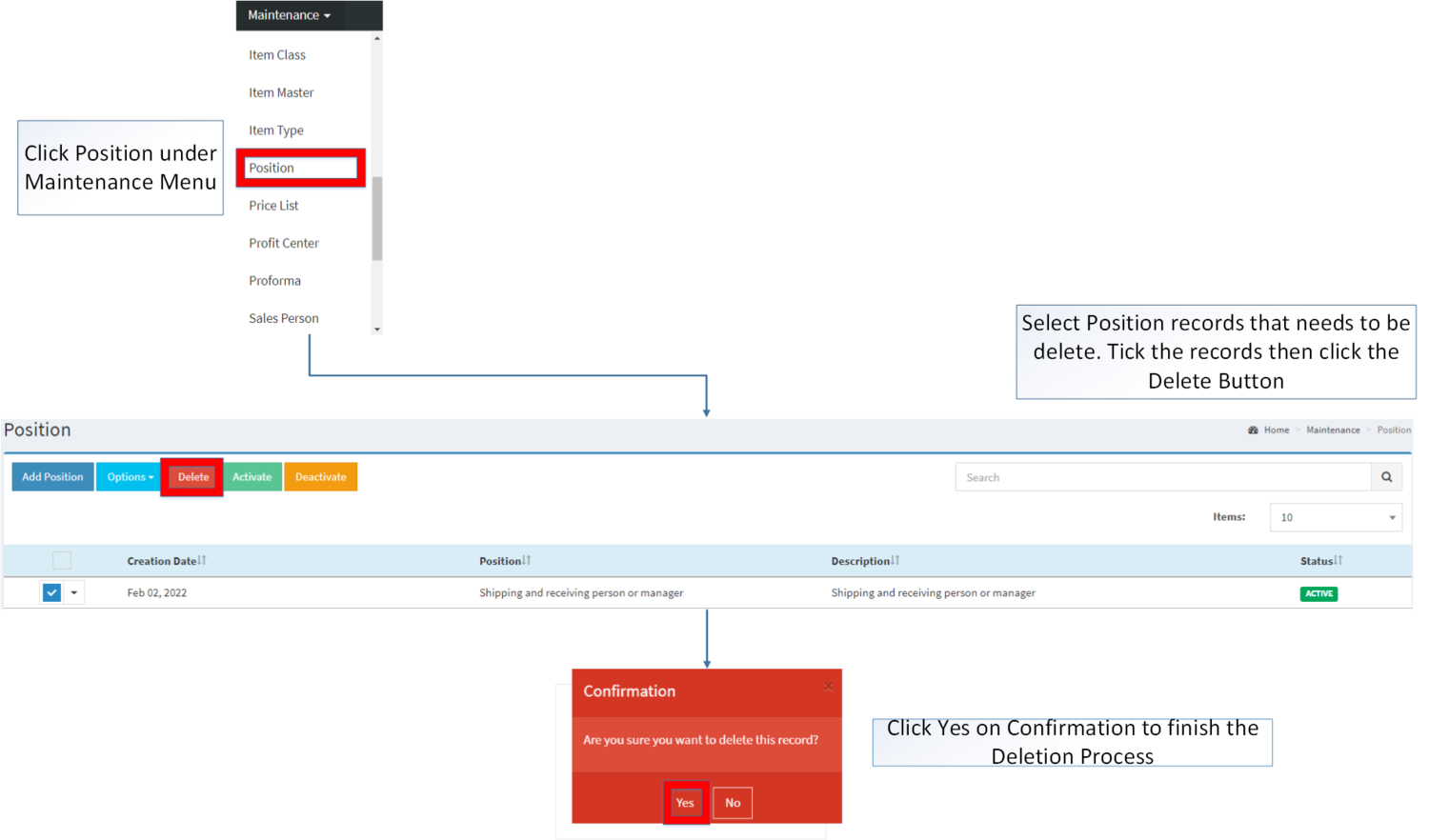You are viewing an old version of this page. Return to the latest version.
Difference between revisions of "Position"
(Tag: Visual edit) |
(Tag: Visual edit) |
||
| Line 14: | Line 14: | ||
=====Adding Position===== | =====Adding Position===== | ||
| − | # Click Position under Maintenance Menu | + | #Click [[Position]] under Maintenance Menu |
| − | # Under Position Screen, Click Add Position | + | #Under Position Screen, Click Add Position |
| − | # Fill out the necessary fields then click Save. | + | #Fill out the necessary fields then click Save. |
[[File:Maintenance - Position - Add.png|border|center|1500x1500px]] | [[File:Maintenance - Position - Add.png|border|center|1500x1500px]] | ||
| Line 35: | Line 35: | ||
=====Viewing Position===== | =====Viewing Position===== | ||
| − | # Click Position under Maintenance Menu | + | #Click [[Position]] under Maintenance Menu |
| − | # Select a Position record that needs to view its details. Click the drop-down arrow then click View. | + | #Select a Position record that needs to view its details. Click the drop-down arrow then click View. |
| − | # The user has an option to edit the Position upon viewing it | + | #The user has an option to edit the Position upon viewing it |
[[File:Maintenance - Position - View.png|border|center|1500x1500px]] | [[File:Maintenance - Position - View.png|border|center|1500x1500px]] | ||
| Line 43: | Line 43: | ||
=====Editing Position===== | =====Editing Position===== | ||
| − | # Click Position under Maintenance Menu | + | #Click [[Position]] under Maintenance Menu |
| − | # Select a Position that needs to update its details. Click the drop-down arrow then click Edit. | + | #Select a Position that needs to update its details. Click the drop-down arrow then click Edit. |
| − | # Update the necessary fields then click Save. | + | #Update the necessary fields then click Save. |
[[File:Maintenance - Position - Edit.png|border|center|1500x1500px]] | [[File:Maintenance - Position - Edit.png|border|center|1500x1500px]] | ||
| Line 64: | Line 64: | ||
=====Importing Position===== | =====Importing Position===== | ||
| − | # Click Position under Maintenance Menu | + | #Click [[Position]] under Maintenance Menu |
| − | # Under Position Screen, click Options then click Import Position | + | #Under Position Screen, click Options then click Import Position |
| − | # Download the template in the link provided under step 1. | + | #Download the template in the link provided under step 1. |
| − | # Fill up the information needed for each columns of the template. | + | #Fill up the information needed for each columns of the template. |
| − | # Upload the Update File then click Import to proceed | + | #Upload the Update File then click Import to proceed |
[[File:Maintenance - Position - Import.png|border|center|1582x1582px]] | [[File:Maintenance - Position - Import.png|border|center|1582x1582px]] | ||
Revision as of 11:45, 4 April 2022
Contents
Position
This maintenance screen allows the users to configure the position of the other users that will be using the system.
Position Record List
Notes:
- Position is needed when creating a User.
- Position with INACTIVE status can still be used by users prior to its deactivation.
Adding Position
- Click Position under Maintenance Menu
- Under Position Screen, Click Add Position
- Fill out the necessary fields then click Save.
| Field | Description | Expected Values |
|---|---|---|
| 1. Position | •Position of the user | •Alphanumeric |
| 2. Description | •Description of the Position | •Alphanumeric |
Viewing Position
- Click Position under Maintenance Menu
- Select a Position record that needs to view its details. Click the drop-down arrow then click View.
- The user has an option to edit the Position upon viewing it
Editing Position
- Click Position under Maintenance Menu
- Select a Position that needs to update its details. Click the drop-down arrow then click Edit.
- Update the necessary fields then click Save.
| Field | Description | Expected Values |
|---|---|---|
| 1. Position | •Position of the user | •Alphanumeric |
| 2. Description | •Description of the Position | •Alphanumeric |
Importing Position
- Click Position under Maintenance Menu
- Under Position Screen, click Options then click Import Position
- Download the template in the link provided under step 1.
- Fill up the information needed for each columns of the template.
- Upload the Update File then click Import to proceed
| Field | Description | Allowed Inputs | Input Restrictions | Required Field? |
|---|---|---|---|---|
| 1. Position | Position of the user | *Alphanumeric
*Special Characters |
*Up to 100 characters | Yes |
| 2. Description | Description of the Position | *Alphanumeric
*Special Characters |
*Up to 250 characters | Yes |
Activating Position Record
Position can be Activated in two ways:
- Using drop-down arrow of a record can be used in single record Activation
- Using Activate Button for activating multiple record
Deactivating Position Record
Position can be deactivated in two ways:
- Using drop-down arrow of a record can be used in single record deactivation
- Using Deactivate Button for deactivating multiple record
Delete Position Record
Position can be deleted in two ways:
- Using drop-down arrow of a record can be used in single record deletion
- Using Delete Button for deleting multiple record
Position Record Option
| Status | View | Edit | Deactivate | Activate | Delete |
|---|---|---|---|---|---|
| ACTIVE | ☑ | ☑ | ☑ | ☑ | |
| INACTIVE | ☑ | ☑ | ☑ | ☑ |
Notes:
- Position is Required when creating or Editing Users. Position is important when choosing what appropriate Users Group that the user will be assigned
- Position can only be used if the status is ACTIVE
- The user can edit the details while viewing the record.
- If the Position record has been used in other records. Position cannot be deleted.
- Activating/Deactivating and Deleting of Records can be done in two ways.
- For single records, the user may use the drop down arrow then the action that need to perform.
- For multiple records, the user may tick the records then click the action button that need to perform
- Click the Yes in the confirmation to proceed on the action taken.
- Click the Yes in the confirmation to proceed on the action taken.
| Modules | |
|---|---|
| Maintenance | Maintenance | Position | Users | Users Group |