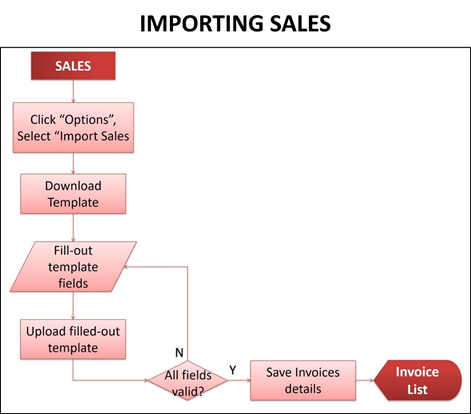Difference between revisions of "Importing Sales"
(Created page with "center|thumb|471x471px <span style="font-size:12.0pt;line-height:115%">To create new Invoice by batch:</span> <span style="mso-bidi-fo...") (Tag: Visual edit) |
(Tag: Visual edit) |
||
| Line 5: | Line 5: | ||
<span style="mso-bidi-font-weight: | <span style="mso-bidi-font-weight: | ||
| − | bold"><span style="mso-list:Ignore">2. | + | bold"><span style="mso-list:Ignore">2.</span></span> <span style="mso-bidi-font-weight:bold">Click “Options” button, then select “Import Sales”. Import Sales pop-up window will be displayed.</span> |
<span style="mso-bidi-font-weight: | <span style="mso-bidi-font-weight: | ||
| Line 17: | Line 17: | ||
<span style="mso-bidi-font-weight: | <span style="mso-bidi-font-weight: | ||
bold"><span style="mso-list:Ignore">b. <span style="font:7.0pt "Times New Roman""> </span></span></span><span style="mso-bidi-font-weight:bold">The TIN should have 15 characters, which includes hyphen.</span> | bold"><span style="mso-list:Ignore">b. <span style="font:7.0pt "Times New Roman""> </span></span></span><span style="mso-bidi-font-weight:bold">The TIN should have 15 characters, which includes hyphen.</span> | ||
| − | + | [[File:Oojeema Pro - Import Sales CSV.png|center|thumb|640x640px]] | |
Figure <span style="mso-bookmark:_Toc55405232"><span style="mso-no-proof:yes">6</span>: Sample filled-out Import Sales template</span> | Figure <span style="mso-bookmark:_Toc55405232"><span style="mso-no-proof:yes">6</span>: Sample filled-out Import Sales template</span> | ||
<span style="mso-bidi-font-weight:bold"><span style="mso-list:Ignore">5. <span style="font:7.0pt "Times New Roman""> </span></span>After filling out the form, save it on your computer and upload it back to the system, then back to the Import Sales pop-up window, click “Import”. Imported invoices will be displayed in the Invoice list.</span> | <span style="mso-bidi-font-weight:bold"><span style="mso-list:Ignore">5. <span style="font:7.0pt "Times New Roman""> </span></span>After filling out the form, save it on your computer and upload it back to the system, then back to the Import Sales pop-up window, click “Import”. Imported invoices will be displayed in the Invoice list.</span> | ||
Revision as of 08:32, 9 December 2020
To create new Invoice by batch:
1. On the menu bar, click on “Sales”. The Invoice list will be displayed.
2. Click “Options” button, then select “Import Sales”. Import Sales pop-up window will be displayed.
3. Download the sample template by clicking the “here” link, and open the downloaded file.
4. On the downloaded template, fill-out the information needed for each columns of the template:
a. The customer, item names and tax code should be existing already.
b. The TIN should have 15 characters, which includes hyphen.
Figure 6: Sample filled-out Import Sales template
5. After filling out the form, save it on your computer and upload it back to the system, then back to the Import Sales pop-up window, click “Import”. Imported invoices will be displayed in the Invoice list.