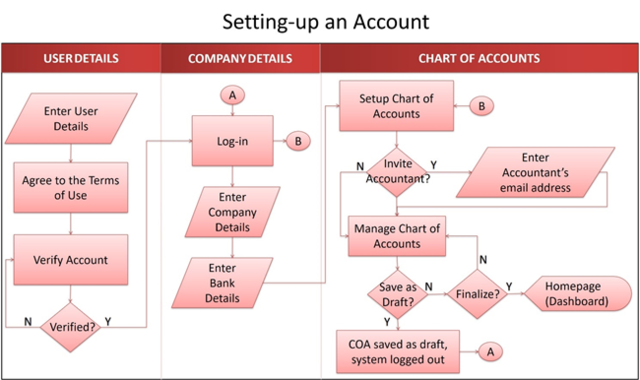Difference between revisions of "Setting-up an Account"
(Created page with "center|thumb|640x640px <span style="font-size:12.0pt;line-height:150%;mso-ascii-font-family: Calibri;mso-hansi-font-family:Calibri;mso...") (Tag: Visual edit) |
(Tag: Visual edit) |
||
| Line 3: | Line 3: | ||
Calibri;mso-hansi-font-family:Calibri;mso-bidi-font-weight:bold">To set-up an Oojeema account for your business:</span> | Calibri;mso-hansi-font-family:Calibri;mso-bidi-font-weight:bold">To set-up an Oojeema account for your business:</span> | ||
| − | <span style="mso-bidi-font-weight:bold" | + | # <span style="mso-bidi-font-weight:bold">From Oojeema website ''(https://oojeema.com/<nowiki/>)''</span><span style="mso-bidi-font-weight: bold">, click “<u>Try for Free!</u>”.</span> |
| − | bold">, click | + | # <span style="mso-bidi-font-weight:bold">Fill-out the user details – for initial admin’s account registration and company details.</span> |
| − | + | ## <span style="mso-bidi-font-weight:bold"><u>Package</u> type to avail – Demo ''(14-day trial)'', Lite ''(Free)'', Pro ''(P800/month)''</span> | |
| − | <span style="mso-bidi-font-weight:bold" | + | ## <span style="mso-bidi-font-weight:bold">Initial admin’s <u>Name</u></span> |
| − | + | ## <span style="mso-bidi-font-weight:bold">Initial admin’s <u>Contact Number</u></span> | |
| − | <span style="mso-bidi-font-weight: | + | ## <span style="mso-bidi-font-weight:bold"><u>Company Name</u> – this will be the company name to be displayed on all transactions</span> |
| − | bold">< | + | ## <span style="mso-bidi-font-weight:bold"><u>Company Address</u> – this will be the company address to be displayed on all downloadable/printed transactions</span> |
| − | + | ## <span style="mso-bidi-font-weight:bold">Company <u>Email Address</u> – recipient of account verification email</span> | |
| − | <span style="mso-bidi-font-weight: | + | ## <span style="mso-bidi-font-weight:bold"><u>Password</u> – account log-in password</span> |
| − | bold"><span | + | # <span style="mso-bidi-font-weight:bold">Click “<u>Next</u>”, then the “<u>Terms of Use</u>” will be displayed. Tick the checkbox to agree to the Terms of Use and click “<u>Next</u>”.</span> |
| − | + | # <span style="mso-bidi-font-weight:bold">Verify your account by checking the verification link sent to the entered email address.</span> | |
| − | <span style="mso-bidi-font-weight: | + | # <span style="mso-bidi-font-weight:bold">After verifying your account, log in using the email address and password you have entered in the form before and fill-out the “<u>Company Details</u>”.</span> |
| − | bold"><span | + | ## <span style="mso-bidi-font-weight:bold"><u>Country</u></span> |
| − | + | ## <span style="mso-bidi-font-weight:bold"><u>Region</u></span> | |
| − | <span style="mso-bidi-font-weight: | + | ## <span style="mso-bidi-font-weight:bold"><u>Province</u></span> |
| − | bold">< | + | ## <span style="mso-bidi-font-weight:bold"><u>Company / Business Type</u></span> |
| − | + | ## <span style="mso-bidi-font-weight:bold"><u>Line of Business</u> – this will be the basis for the default Chart of Accounts</span> | |
| − | <span style="mso-bidi-font-weight: | + | ## <span style="mso-bidi-font-weight:bold"><u>Tax ID Number</u> (optional) – can add later on in the Company Information page</span> |
| − | bold"><span | + | # <span style="mso-bidi-font-weight:bold">Click “<u>Next</u>”, then fill-out “<u>Bank Details</u>” or you may skip this part by clicking “<u>Next</u>”. You can add bank accounts later on in the Bank Maintenance page.</span> |
| − | + | # <span style="mso-bidi-font-weight:bold">Finally, setup your Chart of Accounts. You may invite your accountant to help you here by clicking “<u>Invite Accountant</u>”.</span> | |
| − | <span style="mso-bidi-font-weight: | + | ## <span style="mso-bidi-font-weight:bold">To add another account in your Chart of Accounts – click “<u>Add an account</u>” button. You can still add accounts later on in the Chart of Accounts maintenance page.</span> |
| − | bold"><span | + | ## <span style="mso-bidi-font-weight:bold">To save the chart of accounts as draft which you may finalize later on – click “<u>Save as Draft</u>” button.</span> |
| − | + | ## <span style="mso-bidi-font-weight:bold">To finalize your Chart of Accounts – click “<u>Finalize</u>” button. Upon finalizing the Chart of Accounts, you will be redirected to your accounts’ home page.</span> | |
| − | <span style="mso-bidi-font-weight: | + | <span style="mso-bidi-font-weight:bold">''<nowiki/>''</span> |
| − | bold">< | ||
| − | |||
| − | <span style="mso-bidi-font-weight:bold"><span | ||
| − | |||
| − | <span style="mso-bidi-font-weight:bold"><span | ||
| − | |||
| − | <span style="mso-bidi-font-weight:bold">< | ||
Latest revision as of 16:56, 9 December 2020
To set-up an Oojeema account for your business:
- From Oojeema website (https://oojeema.com/), click “Try for Free!”.
- Fill-out the user details – for initial admin’s account registration and company details.
- Package type to avail – Demo (14-day trial), Lite (Free), Pro (P800/month)
- Initial admin’s Name
- Initial admin’s Contact Number
- Company Name – this will be the company name to be displayed on all transactions
- Company Address – this will be the company address to be displayed on all downloadable/printed transactions
- Company Email Address – recipient of account verification email
- Password – account log-in password
- Click “Next”, then the “Terms of Use” will be displayed. Tick the checkbox to agree to the Terms of Use and click “Next”.
- Verify your account by checking the verification link sent to the entered email address.
- After verifying your account, log in using the email address and password you have entered in the form before and fill-out the “Company Details”.
- Country
- Region
- Province
- Company / Business Type
- Line of Business – this will be the basis for the default Chart of Accounts
- Tax ID Number (optional) – can add later on in the Company Information page
- Click “Next”, then fill-out “Bank Details” or you may skip this part by clicking “Next”. You can add bank accounts later on in the Bank Maintenance page.
- Finally, setup your Chart of Accounts. You may invite your accountant to help you here by clicking “Invite Accountant”.
- To add another account in your Chart of Accounts – click “Add an account” button. You can still add accounts later on in the Chart of Accounts maintenance page.
- To save the chart of accounts as draft which you may finalize later on – click “Save as Draft” button.
- To finalize your Chart of Accounts – click “Finalize” button. Upon finalizing the Chart of Accounts, you will be redirected to your accounts’ home page.