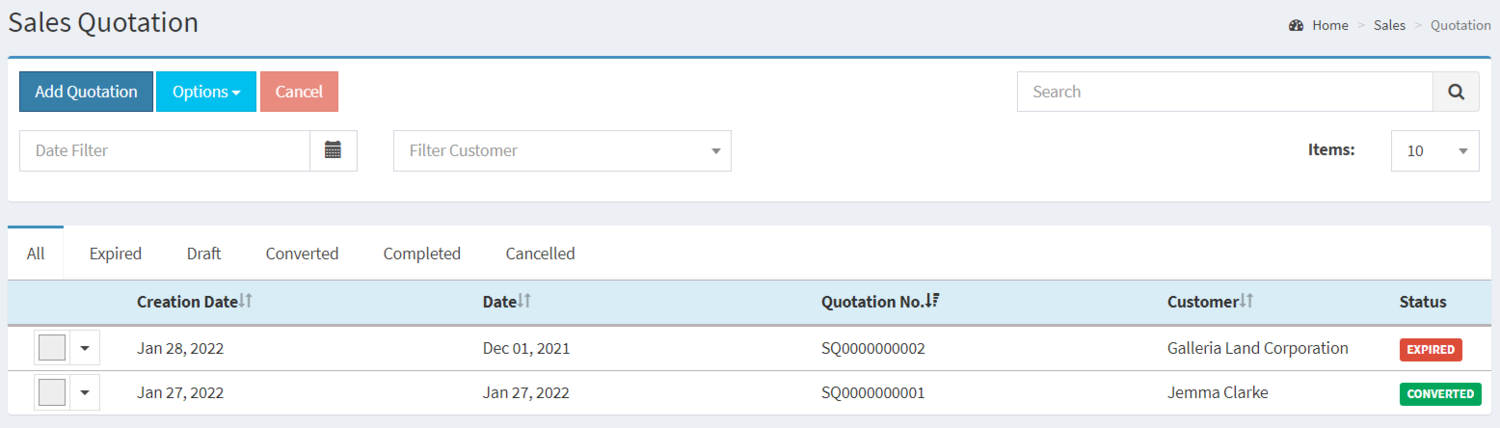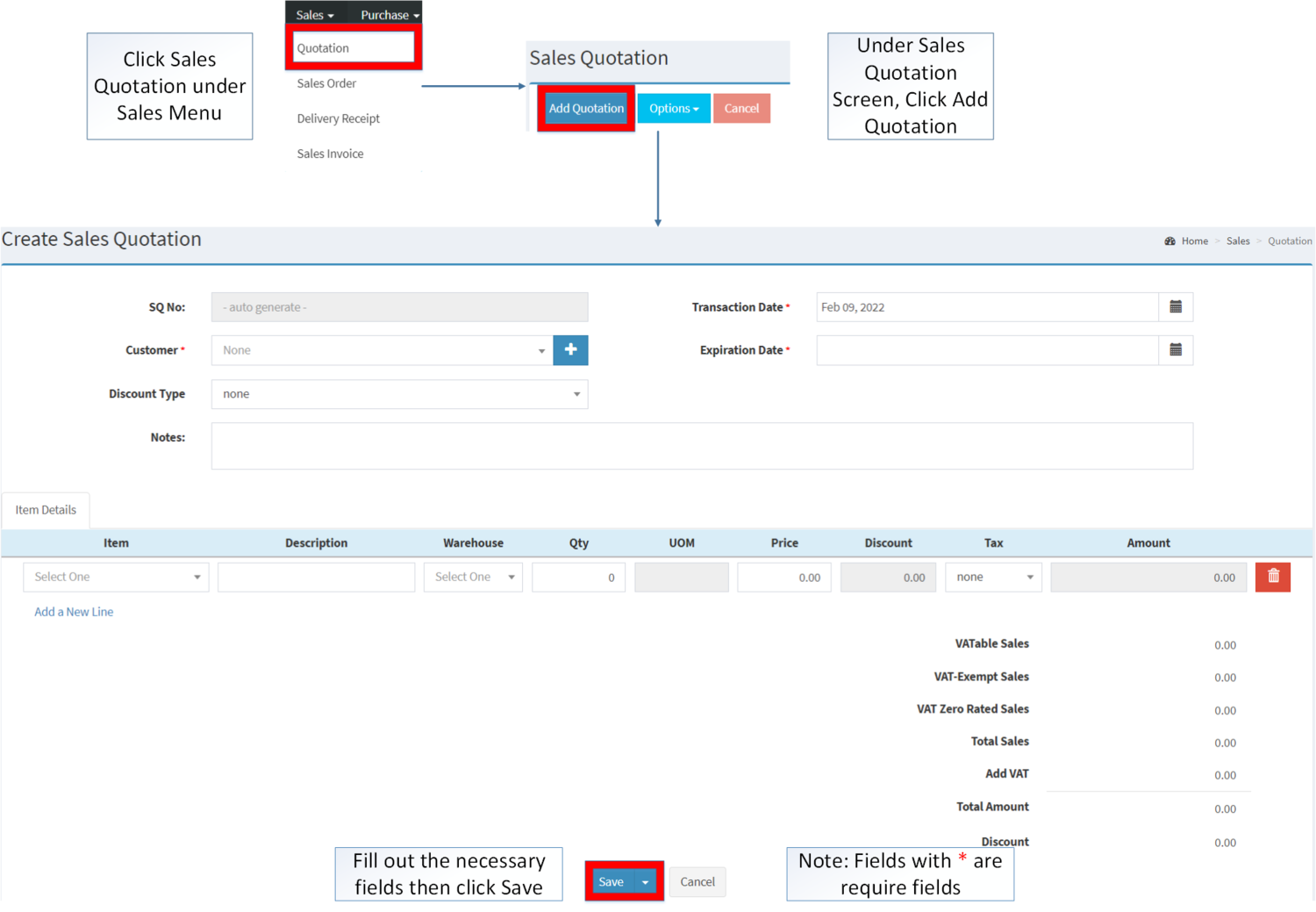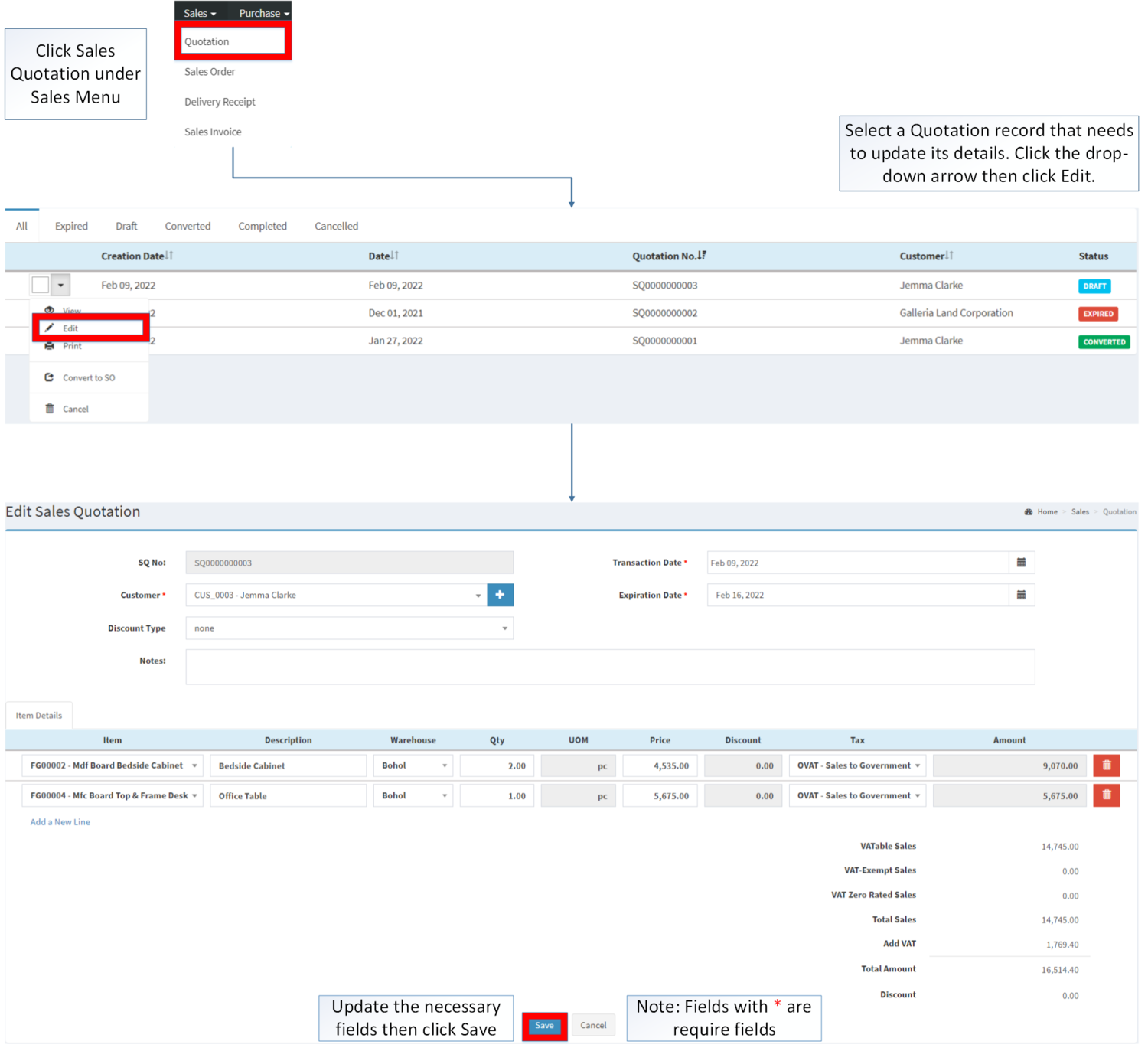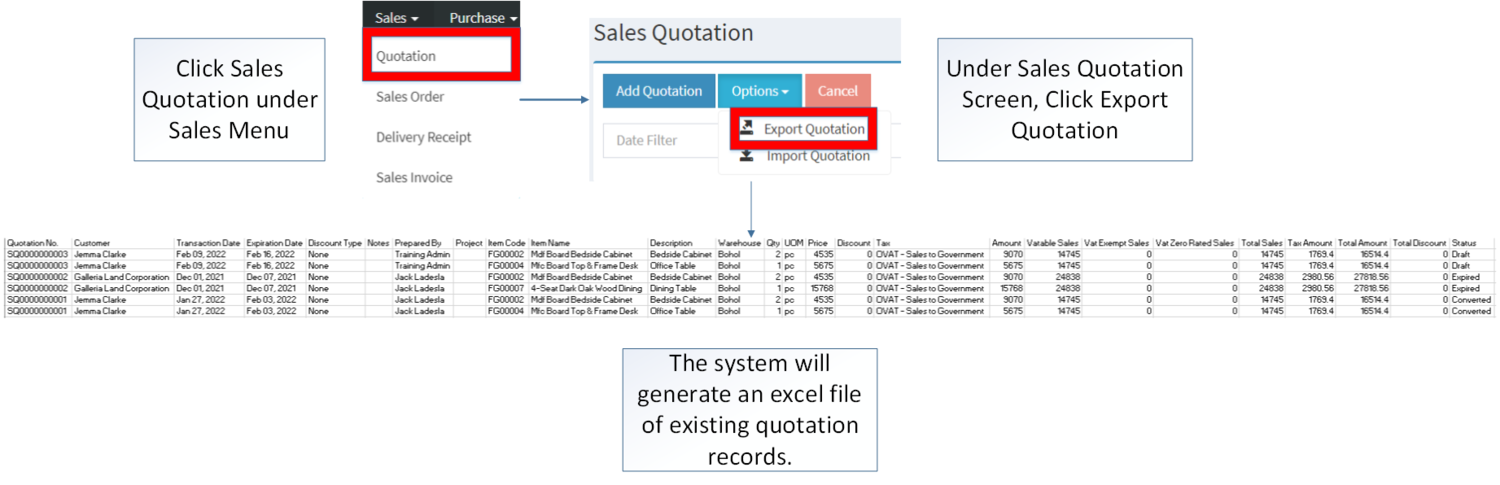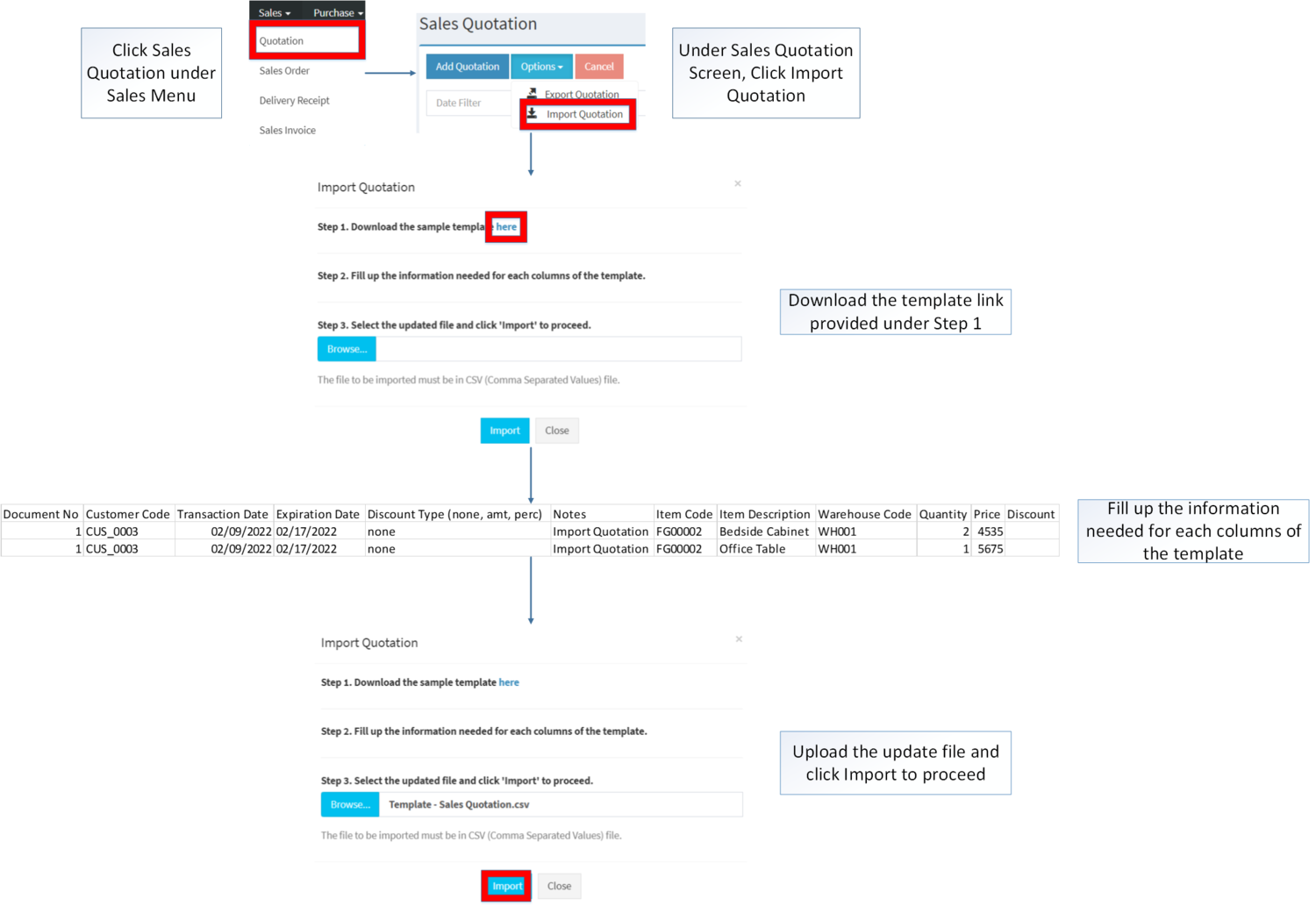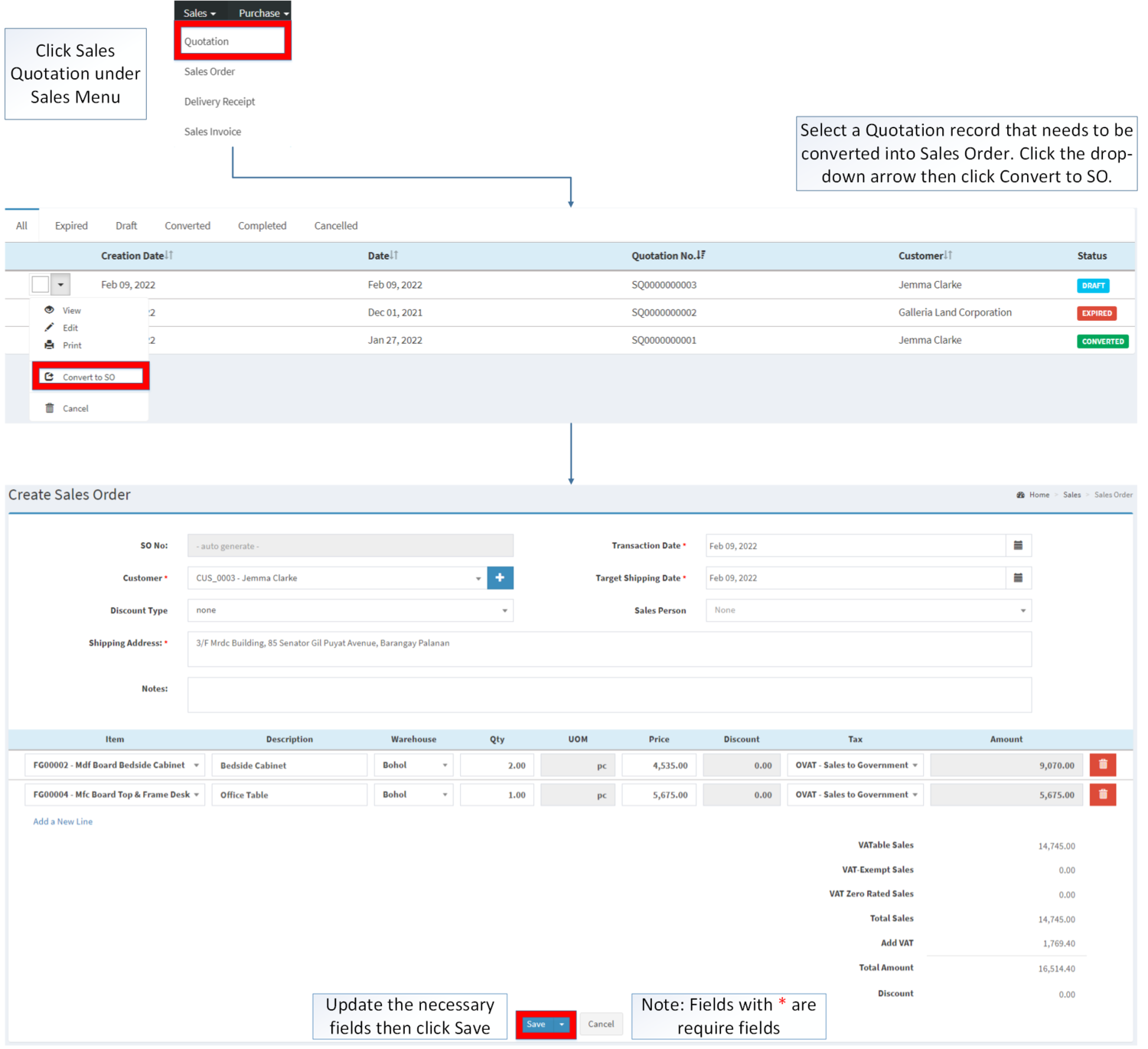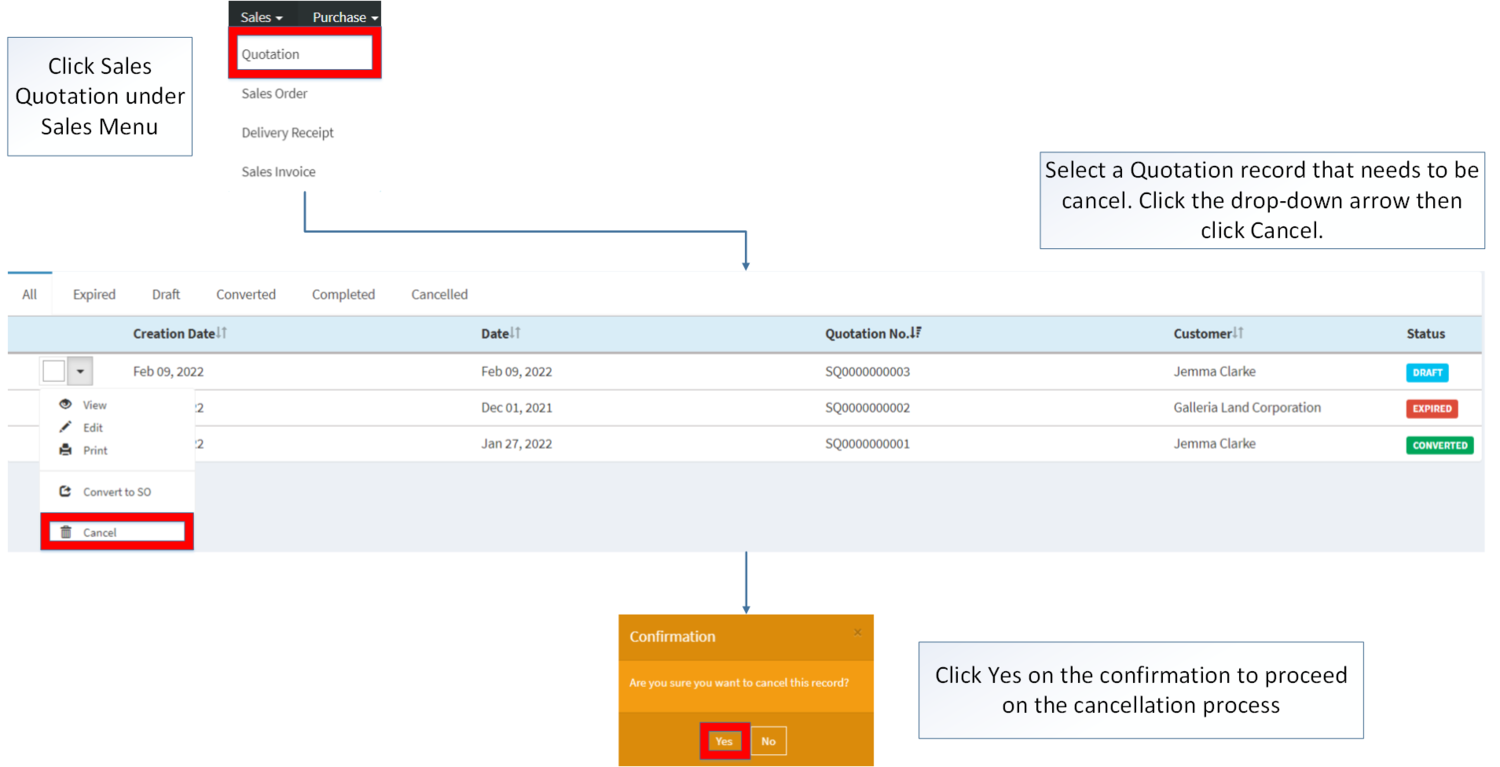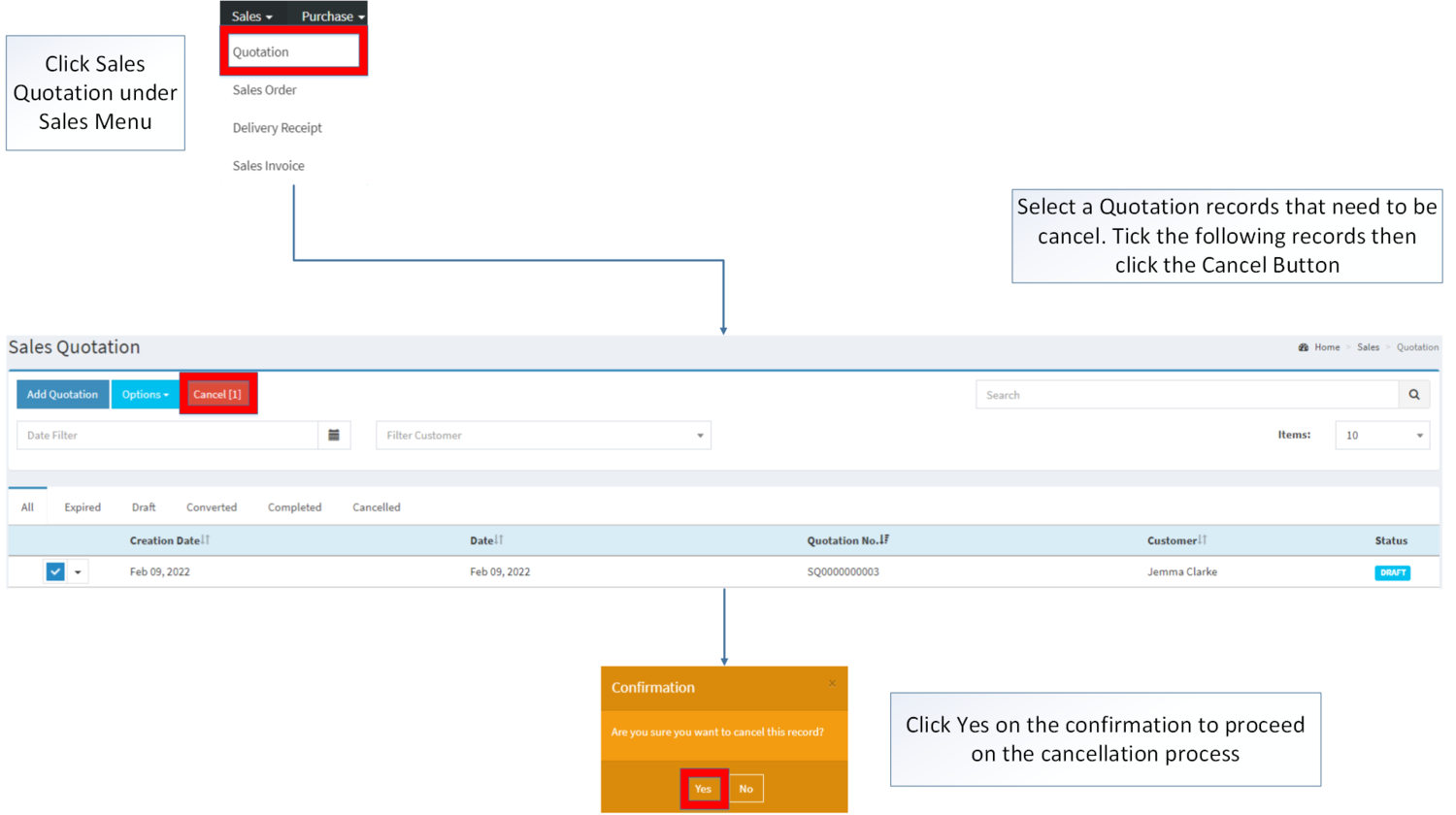You are viewing an old version of this page. Return to the latest version.
Difference between revisions of "Sales Quotation"
(Tag: 2017 source edit) |
(Tag: Visual edit) |
||
| Line 13: | Line 13: | ||
*#[[Warehouse]] | *#[[Warehouse]] | ||
| + | ===== Sales Quotation Record List ===== | ||
| + | [[File:Sales - Sales Quotation - Record List.png|border|center|1500x1500px]] | ||
| + | <br /> | ||
{| class="wikitable" style="margin: auto;" | {| class="wikitable" style="margin: auto;" | ||
|+Sales Quotation Record Status | |+Sales Quotation Record Status | ||
| Line 35: | Line 38: | ||
=====Adding Sales Quotation===== | =====Adding Sales Quotation===== | ||
| − | |||
| + | #Click Sales Quotation under Sales Menu | ||
#Under Sales Quotation Menu, Click Add Quotation | #Under Sales Quotation Menu, Click Add Quotation | ||
#Fill up the necessary fields under Add Quotation Screen | #Fill up the necessary fields under Add Quotation Screen | ||
| + | #Click Save to complete the creation process | ||
| + | |||
| + | [[File:Sales - Sales Quotation - Add.png|border|center|1500x1500px]] | ||
| + | |||
*Sales Quotation Field List | *Sales Quotation Field List | ||
| Line 108: | Line 115: | ||
|•Auto-Generated based from price and quantity | |•Auto-Generated based from price and quantity | ||
|} | |} | ||
| − | + | ||
Notes: | Notes: | ||
| Line 123: | Line 130: | ||
=====Editing Sales Quotation===== | =====Editing Sales Quotation===== | ||
| − | |||
| − | + | # Click Sales Quotation under Sales Menu | |
| + | # Under Sales Quotation Screen, Select a record that needs to update its details. Click the drop-down arrow then click Edit. | ||
| + | # Update the necessary fields then Click Save | ||
| + | |||
| + | [[File:Sales - Sales Quotation - Edit.png|border|center|1500x1500px]] | ||
| + | <br /> | ||
*'''Editing Sales Quotation Information''' | *'''Editing Sales Quotation Information''' | ||
| Line 210: | Line 221: | ||
**Past Transactions with '''INACTIVE''' Tax prior to its deactivation can still be used.<br /> | **Past Transactions with '''INACTIVE''' Tax prior to its deactivation can still be used.<br /> | ||
| − | =====Sales Quotation Record | + | ===== Printing Sales Quotation Record ===== |
| − | |||
| − | |||
| − | |||
| − | |||
| − | |||
| − | |||
| − | |||
| − | |||
| − | |||
| − | |||
| − | |||
| − | |||
| − | |||
| − | |||
| − | |||
| − | |||
| − | |||
| − | |||
| − | |||
| − | |||
| − | |||
| − | |||
| − | |||
| − | |||
| − | |||
| − | |||
| − | |||
| − | |||
| − | |||
| − | |||
| − | |||
| − | |||
| − | |||
| − | |||
| − | |||
| − | |||
| − | |||
| − | |||
| − | |||
| − | |||
| − | |||
| − | |||
| − | |||
| − | |||
| − | |||
| − | + | # Click Sales Quotation under Sales Menu | |
| − | + | # Under Sales Quotation Screen, Select a record that needs to print its details. Click the drop-down arrow then click Print. | |
| − | |||
| + | [[File:Sales - Sales Quotation - Print.png|border|center|1500x1500px]] | ||
| + | <br /> | ||
=====Importing and Exporting Sales Quotation Record===== | =====Importing and Exporting Sales Quotation Record===== | ||
1. Under Sales Quotation Screen, Click Options | 1. Under Sales Quotation Screen, Click Options | ||
| Line 267: | Line 234: | ||
*When Exporting the records, the user may also use the filter options such as Date Filter, Search Bar and Customer filter for precise searching and exporting of records. | *When Exporting the records, the user may also use the filter options such as Date Filter, Search Bar and Customer filter for precise searching and exporting of records. | ||
| + | |||
| + | [[File:Sales - Sales Quotation - Export.png|border|center|1500x1500px]] | ||
| + | <br /> | ||
| + | |||
*When Importing the records, the user should follow the following steps provided in the Importing Quotation Screen such as | *When Importing the records, the user should follow the following steps provided in the Importing Quotation Screen such as | ||
**Downloading the template link provided under Step 1. | **Downloading the template link provided under Step 1. | ||
**Filling up the information needed for each columns of the template | **Filling up the information needed for each columns of the template | ||
| − | **Uploading the updated Template | + | **Uploading the updated Template. |
| − | {| class="wikitable" style="margin: auto;" | + | [[File:Sales - Sales Quotation - Import.png|border|center|1500x1500px]] |
| + | <br /> | ||
| + | {| class="wikitable" style="margin: auto;" data-ve-attributes="{"style":"margin: auto;"}" | ||
|+Import Data Dictionary of Sales Quotation | |+Import Data Dictionary of Sales Quotation | ||
!Field | !Field | ||
| Line 287: | Line 260: | ||
<nowiki>*</nowiki>Space | <nowiki>*</nowiki>Space | ||
| − | | style="vertical-align:middle;text-align:center;" |Y | + | | style="vertical-align:middle;text-align:center;" data-ve-attributes="{"style":"vertical-align:middle;text-align:center;"}" |Y |
|- | |- | ||
|Customer Code | |Customer Code | ||
|Manual Entry of Customer Code | |Manual Entry of Customer Code | ||
|Alphanumeric | |Alphanumeric | ||
| − | |*Any inputs that | + | |*Any inputs that are not on the Customer Code under Customer Maintenance Module |
| − | | style="vertical-align:middle;text-align:center;" |Y | + | | style="vertical-align:middle;text-align:center;" data-ve-attributes="{"style":"vertical-align:middle;text-align:center;"}" |Y |
|- | |- | ||
|Transaction Date | |Transaction Date | ||
| Line 299: | Line 272: | ||
|Date Format(mm/dd/yyyy) | |Date Format(mm/dd/yyyy) | ||
|*Any inputs that is not mentioned in the format | |*Any inputs that is not mentioned in the format | ||
| − | | style="vertical-align:middle;text-align:center;" |Y | + | | style="vertical-align:middle;text-align:center;" data-ve-attributes="{"style":"vertical-align:middle;text-align:center;"}" |Y |
|- | |- | ||
|Expiration Date | |Expiration Date | ||
| Line 305: | Line 278: | ||
|Date Format(mm/dd/yyyy) | |Date Format(mm/dd/yyyy) | ||
|*Any inputs that is not mentioned in the format | |*Any inputs that is not mentioned in the format | ||
| − | | style="vertical-align:middle;text-align:center;" |Y | + | | style="vertical-align:middle;text-align:center;" data-ve-attributes="{"style":"vertical-align:middle;text-align:center;"}" |Y |
|- | |- | ||
|Discount Type(none, amt, perc) | |Discount Type(none, amt, perc) | ||
| Line 311: | Line 284: | ||
|amt / perc / none | |amt / perc / none | ||
|*Any inputs that is not mentioned within the choices | |*Any inputs that is not mentioned within the choices | ||
| − | | style="vertical-align:middle;text-align:center;" |Y | + | | style="vertical-align:middle;text-align:center;" data-ve-attributes="{"style":"vertical-align:middle;text-align:center;"}" |Y |
|- | |- | ||
|Notes | |Notes | ||
| Line 320: | Line 293: | ||
Space | Space | ||
|*None | |*None | ||
| − | | style="vertical-align:middle;text-align:center;" |N | + | | style="vertical-align:middle;text-align:center;" data-ve-attributes="{"style":"vertical-align:middle;text-align:center;"}" |N |
|- | |- | ||
|Item Code | |Item Code | ||
| Line 326: | Line 299: | ||
|Alphanumeric | |Alphanumeric | ||
|*Any inputs that is not on the Item List under Item Master Maintenance Module | |*Any inputs that is not on the Item List under Item Master Maintenance Module | ||
| − | | style="vertical-align:middle;text-align:center;" |Y | + | | style="vertical-align:middle;text-align:center;" data-ve-attributes="{"style":"vertical-align:middle;text-align:center;"}" |Y |
|- | |- | ||
|Item Description | |Item Description | ||
| Line 332: | Line 305: | ||
|Alphanumeric | |Alphanumeric | ||
|*None | |*None | ||
| − | | style="vertical-align:middle;text-align:center;" |Y | + | | style="vertical-align:middle;text-align:center;" data-ve-attributes="{"style":"vertical-align:middle;text-align:center;"}" |Y |
|- | |- | ||
|Warehouse Code | |Warehouse Code | ||
| Line 338: | Line 311: | ||
|Alphanumeric | |Alphanumeric | ||
|*Any inputs that is not on the Warehouse List under Warehouse Maintenance Module | |*Any inputs that is not on the Warehouse List under Warehouse Maintenance Module | ||
| − | | style="vertical-align:middle;text-align:center;" |Y | + | | style="vertical-align:middle;text-align:center;" data-ve-attributes="{"style":"vertical-align:middle;text-align:center;"}" |Y |
|- | |- | ||
|Quantity | |Quantity | ||
| Line 344: | Line 317: | ||
|Numeric | |Numeric | ||
|*Any inputs that is not mentioned | |*Any inputs that is not mentioned | ||
| − | | style="vertical-align:middle;text-align:center;" |Y | + | | style="vertical-align:middle;text-align:center;" data-ve-attributes="{"style":"vertical-align:middle;text-align:center;"}" |Y |
|- | |- | ||
|Price | |Price | ||
| Line 350: | Line 323: | ||
|Numeric | |Numeric | ||
|*Any inputs that is not mentioned | |*Any inputs that is not mentioned | ||
| − | | style="vertical-align:middle;text-align:center;" |Y | + | | style="vertical-align:middle;text-align:center;" data-ve-attributes="{"style":"vertical-align:middle;text-align:center;"}" |Y |
|- | |- | ||
|Discount | |Discount | ||
| Line 356: | Line 329: | ||
|Numeric | |Numeric | ||
|*Any inputs that is not mentioned | |*Any inputs that is not mentioned | ||
| − | | style="vertical-align:middle;text-align:center;" |Y | + | | style="vertical-align:middle;text-align:center;" data-ve-attributes="{"style":"vertical-align:middle;text-align:center;"}" |Y |
|- | |- | ||
|Tax Code | |Tax Code | ||
| Line 362: | Line 335: | ||
|Alphanumeric | |Alphanumeric | ||
|*Any inputs that is not on the Tax List under Tax Maintenance Module | |*Any inputs that is not on the Tax List under Tax Maintenance Module | ||
| − | | style="vertical-align:middle;text-align:center;" |N | + | | style="vertical-align:middle;text-align:center;" data-ve-attributes="{"style":"vertical-align:middle;text-align:center;"}" |N |
|} | |} | ||
| + | |||
| + | ===== <span class="mw-headline ve-pasteProtect" id="Deleting_ATC_Code_Record" style="box-sizing: inherit;" data-ve-attributes="{"style":"box-sizing: inherit;"}"><span class="mw-headline ve-pasteProtect" id="Deleting_Item_Class_Record" style="box-sizing: inherit;" data-ve-attributes="{"style":"box-sizing: inherit;"}"><span class="mw-headline ve-pasteProtect" id="Deleting_Item_Type_Record" style="box-sizing: inherit;" data-ve-attributes="{"style":"box-sizing: inherit;"}"><span class="mw-headline ve-pasteProtect" id="Deleting_Chart_of_Account_Record" style="box-sizing: inherit;" data-ve-attributes="{"style":"box-sizing: inherit;"}">Converting Sales Quotation Record</span></span></span></span> into Sales Order ===== | ||
| + | |||
| + | # Click Quotation under Sales Menu | ||
| + | # Under Sales Quotation Screen, Select a record that needs to convert to Sales Order. Click the drop-down arrow then click Convert to SO | ||
| + | # Update the necessary fields under Create Sales Order Screen then click Save. | ||
| + | |||
| + | [[File:Sales - Sales Quotation - Converting to SO.png|border|center|1500x1500px]] | ||
| + | |||
| + | |||
| + | ===== <span class="mw-headline" id="Deleting_ATC_Code_Record" style="box-sizing: inherit;"><span class="mw-headline" id="Deleting_Item_Class_Record" style="box-sizing: inherit;"><span class="mw-headline" id="Deleting_Item_Type_Record" style="box-sizing: inherit;"><span class="mw-headline" id="Deleting_Chart_of_Account_Record" style="box-sizing: inherit;">Cancelling Sales Quotation Record</span></span></span></span> ===== | ||
| + | Sales Quotation can be deleted in two ways: | ||
| + | |||
| + | * Using drop-down arrow of a record can be used in single record deletion | ||
| + | |||
| + | [[File:Sales - Sales Quotation - Cancel1.png|border|center|1500x1500px]] | ||
| + | <br /> | ||
| + | |||
| + | * Using Delete Button for deleting multiple record | ||
| + | |||
| + | [[File:Sales - Sales Quotation - Cancel2.png|border|center|1500x1500px]] | ||
| + | <br /> | ||
| + | =====Sales Quotation Record Options===== | ||
| + | {| class="wikitable" style="margin: auto;" | ||
| + | |+Actions Available base from Sales Quotation Record Status | ||
| + | !Status | ||
| + | !View | ||
| + | !Edit | ||
| + | !Print | ||
| + | !Convert to SO | ||
| + | !Cancel | ||
| + | |- | ||
| + | |'''DRAFT''' | ||
| + | | style="vertical-align:middle;text-align:center;" |☑ | ||
| + | | style="vertical-align:middle;text-align:center;" |☑ | ||
| + | | style="vertical-align:middle;text-align:center;" |☑ | ||
| + | | style="vertical-align:middle;text-align:center;" |☑ | ||
| + | | style="vertical-align:middle;text-align:center;" |☑ | ||
| + | |- | ||
| + | |'''CONVERTED''' | ||
| + | | style="vertical-align:middle;text-align:center;" |☑ | ||
| + | | style="vertical-align:middle;text-align:center;" | | ||
| + | | style="vertical-align:middle;text-align:center;" |☑ | ||
| + | | style="vertical-align:middle;text-align:center;" | | ||
| + | | style="vertical-align:middle;text-align:center;" | | ||
| + | |- | ||
| + | |'''COMPLETED''' | ||
| + | | style="vertical-align:middle;text-align:center;" |☑ | ||
| + | | style="vertical-align:middle;text-align:center;" | | ||
| + | | style="vertical-align:middle;text-align:center;" |☑ | ||
| + | | style="vertical-align:middle;text-align:center;" | | ||
| + | | style="vertical-align:middle;text-align:center;" | | ||
| + | |- | ||
| + | |'''EXPIRED''' | ||
| + | | style="vertical-align:middle;text-align:center;" |☑ | ||
| + | | style="vertical-align:middle;text-align:center;" | | ||
| + | | style="vertical-align:middle;text-align:center;" |☑ | ||
| + | | style="vertical-align:middle;text-align:center;" | | ||
| + | | style="vertical-align:middle;text-align:center;" | | ||
| + | |- | ||
| + | |'''CANCELLED''' | ||
| + | | style="vertical-align:middle;text-align:center;" |☑ | ||
| + | | style="vertical-align:middle;text-align:center;" | | ||
| + | | style="vertical-align:middle;text-align:center;" |☑ | ||
| + | | style="vertical-align:middle;text-align:center;" | | ||
| + | | style="vertical-align:middle;text-align:center;" | | ||
| + | |} | ||
| + | Notes: | ||
| + | |||
| + | *The user has an option to edit the details of the record under View Option | ||
| + | *Converting the Sales Quotation to Sales Order will change the status of Sales Quotation to Converted | ||
| + | **The Sales Record cannot be edited and cancelled once converted. | ||
| + | |||
{| class="wikitable" style="margin: auto;" | {| class="wikitable" style="margin: auto;" | ||
|+Categories: | |+Categories: | ||
| Line 373: | Line 419: | ||
|Maintenance | |Maintenance | ||
|[[Customer]]<nowiki> | </nowiki>[[Item Master]]<nowiki> | </nowiki>[[Price List]]<nowiki> | </nowiki>[[Tax]]<nowiki> | </nowiki>[[Warehouse]] | |[[Customer]]<nowiki> | </nowiki>[[Item Master]]<nowiki> | </nowiki>[[Price List]]<nowiki> | </nowiki>[[Tax]]<nowiki> | </nowiki>[[Warehouse]] | ||
| − | |||
| − | |||
| − | |||
| − | |||
| − | |||
| − | |||
| − | |||
| − | |||
|}<br /> | |}<br /> | ||
Revision as of 12:55, 9 February 2022
Contents
- 1 Sales Quotation
- 1.1 Requirements before using Sales Quotation
- 1.2 Sales Quotation Record List
- 1.3 Adding Sales Quotation
- 1.4 Editing Sales Quotation
- 1.5 Printing Sales Quotation Record
- 1.6 Importing and Exporting Sales Quotation Record
- 1.7 Converting Sales Quotation Record into Sales Order
- 1.8 Cancelling Sales Quotation Record
- 1.9 Sales Quotation Record Options
Sales Quotation
This module allows the user to create a quotation of items to be ordered by a customer. This module can be converted to Sales Order once the Customer confirmed to order the items.
Requirements before using Sales Quotation
- The user should setup the following Maintenance Module in order to proceed on using the Sales Quotation
Sales Quotation Record List
| Status | Description |
|---|---|
| DRAFT | If the Quotation is created and not used yet to create a Sales Order |
| CONVERTED | If the Quotation is Converted to Sales Order |
| COMPLETED | If the Sales Quotation along with its assigned Sales Order received its payment through Receipt Voucher |
| EXPIRED | If the Quotation is past its due date |
| CANCELLED | If the Quotation is Cancelled |
Adding Sales Quotation
- Click Sales Quotation under Sales Menu
- Under Sales Quotation Menu, Click Add Quotation
- Fill up the necessary fields under Add Quotation Screen
- Click Save to complete the creation process
- Sales Quotation Field List
| Field | Description | Expected Values |
|---|---|---|
| 1.Sales Quotation Number | Sales Quotation Reference Number | •Auto-Generated after creation |
| 2.Customer | Name of Customer | •Text/Set of Customer List provided in Customer Maintenance Module |
| 3.Discount Type | Type of Discount Prices for the Customer | •Type of Discount (Percentage/Amount) |
| 4.Transaction Date | Date of Transaction | •Date |
| 5.Expiration Date | Date of Transaction Expiration | •Date |
| 6.Notes | Other remarks for the transaction | •Alphanumeric |
| 7.Item | List of Items to be quoted | •Item List provided in the Item Master Maintenance Module |
| 8.Description | Description of an Item | •Alphanumeric |
| 8.Warehouse | Warehouse where the item should be ordered | •List of Warehouse |
| 9.Quantity(Qty) | Quantity of items to be ordered | •Quantity(Number) |
| 10.Unit of Measure(UOM) | The Unit of Measure assigned on the Item within the Item Line | •Auto-Generated base from the Item Configuration in the Item Master Maintenance Module |
| 11.Price | The selling amount of an item per quantity | •Numeric
•Auto-Generated based from Pricelist assigned to a specific Customer under Price List Maintenance Module |
| 12.Discount | Discount Amount to be applied depending on the Discount Type used in the Transaction. | •Numeric |
| 13.Tax | List of Tax to be applied on the item | •Types of tax provided in the Tax Maintenance Module |
| 14. Amount | The total amount to be paid by the customer base from the price and quantity of the item | •Auto-Generated based from price and quantity |
Notes:
- The user can only edit the Sales Quotation if it is on DRAFT status.
- Item should be on ACTIVE status when using it upon creating or editing a transaction.
- This can be seen under Item Master Maintenance Module.
- Customer should be on ACTIVE status when using it upon creating or editing a transaction.
- This can be seen under Customer Maintenance Module.
- Warehouse should be on ACTIVE status when using it upon creating or editing a transaction.
- This can be seen under Warehouse Maintenance Module.
- Tax should on ACTIVE status when using it upon creating or editing a transaction.
- This can be seen under Tax Maintenance Module.
Editing Sales Quotation
- Click Sales Quotation under Sales Menu
- Under Sales Quotation Screen, Select a record that needs to update its details. Click the drop-down arrow then click Edit.
- Update the necessary fields then Click Save
- Editing Sales Quotation Information
| Field | Description | Expected Values |
|---|---|---|
| 1.Sales Quotation Number | Sales Quotation Reference Number | •Auto-Generated after creation |
| 2.Customer | Name of Customer | •Text/Set of Customer List provided in Customer Maintenance Module |
| 3.Discount Type | Type of Discount Prices for the Customer | •Type of Discount (Percentage/Amount) |
| 4.Transaction Date | Date of Transaction | •Date |
| 5.Expiration Date | Date of Transaction Expiration | •Date |
| 6.Notes | Other remarks for the transaction | •Alphanumeric |
| 7.Item | List of Items to be quoted | •Item List provided in the Item Master Maintenance Module |
| 8.Description | Description of an Item | •Alphanumeric |
| 8.Warehouse | Warehouse where the item should be ordered | •List of Warehouse |
| 9.Quantity(Qty) | Quantity of items to be ordered | •Quantity(Number) |
| 10.Unit of Measure(UOM) | The Unit of Measure assigned on the Item within the Item Line | •Auto-Generated base from the Item Configuration in the Item Master Maintenance Module |
| 11.Price | The selling amount of an item per quantity | •Numeric
•Auto-Generated based from Pricelist assigned to a specific Customer under Price List Maintenance Module |
| 12.Discount | Discount Amount to be applied depending on the Discount Type used in the Transaction. | •Numeric |
| 13.Tax | List of Tax to be applied on the item | •Types of tax provided in the Tax Maintenance Module |
| 14. Amount | The total amount to be paid by the customer base from the price and quantity of the item | •Auto-Generated based from price and quantity |
Notes:
- The user can only edit the Sales Quotation if it is on DRAFT status.
- Item should be on ACTIVE status when using it upon creating or editing a transaction.
- This can be seen in Item Master Maintenance Module.
- Past Transactions with INACTIVE item prior to its deactivation can still be used.
- Customer should be on ACTIVE status when using it upon creating or editing a transaction
- This can be seen in Customer Maintenance Module.
- Past Transactions with INACTIVE customer prior to its deactivation can still be used.
- Warehouse should be on ACTIVE status when using it upon creating or editing a transaction.
- This can be seen in Warehouse Maintenance Module.
- Past Transactions with INACTIVE Warehouse prior to its deactivation can still be used
- Tax should on ACTIVE status when using it upon creating or editing a transaction.
- This can be seen in Tax Maintenance Module
- Past Transactions with INACTIVE Tax prior to its deactivation can still be used.
Printing Sales Quotation Record
- Click Sales Quotation under Sales Menu
- Under Sales Quotation Screen, Select a record that needs to print its details. Click the drop-down arrow then click Print.
Importing and Exporting Sales Quotation Record
1. Under Sales Quotation Screen, Click Options
2. Under Options, The user may Export or Import The Record
- When Exporting the records, the user may also use the filter options such as Date Filter, Search Bar and Customer filter for precise searching and exporting of records.
- When Importing the records, the user should follow the following steps provided in the Importing Quotation Screen such as
- Downloading the template link provided under Step 1.
- Filling up the information needed for each columns of the template
- Uploading the updated Template.
| Field | Description of Data Output | Allowed Inputs | Input Restrictions | Required (Y/N) |
|---|---|---|---|---|
| Document No. | Manual entry of Document Set of Sales Quotation (e.g., 1, 2, 3) | Numeric | *Alphabet
*Special Characters *Space |
Y |
| Customer Code | Manual Entry of Customer Code | Alphanumeric | *Any inputs that are not on the Customer Code under Customer Maintenance Module | Y |
| Transaction Date | Manual entry of Date of Transaction | Date Format(mm/dd/yyyy) | *Any inputs that is not mentioned in the format | Y |
| Expiration Date | Manual entry of Date of Expiration | Date Format(mm/dd/yyyy) | *Any inputs that is not mentioned in the format | Y |
| Discount Type(none, amt, perc) | Manual entry of Discount Type | amt / perc / none | *Any inputs that is not mentioned within the choices | Y |
| Notes | Manual Entry of Other remarks for the quotation | Alphanumeric
Special Characters Space |
*None | N |
| Item Code | Manual Entry for the List of Items to be quoted | Alphanumeric | *Any inputs that is not on the Item List under Item Master Maintenance Module | Y |
| Item Description | Manual Entry for the Description of Items | Alphanumeric | *None | Y |
| Warehouse Code | Manual Entry for the Warehouse Code where the item should be ordered | Alphanumeric | *Any inputs that is not on the Warehouse List under Warehouse Maintenance Module | Y |
| Quantity | Manual Entry for the Quantity of items to be ordered | Numeric | *Any inputs that is not mentioned | Y |
| Price | Manual Entry for the Price of an Item per unit | Numeric | *Any inputs that is not mentioned | Y |
| Discount | Discount Amount to be applied in the Item. | Numeric | *Any inputs that is not mentioned | Y |
| Tax Code | Manual Entry for the Tax to be applied on the item | Alphanumeric | *Any inputs that is not on the Tax List under Tax Maintenance Module | N |
Converting Sales Quotation Record into Sales Order
- Click Quotation under Sales Menu
- Under Sales Quotation Screen, Select a record that needs to convert to Sales Order. Click the drop-down arrow then click Convert to SO
- Update the necessary fields under Create Sales Order Screen then click Save.
Cancelling Sales Quotation Record
Sales Quotation can be deleted in two ways:
- Using drop-down arrow of a record can be used in single record deletion
- Using Delete Button for deleting multiple record
Sales Quotation Record Options
| Status | View | Edit | Convert to SO | Cancel | |
|---|---|---|---|---|---|
| DRAFT | ☑ | ☑ | ☑ | ☑ | ☑ |
| CONVERTED | ☑ | ☑ | |||
| COMPLETED | ☑ | ☑ | |||
| EXPIRED | ☑ | ☑ | |||
| CANCELLED | ☑ | ☑ |
Notes:
- The user has an option to edit the details of the record under View Option
- Converting the Sales Quotation to Sales Order will change the status of Sales Quotation to Converted
- The Sales Record cannot be edited and cancelled once converted.
| Modules | |
|---|---|
| Sales | Sales | Sales Quotation | Sales Order | Delivery Receipt | Sales Invoice |
| Maintenance | Customer | Item Master | Price List | Tax | Warehouse |