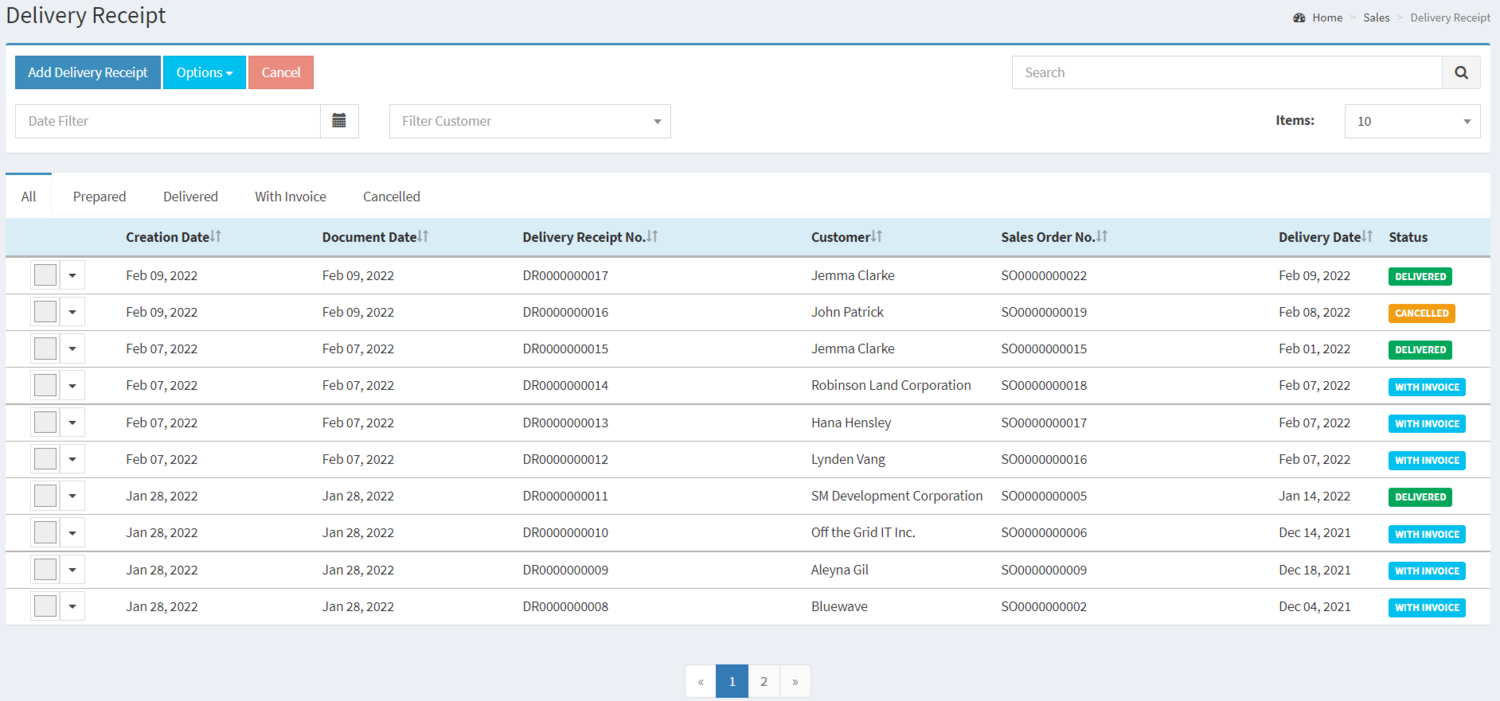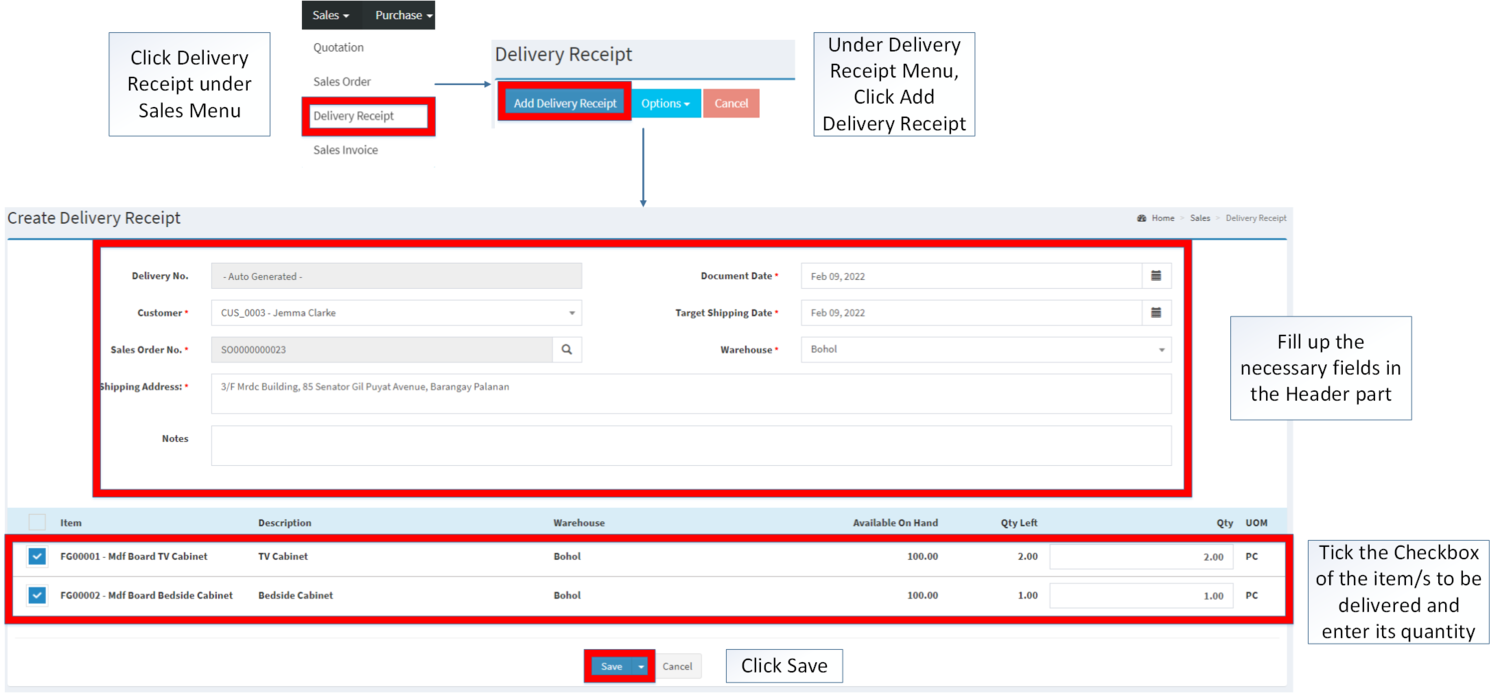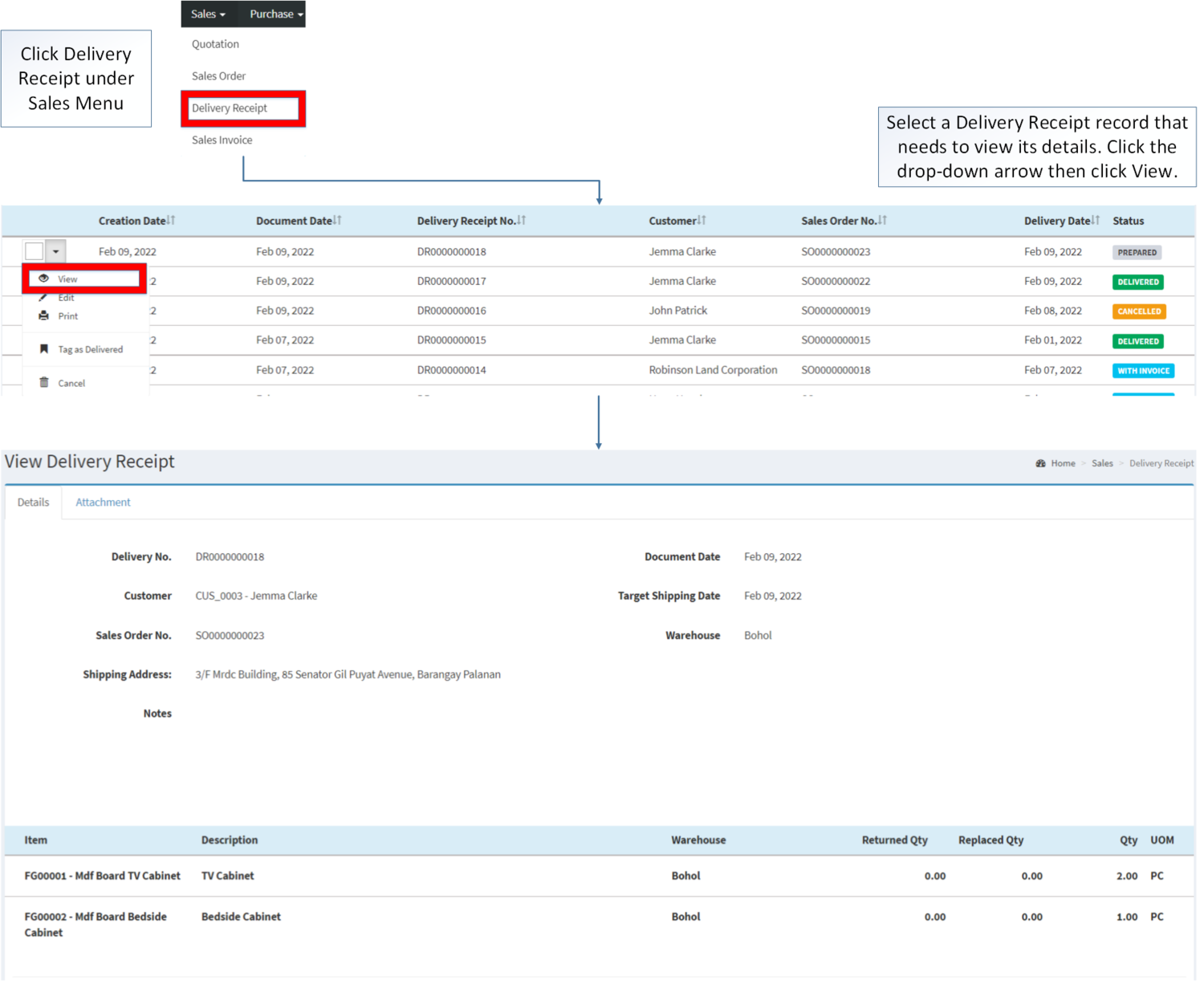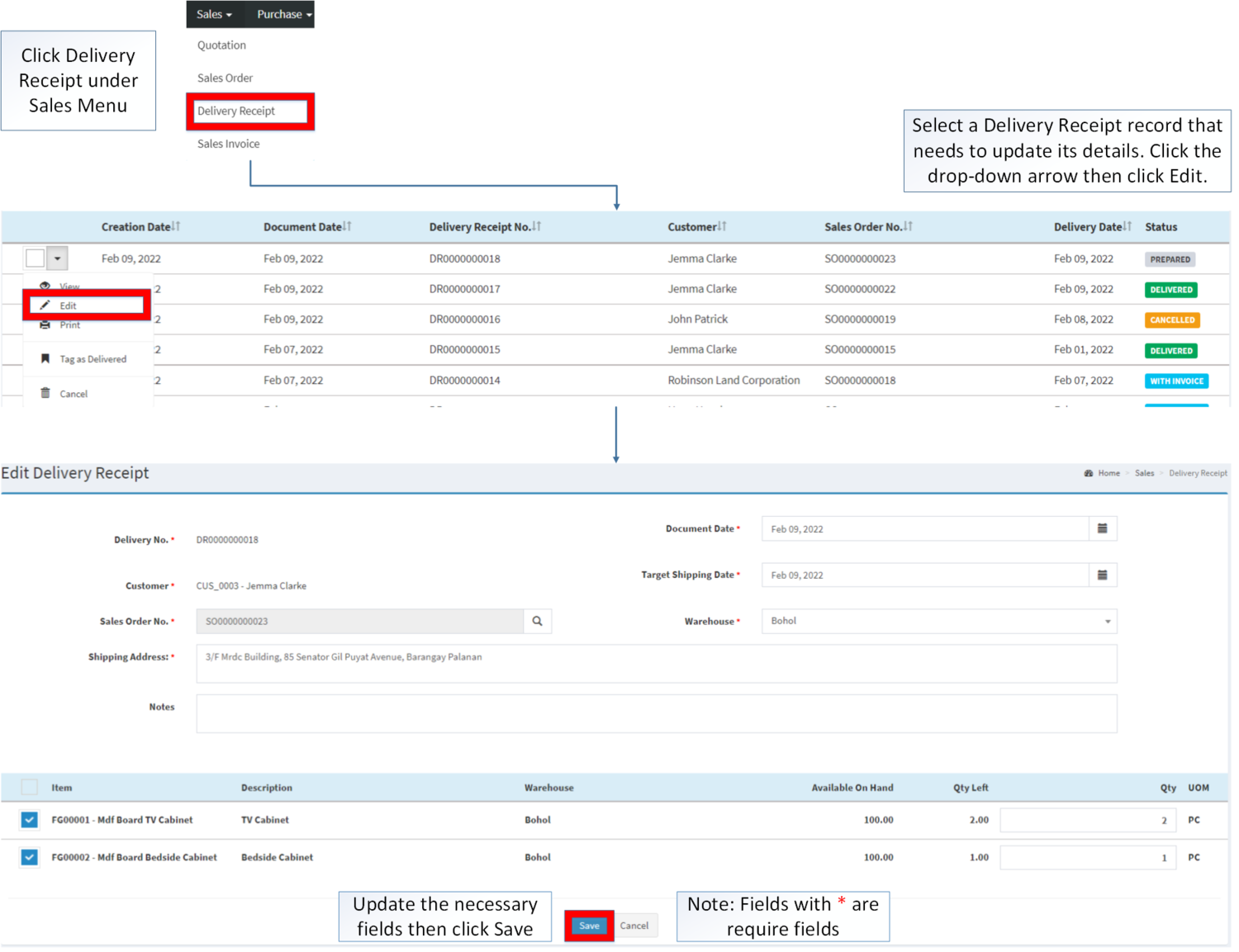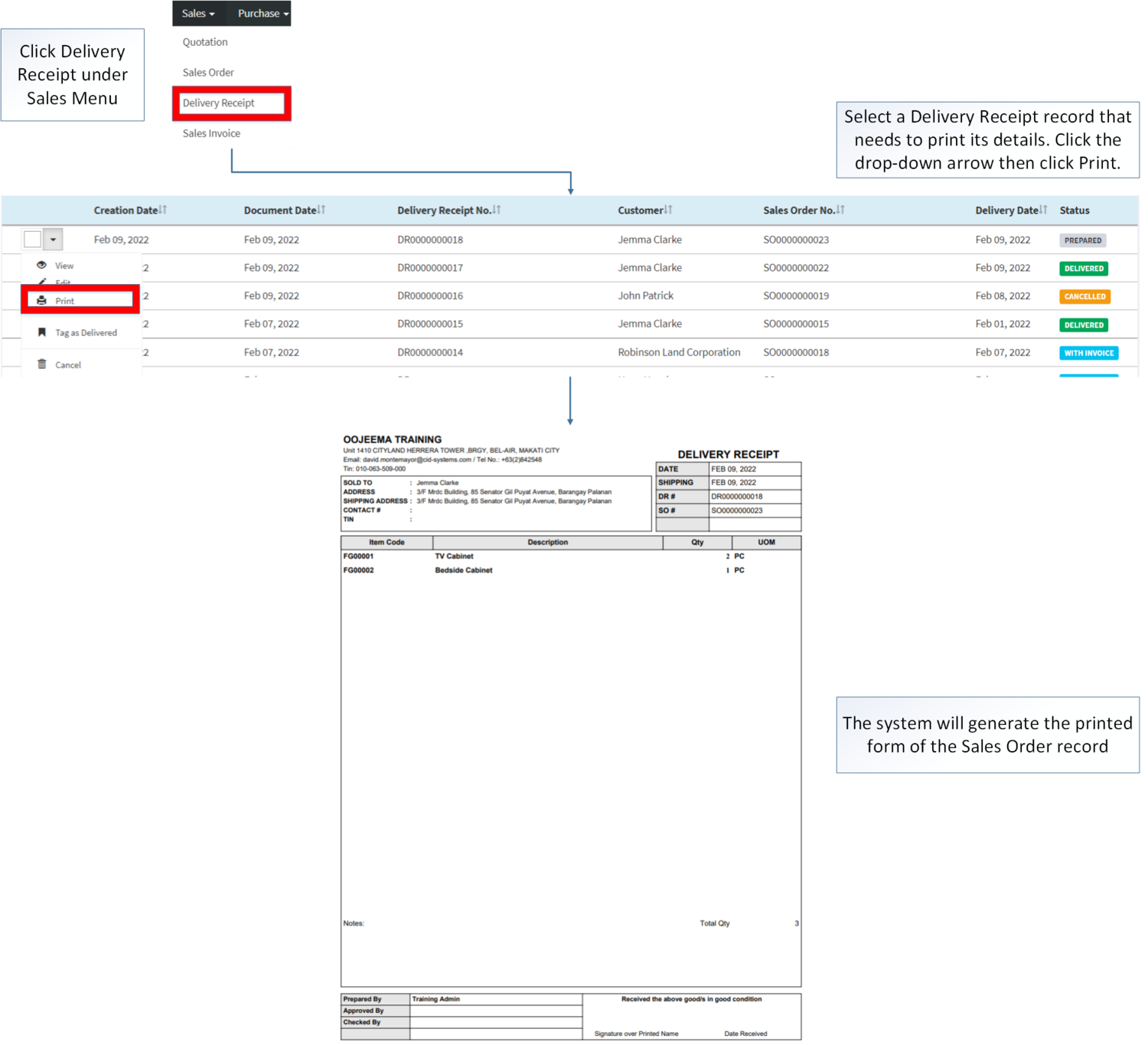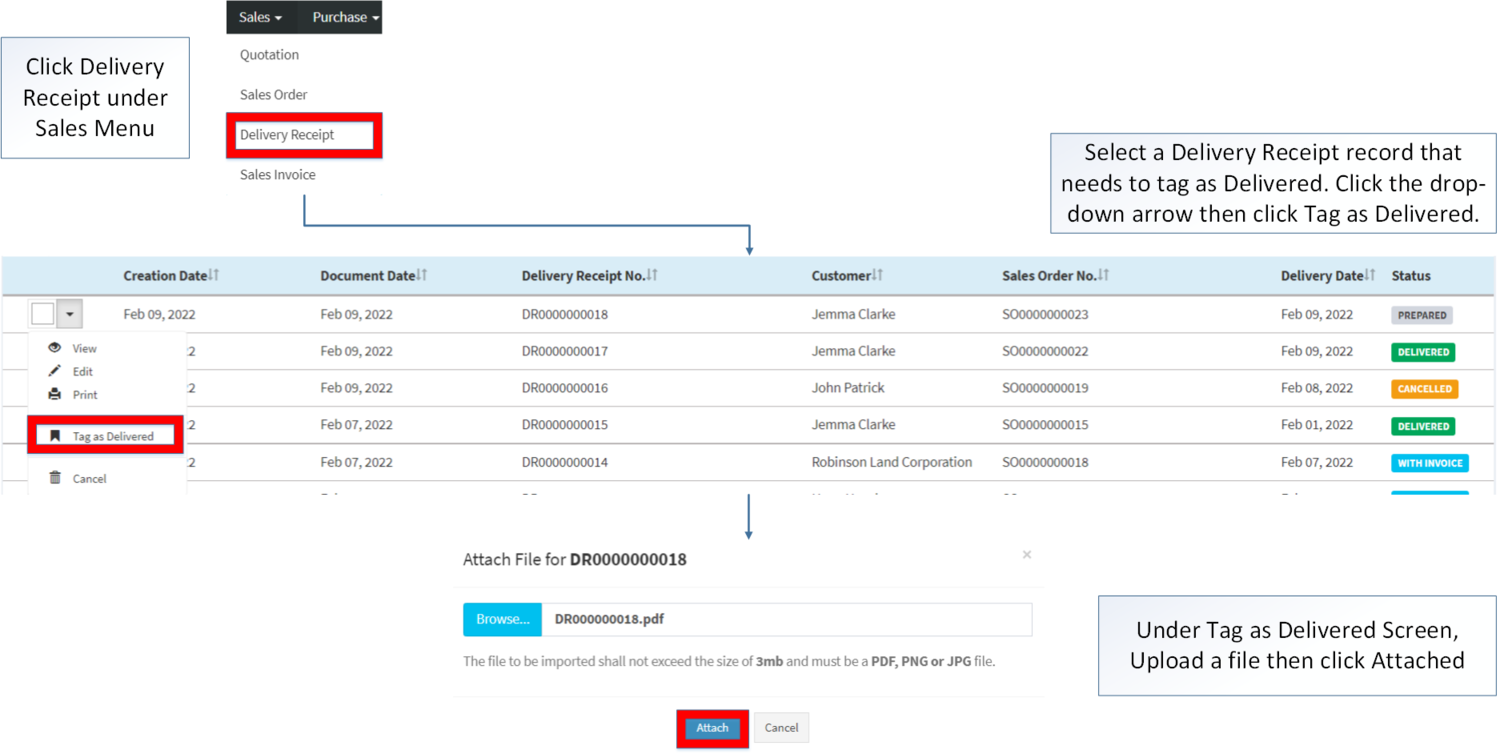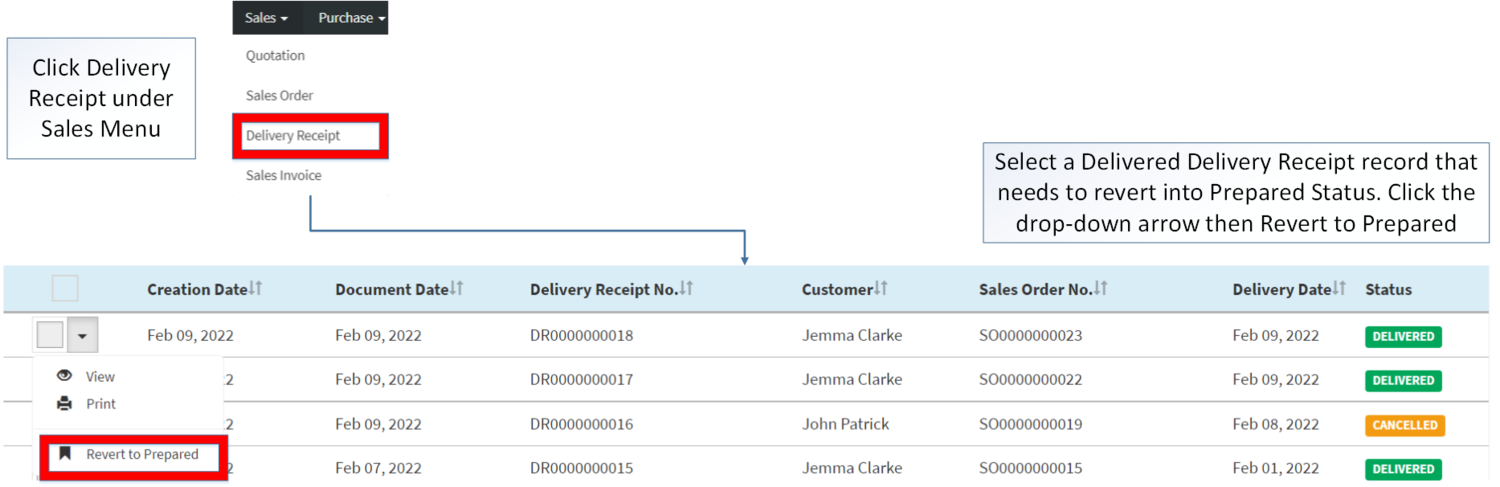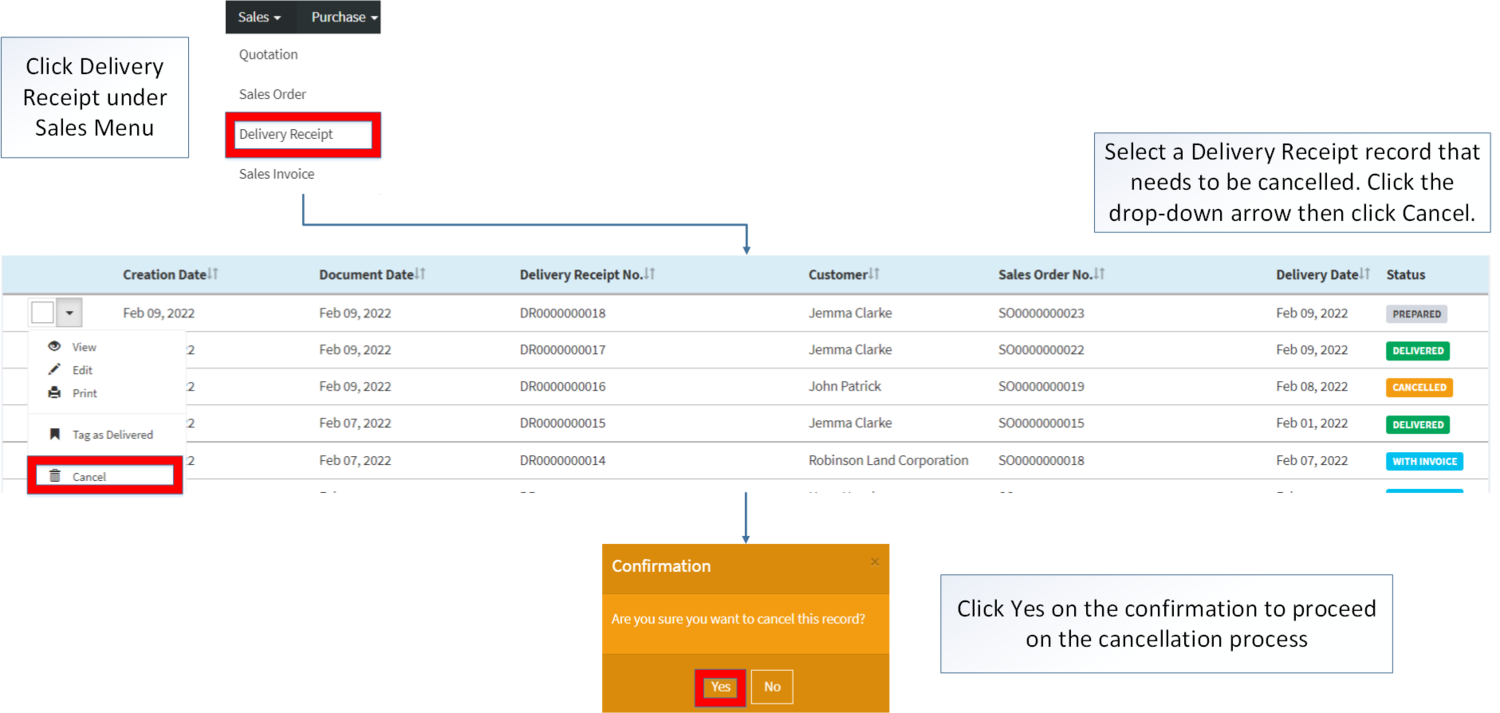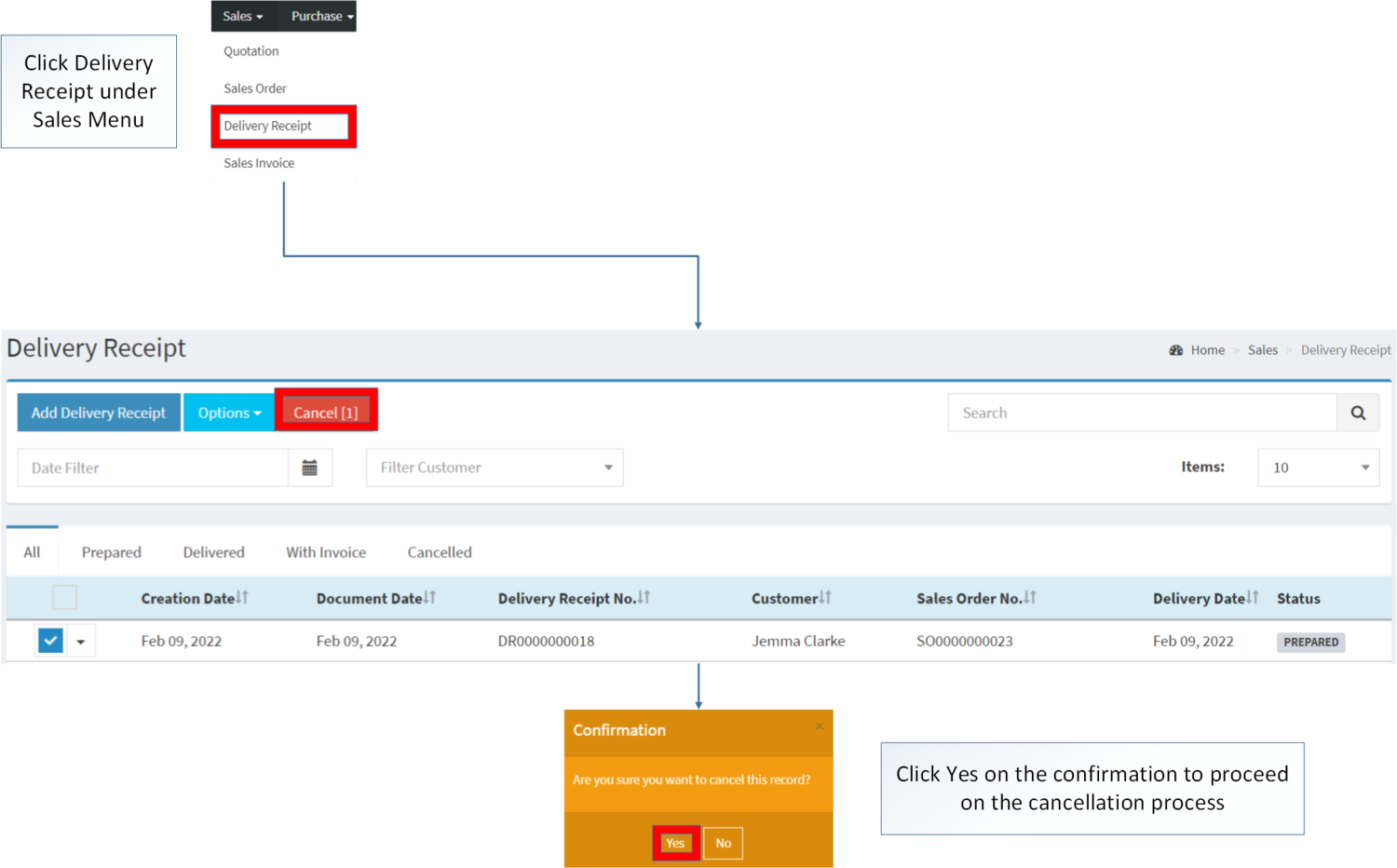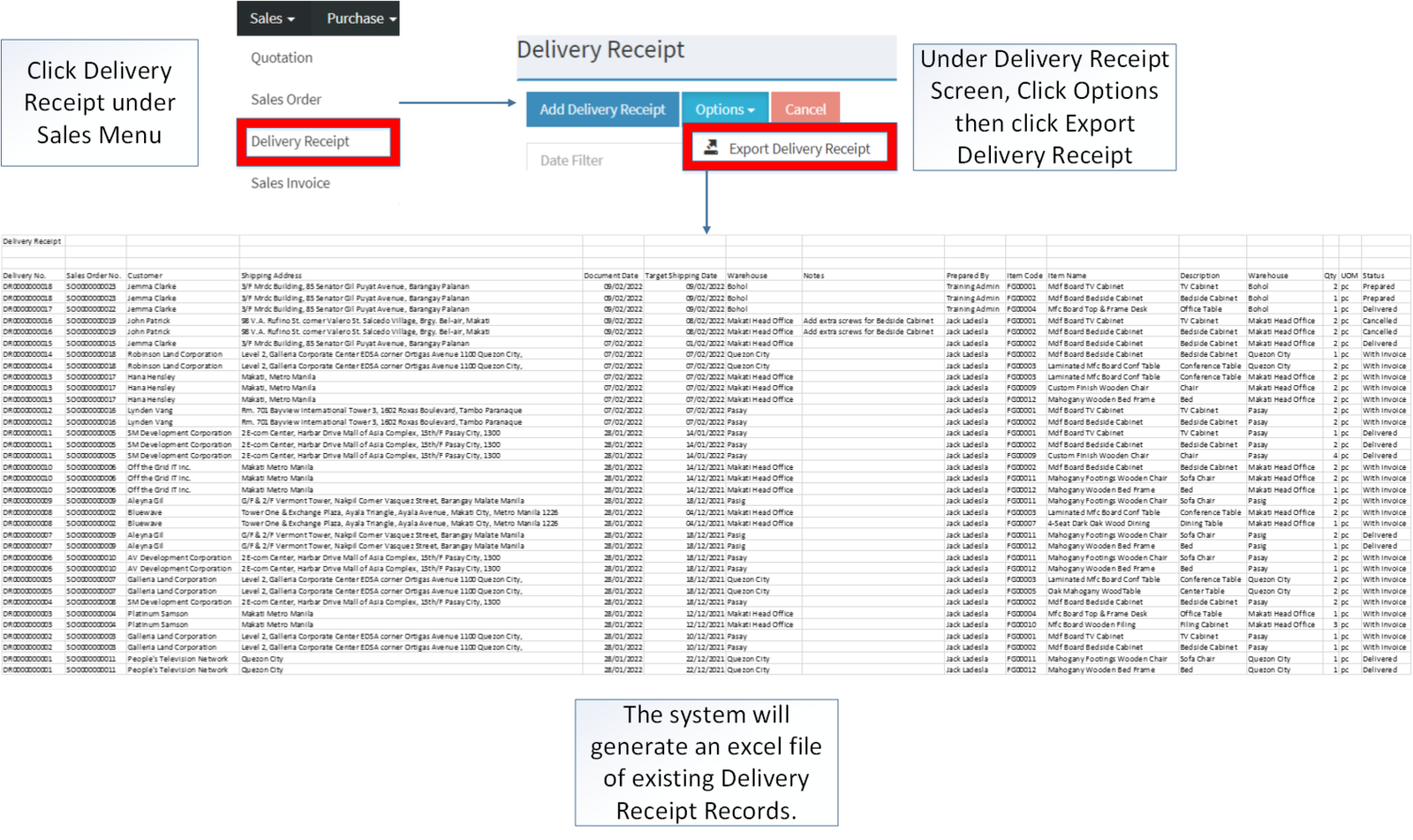You are viewing an old version of this page. Return to the latest version.
Difference between revisions of "Delivery Receipt"
(Tag: Visual edit) |
(Tag: Visual edit) |
||
| Line 36: | Line 36: | ||
=====Creating Delivery Receipt===== | =====Creating Delivery Receipt===== | ||
| − | # Go to Sales then Click [[Delivery Receipt]] | + | #Go to Sales then Click [[Delivery Receipt]] |
| − | # Click '''Add''' '''Delivery Receipt''' | + | #Click '''Add''' '''Delivery Receipt''' |
| − | # Choose Customer then Tag the [[Sales Order]] | + | #Choose Customer then Tag the [[Sales Order]] |
| − | # Fill up the necessary fields in the Header part | + | #Fill up the necessary fields in the Header part |
| − | # Tick the Checkbox of the item/s to be delivered. | + | #Tick the Checkbox of the item/s to be delivered. |
| − | # Enter the quantity of the tick item/s then click Save. | + | #Enter the quantity of the tick item/s then click Save. |
[[File:Sales - Delivery Receipt - Add.png|border|center|1500x1500px]] | [[File:Sales - Delivery Receipt - Add.png|border|center|1500x1500px]] | ||
| Line 126: | Line 126: | ||
<br /> | <br /> | ||
| + | =====Viewing Delivery Receipt===== | ||
| + | |||
| + | #Click Delivery Receipt under Sales Menu | ||
| + | #Under Delivery Receipt Screen, Select a record that needs to view its details. Click the drop-down arrow then click VIew | ||
| + | #The user can edit the Delivery Receipt as long as it is not yet delivered | ||
| + | |||
| + | [[File:Sales - Delivery Receipt - View.png|border|center|1500x1500px]] | ||
| + | |||
=====Editing Delivery Receipt===== | =====Editing Delivery Receipt===== | ||
| − | # Click Delivery Receipt under Sales Menu | + | #Click Delivery Receipt under Sales Menu |
| − | # Under Delivery Receipt Screen, Select a record that needs to update its details. Click the drop-down arrow then click Edit. | + | #Under Delivery Receipt Screen, Select a record that needs to update its details. Click the drop-down arrow then click Edit. |
| − | # Update the necessary fields then Click Save | + | #Update the necessary fields then Click Save |
[[File:Sales - Delivery Receipt - Edit.png|border|center|1500x1500px]] | [[File:Sales - Delivery Receipt - Edit.png|border|center|1500x1500px]] | ||
| Line 203: | Line 211: | ||
Notes: | Notes: | ||
| − | *The user can only edit the [[ | + | *The user can only edit the [[Delivery Receipt]] record if it is on '''PENDING''' status. |
*The Delivery Receipt will be automatically set to '''PARTIAL''' when: | *The Delivery Receipt will be automatically set to '''PARTIAL''' when: | ||
| Line 217: | Line 225: | ||
**Past Transactions with '''INACTIVE''' Warehouse prior to its deactivation can still be used. | **Past Transactions with '''INACTIVE''' Warehouse prior to its deactivation can still be used. | ||
| − | ===== <span class="mw-headline" id="Printing_Sales_Order_Record" style="box-sizing: inherit;"><span class="mw-headline" id="Printing_Sales_Quotation_Record" style="box-sizing: inherit;">Printing Delivery Receipt Record</span></span> ===== | + | =====<span class="mw-headline" id="Printing_Sales_Order_Record" style="box-sizing: inherit;"><span class="mw-headline" id="Printing_Sales_Quotation_Record" style="box-sizing: inherit;">Printing Delivery Receipt Record</span></span>===== |
| − | # Click Delivery Receipt under Sales Menu | + | #Click Delivery Receipt under Sales Menu |
| − | # Under Delivery Receipt Screen, Select a record that needs to print its details. Click the drop-down arrow then click Print. | + | #Under Delivery Receipt Screen, Select a record that needs to print its details. Click the drop-down arrow then click Print. |
[[File:Sales - Delivery Receipt - Print.png|border|center|1500x1500px]] | [[File:Sales - Delivery Receipt - Print.png|border|center|1500x1500px]] | ||
| Line 256: | Line 264: | ||
<br /> | <br /> | ||
| − | ===== <span class="mw-headline" id="Cancelling_Sales_Order_Record" style="box-sizing: inherit;"><span class="mw-headline" id="Cancelling_Sales_Quotation_Record" style="box-sizing: inherit;"><span class="mw-headline" id="Deleting_ATC_Code_Record" style="box-sizing: inherit;"><span class="mw-headline" id="Deleting_Item_Class_Record" style="box-sizing: inherit;"><span class="mw-headline" id="Deleting_Item_Type_Record" style="box-sizing: inherit;"><span class="mw-headline" id="Deleting_Chart_of_Account_Record" style="box-sizing: inherit;">Cancelling Delivery Receipt Record</span></span></span></span></span></span> ===== | + | =====<span class="mw-headline" id="Cancelling_Sales_Order_Record" style="box-sizing: inherit;"><span class="mw-headline" id="Cancelling_Sales_Quotation_Record" style="box-sizing: inherit;"><span class="mw-headline" id="Deleting_ATC_Code_Record" style="box-sizing: inherit;"><span class="mw-headline" id="Deleting_Item_Class_Record" style="box-sizing: inherit;"><span class="mw-headline" id="Deleting_Item_Type_Record" style="box-sizing: inherit;"><span class="mw-headline" id="Deleting_Chart_of_Account_Record" style="box-sizing: inherit;">Cancelling Delivery Receipt Record</span></span></span></span></span></span>===== |
Delivery Receipt can be cancelled in two ways: | Delivery Receipt can be cancelled in two ways: | ||
| − | * Using drop-down arrow of a record can be used in single record cancellation | + | *Using drop-down arrow of a record can be used in single record cancellation |
[[File:Sales - Delivery Receipt - Cancel1.png|border|center|1500x1500px]] | [[File:Sales - Delivery Receipt - Cancel1.png|border|center|1500x1500px]] | ||
<br /> | <br /> | ||
| − | * Using Cancel Button for cancelling multiple records | + | *Using Cancel Button for cancelling multiple records |
[[File:Sales - Delivery Receipt - Cancel2.png|border|center|1500x1500px]] | [[File:Sales - Delivery Receipt - Cancel2.png|border|center|1500x1500px]] | ||
| − | ===== <span class="mw-headline" id="Exporting_Sales_Order_Record" style="box-sizing: inherit;"><span class="mw-headline" id="Importing_and_Exporting_Sales_Quotation_Record" style="box-sizing: inherit;">Exporting Delivery Receipt Record</span></span> ===== | + | =====<span class="mw-headline" id="Exporting_Sales_Order_Record" style="box-sizing: inherit;"><span class="mw-headline" id="Importing_and_Exporting_Sales_Quotation_Record" style="box-sizing: inherit;">Exporting Delivery Receipt Record</span></span>===== |
1. Under Delivery Receipt Screen, Click Options | 1. Under Delivery Receipt Screen, Click Options | ||
2. Under Options, The user may Export the record | 2. Under Options, The user may Export the record | ||
| − | * When Exporting the records, the user may also use the filter options such as Date Filter, Search Bar and Customer filter for precise searching and exporting of records. | + | *When Exporting the records, the user may also use the filter options such as Date Filter, Search Bar and Customer filter for precise searching and exporting of records. |
[[File:Sales - Delivery Receipt - Export.png|border|center|1500x1500px]] | [[File:Sales - Delivery Receipt - Export.png|border|center|1500x1500px]] | ||
Revision as of 14:03, 17 March 2022
Contents
- 1 Delivery Receipt
- 1.1 Requirements before using Delivery Receipt
- 1.2 Delivery Receipt Record List
- 1.3 Creating Delivery Receipt
- 1.4 Viewing Delivery Receipt
- 1.5 Editing Delivery Receipt
- 1.6 Printing Delivery Receipt Record
- 1.7 Tagging Delivery Receipt as Delivered
- 1.8 Reverting Delivery Receipt to Prepared
- 1.9 Cancelling Delivery Receipt Record
- 1.10 Exporting Delivery Receipt Record
- 1.11 Delivery Receipt Options
Delivery Receipt
This module allows the user to keep track the status of the items to be delivered to the customer if it is on Preparing, Delivered or Cancelled.
Requirements before using Delivery Receipt
- The user should setup the following Maintenance Module in order to proceed on using the Delivery Receipt
- The user must have the following record in order to proceed on using the Delivery Receipt
| Status | Description |
|---|---|
| PREPARED | If the Delivery Receipt has been created. |
| DELIVERED | If the Delivery has been successfully delivered. |
| WITH INVOICE | If the Delivery Receipt has been issued with an Invoice. |
| CANCELLED | If the Delivery is cancelled. |
Delivery Receipt Record List
Creating Delivery Receipt
- Go to Sales then Click Delivery Receipt
- Click Add Delivery Receipt
- Choose Customer then Tag the Sales Order
- Fill up the necessary fields in the Header part
- Tick the Checkbox of the item/s to be delivered.
- Enter the quantity of the tick item/s then click Save.
| Field | Description | Expected Values |
|---|---|---|
| 1.Delivery Number | •Delivery Receipt Reference Number | •Auto-Generated after creation |
| 2.Customer | •Name of Customer | •Text/Set of Customer List provided in Customer Maintenance Module |
| 3.Sales Order Number | •Sales Order Reference Number | •Sales Order Reference |
| 4.Document Date | •Date when the transaction is issued. | •Date |
| 5.Target Shipping Date | •Address where the items to be shipped. | •Date |
| 6.Warehouse | •Warehouse where the item should be ordered | •List of Warehouse provided in the Warehouse Maintenance Module |
| 7.Shipping Address | •Address where the items to be shipped. | •Alphanumeric |
| 8.Notes | •Other remarks for the transaction | •Alphanumeric |
| 9.Item | •List of Items to be delivered | •Item List provided in the Item Master Maintenance Module |
| 10 Description | •Description of the Item | •Alphanumeric |
| 11.Warehouse | •Warehouse where the item should be ordered | •List of Warehouse provided in the Warehouse Maintenance Module |
| 12.Available on Hand | •Quantity available in the Warehouse. | •Numeric |
| 13.Quantity Left | •Remaining quantity of the item to be delivered | •Numeric |
| 14.Quantity(Qty) | •Quantity of items to be delivered | •Numeric |
| 15. UOM (Unit of Measure) | •Unit of Measure of the Item | •Types of Unit of Measure provided in the Unit of Measure Maintenance Module. |
Notes:
- The user can only edit the Delivery Receipt record if it is on PENDING status.
- The Delivery will be automatically set to PARTIAL when:
- When creating the transaction where the quantity available in the Warehouse is less than to the intended order.
- Customer should be on ACTIVE status when using it upon creating or editing a transaction.
- This can be seen in Customer Maintenance Module
- Warehouse should be on ACTIVE status when using it upon creating or editing a transaction.
- This can be seen in Warehouse Maintenance Module.
Viewing Delivery Receipt
- Click Delivery Receipt under Sales Menu
- Under Delivery Receipt Screen, Select a record that needs to view its details. Click the drop-down arrow then click VIew
- The user can edit the Delivery Receipt as long as it is not yet delivered
Editing Delivery Receipt
- Click Delivery Receipt under Sales Menu
- Under Delivery Receipt Screen, Select a record that needs to update its details. Click the drop-down arrow then click Edit.
- Update the necessary fields then Click Save
| Field | Description | Expected Values |
|---|---|---|
| 1.Delivery Number | •Delivery Receipt Reference Number | •Auto-Generated after creation |
| 2.Customer | •Name of Customer | •Text/Set of Customer List provided in Customer Maintenance Module |
| 3.Sales Order Number | •Sales Order Reference Number | •Sales Order Reference |
| 4.Document Date | •Date when the transaction is issued. | •Date |
| 5.Target Shipping Date | •Address where the items to be shipped. | •Date |
| 6.Warehouse | •Warehouse where the item should be ordered | •List of Warehouse provided in the Warehouse Maintenance Module |
| 7.Shipping Address | •Address where the items to be shipped. | •Alphanumeric |
| 8.Notes | •Other remarks for the transaction | •Alphanumeric |
| 9.Item | •List of Items to be delivered | •Item List provided in the Item Master Maintenance Module |
| 10 Description | •Description of the Item | •Alphanumeric |
| 11.Warehouse | •Warehouse where the item should be ordered | •List of Warehouse provided in the Warehouse Maintenance Module |
| 12.Available on Hand | •Quantity available in the Warehouse. | •Numeric |
| 13.Quantity Left | •Remaining quantity of the item to be delivered | •Numeric |
| 14.Quantity(Qty) | •Quantity of items to be delivered | •Numeric |
| 15. UOM (Unit of Measure) | •Unit of Measure of the Item | •Types of Unit of Measure provided in the Unit of Measure Maintenance Module. |
Notes:
- The user can only edit the Delivery Receipt record if it is on PENDING status.
- The Delivery Receipt will be automatically set to PARTIAL when:
- When creating the transaction where the quantity available in the Warehouse is less than to the intended order.
- Customer should be on ACTIVE status when using it upon creating or editing a transaction.
- This can be seen in Customer Maintenance Module
- Past Transactions with INACTIVE customer prior to its deactivation can still be used.
- INACTIVE items in the record prior to its deactivation can still be used in the transaction.
- The status of the item be seen in Item Master Maintenance Module.
- Warehouse should be on ACTIVE status when using it upon creating or editing a transaction.
- This can be seen in Warehouse Maintenance Module.
- Past Transactions with INACTIVE Warehouse prior to its deactivation can still be used.
Printing Delivery Receipt Record
- Click Delivery Receipt under Sales Menu
- Under Delivery Receipt Screen, Select a record that needs to print its details. Click the drop-down arrow then click Print.
Tagging Delivery Receipt as Delivered
- Select a Delivery Receipt Record that is on PREPARED status
- Click the drop down arrow then select Tag as Delivered
- Under attachment screen, upload a file as a proof of delivery
- Click Attach.
Notes
- The user can only tagged as delivered a Delivery Receipt if it is on PREPARED status
- The user must attached a file as a proof of delivery in order to proceed.
- The user may request for a feature that skip the attachment process.
Reverting Delivery Receipt to Prepared
- Select a Delivery Receipt Record that is on DELIVERED status
- Click the drop-down arrow then select Revert to Prepared.
Notes:
- The user may only Revert the Delivery Receipt to Prepared if its on COMPLETE status
- Delivery Receipt that has status of WITH INVOICE can only be reverted if the Sales Invoice record corresponding to it has been cancelled.
- To cancel the Sales Invoice, the Auto-Generated Accounts Receivable from the Sales Invoice must be cancelled.
Cancelling Delivery Receipt Record
Delivery Receipt can be cancelled in two ways:
- Using drop-down arrow of a record can be used in single record cancellation
- Using Cancel Button for cancelling multiple records
Exporting Delivery Receipt Record
1. Under Delivery Receipt Screen, Click Options
2. Under Options, The user may Export the record
- When Exporting the records, the user may also use the filter options such as Date Filter, Search Bar and Customer filter for precise searching and exporting of records.
Delivery Receipt Options
| Status | View | Edit | Tag as Delivered | Revert to Prepared | Cancel | |
|---|---|---|---|---|---|---|
| PREPARED | ☑ | ☑ | ☑ | ☑ | ☑ | |
| DELIVERED | ☑ | ☑ | ☑ | |||
| WITH INVOICE | ☑ | ☑ | ||||
| CANCELLED | ☑ | ☑ |
Notes:
- The user can only cancel the Delivery Receipt record if it is on PREPARED status.
- The Delivery Receipt Status will be changed to WITH INVOICE when after delivered, it will be tagged to Sales Invoice Module.
- You can Revert to Prepared the Status of Delivery Receipt if it is on COMPLETE status.
- Records that has WITH INVOICE status can only be reverted to Prepared if the Sales Invoice entry has been cancelled.
| Modules | |
|---|---|
| Sales | Sales Quotation | Sales Order | Delivery Receipt | Sales Invoice |
| Financials | Accounts Receivable |
| Maintenance | Customer | Item Master | Warehouse |