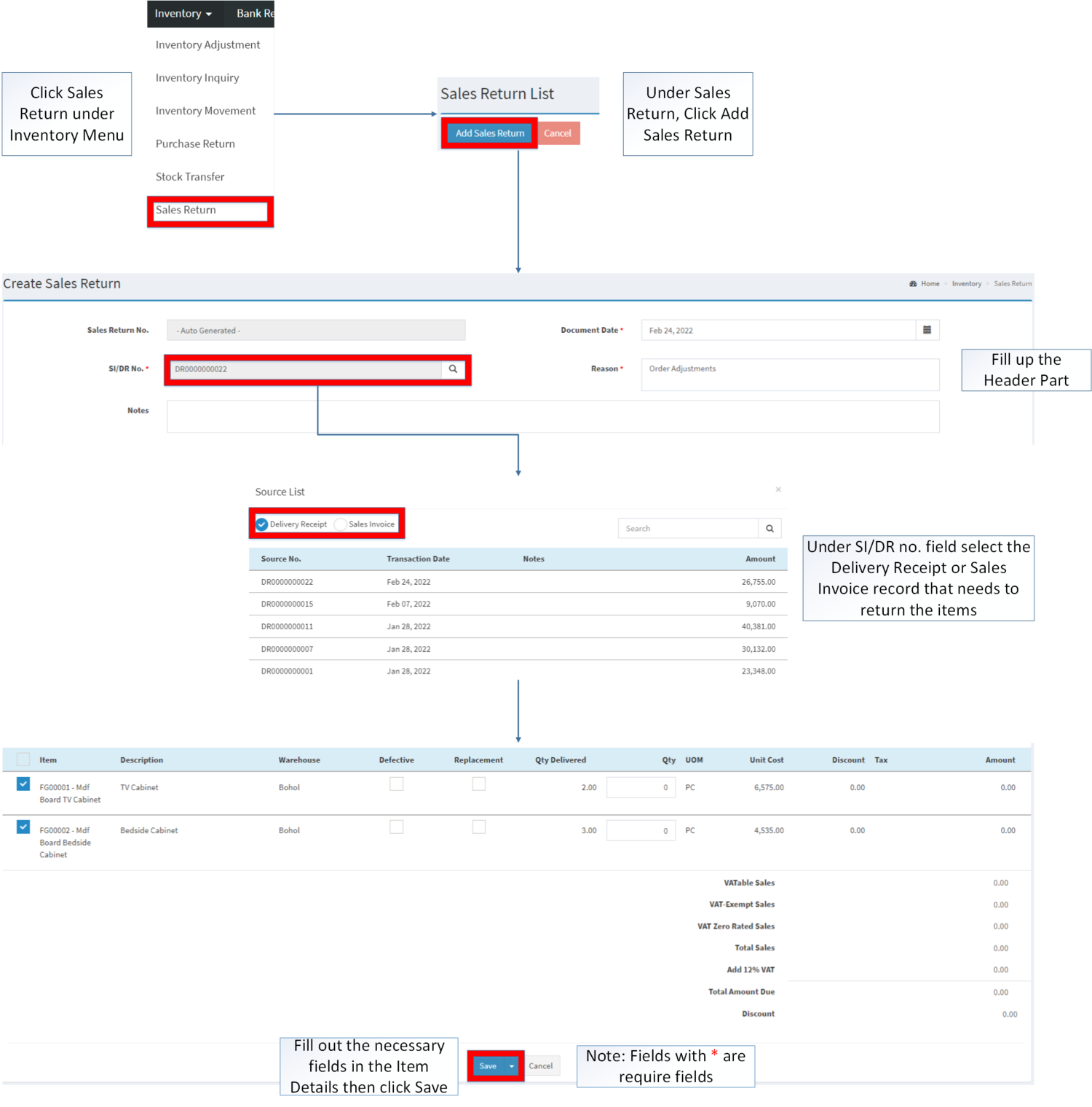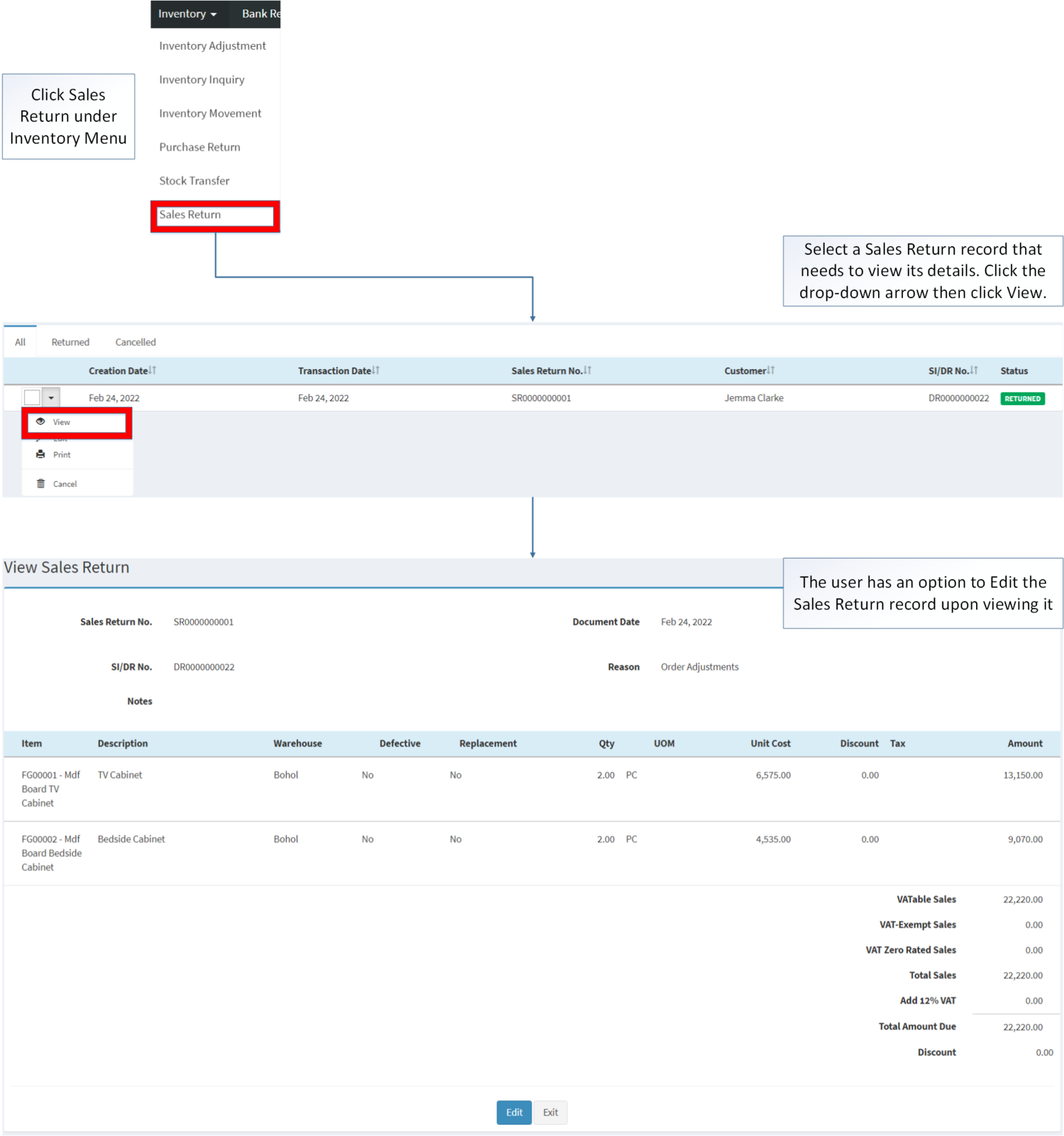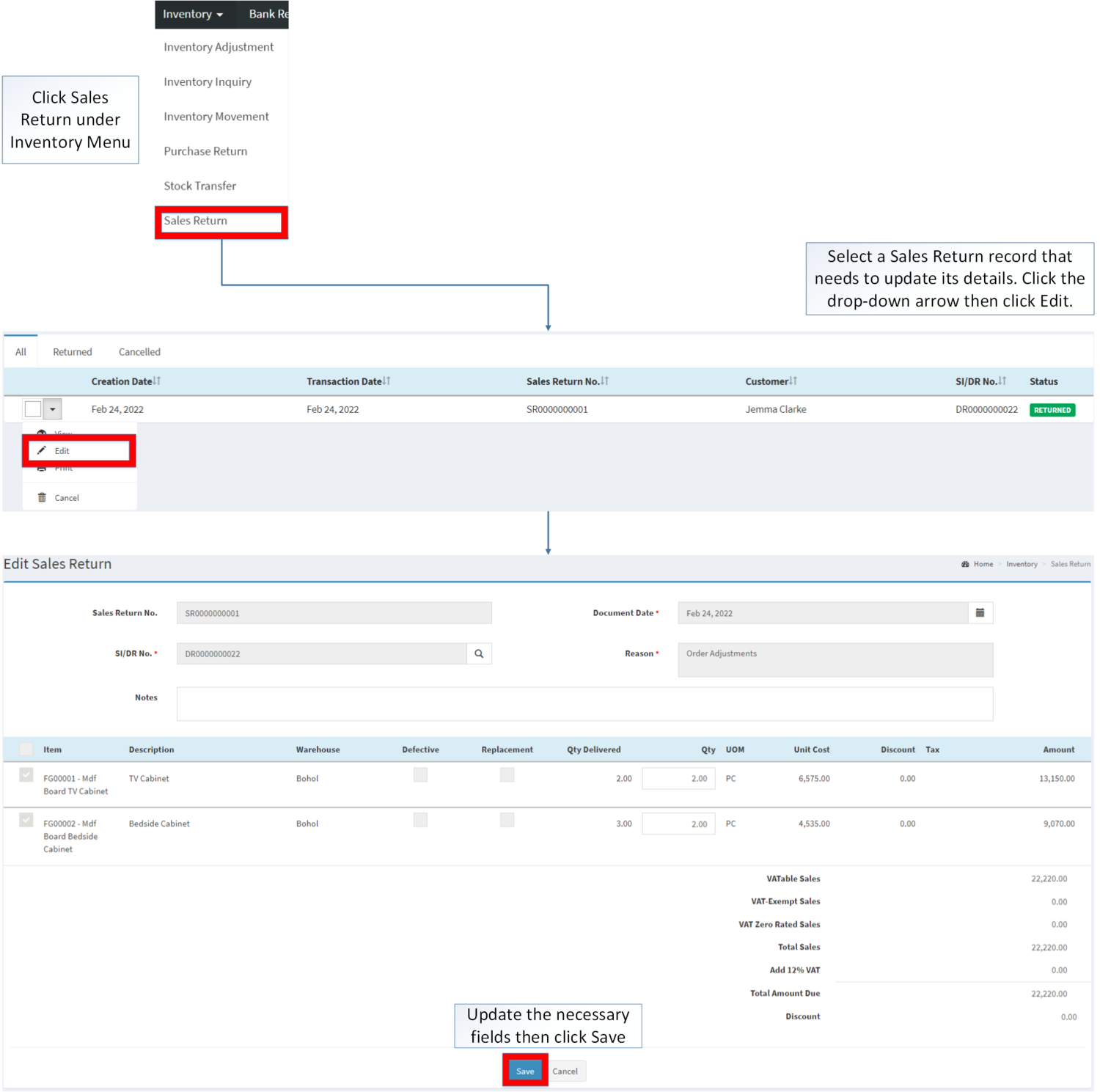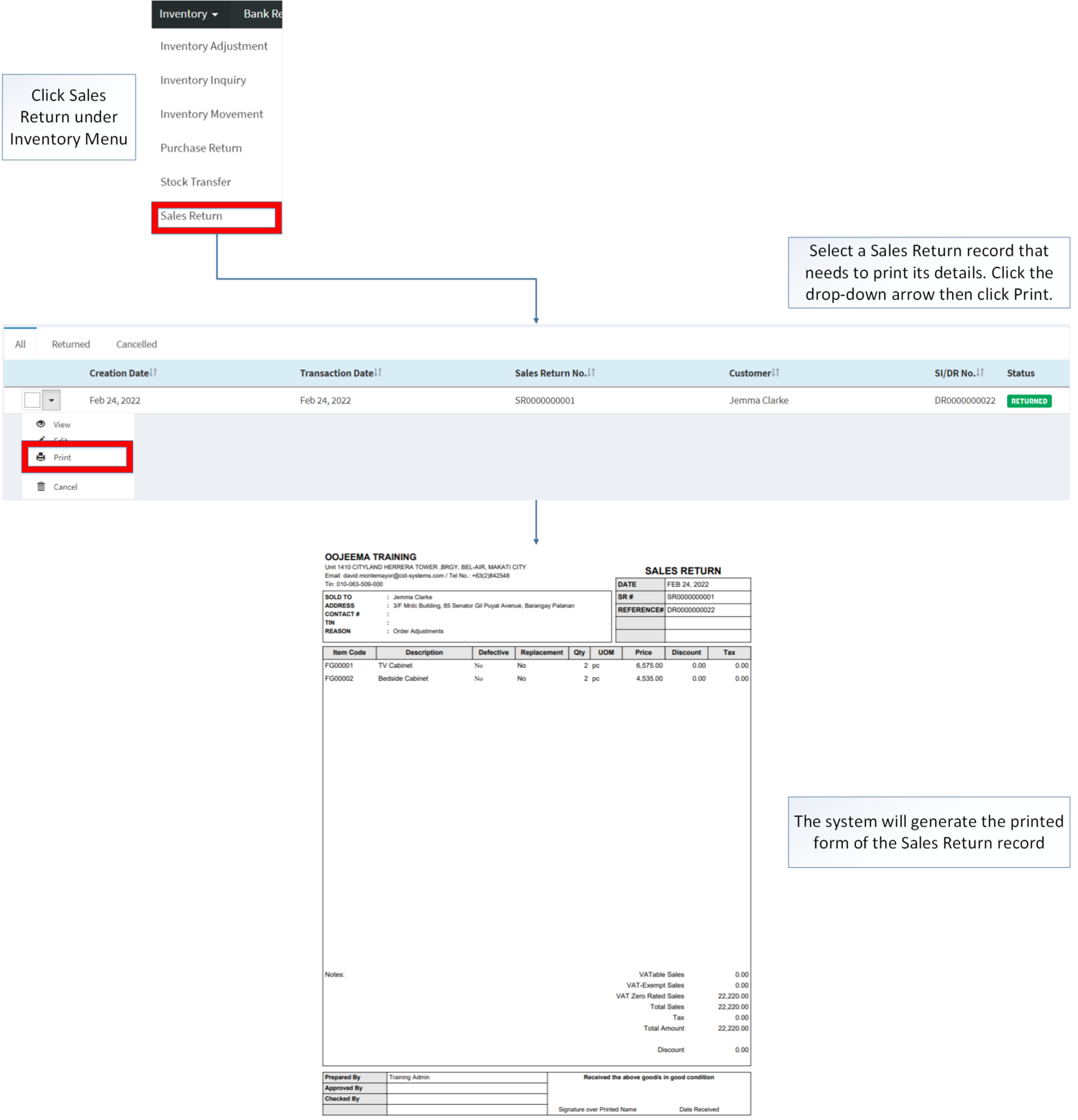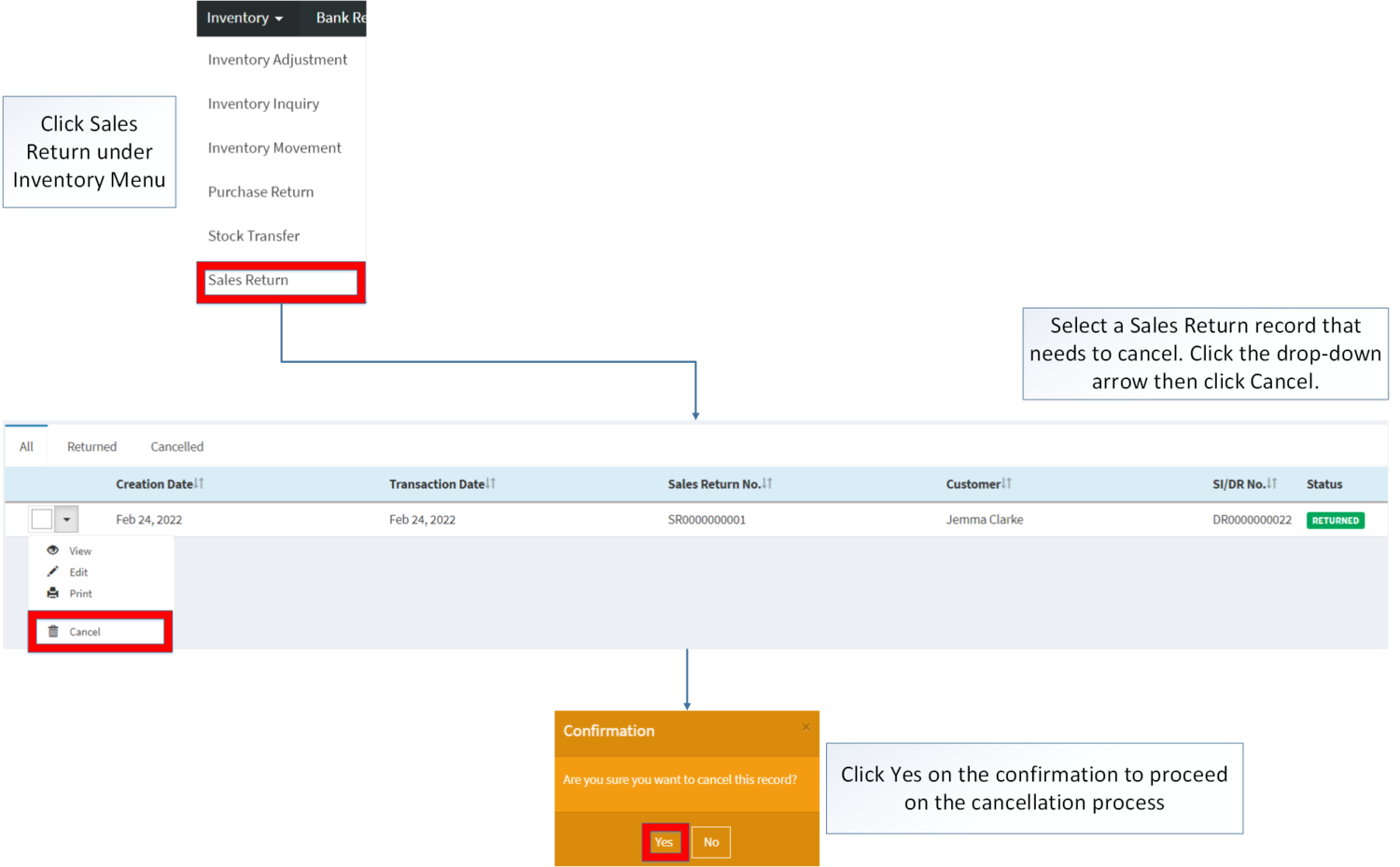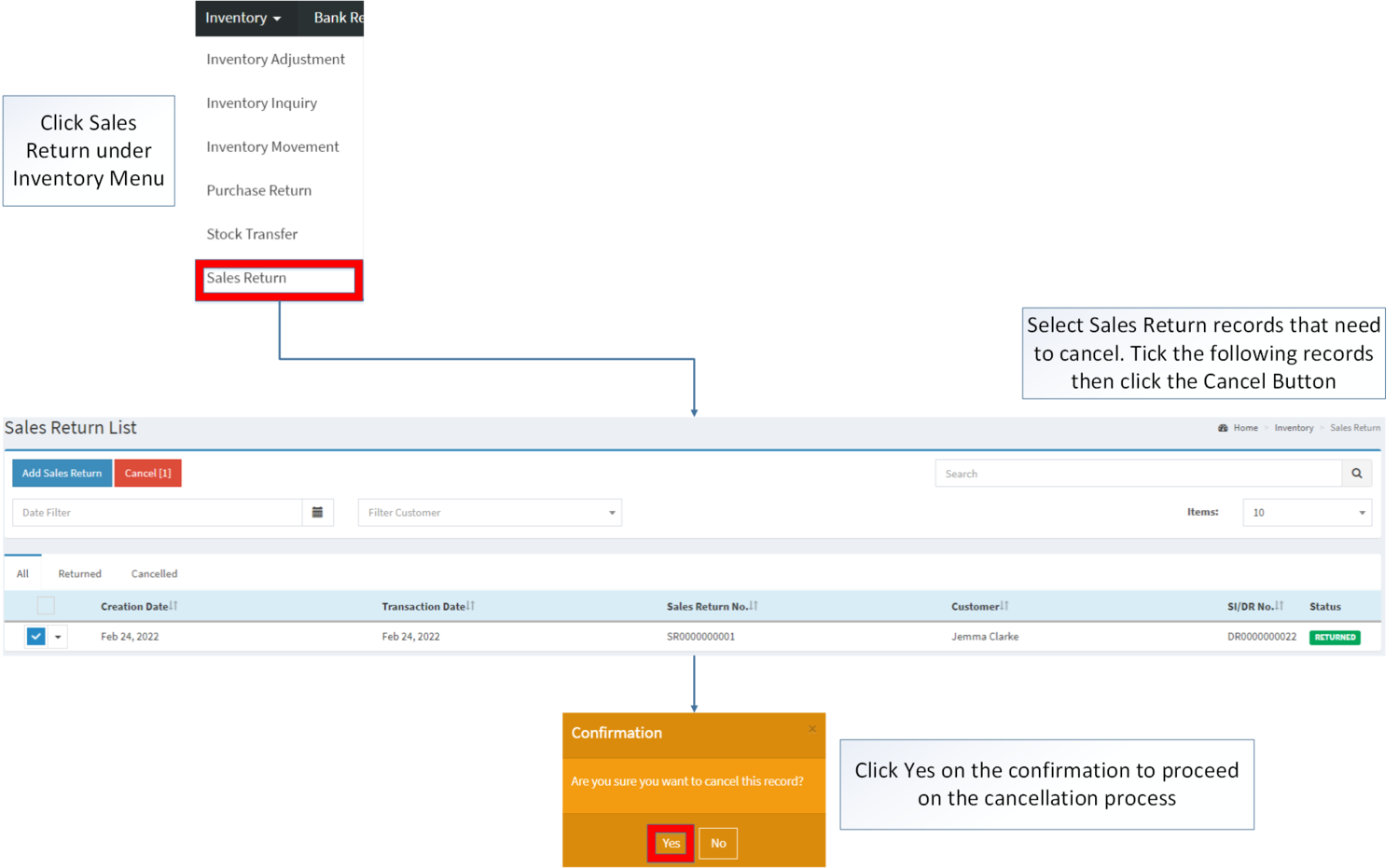You are viewing an old version of this page. Return to the latest version.
Difference between revisions of "Sales Return"
(Tag: Visual edit) |
(Tag: Visual edit) |
||
| Line 119: | Line 119: | ||
*Sales Return Transaction will generate a [[Credit Voucher]] upon creation. | *Sales Return Transaction will generate a [[Credit Voucher]] upon creation. | ||
| + | <br /> | ||
| + | =====Viewing Sales Return===== | ||
| + | |||
| + | #Click Inventory then click [[Sales Return]] | ||
| + | #Select a Sales Return record that needs to view its details. Click the drop-down arrow then click View. | ||
| + | #The user has an option to Edit the Sales Return record upon viewing it | ||
| + | |||
| + | [[File:Inventory - Sales Return - View.png|border|center|1601x1601px]] | ||
| + | <br /> | ||
=====Editing Sales Return===== | =====Editing Sales Return===== | ||
| Line 213: | Line 222: | ||
=====Cancelling Sales Return Record===== | =====Cancelling Sales Return Record===== | ||
| − | * Sales Return can be cancelled in two ways: | + | *Sales Return can be cancelled in two ways: |
| − | ** Using drop-down arrow of a record can be used in single record cancellation | + | **Using drop-down arrow of a record can be used in single record cancellation |
[[File:Inventory - Sales Return - Cancel1.png|border|center|1500x1500px]] | [[File:Inventory - Sales Return - Cancel1.png|border|center|1500x1500px]] | ||
| − | * Using Cancel Button for cancelling multiple records | + | *Using Cancel Button for cancelling multiple records |
<br /> | <br /> | ||
| Line 254: | Line 263: | ||
|+Categories: | |+Categories: | ||
! colspan="2" |'''Modules''' | ! colspan="2" |'''Modules''' | ||
| − | |||
| − | |||
| − | |||
|- | |- | ||
|Financials | |Financials | ||
| Line 266: | Line 272: | ||
|Maintenance | |Maintenance | ||
|[[Account Codes]]<nowiki> | </nowiki>[[Customer]]<nowiki> | </nowiki>[[Warehouse]]<nowiki> | </nowiki>[[Item Master]] | |[[Account Codes]]<nowiki> | </nowiki>[[Customer]]<nowiki> | </nowiki>[[Warehouse]]<nowiki> | </nowiki>[[Item Master]] | ||
| + | |- | ||
| + | ! colspan="2" |'''Inventory''' | ||
| + | |- | ||
| + | |Sales Reports | ||
| + | |[[Returns per Customer]] | ||
|}<br /> | |}<br /> | ||
Revision as of 12:29, 21 March 2022
Contents
Sales Return
Allows the user to make returns of their sales from the customer.
Requirements before using Sales Return
- The user should setup the following Maintenance Module in order to proceed on using the Sales Return
- The user should have at least one of the following records in order to proceed on using the Sales Return
| Status | Description |
|---|---|
| RETURNED | If the Sales Return is created and its items are returned |
| CANCELLED | If the Sales Return is cancelled |
Sales Return Record List
Adding Sales Return
- Click Inventory then click Sales Return
- Click Add Sales Return Button
- Fill out the necessary fields on the Sales Return Header. Make sure to Tag the Sales Invoice or Delivery Receipt No. in order to proceed
- Tick the Item that needs to be returned and enter the quantity to be returned then click Save.
- You can check the returned items under Inventory Movement
| Field | Description | Expected Values |
|---|---|---|
| 1.Sales Return Number | •Sales Return Reference Number upon Creation | •Alphanumeric(Auto-Generated) |
| 2.SI / DR No. | •Delivery Receipt or Sales Invoice reference for Sales Return | •Delivery Receipt and Sales Invoice List provided from Delivery Receipt and Sales Invoice Sales Module |
| 3.Document Date | •Date when the transaction is created | •Date |
| 4.Reason | •Reason for requesting a Sales Return | •Alphanumeric |
| 5.Notes | •Other Remarks regarding the Transaction | •Alphanumeric |
| 6.Item | •Items to be returned | •Tick/untick |
| 7.Description | •Description or Remarks on the Item | •Alphanumeric(Auto-Generated based from Item Master Maintenance Module) |
| 8.Warehouse | •Warehouse where the item will be returned | •Warehouse List based from Warehouse Maintenance Module |
| 9.Defective | •Classify if the item to be returned is Defective | •Tick/untick |
| 10.Replacement | •Classify if the item to be returned is for Replacement | •Tick/untick |
| 11.Quantity Delivered | •Total Quantity of Items to be Returned | •Number |
| 12.Quantity | •Number of Items to be Returned | •Number |
| 13.Unit of Measure(UOM) | •Unit of Measure of an Item to be Returned | •Unit of Measure List base from Unit of Measure Maintenance Module |
| 14.Unit Cost | •Cost of item per unit | •Number |
| 15.Discount | •Amount of Discount Applied on the Item | •Number |
| 16.Tax | •Tax Type Applied on the Item | •Tax List base from Tax Maintenance Module |
| 17.Amount | •Total Amount to be returned | •Number |
Notes:
- Sales Return Transaction will generate a Journal Voucher upon creation.
- Sales Return Transaction will generate a Credit Voucher upon creation.
Viewing Sales Return
- Click Inventory then click Sales Return
- Select a Sales Return record that needs to view its details. Click the drop-down arrow then click View.
- The user has an option to Edit the Sales Return record upon viewing it
Editing Sales Return
- Click Inventory then click Sales Return
- Select the Sales Return that needs an update. Click the drop down arrow then Choose Edit.
- Update the Notes field and the quantity field of the items that needs an updated Sales Return then Click Save
| Field | Description | Expected Values |
|---|---|---|
| 1.Sales Return Number | •Sales Return Reference Number upon Creation | •Alphanumeric(Auto-Generated) |
| 2.SI / DR No. | •Delivery Receipt or Sales Invoice reference for Sales Return | •Delivery Receipt and Sales Invoice List provided from Delivery Receipt and Sales Invoice Sales Module |
| 3.Document Date | •Date when the transaction is created | •Date |
| 4.Reason | •Reason for requesting a Sales Return | •Alphanumeric |
| 5.Notes | •Other Remarks regarding the Transaction | •Alphanumeric |
| 6.Item | •Items to be returned | •Tick/untick |
| 7.Description | •Description or Remarks on the Item | •Alphanumeric(Auto-Generated based from Item Master Maintenance Module) |
| 8.Warehouse | •Warehouse where the item will be returned | •Warehouse List based from Warehouse Maintenance Module |
| 9.Defective | •Classify if the item to be returned is Defective | •Tick/untick |
| 10.Replacement | •Classify if the item to be returned is for Replacement | •Tick/untick |
| 11.Quantity Delivered | •Total Quantity of Items to be Returned | •Number |
| 12.Quantity | •Number of Items to be Returned | •Number |
| 13.Unit of Measure(UOM) | •Unit of Measure of an Item to be Returned | •Unit of Measure List base from Unit of Measure Maintenance Module |
| 14.Unit Cost | •Cost of item per unit | •Number |
| 15.Discount | •Amount of Discount Applied on the Item | •Number |
| 16.Tax | •Tax Type Applied on the Item | •Tax List base from Tax Maintenance Module |
| 17.Amount | •Total Amount to be returned | •Number |
Notes:
- Journal Voucher will be automatically updated when Sales Return is updated.
Printing Sales Return Record
- Click Inventory then click Sales Return
- Select the Sales Return that needs to print its details. Click the drop down arrow then Choose Print.
Cancelling Sales Return Record
- Sales Return can be cancelled in two ways:
- Using drop-down arrow of a record can be used in single record cancellation
- Using Cancel Button for cancelling multiple records
Sales Return Record Options
| Status | View | Edit | Cancel | |
|---|---|---|---|---|
| RETURNED | ☑ | ☑ | ☑ | ☑ |
| CANCELLED | ☑ | ☑ |
Notes:
- Journal Voucher will be automatically updated when Sales Return is updated.
- Credit Voucher generated by Sales Return can be used by the customer when paying another invoice.
| Modules | |
|---|---|
| Financials | Journal Voucher |
| Sales | Delivery Receipt | Sales Invoice |
| Maintenance | Account Codes | Customer | Warehouse | Item Master |
| Inventory | |
| Sales Reports | Returns per Customer |