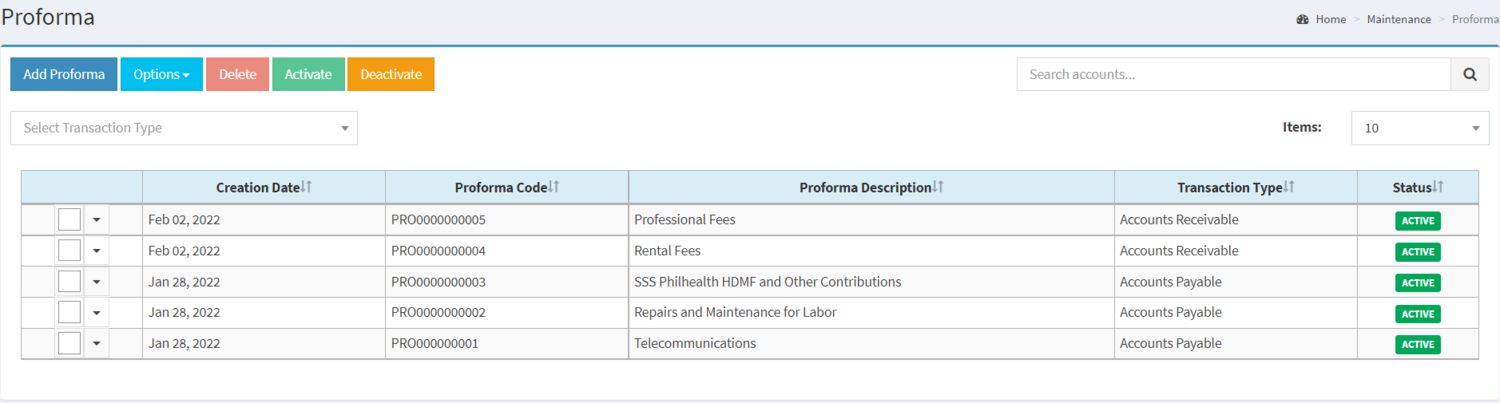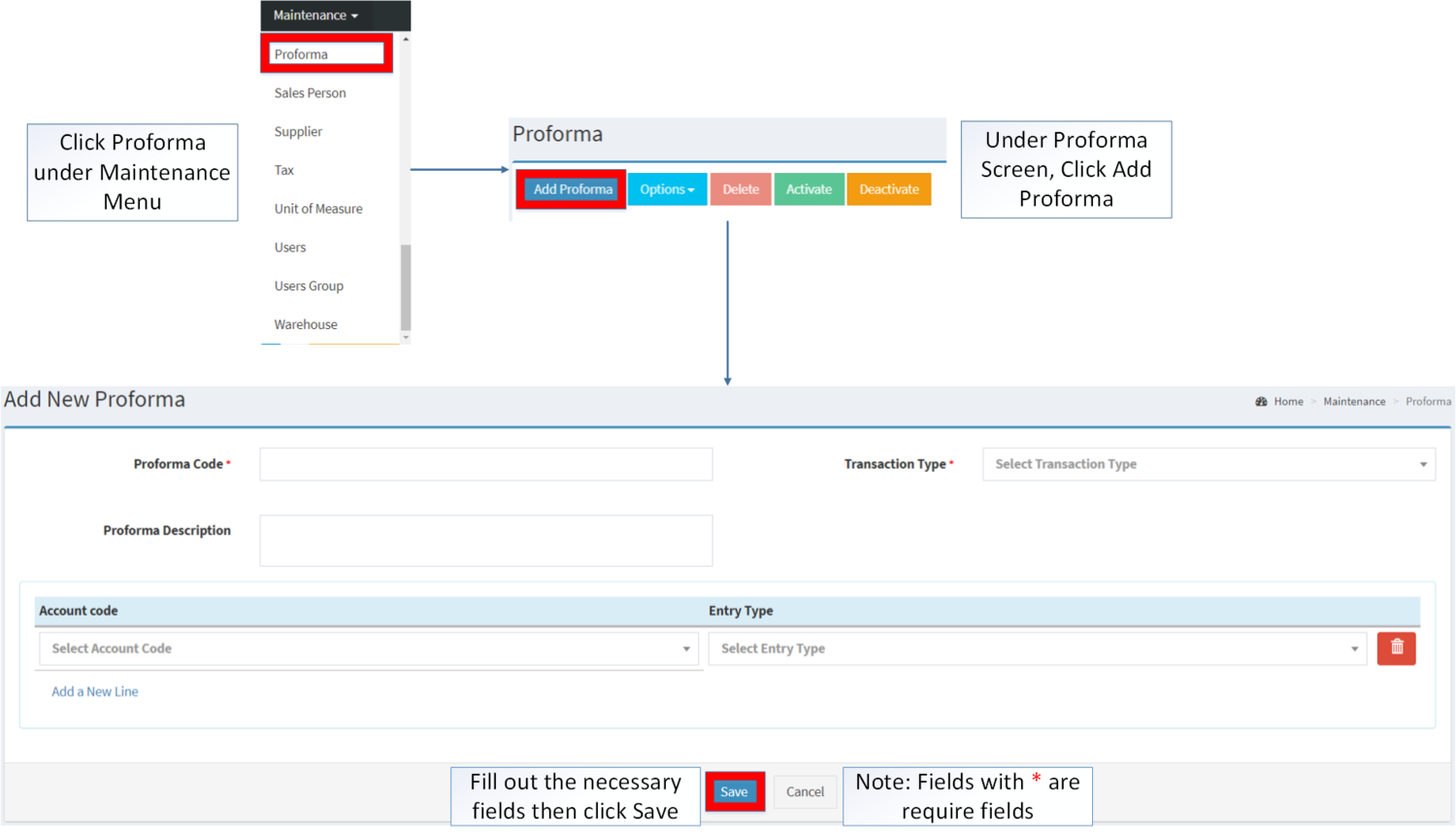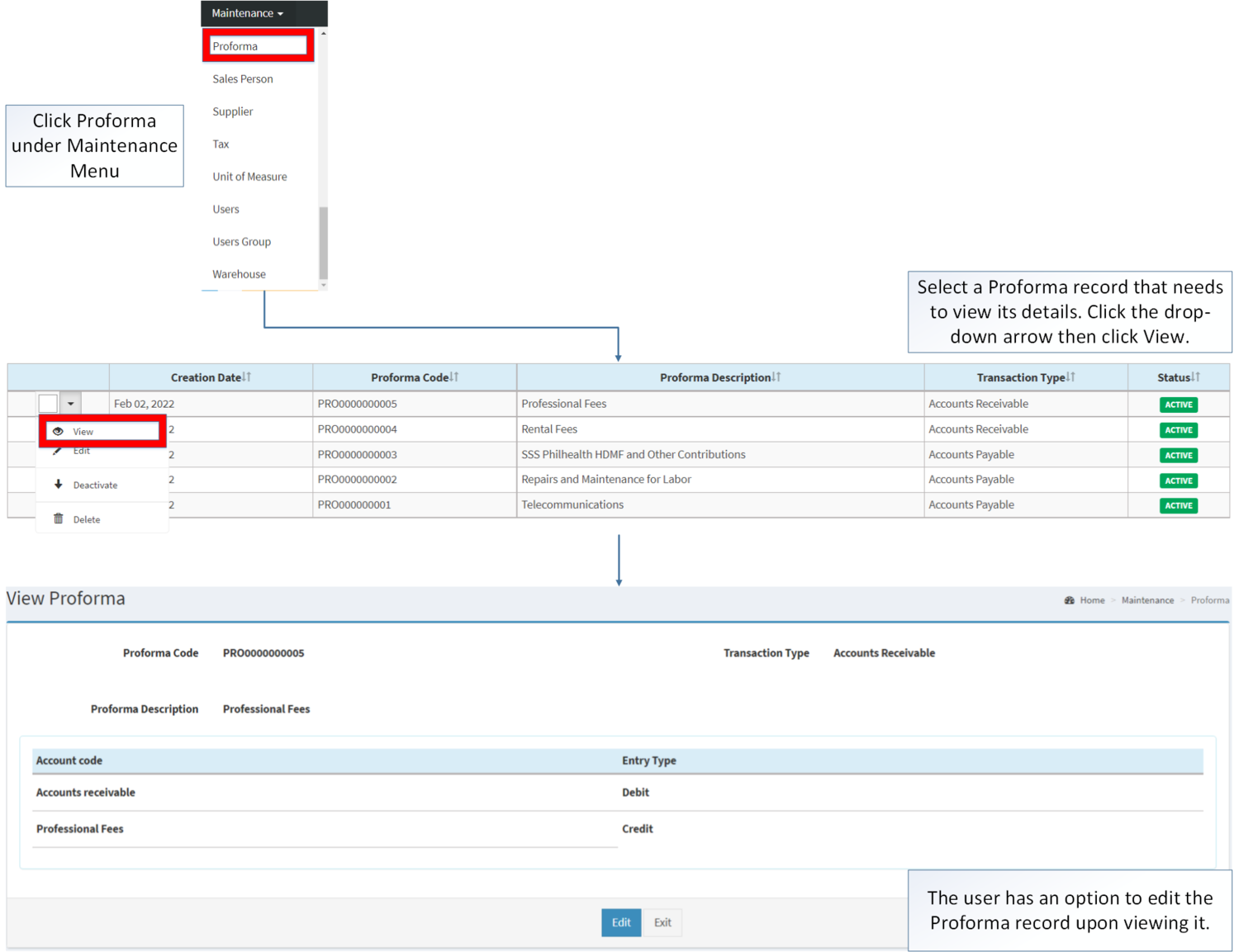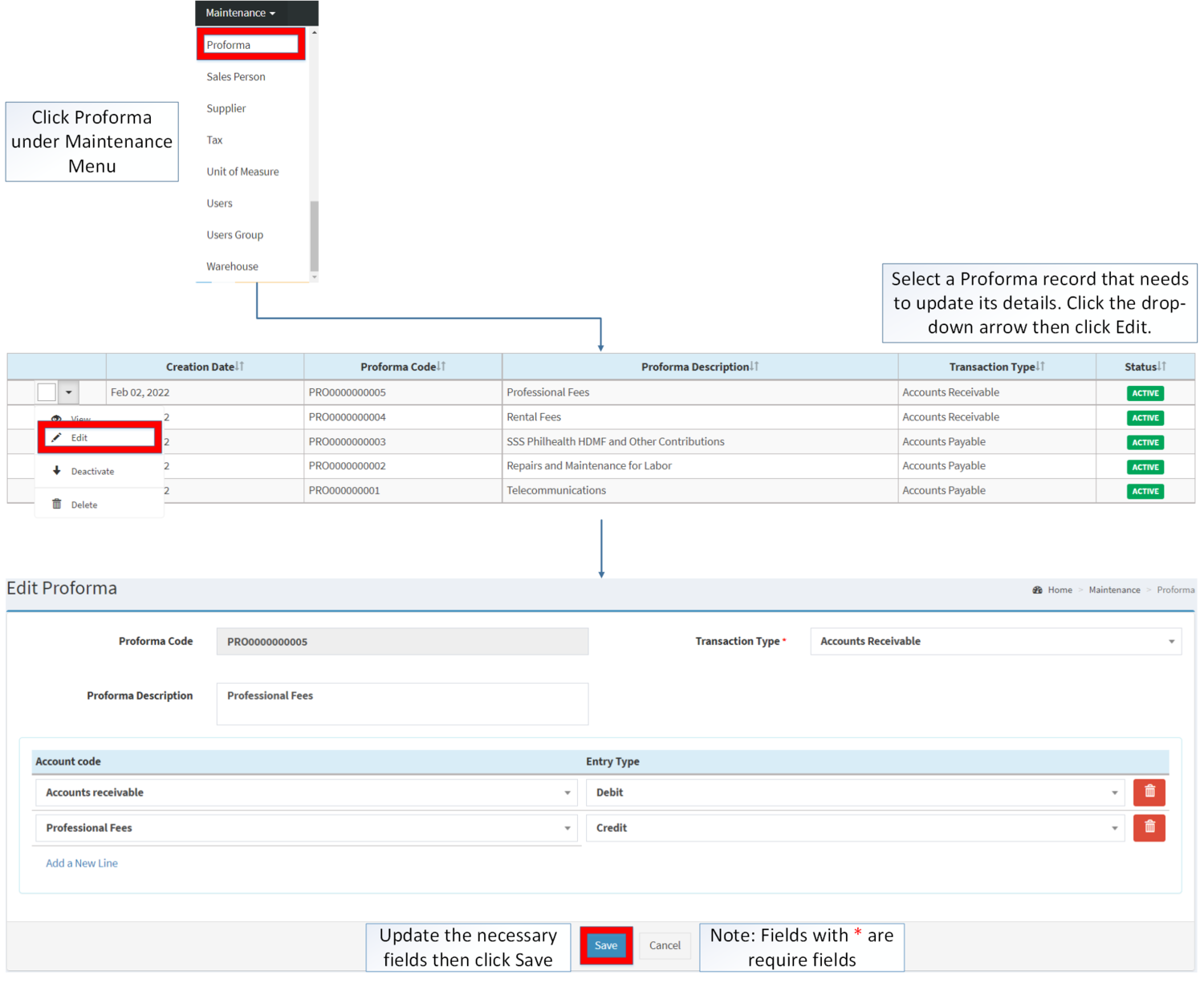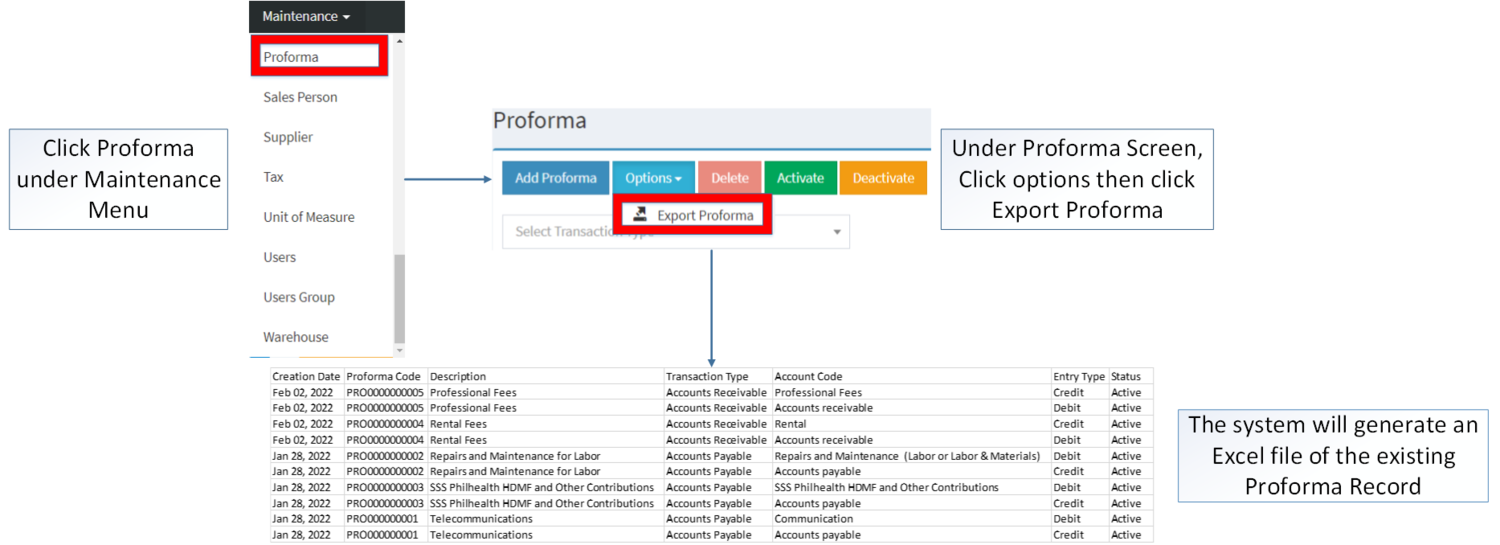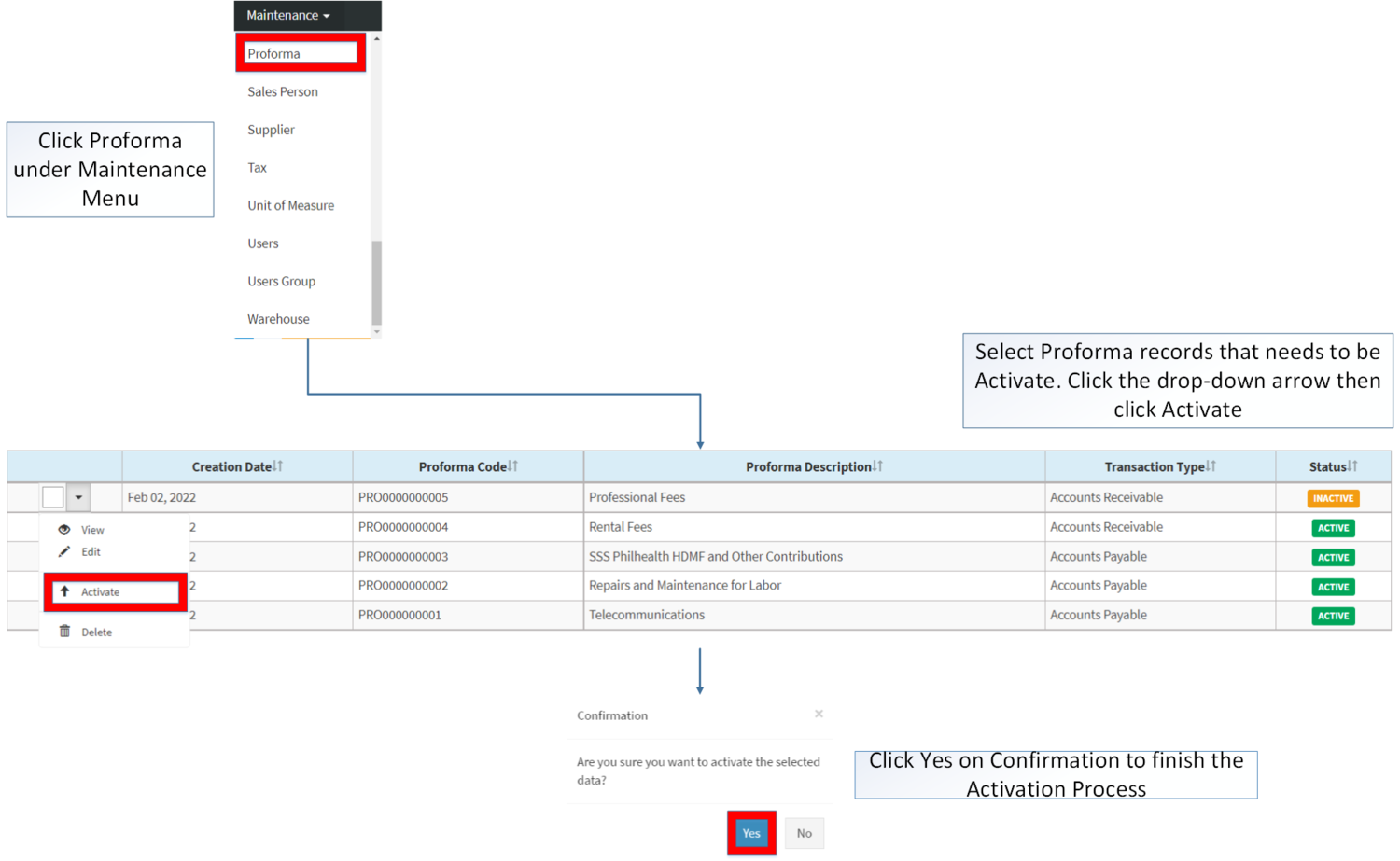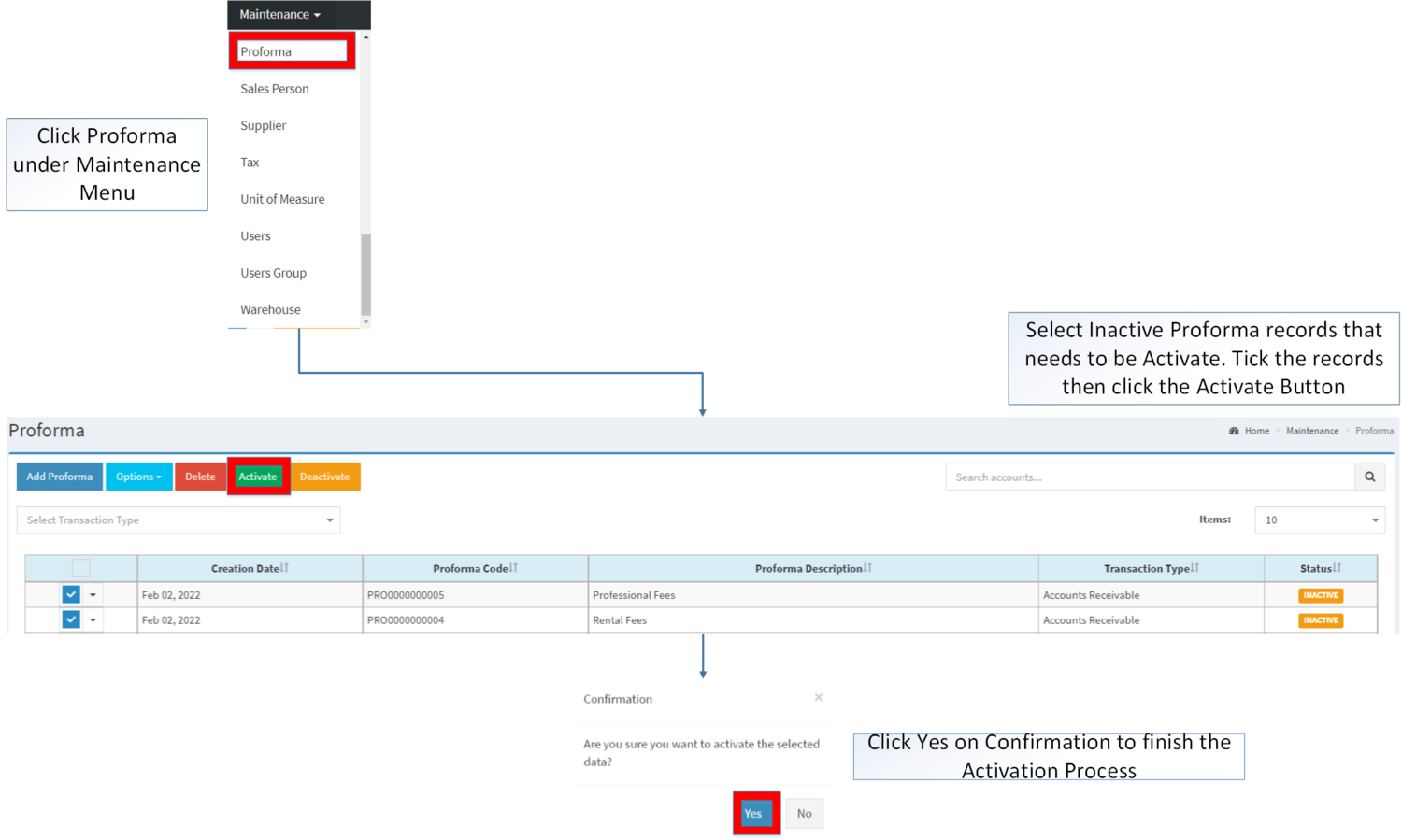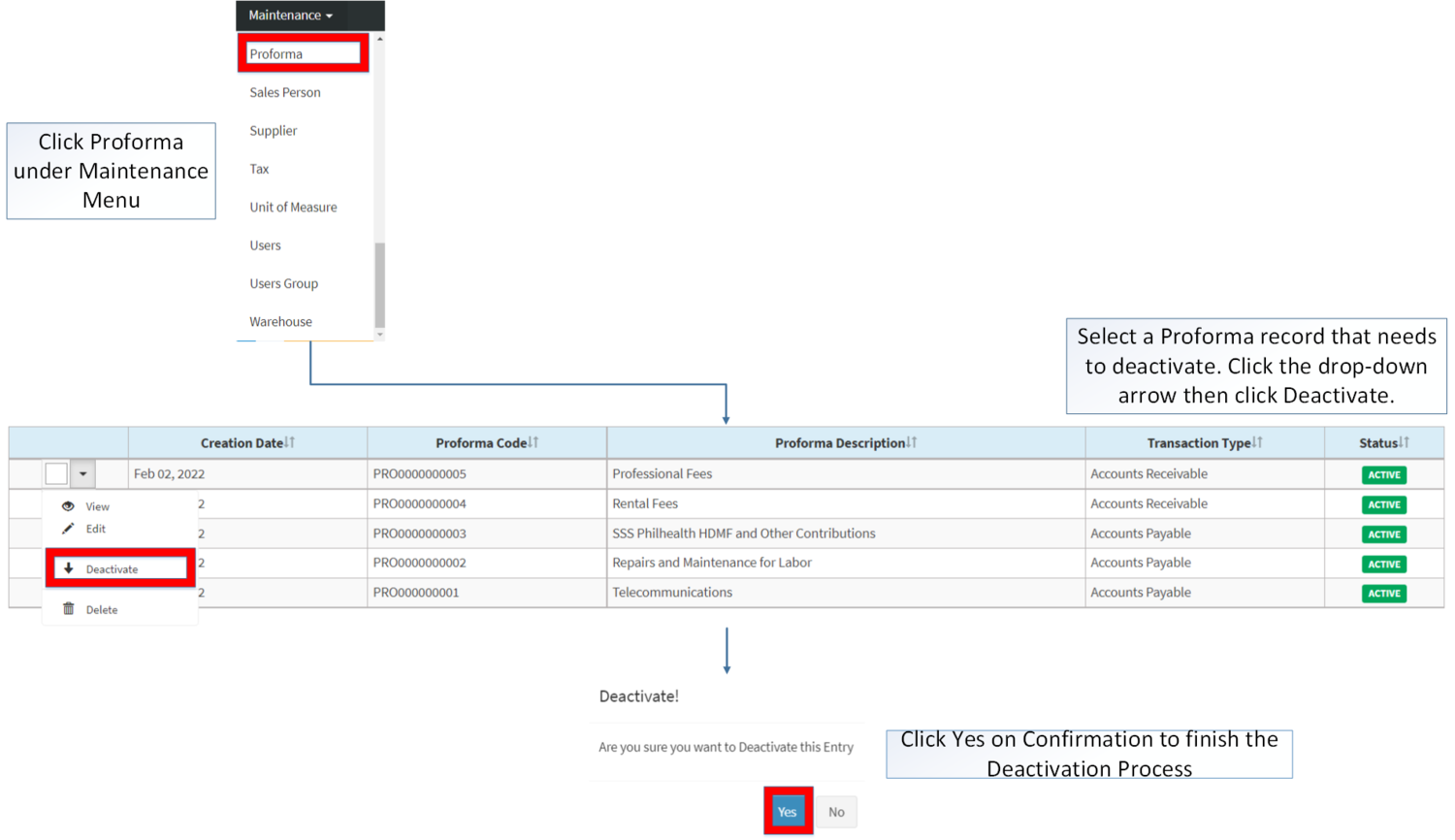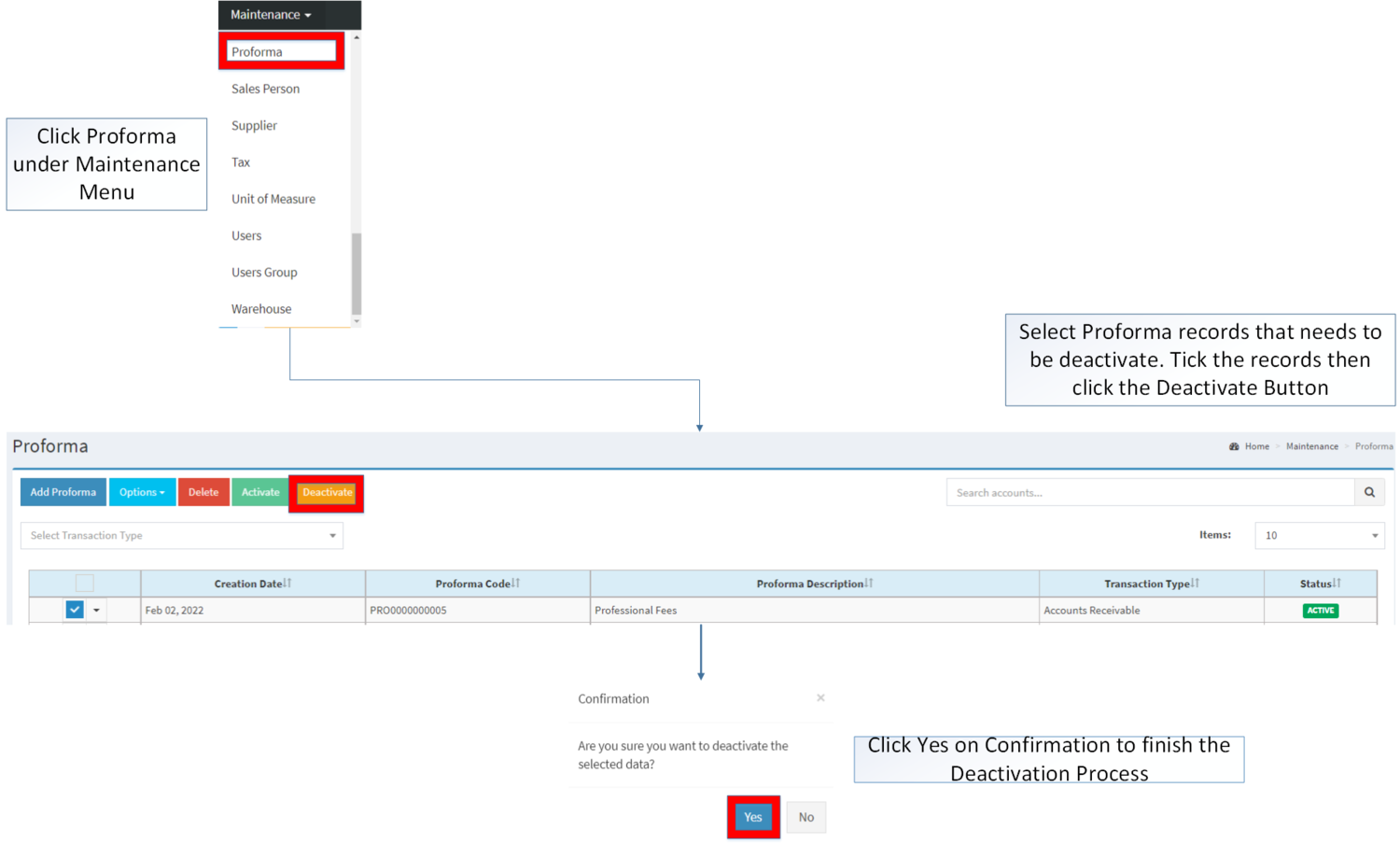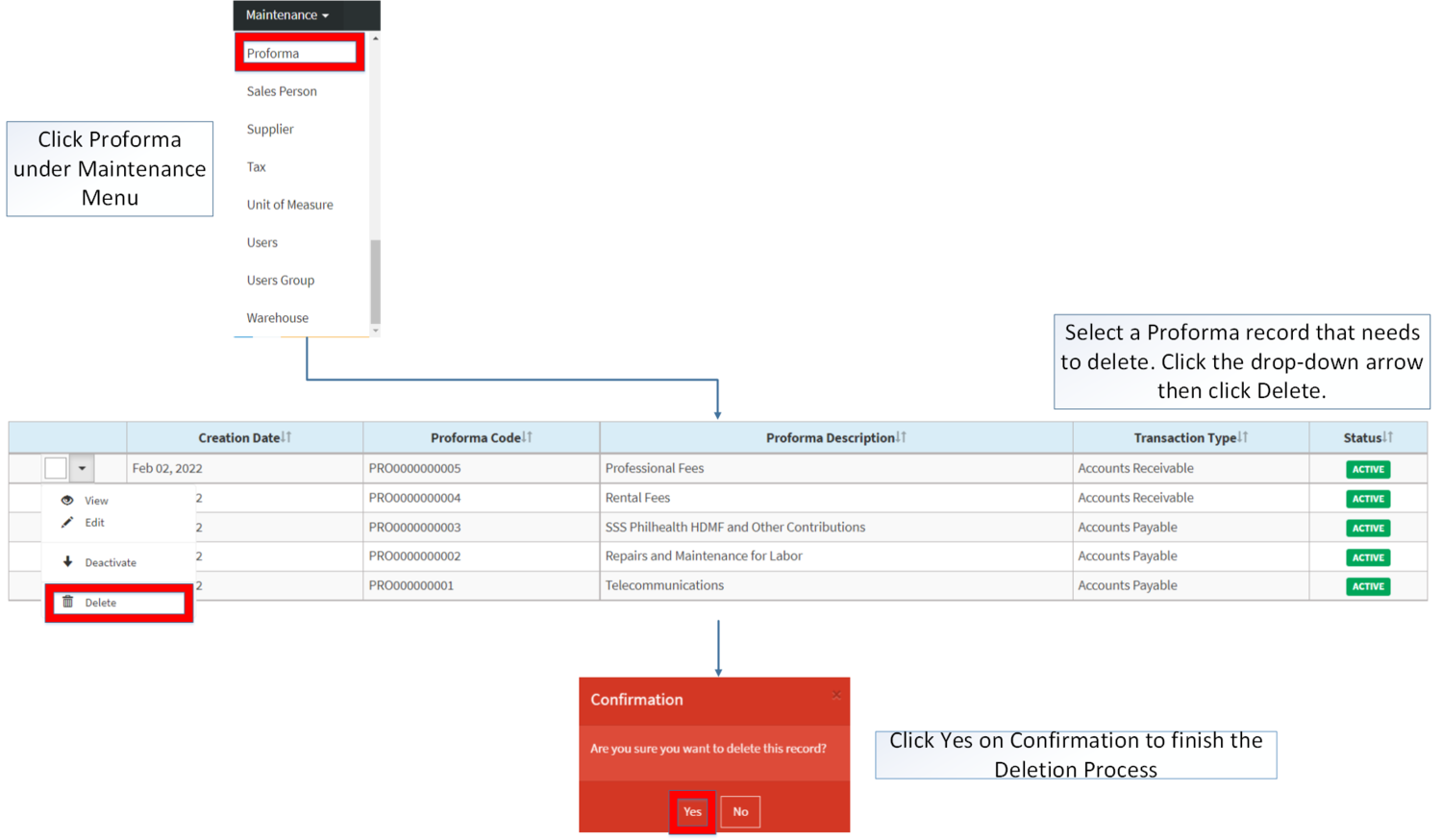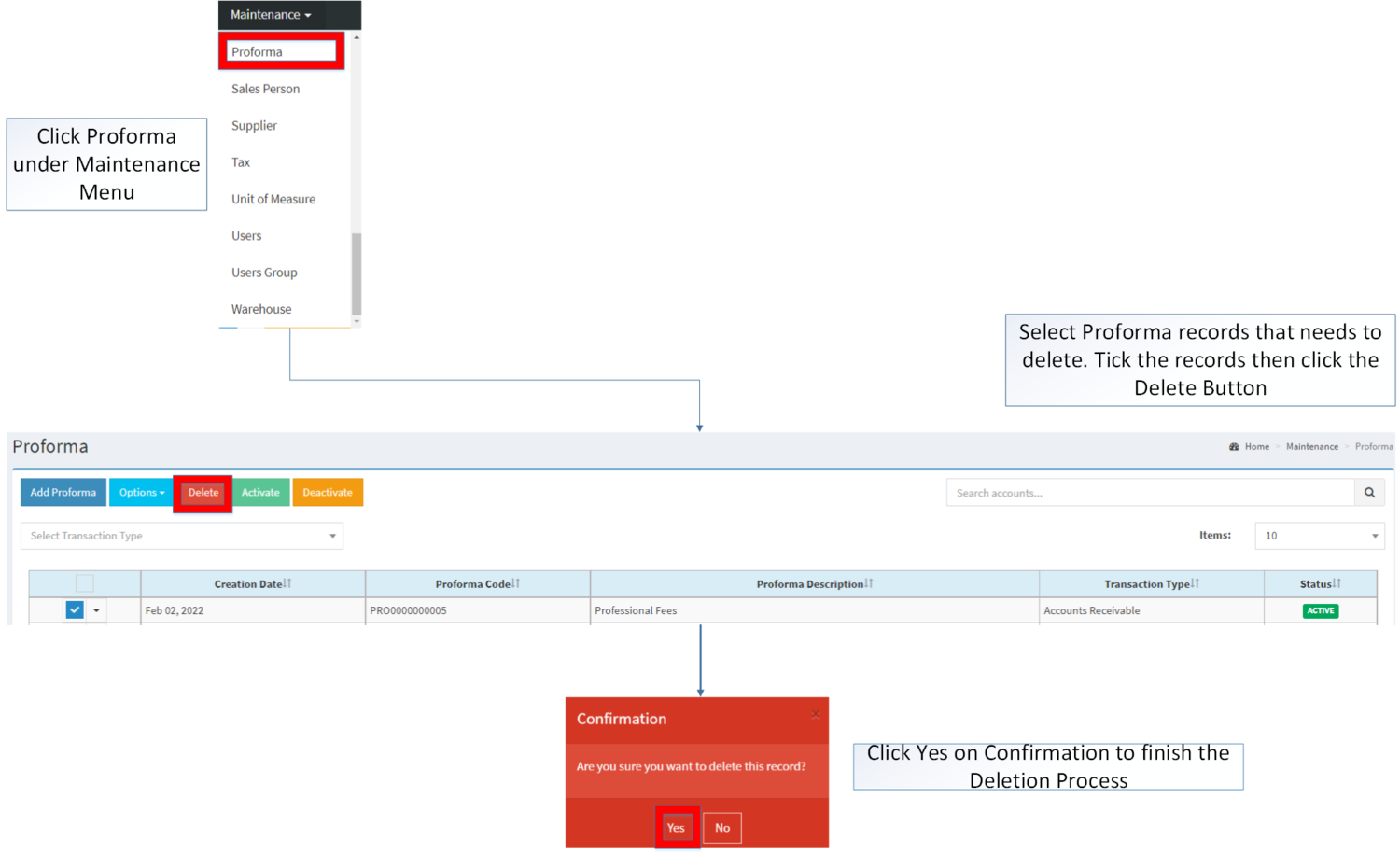You are viewing an old version of this page. Return to the latest version.
Difference between revisions of "Proforma"
(Tag: Visual edit) |
(Tag: Visual edit) |
||
| Line 21: | Line 21: | ||
=====Adding Proforma===== | =====Adding Proforma===== | ||
| − | # | + | #Click [[Proforma]] under Maintenance Menu |
| − | #Click | + | #Under Proforma Screen. Click Add Proforma |
| − | #Fill | + | #Fill out the necessary fields then click Save. Note: Fields with * are require fields. |
[[File:Maintenance - Proforma - Add.png|border|center|1500x1500px]] | [[File:Maintenance - Proforma - Add.png|border|center|1500x1500px]] | ||
| Line 61: | Line 61: | ||
=====Viewing Proforma===== | =====Viewing Proforma===== | ||
| − | # | + | #Click [[Proforma]] under Maintenance Menu |
#Select a Proforma record that needs to view its details. Click the drop-down arrow then click View. | #Select a Proforma record that needs to view its details. Click the drop-down arrow then click View. | ||
#The user has an option to edit the Proforma record upon viewing it. | #The user has an option to edit the Proforma record upon viewing it. | ||
| Line 69: | Line 69: | ||
=====Editing Proforma===== | =====Editing Proforma===== | ||
| − | # | + | #Click [[Proforma]] under Maintenance Menu |
| − | #Select | + | #Select a Proforma record that needs ti update its details. Click the drop-down arrow then click '''Edit''' |
#Update the necessary Fields and Click '''Save''' | #Update the necessary Fields and Click '''Save''' | ||
| Line 102: | Line 102: | ||
=====Exporting Proforma Record===== | =====Exporting Proforma Record===== | ||
| − | |||
| − | + | # Click [[Proforma]] under Maintenance Menu | |
| + | # Under Proforma Screen, Click Options then click Export Proforma | ||
| + | # The system will Generate an Excel File of the existing Proforma record | ||
| − | |||
[[File:Maintenance - Proforma - Export.png|border|center|1500x1500px]] | [[File:Maintenance - Proforma - Export.png|border|center|1500x1500px]] | ||
Revision as of 13:36, 24 March 2022
Contents
Proforma
This maintenance screen allows the users to configure and add the proforma for specific transaction types.
Requirements before using Proforma
- The user should setup the following Maintenance Module in order to proceed on using the Proforma
Proforma Record List
Notes:
- Modules that requires Proforma must be available in the Users Group. The modules that has Proforma field are the following:
Adding Proforma
- Click Proforma under Maintenance Menu
- Under Proforma Screen. Click Add Proforma
- Fill out the necessary fields then click Save. Note: Fields with * are require fields.
| Field | Description | Expected Values |
|---|---|---|
| 1.Proforma Code | •Reference Code for Proforma | •Alphanumeric |
| 2.Transaction Type | •Transaction Type for the Proforma | •Transaction List Field |
| 3.Proforma Description | •Description of the Proforma | •Alphanumeric |
| 4.Account Code | •Account Code to be use on Proforma | •Account List Provided on Chart of Account Maintenance Module |
| 5.Entry Type | •Entry Type of the Account Code | •Debit/Credit |
Notes:
- Account Codes are required when creating or editing Proforma.
- List of Account codes can be used as long as their status is ACTIVE
- Account Codes can be check under Chart of Account Maintenance Module
- For further Instructions on how to Create a Proforma, the user may visit the Proforma Job Aids which can be found here
Viewing Proforma
- Click Proforma under Maintenance Menu
- Select a Proforma record that needs to view its details. Click the drop-down arrow then click View.
- The user has an option to edit the Proforma record upon viewing it.
Editing Proforma
- Click Proforma under Maintenance Menu
- Select a Proforma record that needs ti update its details. Click the drop-down arrow then click Edit
- Update the necessary Fields and Click Save
| Field | Description | Expected Values |
|---|---|---|
| 1.Transaction Type | •Transaction Type for the Proforma | •Transaction List Field |
| 2.Proforma Description | •Description of the Proforma | •Alphanumeric |
| 3.Account Code | •Account Code to be use on Proforma | •Account List Provided on Chart of Account Maintenance Module |
| 4.Entry Type | •Entry Type of the Account Code | •Debit/Credit |
Notes:
- Account Codes are required when creating or editing Proforma.
- List of Account codes can be used as long as their status is ACTIVE
- Account Codes can be check under Chart of Account Maintenance Module
Exporting Proforma Record
- Click Proforma under Maintenance Menu
- Under Proforma Screen, Click Options then click Export Proforma
- The system will Generate an Excel File of the existing Proforma record
Activating Proforma Record
Proforma can be Activated in two ways:
- Using drop-down arrow of a record can be used in single record Activation
- Using Activate Button for activating multiple record.
Deactivating Proforma Record
Proforma can be deactivated in two ways:
- Using drop-down arrow of a record can be used in single record deactivation
- Using Deactivate Button for deactivating multiple record
Deleting Proforma Record
Proforma can be deleted in two ways:
- Using drop-down arrow of a record can be used in single record deletion
- Using Delete Button for deleting multiple record
Proforma Record Option
| Status | View | Edit | Deactivate | Activate | Delete |
|---|---|---|---|---|---|
| ACTIVE | ☑ | ☑ | ☑ | ☑ | |
| INACTIVE | ☑ | ☑ | ☑ | ☑ |
Notes:
- User can edit the details of the record while viewing the record.
- Proforma can be used as long as its status is ACTIVE
- Past Transactions that has Inactive Proforma can still be used prior to its deactivation.
- Activating/Deactivating and Deleting of Records can be done in two ways.
- For single records, the user may use the drop down arrow then the action that need to perform.
- For multiple records, the user may tick the records then click the action button that need to perform
- Click the Yes in the confirmation to proceed on the action taken.
| Modules | |
|---|---|
| Maintenance | Maintenance | Chart of Account | Proforma |
| Financials | Accounts Payable | Accounts Receivable | Disbursement Voucher | Journal Voucher |