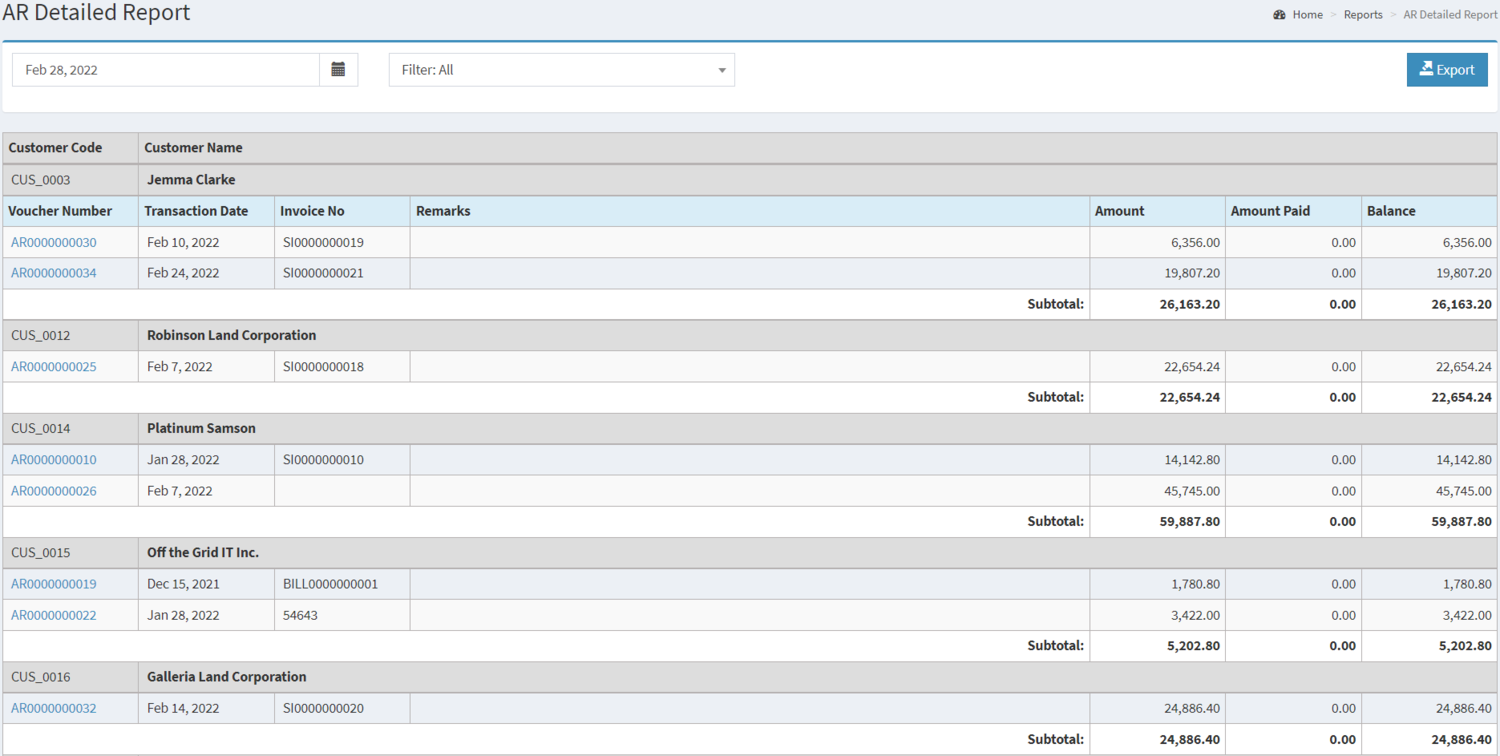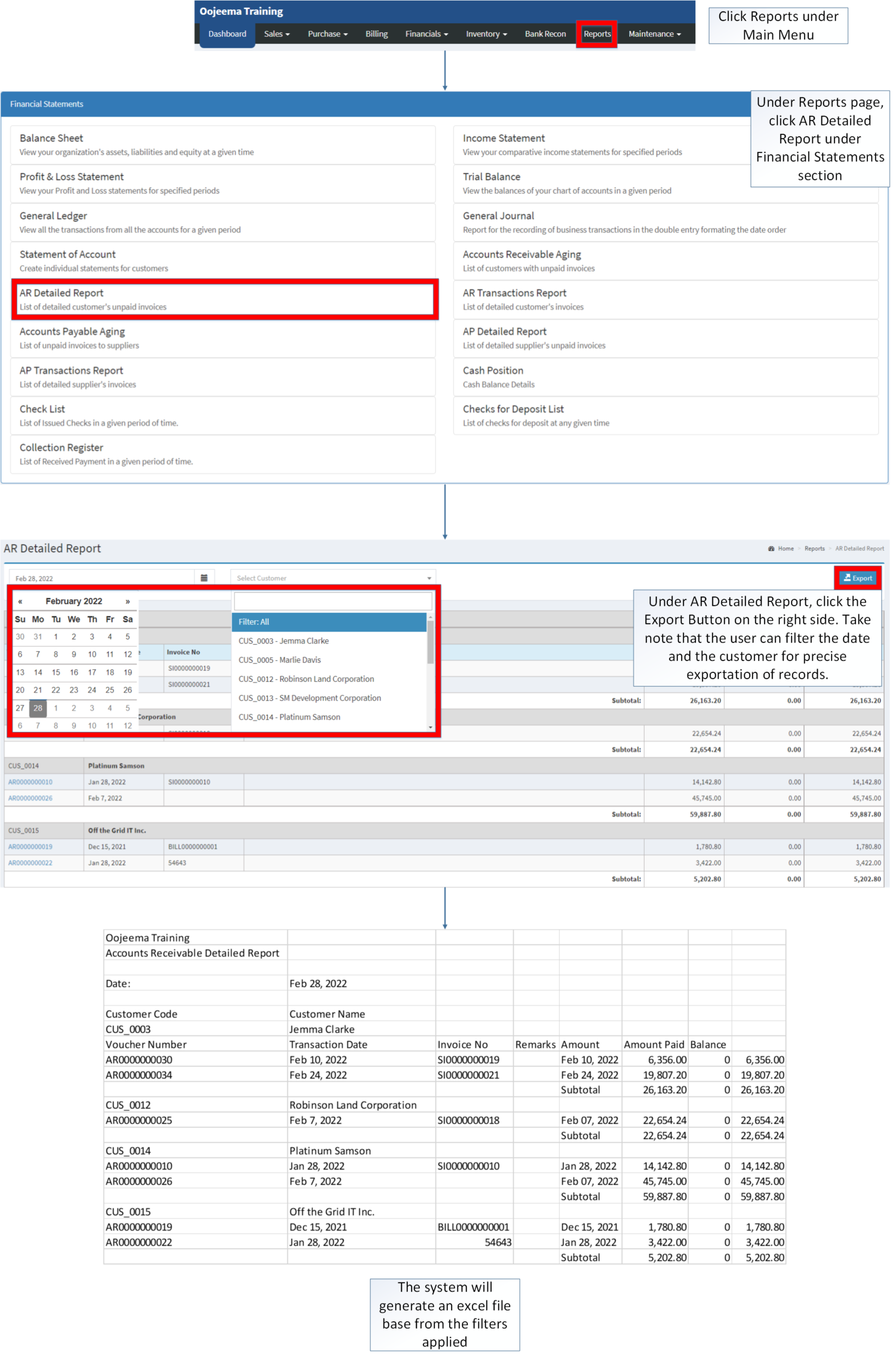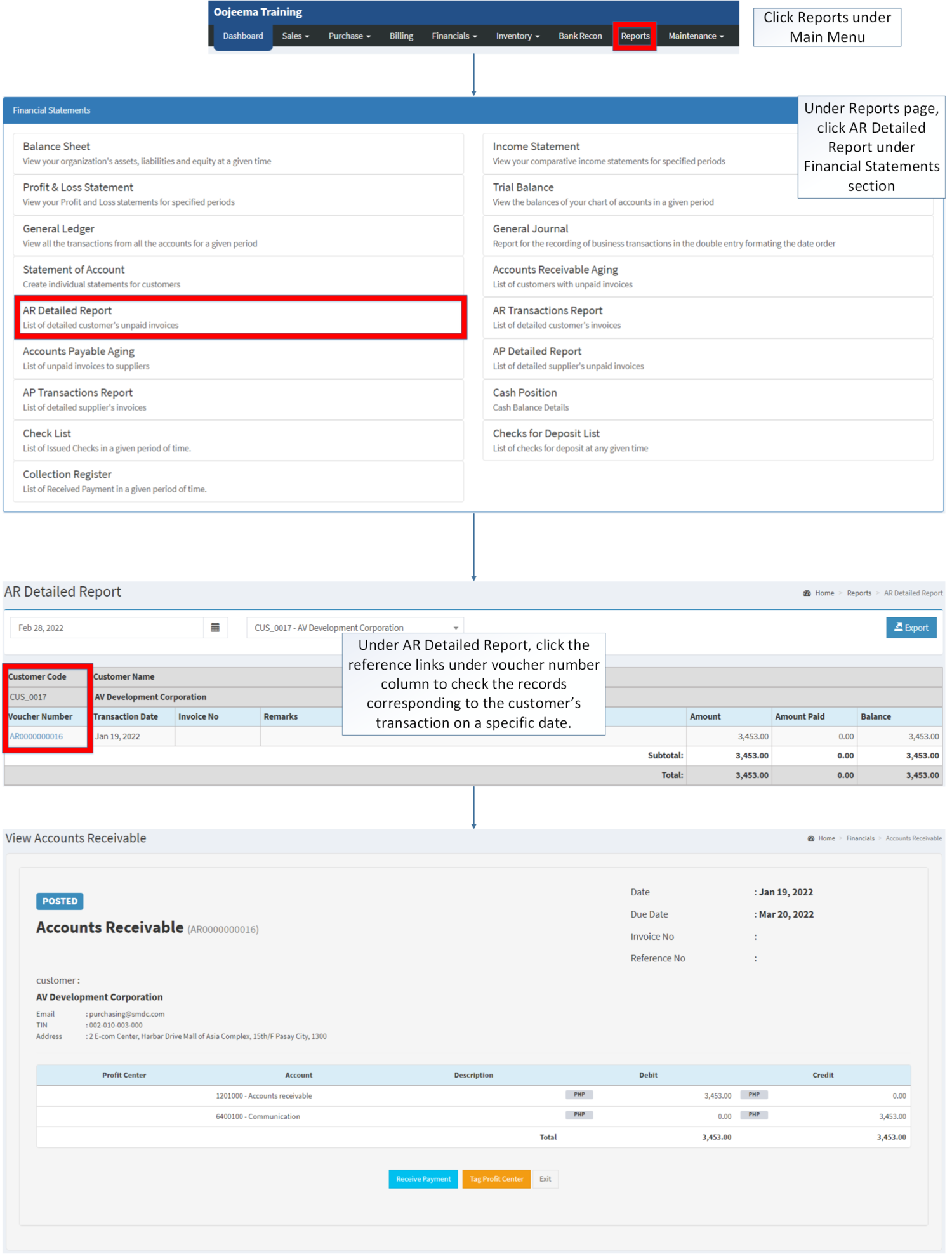You are viewing an old version of this page. Return to the latest version.
Difference between revisions of "AR Detailed Report"
(Tag: Visual edit) |
(Tag: Visual edit) |
||
| Line 74: | Line 74: | ||
=====<span class="mw-headline" id="Exporting_AR_Detailed_Report" style="box-sizing: inherit;">Exporting AR Detailed Report</span>===== | =====<span class="mw-headline" id="Exporting_AR_Detailed_Report" style="box-sizing: inherit;">Exporting AR Detailed Report</span>===== | ||
| − | # | + | #Click [[Reports]] under Main Menu |
| − | #Under Reports | + | #Under Reports page, click AR Detailed Report under Financial Statements section |
| − | #Under | + | #Under AR Detailed Report, click the Export Button on the right side. Take note that the user can filter the date and the customer for precise exportation of records. |
[[File:Financial Statements - AR Detailed Report - Export.png|border|center|2274x2274px]] | [[File:Financial Statements - AR Detailed Report - Export.png|border|center|2274x2274px]] | ||
| Line 82: | Line 82: | ||
=====<span class="mw-headline" id="Viewing_Vouchers_on_AR_Detailed_Report" style="box-sizing: inherit;">Viewing Vouchers on AR Detailed Report</span>===== | =====<span class="mw-headline" id="Viewing_Vouchers_on_AR_Detailed_Report" style="box-sizing: inherit;">Viewing Vouchers on AR Detailed Report</span>===== | ||
| − | # | + | #Click [[Reports]] under Main Menu |
| − | #Under | + | #Under Reports page, click AR Detailed Report under Financial Statements section |
| − | #Under | + | #Under AR Detailed Report, click the reference links under voucher number column to check the records corresponding to the customer’s transaction on a specific date. |
#*The user may Receive Payment of the receivable while viewing the record | #*The user may Receive Payment of the receivable while viewing the record | ||
#*The user may tag a [[Profit Center]] when viewing a specific Accounts Receivable record | #*The user may tag a [[Profit Center]] when viewing a specific Accounts Receivable record | ||
Revision as of 13:22, 30 March 2022
Financial Statement | Accounts Receivable | AR Detailed Report | Accounts Receivable Aging | AR Transaction Report
Contents
AR Detailed Report
AR Detailed Report Menu
AR Detailed Report refers to the list of detailed customers with unpaid invoices.
Requirements before using AR Detailed Report
- The user should setup have the following records in order to proceed on using the AR Detailed Report
| Field | Description |
|---|---|
| 1. Record Filter(Date Range, Customer) | Provides a set of filter option for precise searching of records.
|
| 2. Export | Allows the user to Export the report into spreadsheet. |
| 3. Customer Code | Reference Code for customer record. |
| 4. Customer Name | The Customer Name affiliated to the Customer Code.
|
| 5. Voucher Number | Reference Number of a specific Accounts Receivable. |
| 6. Transaction Date | Date when the Voucher was created. |
| 7. Invoice No | Reference No. of the source transaction of the Accounts Receivable
|
| 8. Remarks | Notes or descriptions attached on the Receivable. |
| 9. Amount | Total Amount of the Receivable |
| 10. Amount Paid | The Total Amount paid for the Receivable (It can be partial or whole) |
| 11. Balance | The remaining Balance after computing the Total amount less the Amount Paid.
|
Notes:
- Customer Status must be ACTIVE in order to check its status in the AR Detailed Report.
- Customer Records can be seen in Customer Maintenance Module
Exporting AR Detailed Report
- Click Reports under Main Menu
- Under Reports page, click AR Detailed Report under Financial Statements section
- Under AR Detailed Report, click the Export Button on the right side. Take note that the user can filter the date and the customer for precise exportation of records.
Viewing Vouchers on AR Detailed Report
- Click Reports under Main Menu
- Under Reports page, click AR Detailed Report under Financial Statements section
- Under AR Detailed Report, click the reference links under voucher number column to check the records corresponding to the customer’s transaction on a specific date.
- The user may Receive Payment of the receivable while viewing the record
- The user may tag a Profit Center when viewing a specific Accounts Receivable record
- The user may only tag a Profit Center if the status is not yet Posted
| Modules | |
|---|---|
| Sales | Sales Invoice |
| Financials | Accounts Receivable | Receipt Voucher |
| Maintenance | Maintenance | Customer | Profit Center |
| Reports Module (Reports) | |
| Reports | Financial Statement |
| Financial Statements | Balance Sheet | Income Statement | Profit and Loss Statement | General Ledger | General Journal | Trial Balance | Statement of Account | Accounts Receivable Aging | AR Detailed Report | AR Transaction Report | Accounts Payable Aging | AP Detailed Report | AP Transaction Report | Cash Position | Check List | Deposit List | Collection Register |