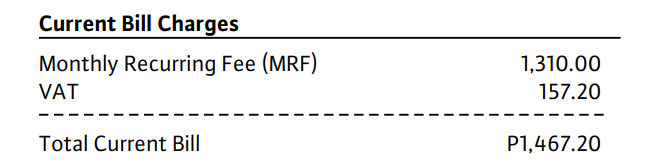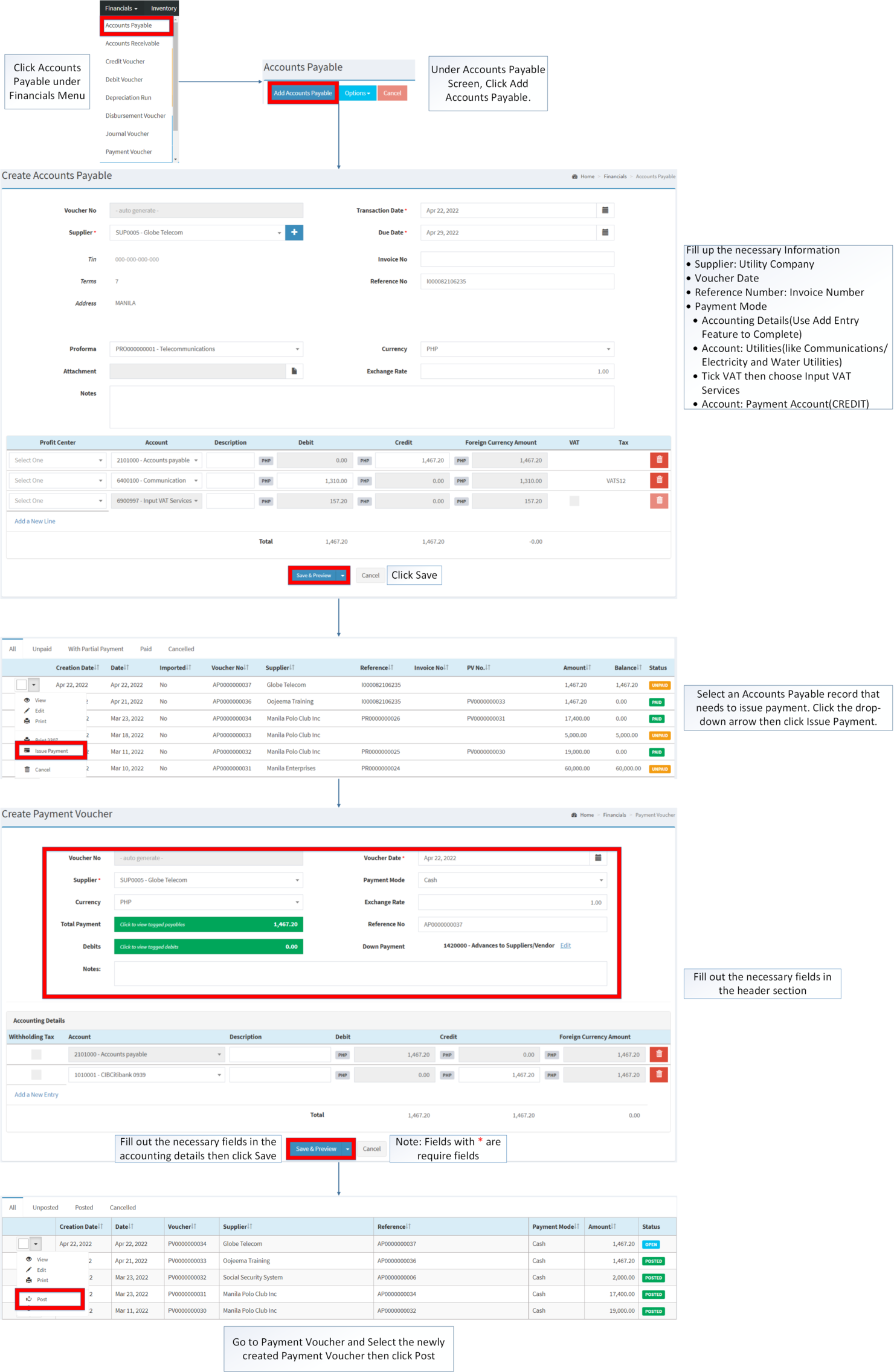You are viewing an old version of this page. Return to the latest version.
Difference between revisions of "Utilities"
(Tag: Visual edit) |
(Tag: Visual edit) |
||
| Line 16: | Line 16: | ||
#Click '''Yes''' on the Confirmation to post the Disbursement Voucher. | #Click '''Yes''' on the Confirmation to post the Disbursement Voucher. | ||
| − | =====Paying Utility Bill( | + | =====Paying Utility Bill(Water Bill)===== |
| − | + | [[File:Financials - Utilities - Water Bill(Summary).jpg|center|1920x1920px]] | |
| − | + | <br /> | |
| − | |||
| − | |||
| − | |||
| − | |||
| − | |||
| − | |||
| − | |||
| − | |||
| − | |||
| − | |||
| − | |||
| − | |||
| − | |||
| − | |||
| − | |||
=====Paying Utility Bill(Globe Payment)===== | =====Paying Utility Bill(Globe Payment)===== | ||
[[File:Financials - Utilities - Communications Bill(Summary).png|center|652x652px]] | [[File:Financials - Utilities - Communications Bill(Summary).png|center|652x652px]] | ||
[[File:Financials - Utilities - Communications Bill.png|center|2271x2271px]] | [[File:Financials - Utilities - Communications Bill.png|center|2271x2271px]] | ||
<br /> | <br /> | ||
Revision as of 12:38, 22 April 2022
Paying Utility Bill(Meralco Bill)
- Go to Financials then click Disbursement Voucher
- Click Add Disbursement Voucher Button
- Fill up the necessary Information
- Supplier: Utility Company(Meralco)
- Voucher Date
- Reference Number: Invoice Number
- Payment Mode
- Accounting Details(Use Add Entry Feature to Complete)
- Account: Utilities(DEBIT)
- Account: Input VAT Services(DEBIT)
- Account: Cash in Bank Account(CREDIT)
- Click Save Button
- Check Disbursement Voucher, Select the generated Disbursement Voucher then Click Print. If there are no adjustments in the Utility Bill or in the Voucher. Select the Disbursement Voucher then click Post.
- Click Yes on the Confirmation to post the Disbursement Voucher.
Paying Utility Bill(Water Bill)
Paying Utility Bill(Globe Payment)