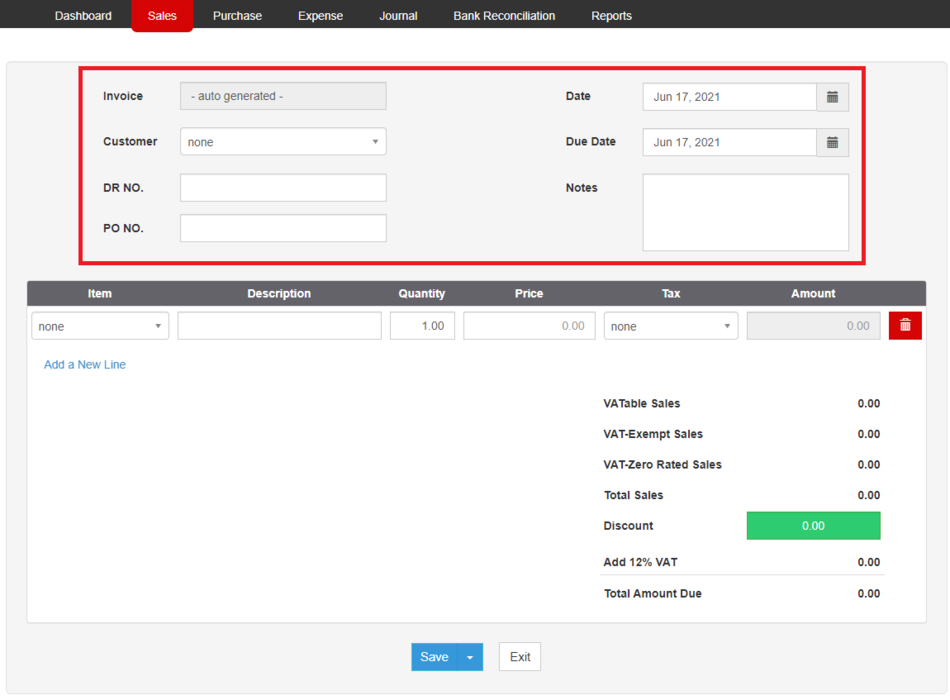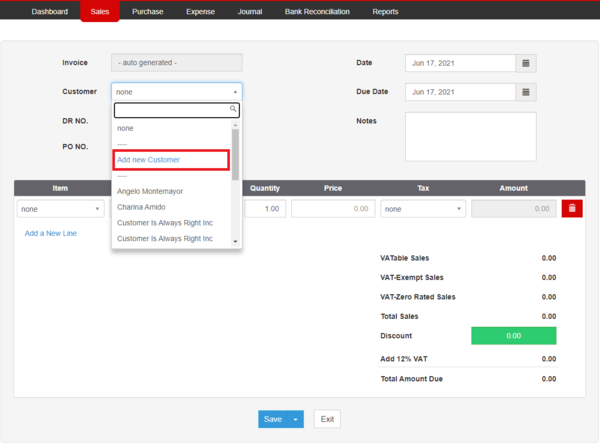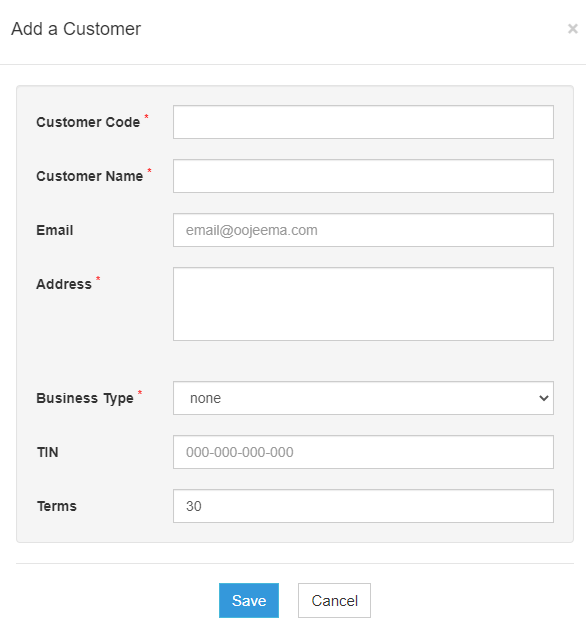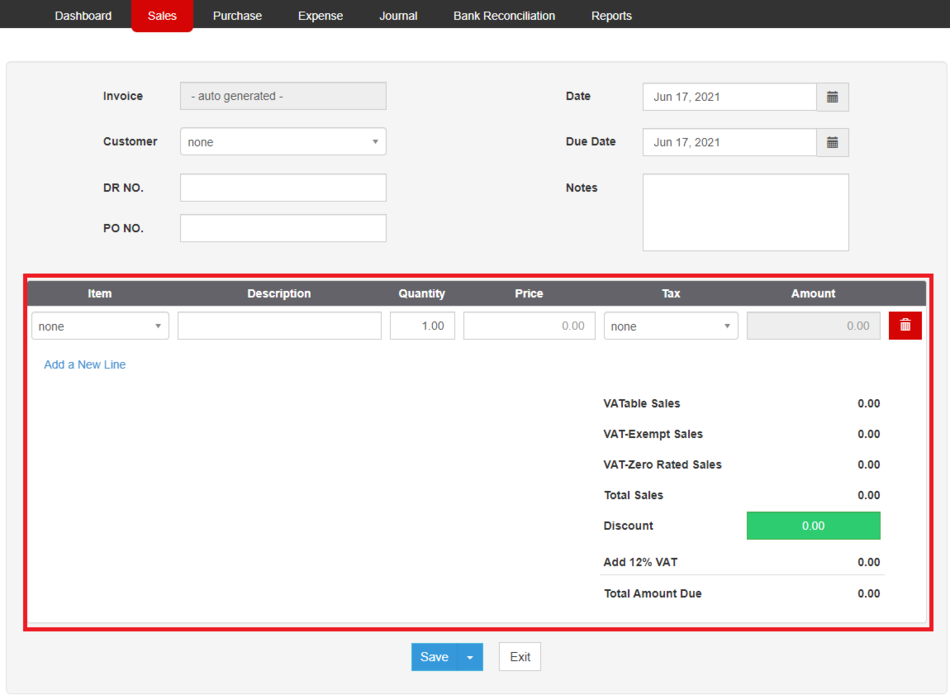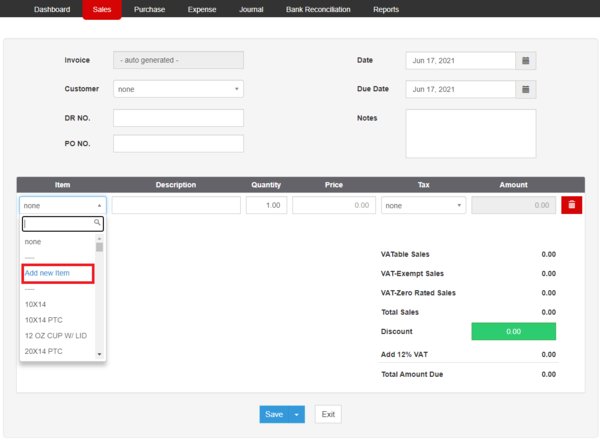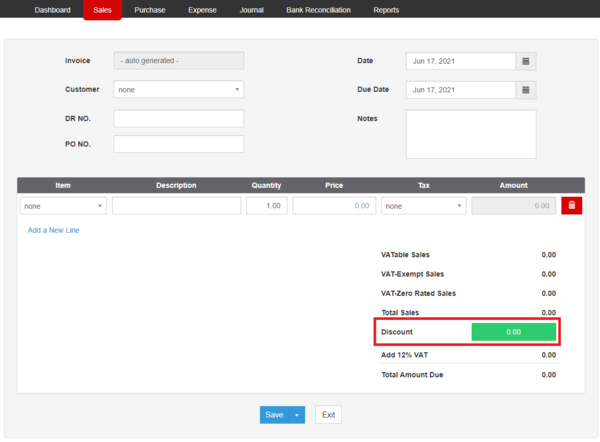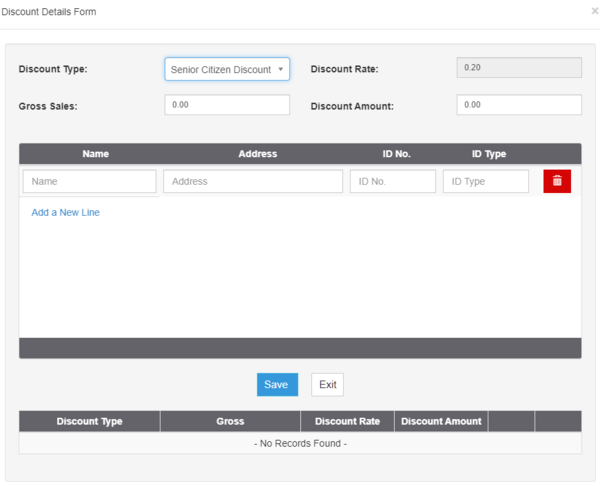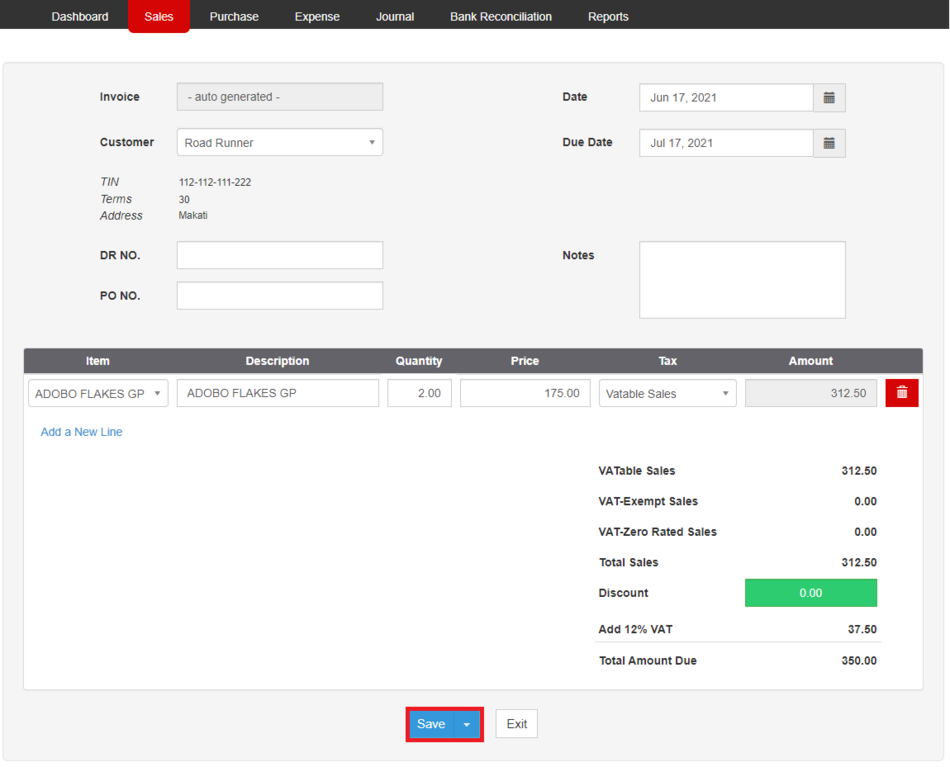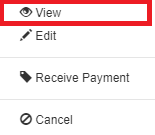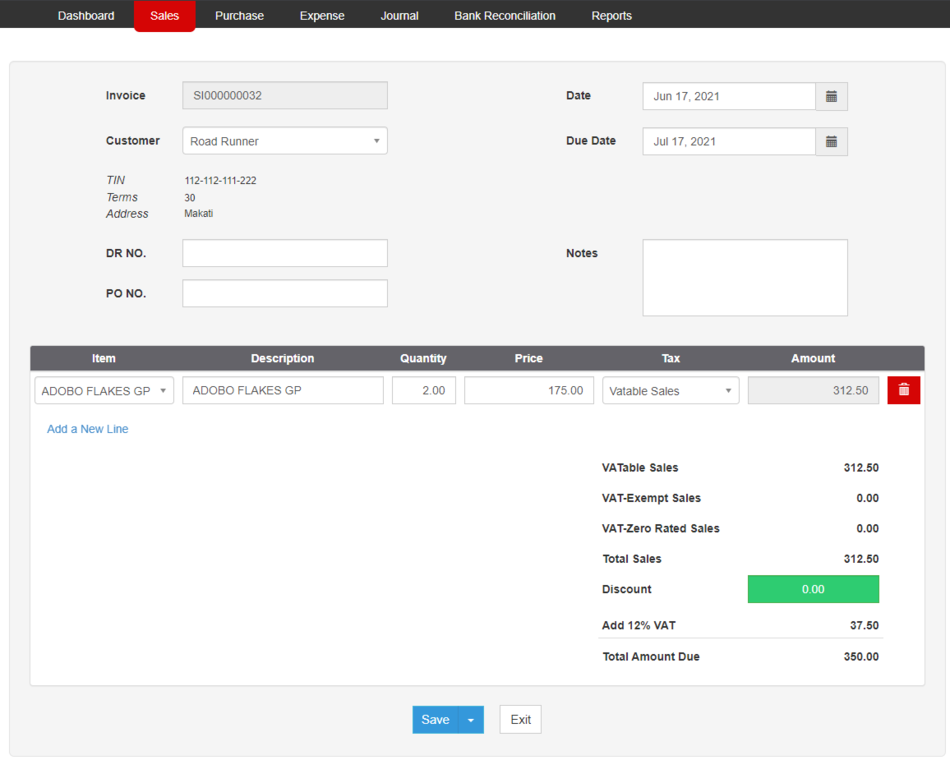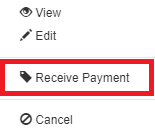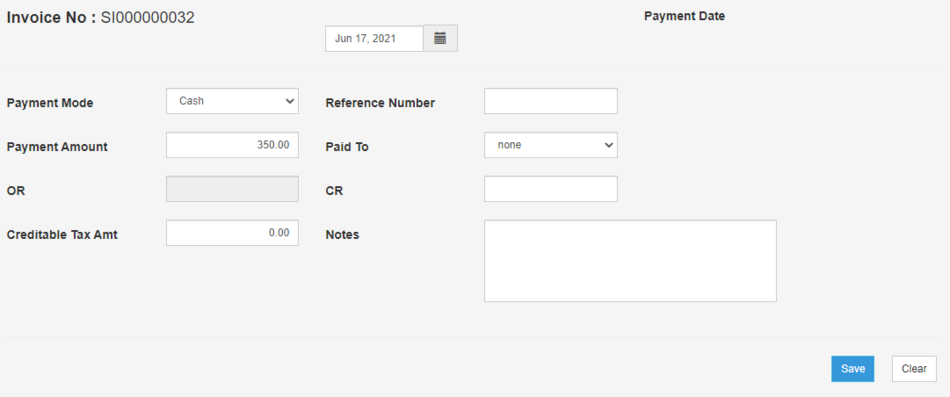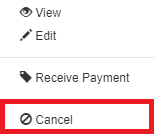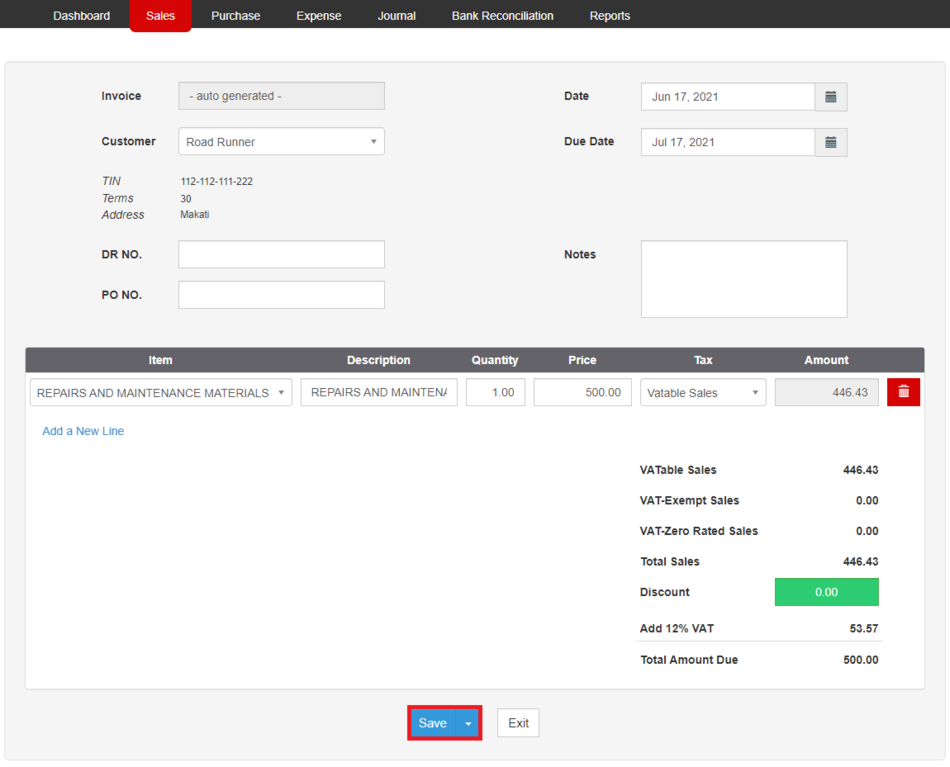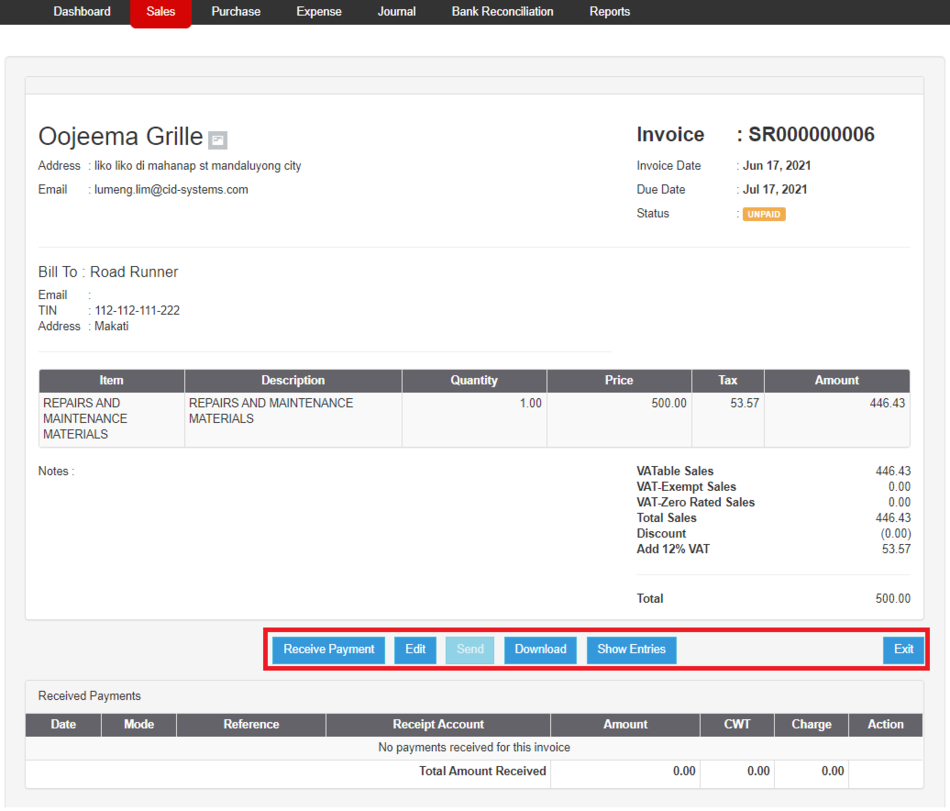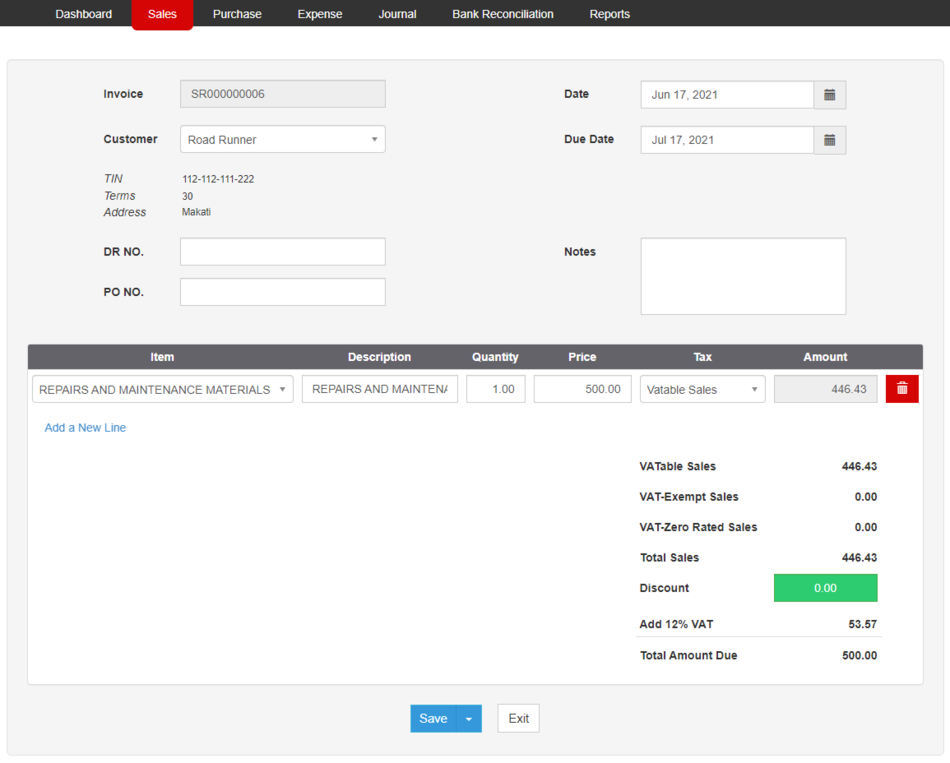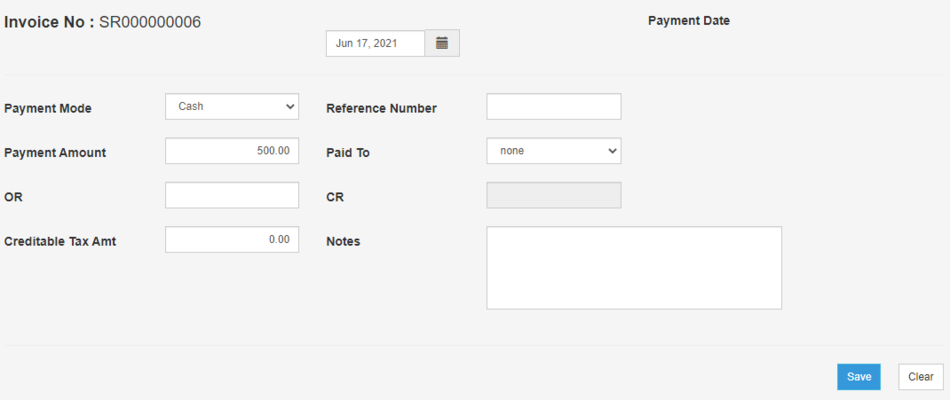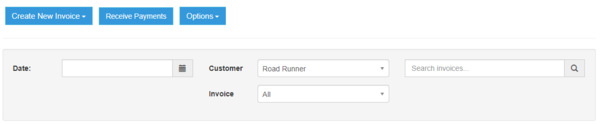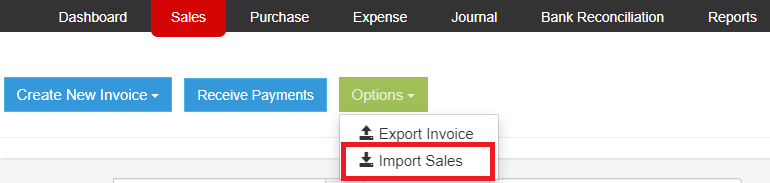You are viewing an old version of this page. Return to the latest version.
No categories assigned
Oojeema Pro Sales Job Aids
-
- Last edited 4 years ago by Gelo
-
Contents
Sales Module Job Aids
Managing Sales Invoice
Creating Sales Invoice
- Under Main Menu, Click Sales
- Under Sales Menu, Click Create New Invoice then choose Sales Invoice
- Fill up the necessary fields on the Header Part
- Take Note that the Customer field is required for this transaction
- User can add a Customer under Customer field by clicking the Drop-down arrow then choose Add New Customer
- Make sure to fill up the required fields in order to create a Customer record
- Make sure to fill up the required fields in order to create a Customer record
- Fill up the Item Field
- Take Note that it requires at least one item in order for the transaction to proceed
- User can add an Item under Item field by clicking the Drop-down arrow then choose Add New Item
- Make sure to fill up the required fields in order to create an Item record
- Make sure to fill up the required fields in order to create an Item record
- User can apply Discount by clicking the Discount field
- Fill up the necessary fields under Discount Menu
- Fill up the necessary fields under Discount Menu
- Click Save
- User has an option on how the Invoice will be save. Below are the following options on saving an Invoice
- Save - the system will save the Invoice and will redirect the user to Sales Module Menu
- Save and New - the system will save the Invoice and will redirect the user to Create Sales Invoice Menu
- Save and Preview - the system will save the Invoice and will redirect the user on viewing the Invoice.
- Save and Pay - the system will save the Invoice and will redirect the user on Receive Payments Menu
- User has an option on how the Invoice will be save. Below are the following options on saving an Invoice
Viewing Sales Invoice
- Under Main Menu, Click Sales
- Under Sales Menu, Select a Sales Invoice that needs to view its Details, click the drop-down button then choose View
- Sales Invoice Reference No always starts with "SI"
- Under view Invoice, the user has an option to Receive Payment, Edit, Send, Download, Show its entries or Exit the Transaction
Editing Sales Invoice
- Under Main Menu, Click Sales
- Under Sales Menu, Select a Sales Invoice that needs to update its Details, click the drop-down button then choose Edit
- Sales Invoice Reference No always starts with "SI"
- Update the necessary fields
- Click Save
- User has an option on how the Invoice will be save. Below are the following options on saving an Invoice
- Save - the system will save the Invoice and will redirect the user to Sales Module Menu
- Save and New - the system will save the Invoice and will redirect the user to Create Sales Invoice Menu
- Save and Preview - the system will save the Invoice and will redirect the user on viewing the Invoice.
- Save and Pay - the system will save the Invoice and will redirect the user on Receive Payments Menu
- User has an option on how the Invoice will be save. Below are the following options on saving an Invoice
Receiving Payments on Sales Invoice
- Under Main Menu, Click Sales
- Under Sales Menu, Select a Sales Invoice that needs to receive its payments, click the drop-down button then choose Receive Payment
- Under Receive Payment Menu, fill up the necessary fields and click Save
Cancelling Sales Invoice
- Under Main Menu, Click Sales
- Under Sales Menu, Select a Sales Invoice that needs to cancel, click the drop-down button then choose Cancel
- Sales Invoice Reference No always starts with "SI"
- Click Yes to proceed in cancelling the Invoice.
Managing Service Invoice
Creating Service Invoice
- Under Main Menu, Click Sales
- Under Sales Menu, Click Create New Invoice then choose Service Invoice
- Fill up the necessary fields on the Header Part
- Take Note that the Customer field is required for this transaction
- User can add a Customer under Customer field by clicking the Drop-down arrow then choose Add New Customer
- . Make sure to fill up the required fields in order to create a Customer record
- Fill up the Item Field
- Take Note that it requires at least one item in order for the transaction to proceed
- User can add an Item under Item field by clicking the Drop-down arrow then choose Add New Item
- Make sure to fill up the required fields in order to create an Item record
- User can apply Discount by clicking the Discount field
- Fill up the necessary fields under Discount Menu then click Save
- Fill up the necessary fields under Discount Menu then click Save
- Click Save
- User has an option on how the Invoice will be save. Below are the following options on saving an Invoice
- Save - the system will save the Invoice and will redirect the user to Service Module Menu
- Save and New - the system will save the Invoice and will redirect the user to Create Service Invoice Menu
- Save and Preview - the system will save the Invoice and will redirect the user on viewing the Invoice.
- Save and Pay - the system will save the Invoice and will redirect the user on Receive Payments Menu
- User has an option on how the Invoice will be save. Below are the following options on saving an Invoice
Viewing Service Invoice
- Under Main Menu, Click Sales
- Under Sales Menu, Select a Service Invoice that needs to view its Details, click the drop-down button then choose View
- Service Invoice Reference No always starts with "SR"
- Under view Invoice, the user has an option to Receive Payment, Edit, Send, Download, Show its entries or Exit the Transaction
Editing Service Invoice
- Under Main Menu, Click Sales
- Under Sales Menu, Select a Service Invoice that needs to update its Details, click the drop-down button then choose Edit
- Service Invoice Reference No always starts with "SR"
- Update the necessary fields
- Click Save
- User has an option on how the Invoice will be save. Below are the following options on saving an Invoice
- Save - the system will save the Invoice and will redirect the user to Service Module Menu
- Save and New - the system will save the Invoice and will redirect the user to Create Service Invoice Menu
- Save and Preview - the system will save the Invoice and will redirect the user on viewing the Invoice.
- Save and Pay - the system will save the Invoice and will redirect the user on Receive Payments Menu
- User has an option on how the Invoice will be save. Below are the following options on saving an Invoice
Receiving Payments on Service Invoice
- Under Main Menu, Click Sales
- Under Sales Menu, Select a Sales Invoice that needs to receive its payments, click the drop-down button then choose Receive Payment
- Under Receive Payment Menu, fill up the necessary fields and click Save
- Take note that the user has an option to Receive Payment, Edit, Send, Download, Show its entries or Exit the Transaction
Cancelling Sales Invoice
- Under Main Menu, Click Sales
- Under Sales Menu, Select a Service Invoice that needs to cancel, click the drop-down button then choose Cancel
- Service Invoice Reference No always starts with "SR"
- Click Yes to proceed in cancelling the Invoice.
Managing Imports and Exports of Sales
Exporting Invoices
- Under Main Menu, Click Sales
- Under Sales Menu, Click Options then choose Export Invoice
- Take note that the user has an option to use the record filters for precise exporting of records
Importing Sales
- Under Main Menu, Click Sales
- Under Sales Menu, Click Options then choose Import Sales
Receiving Payments on Sales Module