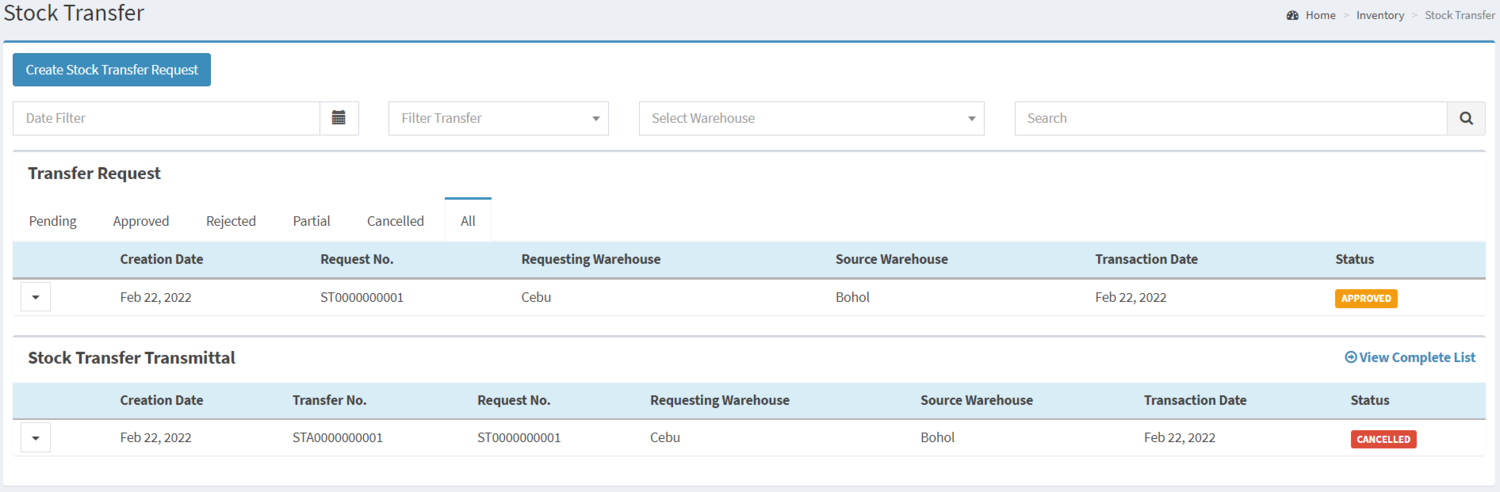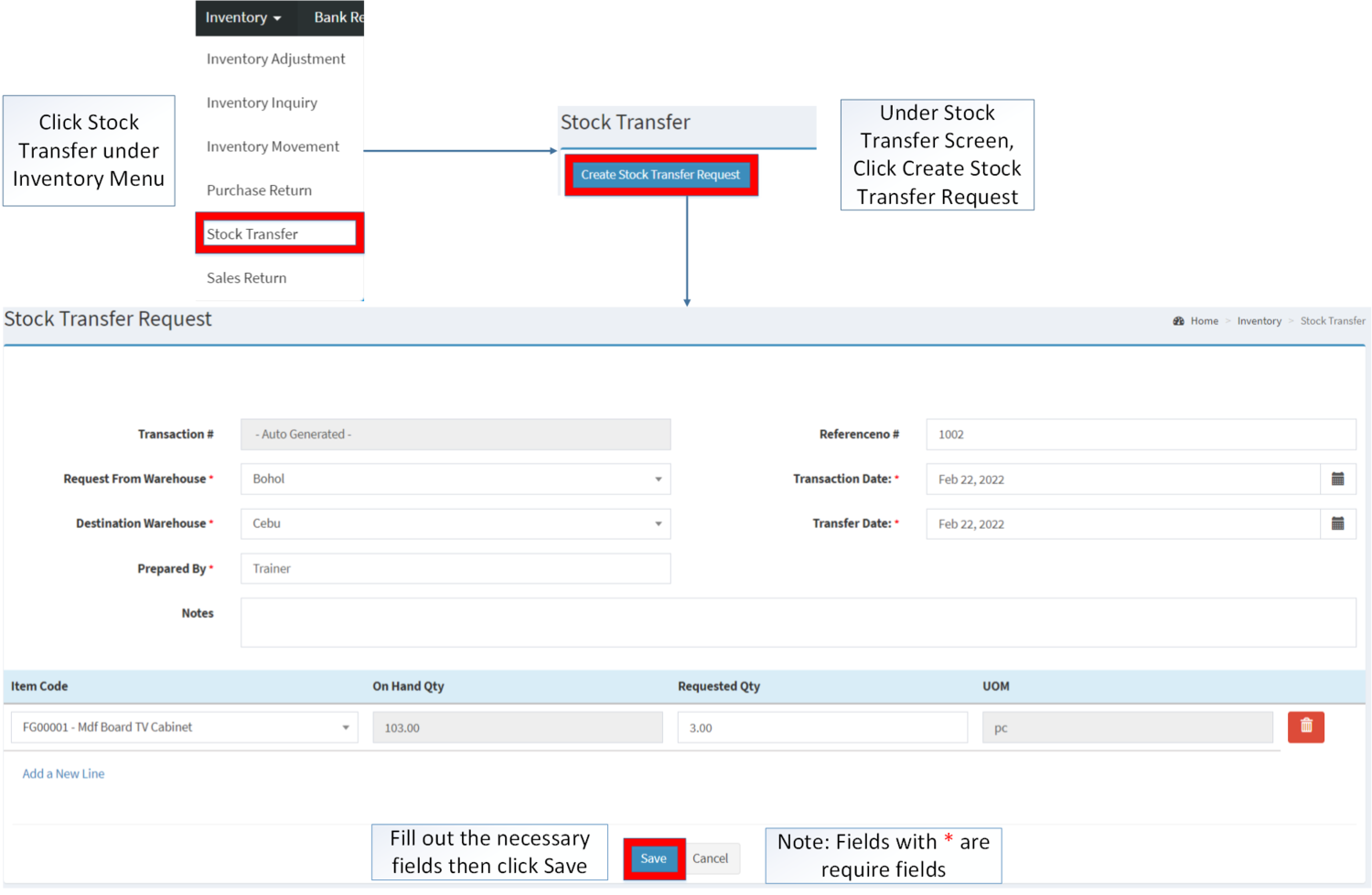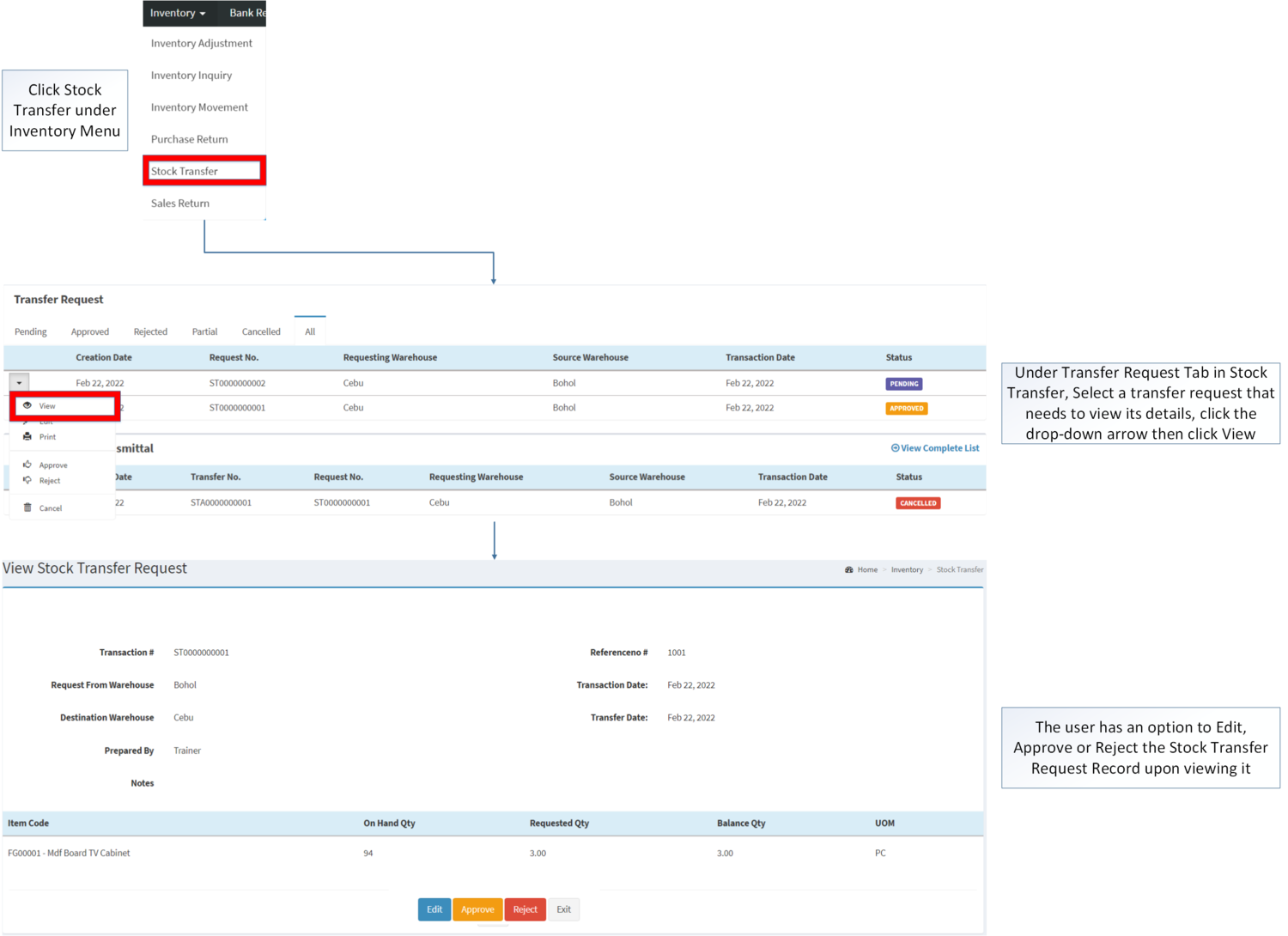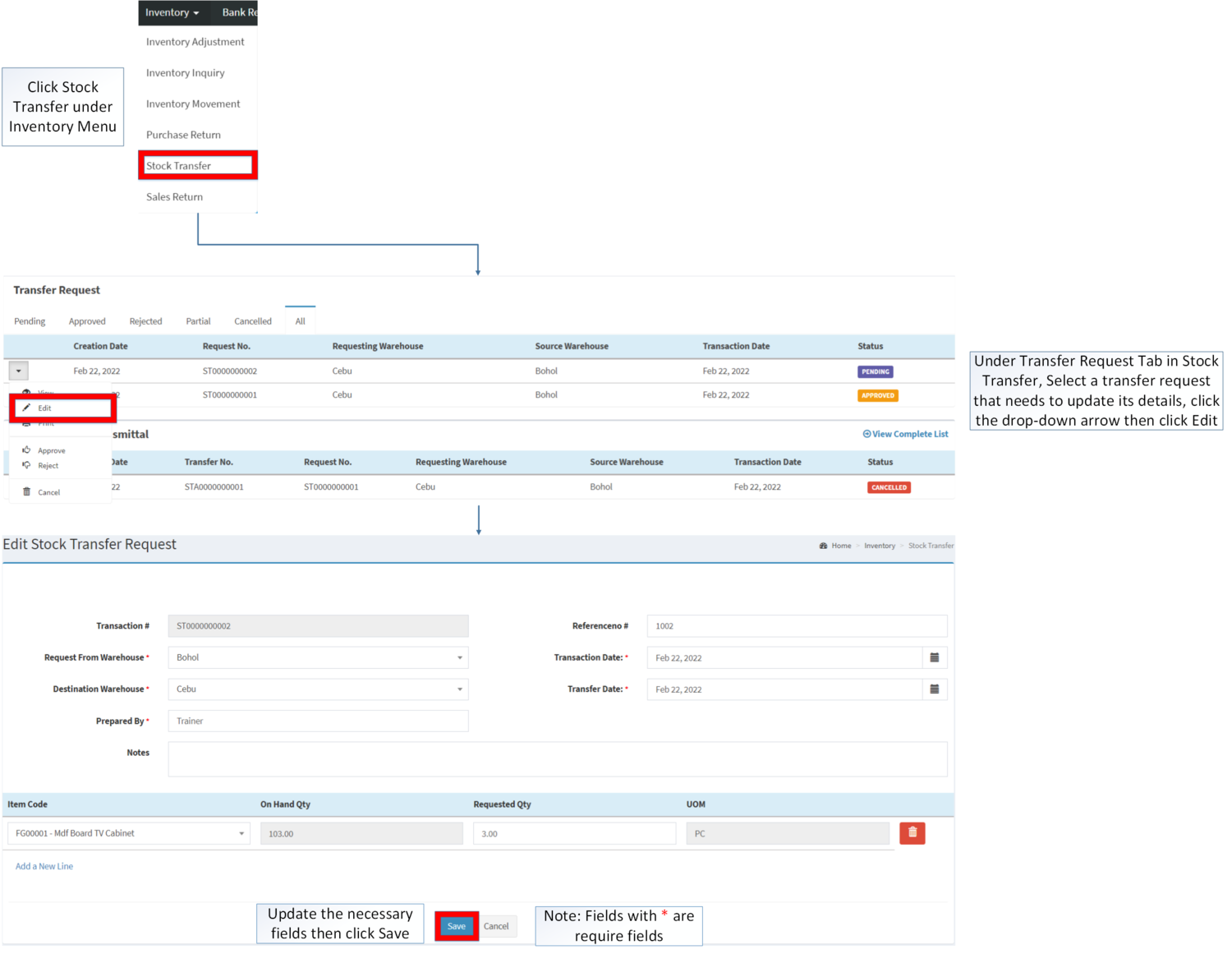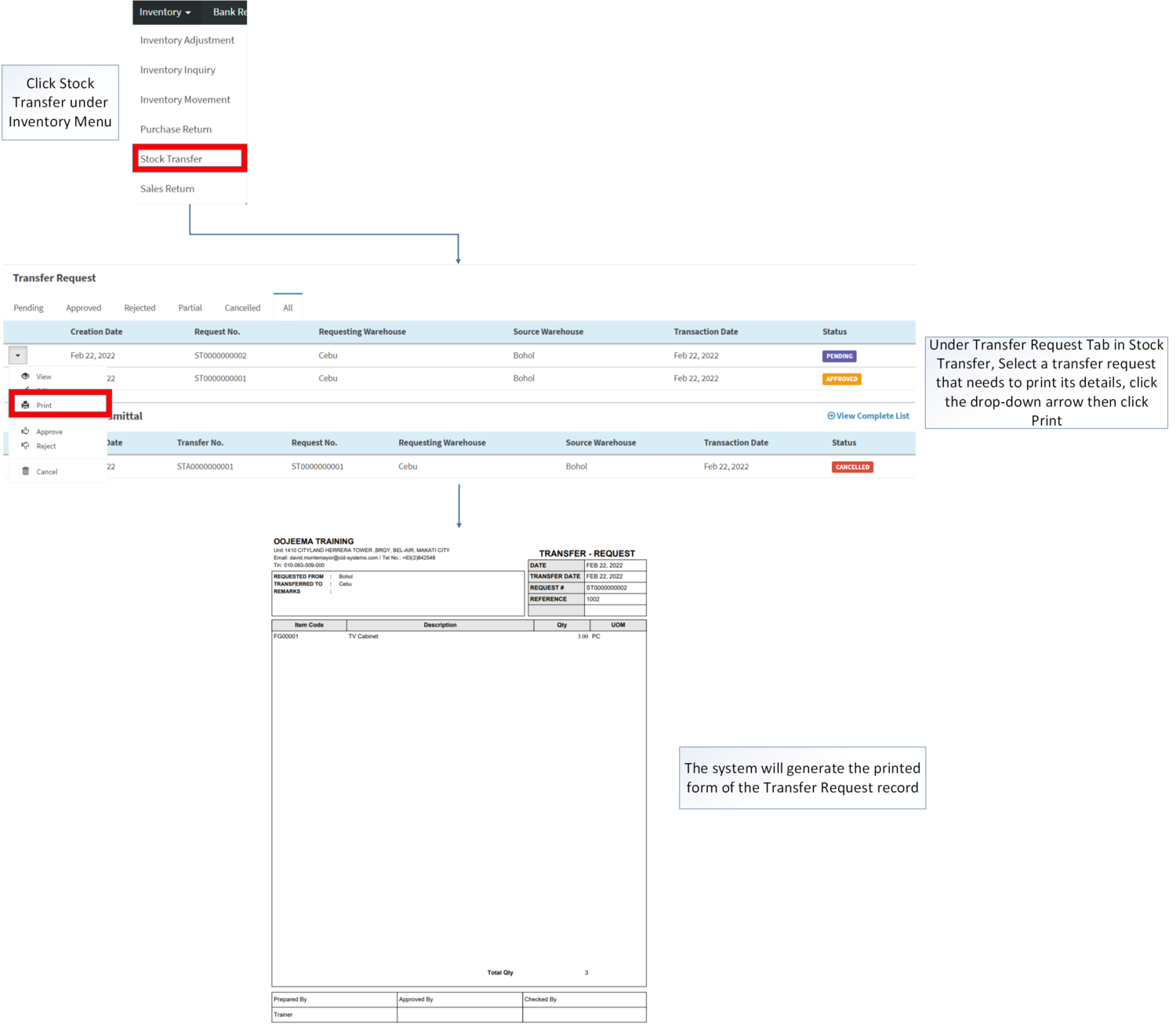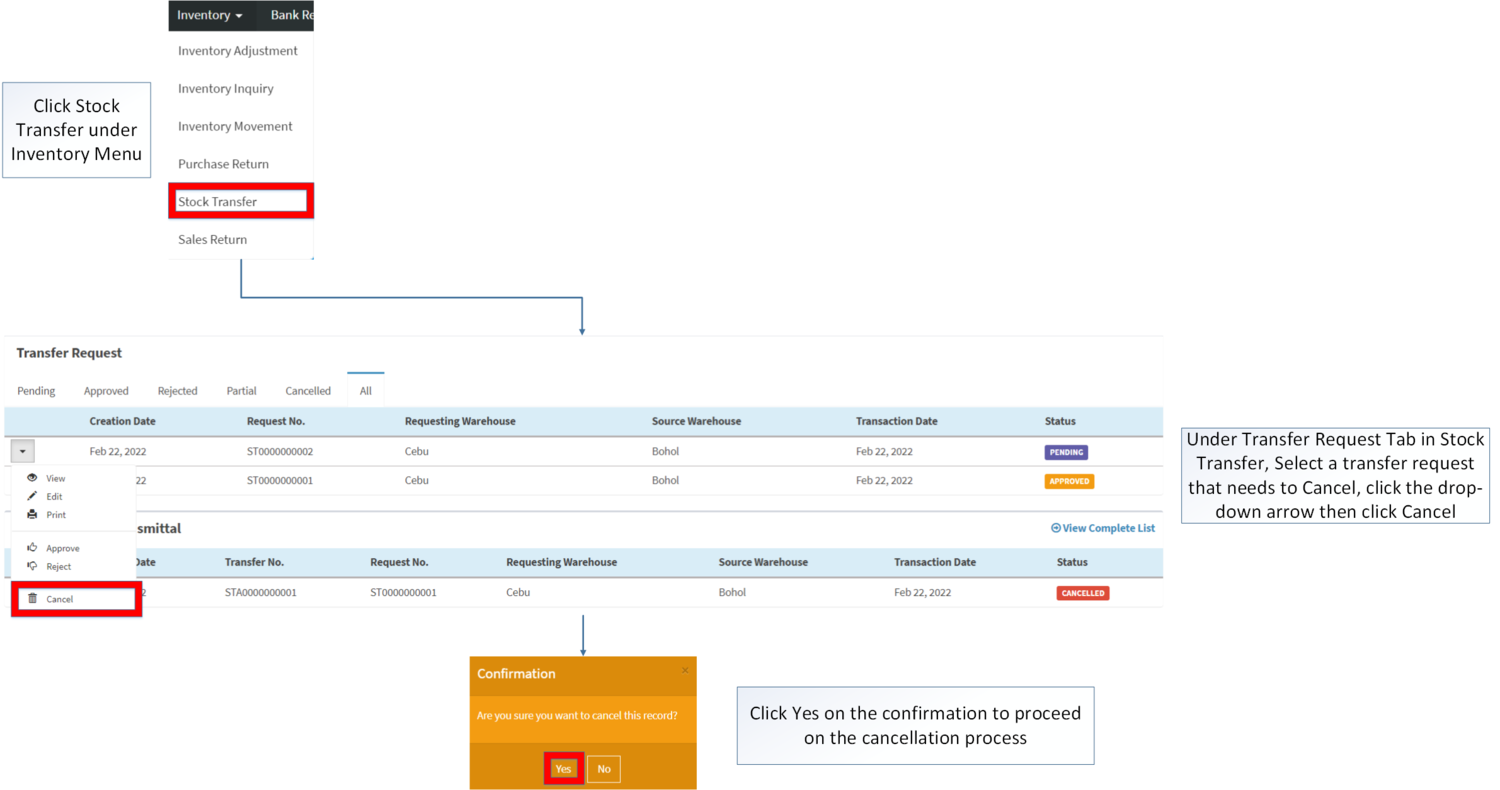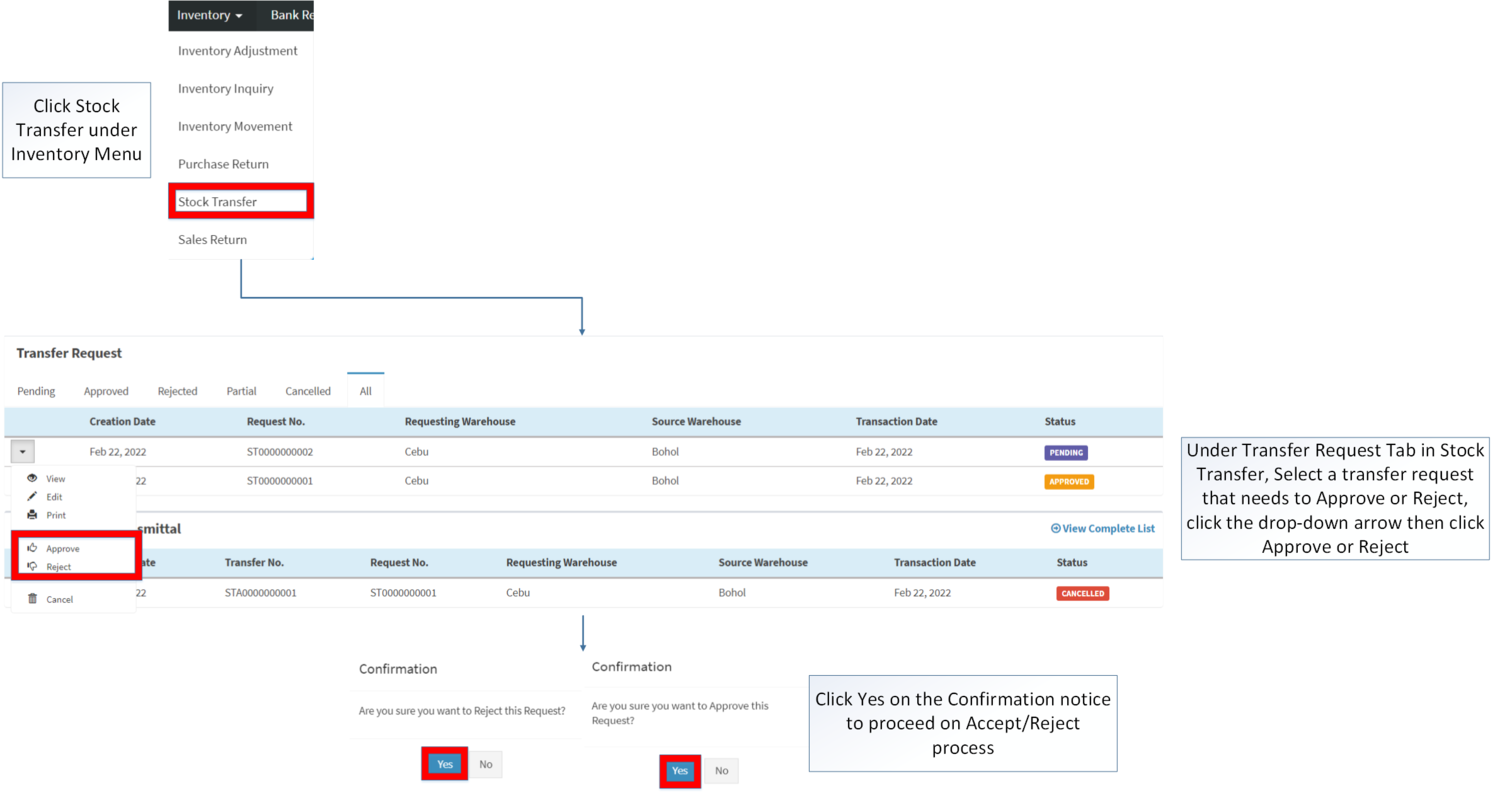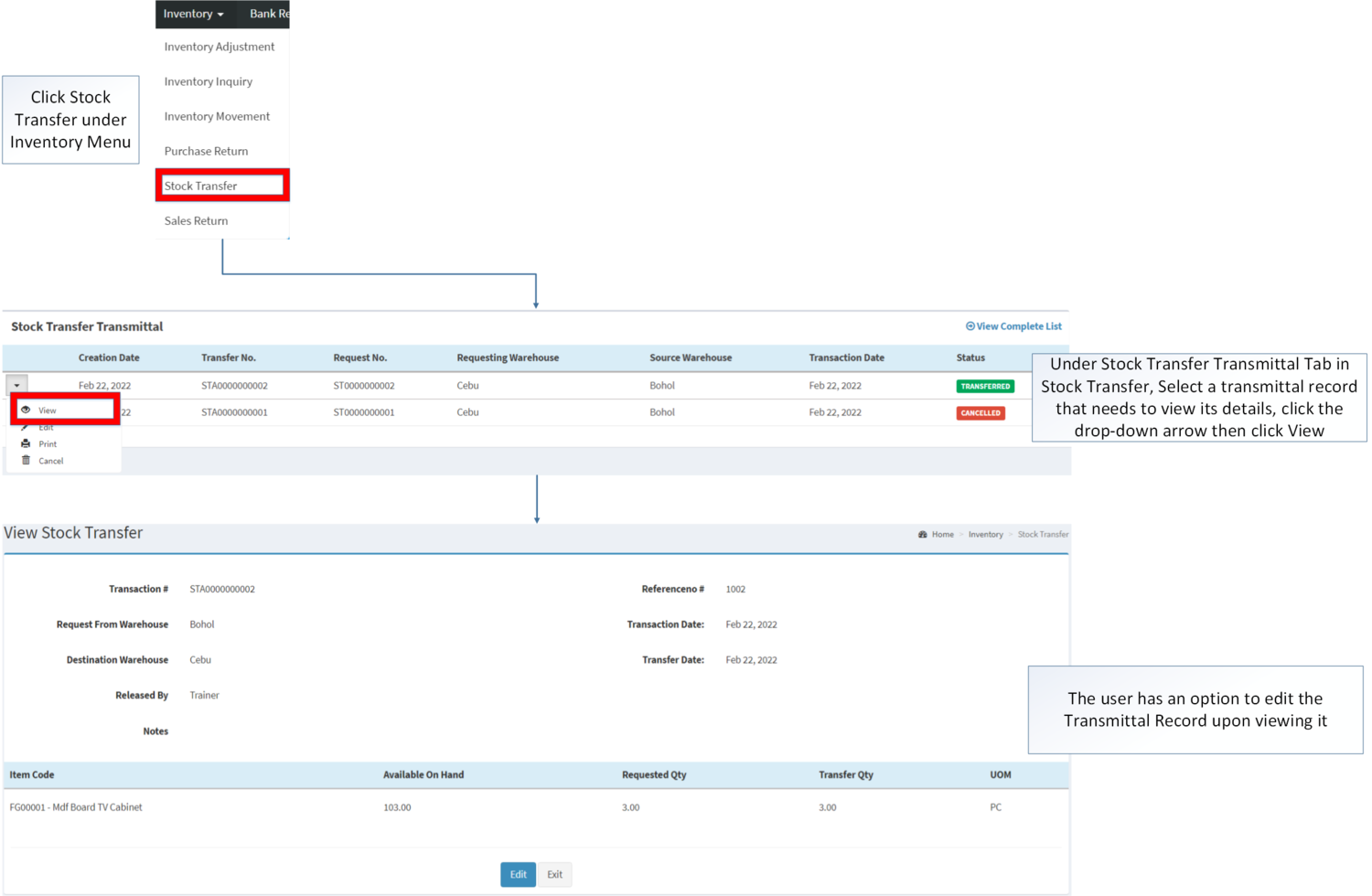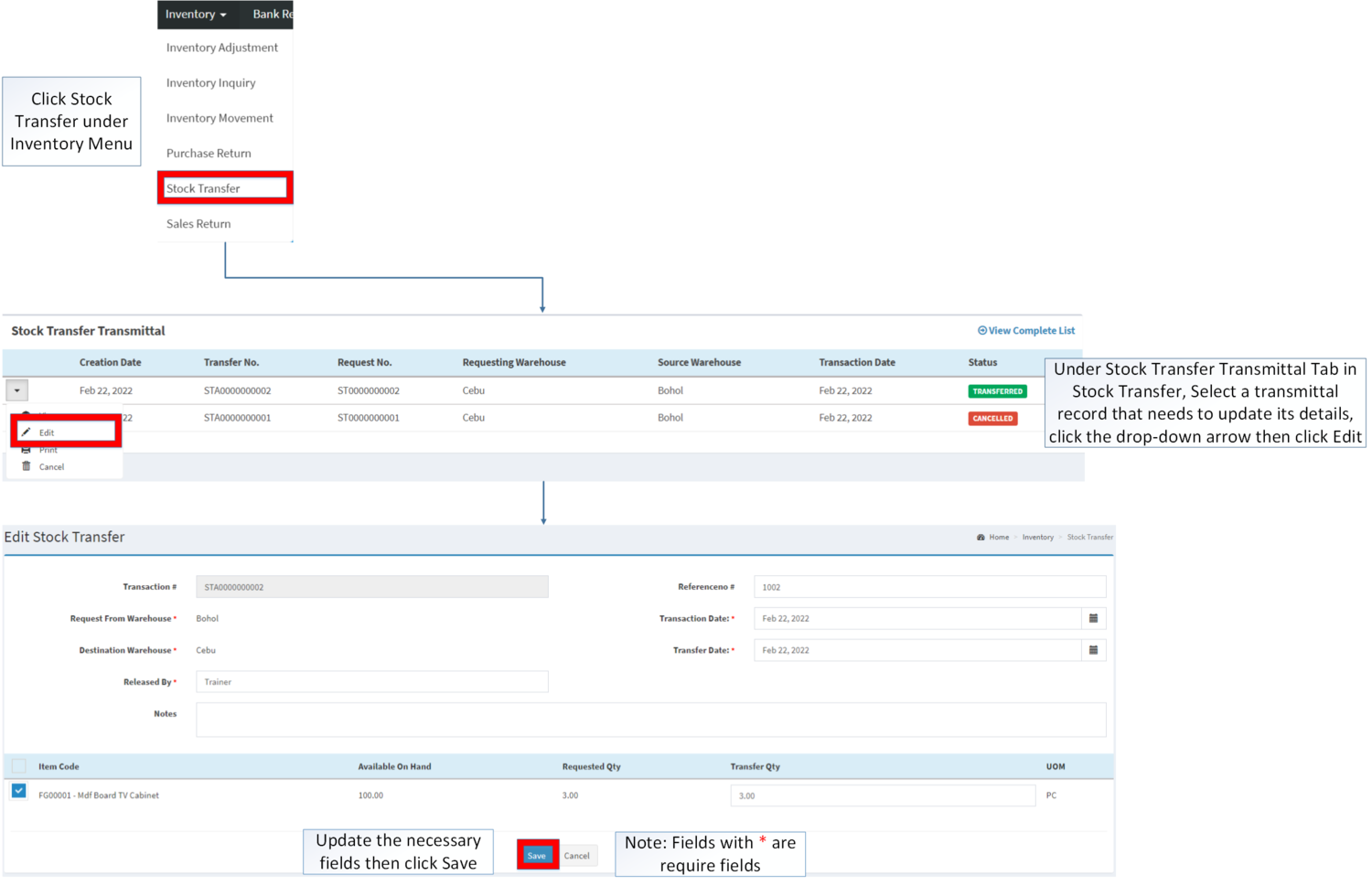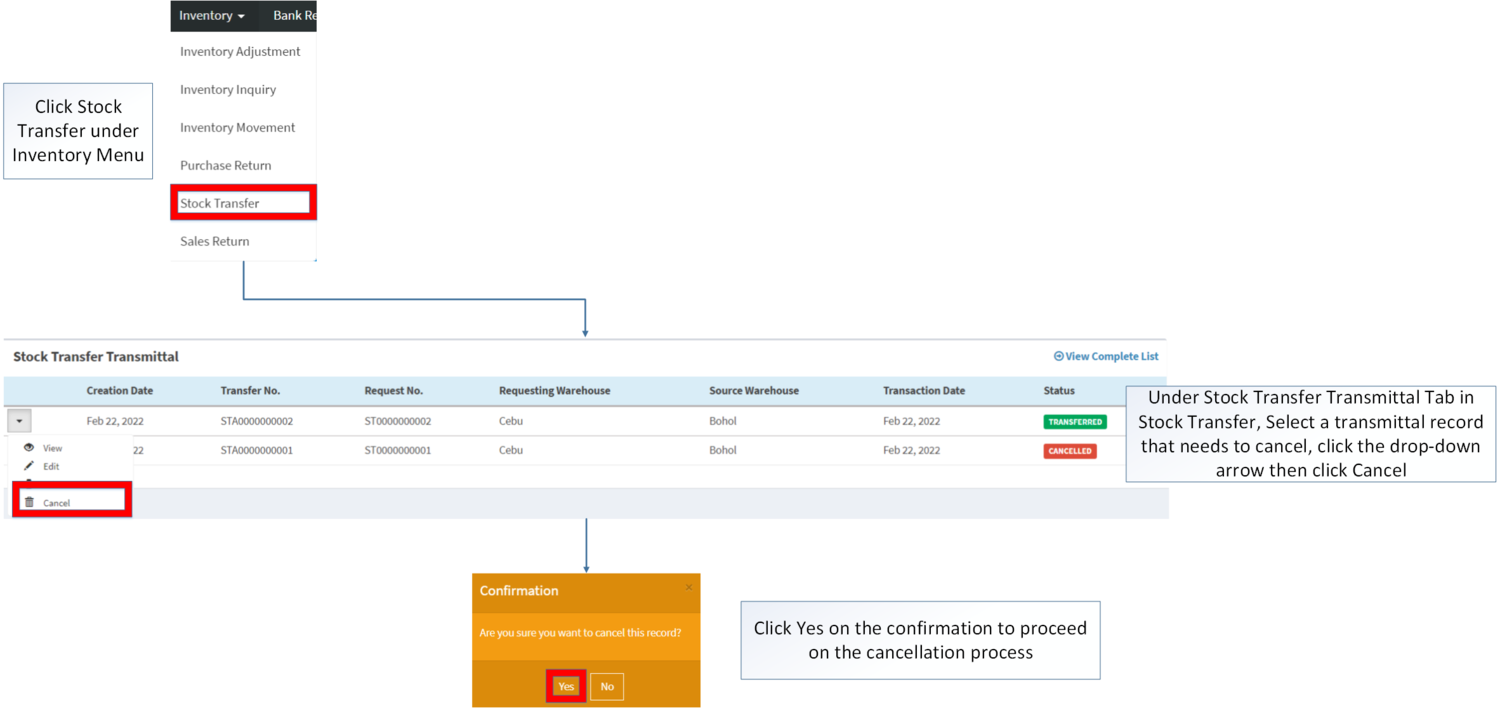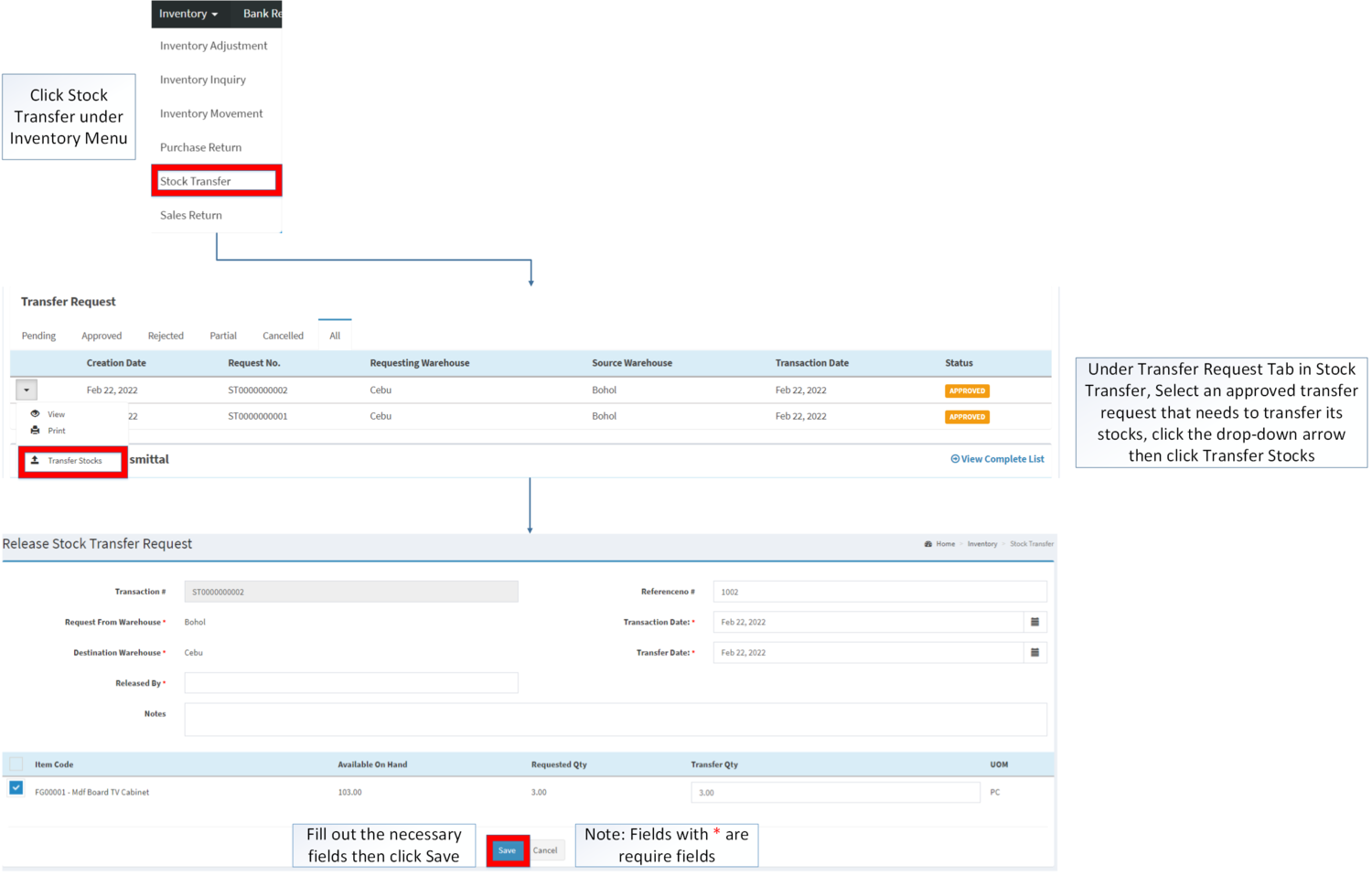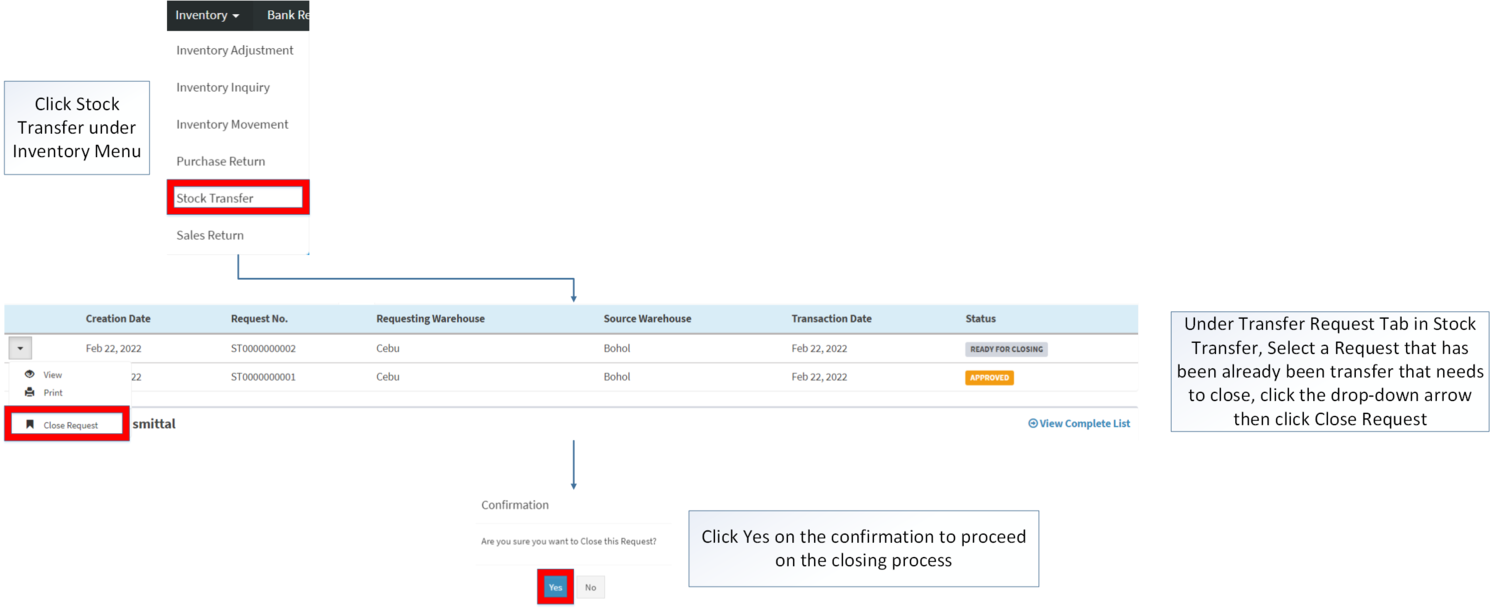You are viewing an old version of this page. Return to the latest version.
No categories assigned
Stock Transfer
-
- Last edited 3 years ago by Gelo
-
Contents
- 1 Stock Transfer
- 1.1 Requirements before using Stock Transfer
- 1.2 Stock Transfer Request List
- 1.3 Add Stock Transfer Request
- 1.4 View Stock Transfer Request
- 1.5 Edit Stock Transfer Request
- 1.6 Printing Stock Transfer Request
- 1.7 Cancelling Stock Transfer Request
- 1.8 Approving/Rejecting Stock Transfer Request
- 1.9 Stock Transfer Record Option
- 1.10 Viewing Stock Transfer Transmittal Record
- 1.11 Editing Stock Transfer Transmittal Record
- 1.12 Printing Stock Transfer Transmittal Record
- 1.13 Cancelling Stock Transfer Transmittal Record
- 1.14 Releasing Stock Transfer Request
- 1.15 Closing Request
- 1.16 Stock Transfer Transmittal Options
Stock Transfer
Allows the user to transfer the quantity or stock from a warehouse to another warehouse.
Requirements before using Stock Transfer
- The user should setup the following Maintenance Module in order to proceed on using the Stock Transfer
Stock Transfer Request List
| Status | Description |
|---|---|
| PARTIAL | If the stocks are partially transferred. |
| READY FOR CLOSING | If all stocks are transferred to the other Warehouse |
| REJECTED | If the approver disapprove the transfer request |
| PENDING | The request is waiting to be approved or rejected. |
| APPROVED | The stocks can be transferred to another warehouse. |
| CANCELLED | The transfer request is cancelled before approving. |
Notes:
- Approving and Reject Request must be enabled in the Users Group in order to proceed on approving the transfer request.
- Kindly ask for the user's superior to approve or reject the stock transfer requests.
Add Stock Transfer Request
- Click Stock Transfer under Inventory Menu
- Under Stock Transfer Screen, Click Create Stock Transfer Button
- Fill out the necessary fields then Click Save
- The Created Stock Transfer will be seen in the Transfer Request Section
| Field | Description | Expected Values |
|---|---|---|
| 1.Transaction # | •Transaction Number of the Stock Transfer Request | •Alphanumeric(Auto-Generated) |
| 2.Request from Warehouse | •The warehouse requested for Stock Transfer | •Warehouse list provided in the Warehouse Maintenance Module |
| 3.Destination Warehouse | •The warehouse where the items will transfer | •Warehouse list provided in the Warehouse Maintenance Module |
| 4.Prepared By | •The person who will be performing the stock transfer | •Alphanumeric |
| 5.Reference no. | •Reference Number for the Stock Transfer Transaction | •Alphanumeric |
| 6.Transaction Date | •Date where the stock transfer request was created | •Date |
| 7.Transfer Date | •Date when the stock will be transferred to the designated warehouse | •Date |
| 8.Note | •Other remarks regarding the transaction | •Alphanumeric |
| 9.Item Code | •List of Items to be Transferred | •Item List provided in Item Master Maintenance Module |
| 10.On hand Qty | •On Hand Quantity of the Item in the Warehouse | •Number |
| 11.Request Qty | •Quantity of Items to be transferred | •Number |
| 12.Unit of Measure(UOM) | •Unit of Measure of the Item | •Unit of Measure List assigned to the Item based from Item Master and Unit of Measure Maintenance Module |
Notes:
- Warehouse status should be ACTIVE when creating or editing a Stock Transfer.
- This can be seen in Warehouse Maintenance Module.
- Items status should be ACTIVE when creating or editing a Stock Transfer.
- This can be seen in Item Master Maintenance Module.
View Stock Transfer Request
- Click Stock Transfer under Inventory Menu
- Under Transfer Request Tab in Stock Transfer, Select a transfer request that needs to view its details, click the drop-down arrow then click View
- The user has an option to Edit, Approve or Reject the Stock Transfer Request Record upon viewing it
Edit Stock Transfer Request
- Click Stock Transfer under Inventory Menu
- Select the Stock Transfer that needs to update its details. Click the drop-down arrow then click Edit.
- Update the necessary fields then click Save
| Field | Description | Expected Values |
|---|---|---|
| 1.Transaction # | •Transaction Number of the Stock Transfer Request | •Alphanumeric(Auto-Generated) |
| 2.Request from Warehouse | •The warehouse requested for Stock Transfer | •Warehouse list provided in the Warehouse Maintenance Module |
| 3.Destination Warehouse | •The warehouse where the items will transfer | •Warehouse list provided in the Warehouse Maintenance Module |
| 4.Prepared By | •The person who will be performing the stock transfer | •Alphanumeric |
| 5.Reference no. | •Reference Number for the Stock Transfer Transaction | •Alphanumeric |
| 6.Transaction Date | •Date where the stock transfer request was created | •Date |
| 7.Transfer Date | •Date when the stock will be transferred to the designated warehouse | •Date |
| 8.Note | •Other remarks regarding the transaction | •Alphanumeric |
| 9.Item Code | •List of Items to be Transferred | •Item List provided in Item Master Maintenance Module |
| 10.On hand Qty | •On Hand Quantity of the Item in the Warehouse | •Number |
| 11.Request Qty | •Quantity of Items to be transferred | •Number |
| 12.Unit of Measure(UOM) | •Unit of Measure of the Item | •Unit of Measure List assigned to the Item based from Item Master and Unit of Measure Maintenance Module |
Notes:
- Warehouse status should be ACTIVE when creating or editing a Stock Transfer.
- This can be seen in Warehouse Maintenance Module.
- Items status should be ACTIVE when creating or editing a Stock Transfer.
- This can be seen in Item Master Maintenance Module.
Printing Stock Transfer Request
- Go to Inventory then Click Stock Transfer
- Under Stock Transfer Screen, Select a Stock Transfer Request that needs to print its details, click the drop-down arrow then click Print
Cancelling Stock Transfer Request
- Go to Inventory then Click Stock Transfer
- Under Stock Transfer Screen, Select a Stock Transfer Request that needs to be cancelled, click the drop-down arrow then click Cancel
- Click Yes on the Confirmation to complete the cancellation process
Approving/Rejecting Stock Transfer Request
- Go to Inventory then Click Stock Transfer
- Select the Stock Transfer that needs to Approve or Reject the Request. Click the drop-down arrow then choose Approve/Reject. Take note that the request can only be Approve or Reject if it is on Pending Status
- Click Yes on the Confirmation Notice.
Stock Transfer Record Option
| Status | View | Approve | Reject | Transfer Stocks | Close Request | |
|---|---|---|---|---|---|---|
| PARTIAL | ☑ | |||||
| READY FOR CLOSING | ☑ | ☑ | ☑ | |||
| REJECTED | ☑ | ☑ | ||||
| PENDING | ☑ | ☑ | ☑ | ☑ | ||
| APPROVED | ☑ | ☑ | ☑ | |||
| CANCELLED | ☑ | ☑ |
Notes:
- Transfer Stocks option will be available if the approver approves the Stock Transfer Request.
Viewing Stock Transfer Transmittal Record
- Click Stock Transfer under Inventory Menu
- Under Stock Transfer Transmittal Tab in Stock Transfer, Select a transmittal record that needs to view its details, click the drop-down arrow then click View
- The user has an option to edit the Transmittal Record upon viewing it
Editing Stock Transfer Transmittal Record
- Click Stock Transfer under Inventory Menu
- Under Stock Transfer Transmittal Tab in Stock Transfer, Select a transmittal record that needs to update its details, click the drop-down arrow then click Edit
- Update the necessary fields then click Save
Printing Stock Transfer Transmittal Record
- Click Stock Transfer under Inventory Menu
- Under Stock Transfer Transmittal Tab in Stock Transfer, Select a transmittal record that needs to print its details, click the drop-down arrow then click Print
Cancelling Stock Transfer Transmittal Record
- Click Stock Transfer under Inventory Menu
- Under Stock Transfer Transmittal Tab in Stock Transfer, Select a transmittal record that needs to cancel, click the drop-down arrow then click Cancel
Notes:
- Cancelling the Stock Transmittal Record will revert the status of Stock Transfer Request to Approved
Releasing Stock Transfer Request
- Go to Inventory then Click Stock Transfer
- Select an Approve Stock Transfer that needs to transfer its stocks. Click the drop-down arrow then choose Transfer Stocks.
- Fill up the necessary fields then Click Save
| Field | Description | Expected Values |
|---|---|---|
| 1.Transaction # | •Transaction Number of the Stock Transfer Request | •Alphanumeric(Auto-Generated) |
| 2.Request from Warehouse | •The warehouse requested for Stock Transfer | •Warehouse list provided in the Warehouse Maintenance Module |
| 3.Destination Warehouse | •The warehouse where the items will transfer | •Warehouse list provided in the Warehouse Maintenance Module |
| 4.Prepared By | •The person who will be performing the stock transfer | •Alphanumeric |
| 5.Reference no. | •Reference Number for the Stock Transfer Transaction | •Alphanumeric |
| 6.Transaction Date | •Date where the stock transfer request was created | •Date |
| 7.Transfer Date | •Date when the stock will be transferred to the designated warehouse | •Date |
| 8.Note | •Other remarks regarding the transaction | •Alphanumeric |
| 9.Item | •List of Items to be Transferred | •Item List provided in Item Master Maintenance Module |
| 10.On hand Qty | •On Hand Quantity of the Item in the Warehouse | •Number |
| 11.Request Qty | •Total Quantity of Items to be transferred | •Number |
| 12.Transfer Qty | •Number of Items to be Transferred | •Number |
| 13.Unit of Measure(UOM) | •Unit of Measure of the Item | •Unit of Measure List assigned to the Item based from Item Master and Unit of Measure Maintenance Module |
Notes:
- The status of the Request will become PARTIAL when the transfer stock is not equal to Request Qty.
- Warehouse status should be ACTIVE when creating or editing a Stock Transfer.
- This can be seen in Warehouse Maintenance Module.
- Items status should be ACTIVE when creating or editing a Stock Transfer.
- This can be seen in Item Master Maintenance Module.
Closing Request
- Go to Inventory then Click Stock Transfer
- Under Transfer Request Tab in Stock Transfer, Select a Request that has been already been transfer that needs to close, click the drop-down arrow then click Close Request
- Click Yes on the confirmation to proceed on the closing process
Stock Transfer Transmittal Options
| Status | View | Edit | Cancel | |
|---|---|---|---|---|
| TRANSFERRED | ☑ | ☑ | ☑ | ☑ |
| CANCELLED | ☑ | ☑ |
| Modules | |
|---|---|
| Inventory | Inventory | Stock Transfer | Inventory Movement |
| Maintenance | Warehouse | Inventory Inquiry | Item Master | Unit of Measure | Users Group |