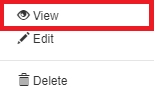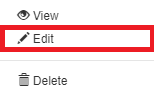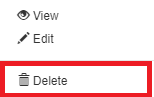You are viewing an old version of this page. Return to the latest version.
No categories assigned
Oojeema Pro Items Job Aids
-
- Last edited 4 years ago by Gelo
-
Contents
Items
Managing Items
Adding New Items
- On the Main Menu, click the Gear Icon then choose Maintenance

- Under Maintenance Side Bar, Click Items
- Under Items Menu, Click Options then choose Add New Items
- Fill up the necessary fields
- Click Save
Viewing Items
- On the Main Menu, click the Gear Icon then choose Maintenance

- Under Maintenance Side Bar, Click Items
- Under Items Menu, Select the Item that needs to view its details, click the drop down arrow then choose View
Editing Items
- On the Main Menu, click the Gear Icon then choose Maintenance

- Under Items Side Bar, Click Items
- Under Items Menu, Select the Item that needs to update its details, click the drop down arrow then choose Edit
- Update the necessary fields
- Click Save
Deleting Items
- On the Main Menu, click the Gear Icon then choose Maintenance

- Under Maintenance Side Bar, Click Items
- Under Items Menu, Select the Item that needs to be deleted, click the drop down arrow then choose Delete
- Click Yes to Confirm the deletion process
Exporting and Importing Items
Exporting Items
- On the Main Menu, click the Gear Icon then choose Maintenance

- Under Maintenance Side Bar, Click Items
- Under Items Menu, Click Options then Click Export Items
- User has an option to change the display and change the account type for precise exporting of records