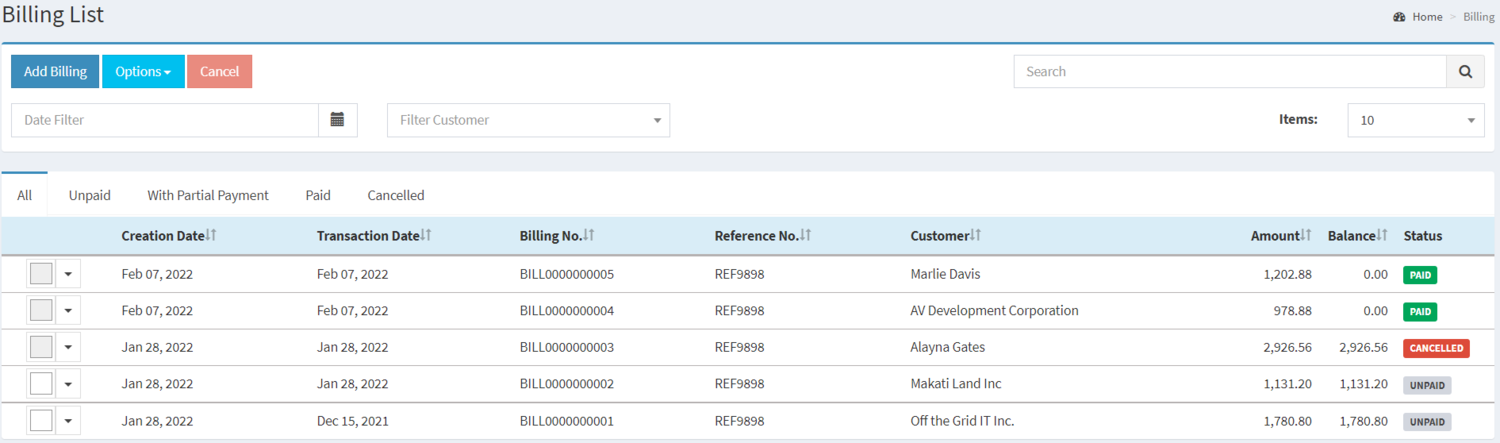You are viewing an old version of this page. Return to the latest version.
No categories assigned
Billing
-
- Last edited 3 years ago by Gelo
-
Contents
Billing
This module allows the user to create Billings for Job Order Transactions
Requirements before using Billing
- The user should setup the following Maintenance Module in order to proceed on using the Billing.
Billing Record List
| Status | Description |
|---|---|
| UNPAID | If the Billing Record is newly created and not yet paid |
| WITH PARTIAL PAYMENT | If the Billing Payment is paid partially |
| PAID | If the Billing Record is fully paid and Posted |
| CANCELLED | If the Billing is cancelled. |
Creating Billing Record
- Click Billing under Main Menu
- Under Billing Screen, Click Add Billing
- Fill up the necessary fields on the header part
- Fill up the necessary fields in the item details
- Click Save
| Field | Description | Expected Values |
|---|---|---|
| 1.Billing No. | •Billing reference number that is auto generated upon creation | •Alphanumeric(Auto-Generated) |
| 2.Customer | •Name of Customer | •Customer List provided in the Customer Maintenance Module |
| 3.Reference | •Reference code for the Billing Transaction | •Alphanumeric |
| 4.Document Date | •Date when the document was created | •Date |
| 5.Due Date | •Due date of Billing Transaction | •Date |
| 6.Discount Type | •Discount Type for the items in the transaction | •Amount/Percentage |
| 7.Notes | •Other Remarks for the transaction | •Alphanumeric |
| 8.Item | •Item List to be placed in the transaction | •Item List Provided in the Item Master Maintenance Module |
| 9.Description | •Any remarks/description | •Alphanumeric |
| 10.Quantity | •Quantity of items applied in the transaction | •Number |
| 11.Unit of Measure(UOM) | •Unit of Measure of the Item | •Unit of Measure List provided in the Unit of Measure Maintenance Module |
| 12.Price | •Price of the items | •Number |
| 13.Discount | •Discount Value to be applied in the Billing | •Discount Amount depending on Discount Type |
| 14.Tax | •Tax Type of the item in the transaction | •Tax Type List provided in the Tax Maintenance Module |
| 15.Amount | •Total amount of the Item Line based from the Price, Discounts and Taxes applied | •Numeric(Auto-Generated) |
Notes:
- The user can only edit the Billing if it is on UNPAID status.
- PAID Billing can only be edited if the Receipt Voucher is Unposted.
- Accounts Receivable will be auto-generated upon Billing creation.
- The receivable should be post first before receiving payment via Receipt Voucher.
- Item should be on ACTIVE status when using it upon creating or editing a transaction.
- This can be seen under Item Master Maintenance Module.
- Customer should be on ACTIVE status when using it upon creating or editing a transaction.
- This can be seen under Customer Maintenance Module.
- Tax should on ACTIVE status when using it upon creating or editing a transaction.
- This can be seen under Tax Maintenance Module.
- For detailed steps on how to create a Billing, you can visit the Billing Job Aids which can be found here
Editing Billing
- Click Billing under Main Menu
- Under Billing Screen, Select a Billing record that needs to update its details, click the drop-down arrow then click Edit
- Update the necessary fields then click Save.
Printing Billing
- Click Billing under Main Menu
- Under Billing Screen, Select a Billing record that needs to print its details, click the drop-down arrow then click Print
Exporting Billing
1. Under Billing Screen, Click Options
2. Under Options, The user may Export the record
- When Exporting the records, the user may also use the filter options such as Date Filter, Search Bar and Customer filter for precise searching and exporting of records.
| Field | Description | Expected Values |
|---|---|---|
| 1.Customer | •Name of Customer | •Customer List provided in the Customer Maintenance Module |
| 2.Reference | •Reference code for the Billing Transaction | •Alphanumeric |
| 3.Document Date | •Date when the document was created | •Date |
| 4.Due Date | •Due date of Billing Transaction | •Date |
| 5.Discount Type | •Discount Type for the items in the transaction | •Amount/Percentage |
| 6.Notes | •Other Remarks for the transaction | •Alphanumeric |
| 7.Item | •Item List to be placed in the transaction | •Item List Provided in the Item Master Maintenance Module |
| 8.Description | •Any remarks/description | •Alphanumeric |
| 9.Quantity | •Quantity of items applied in the transaction | •Numeric |
| 10.Unit of Measure(UOM) | •Unit of Measure of the Item | •Unit of Measure List provided in the Unit of Measure Maintenance Module |
| 11.Price | •Price of the items | •Numeric |
| 12.Discount | •Discount Value to be applied in the Billing | •Discount Amount depending on Discount Type |
| 13.Tax | •Tax Type of the item in the transaction | •Tax Type List provided in the Tax Maintenance Module |
| 14.Amount | •Total amount of the Item Line based from the Price, Discounts and Taxes applied | •Numeric(Auto-Generated) |
Notes:
- The user can only edit the Billing if it is on UNPAID status.
- PAID Billing can only be edited if the Receipt Voucher is Unposted.
- Accounts Receivable will be auto-generated upon Billing creation.
- The receivable should be post first before receiving payment via Receipt Voucher.
- Item should be on ACTIVE status when using it upon creating or editing a transaction.
- This can be seen under Item Master Maintenance Module.
- Customer should be on ACTIVE status when using it upon creating or editing a transaction.
- This can be seen under Customer Maintenance Module.
- Tax should on ACTIVE status when using it upon creating or editing a transaction.
- This can be seen under Tax Maintenance Module.
Billing Record Options
| Modules | |
|---|---|
| BIlling | Billing |
| Financials | Accounts Receivable | Receipt Voucher |
| Maintenance | Customer | Item Master | Price List | Unit of Measure | Tax | Unit of Measure |