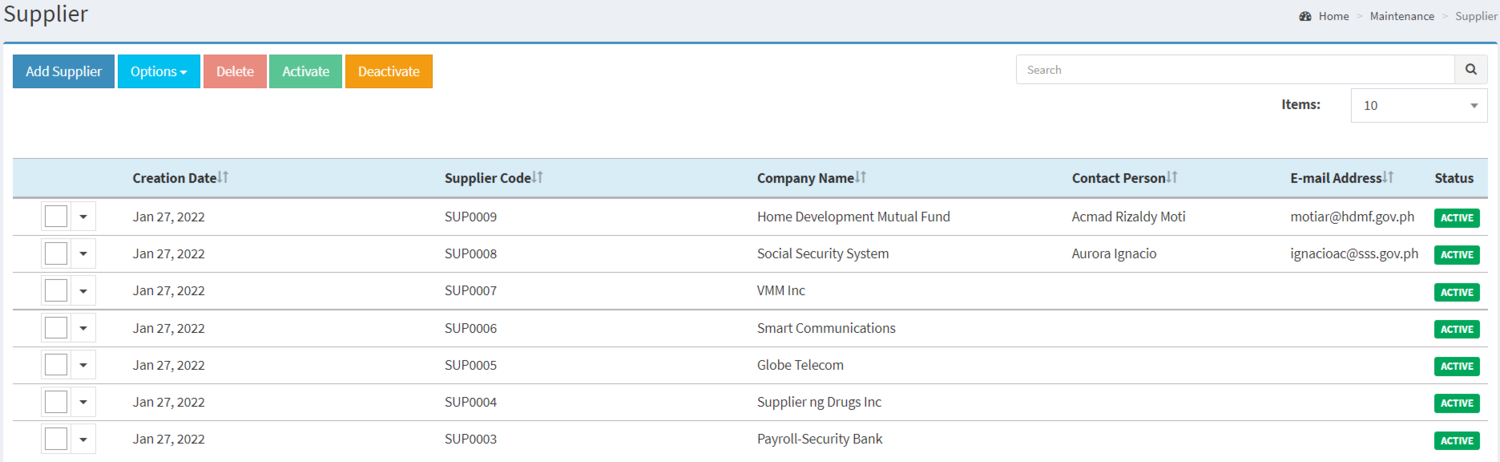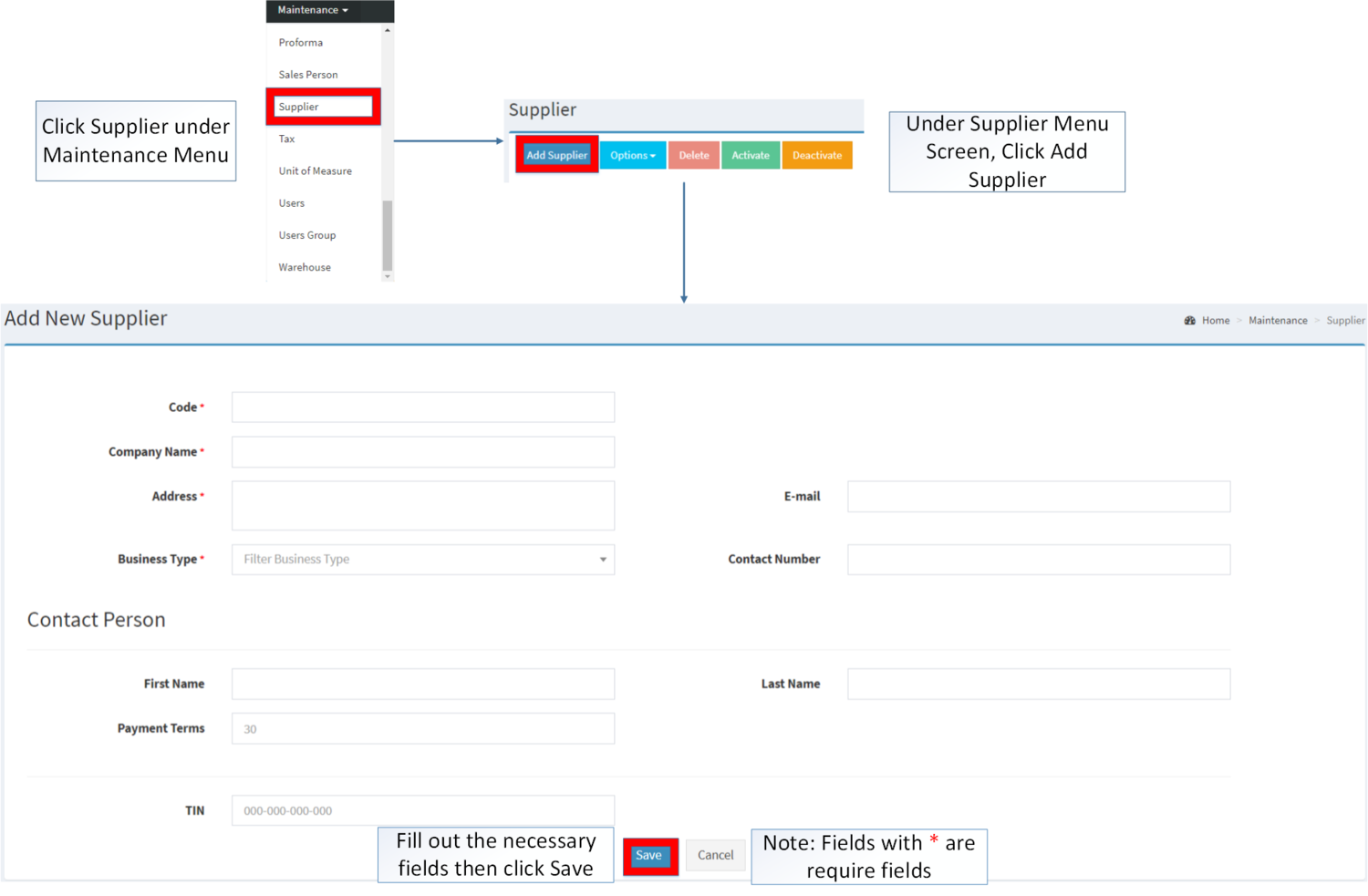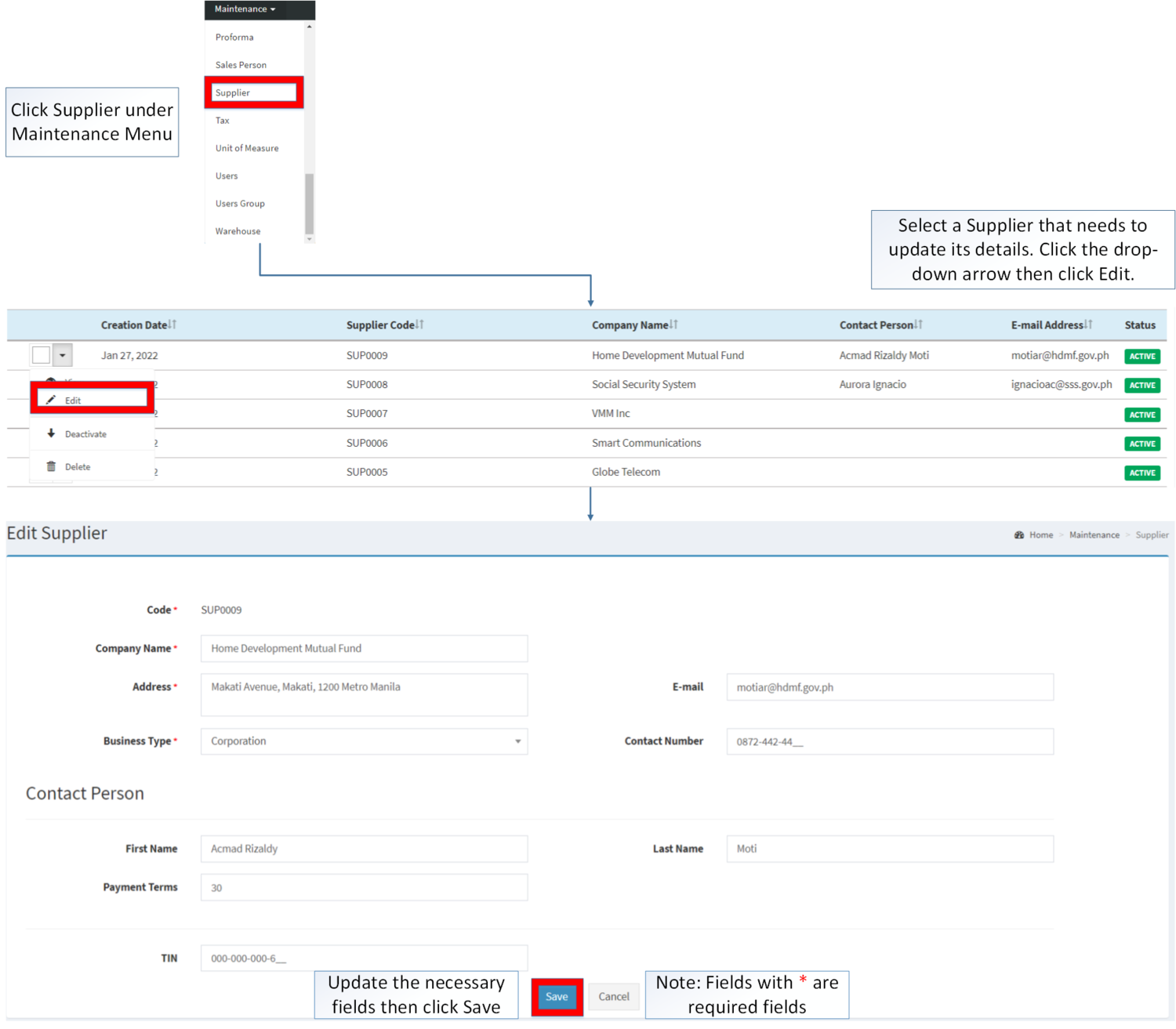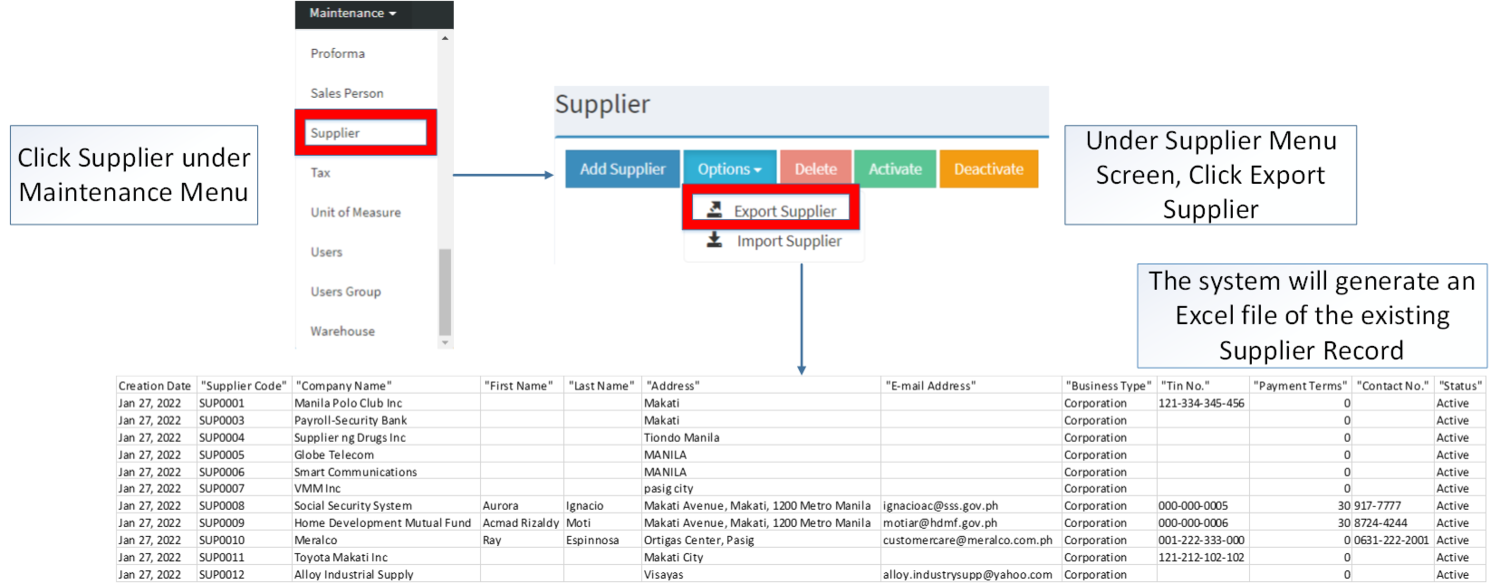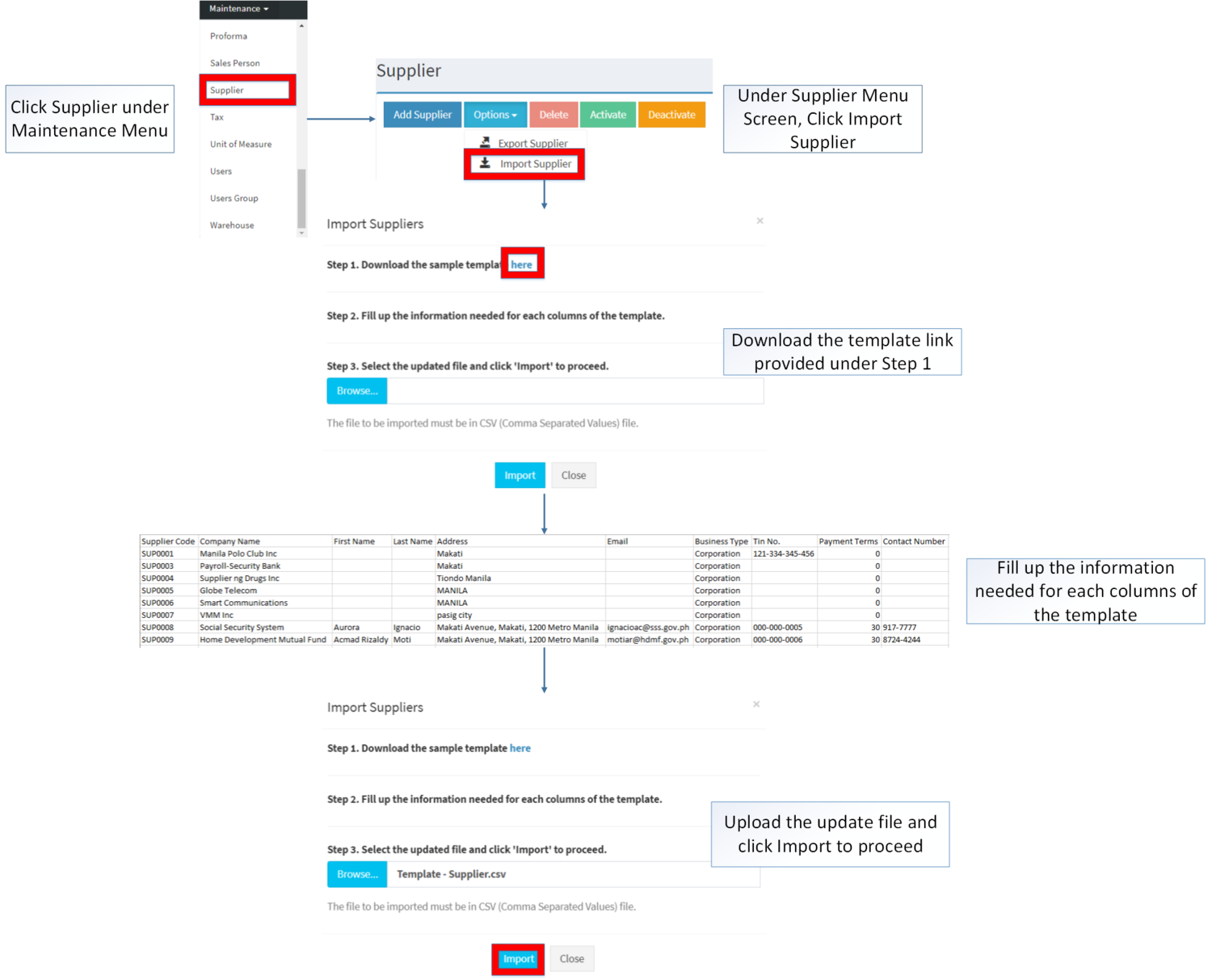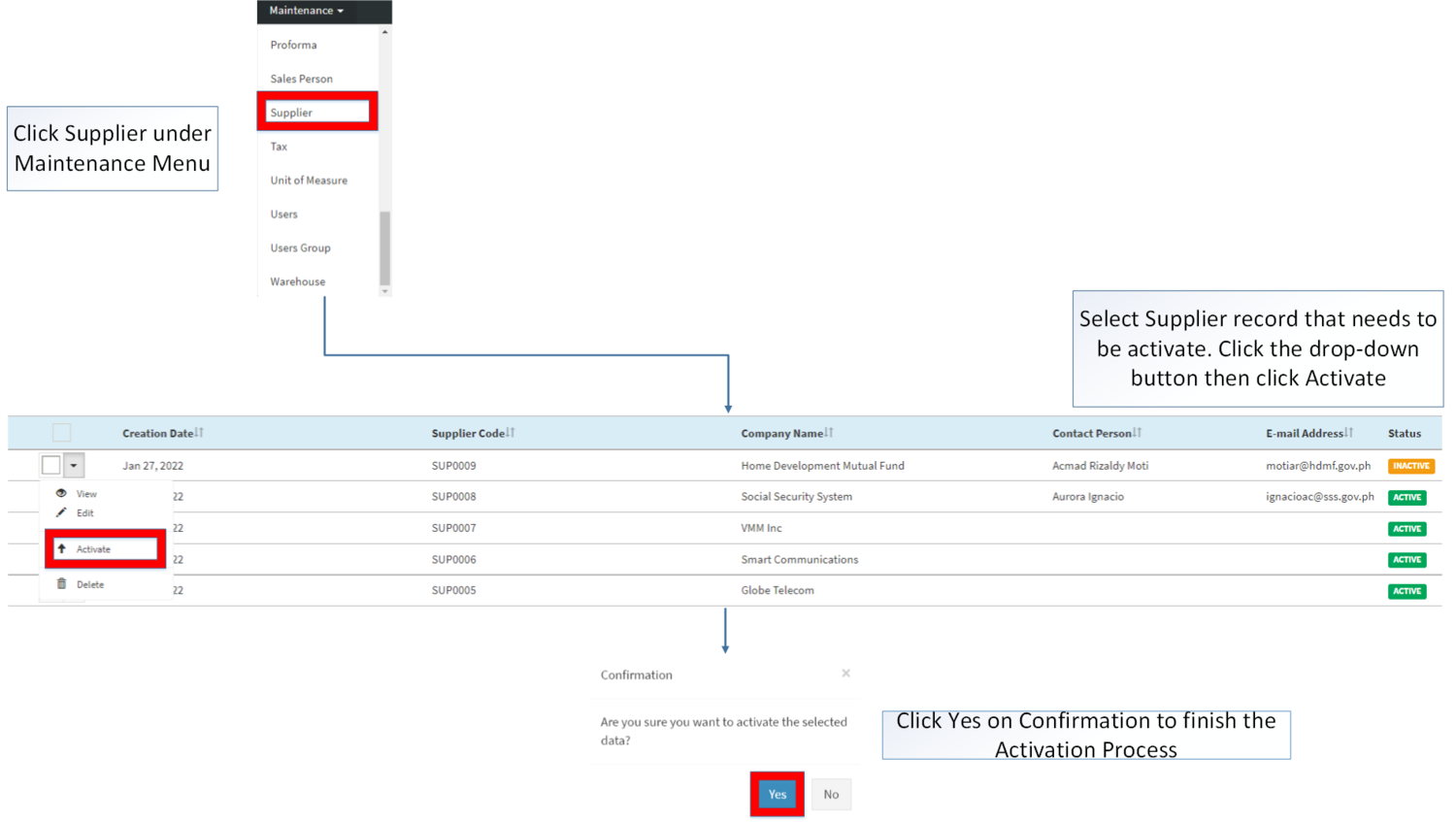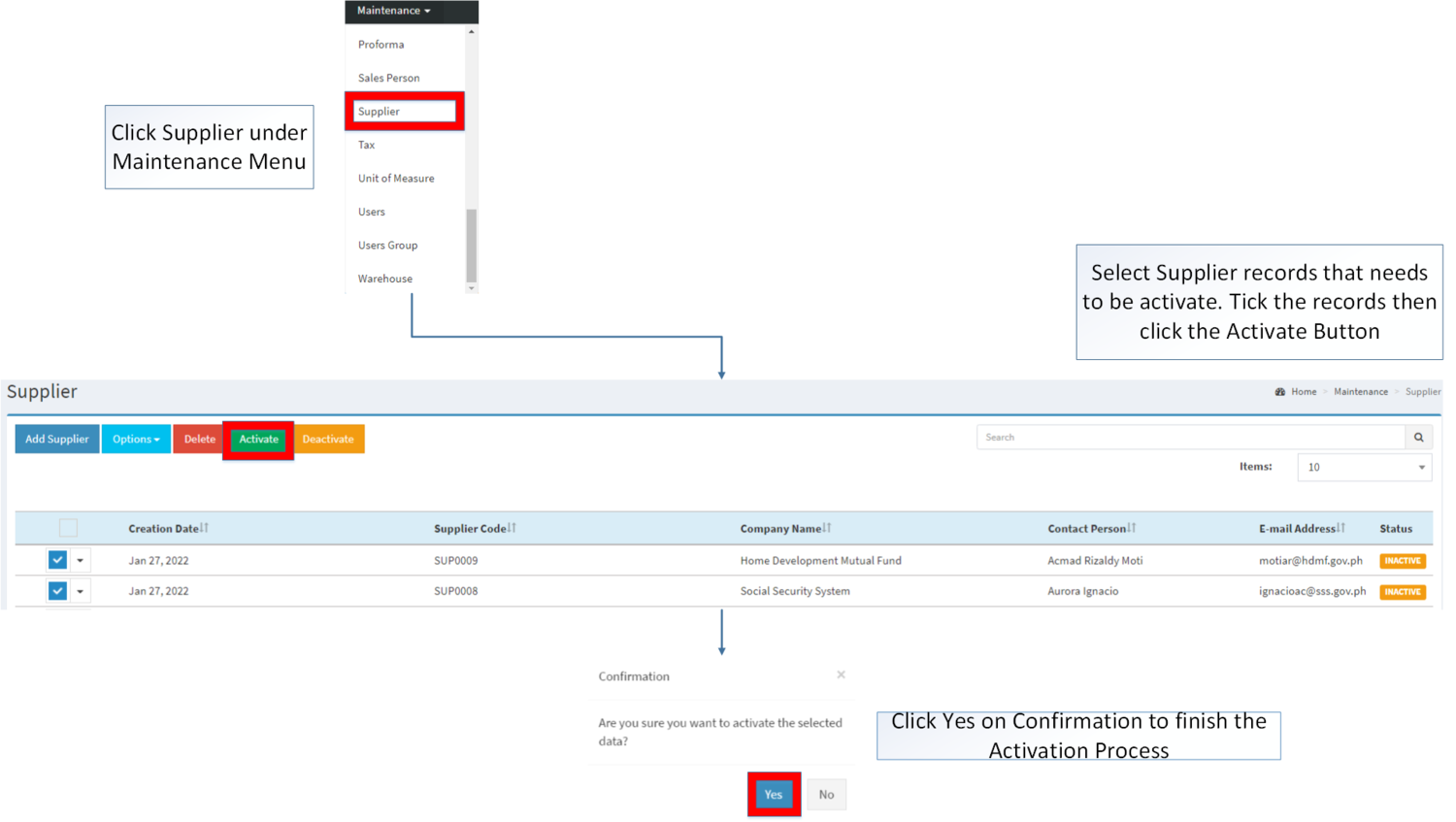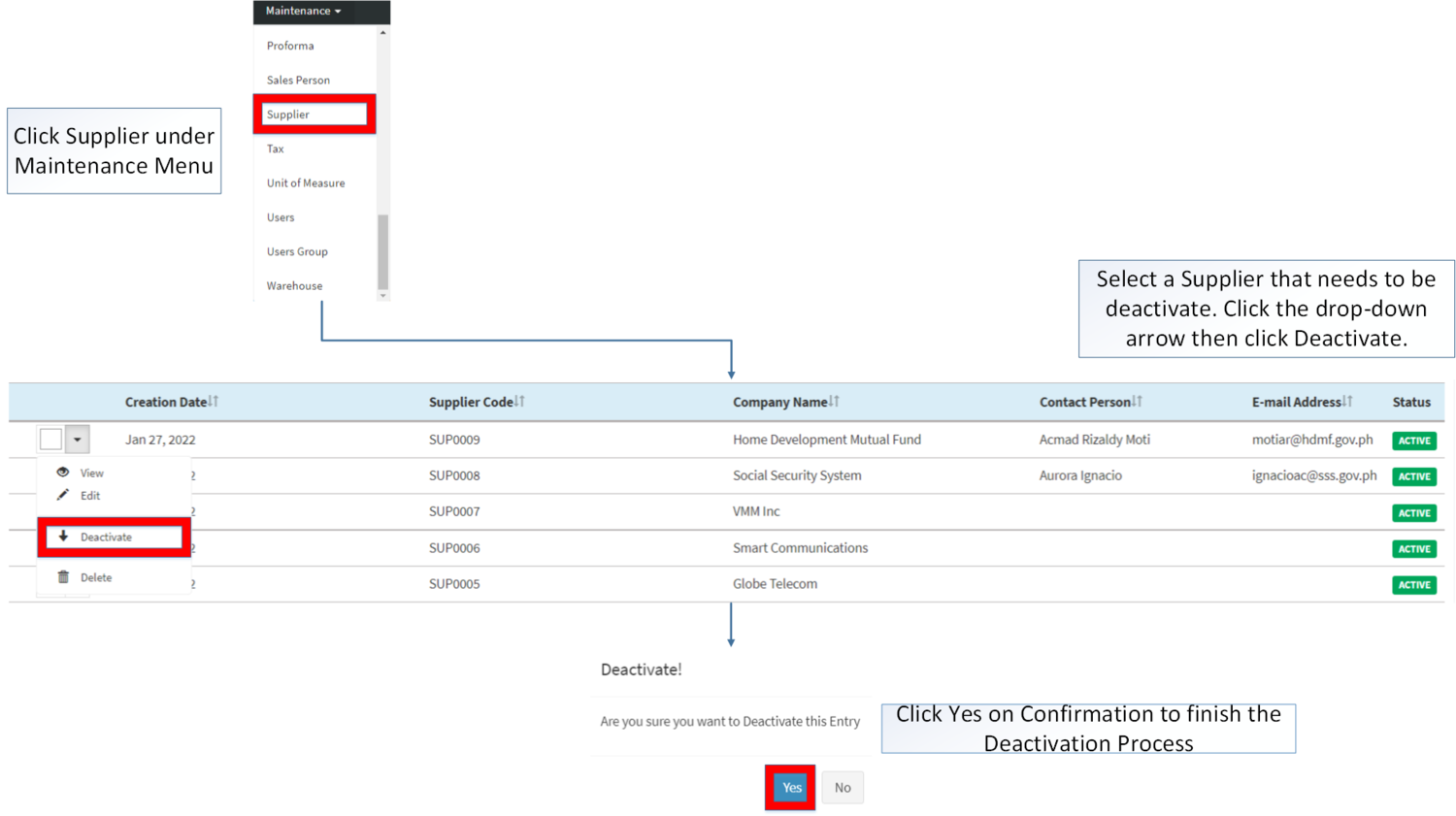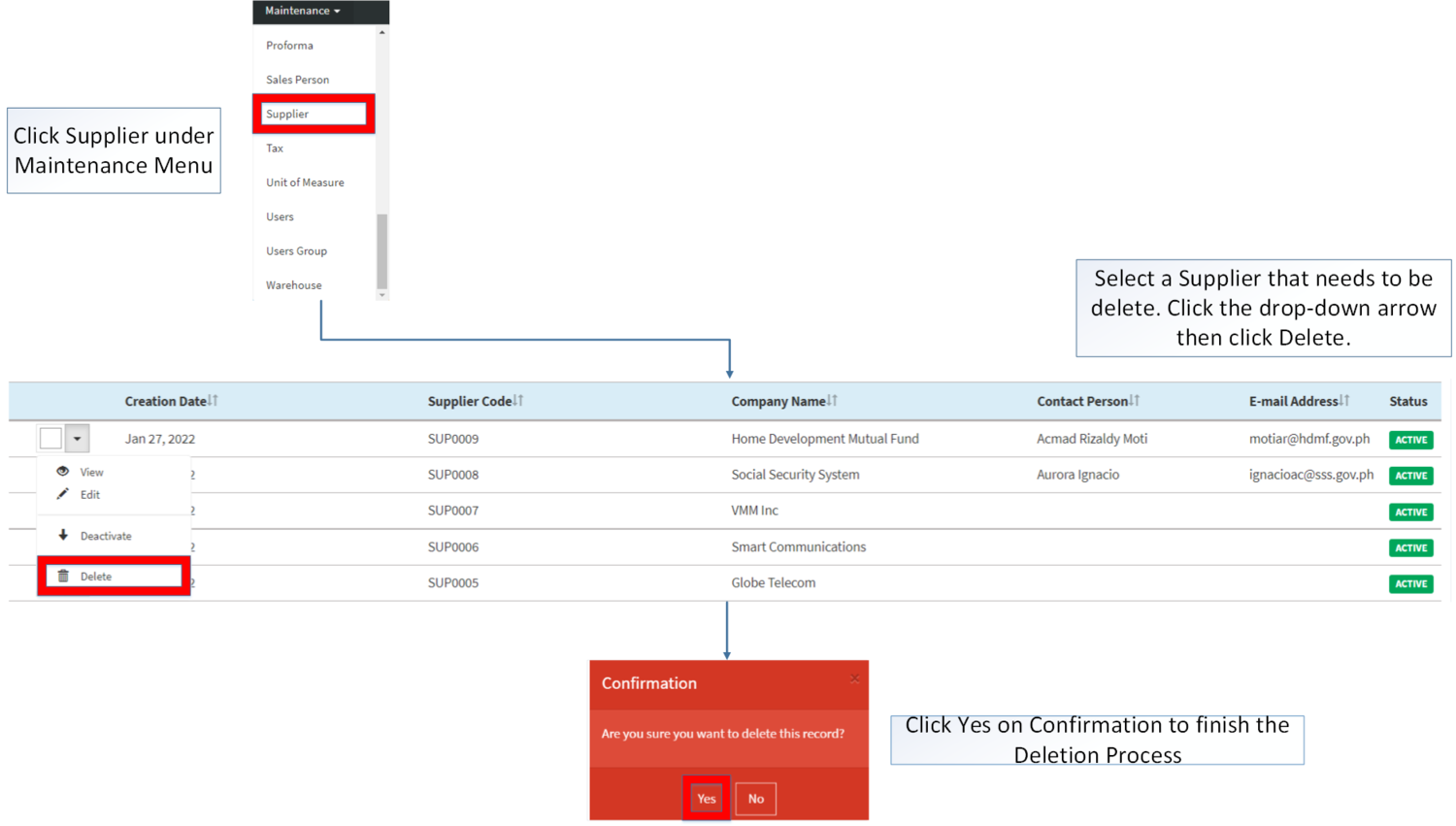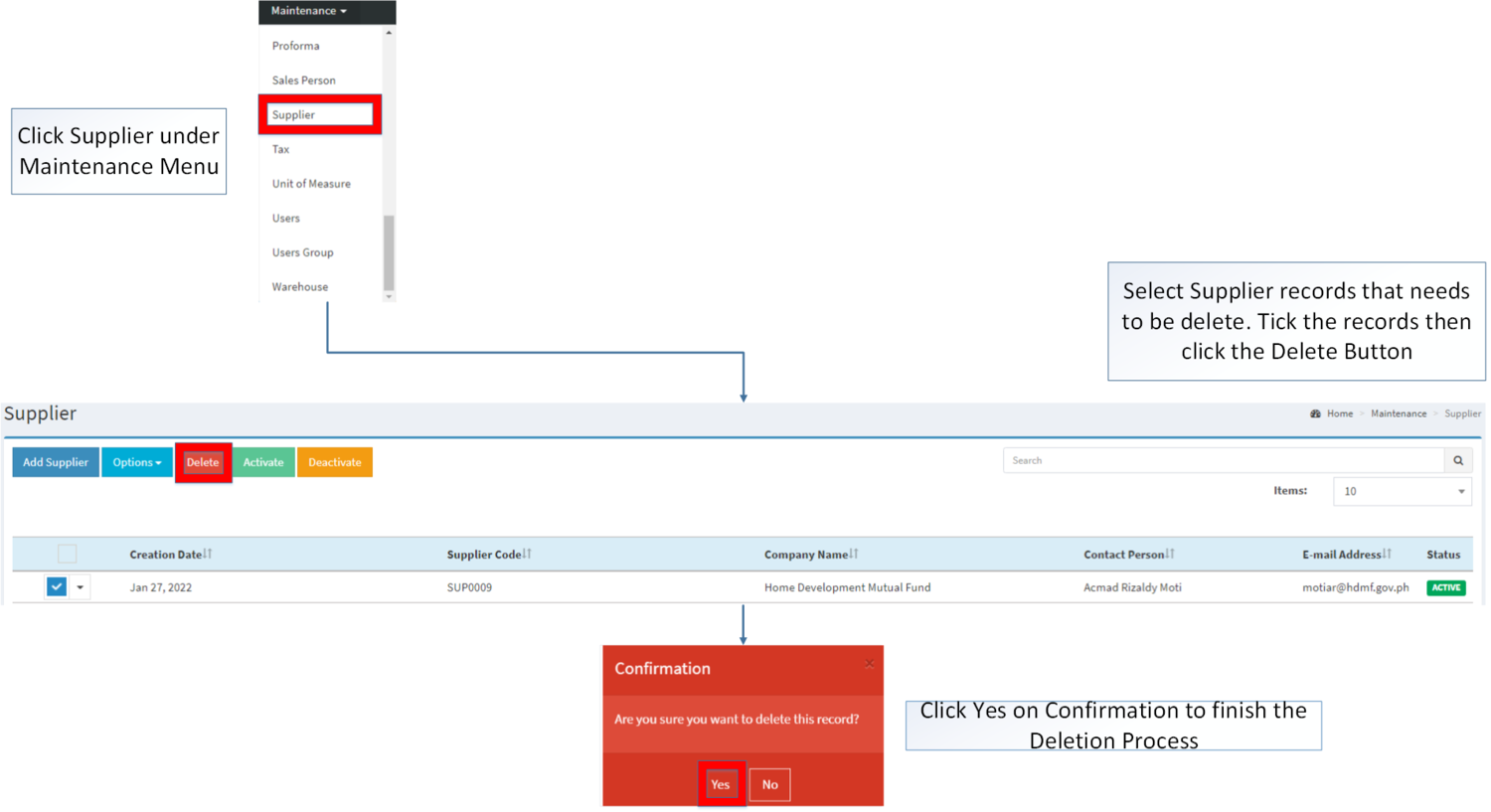Supplier
-
- Last edited 3 years ago by Gelo
-
Contents
Supplier
This maintenance screen allows the user to configure and add Supplier to be assigned when purchasing transactions
Supplier Record List
Notes:
- Supplier is required field on the transactions related to payments
- The Supplier must be ACTIVE in order to use it on the following transactions:
Adding Supplier
- Go to Maintenance then click Supplier
- Click Add Supplier Button
- Fill up the necessary fields. Please make sure that all tabs are filled out then click Save.
| Field | Description | Expected Values |
|---|---|---|
| 1.Code | •Reference Code of the Supplier | •Alphanumeric |
| 2.Company Name | •Supplier's Company Name | •Alphanumeric |
| 3.Address | •Address of the Supplier | •Alphanumeric |
| 4.Email | •Email of the Supplier | •Alphanumeric |
| 5.Business Type | •Business Type of the Supplier's Company | •Individual/Corporate |
| 6.Contact Number | •Contact Number of the Supplier | •Number |
| 7.First Name | •First Name of the Contact Person | •Alphanumeric |
| 8.Last Name | •Last Name of the Contact Person | •Alphanumeric |
| 9.Payment Terms | •Days on completing the sale | •Number |
| 10.TIN | •Tax Identification Number of the Contact person | •Number |
Notes:
- Code is a required unique field on Supplier Module. This cannot be edited once created.
Editing Supplier
- Go to Maintenance then click Supplier
- Click Add Supplier Button
- Fill up the necessary fields. Please make sure that all tabs are filled out then click Save.
| Field | Description | Expected Values |
|---|---|---|
| 1.Company Name | •Supplier's Company Name | •Alphanumeric |
| 2.Address | •Address of the Supplier | •Alphanumeric |
| 3.Email | •Email of the Supplier | •Alphanumeric |
| 4.Business Type | •Business Type of the Supplier's Company | •Individual/Corporate |
| 5.Contact Number | •Contact Number of the Supplier | •Number |
| 6.First Name | •First Name of the Contact Person | •Alphanumeric |
| 7.Last Name | •Last Name of the Contact Person | •Alphanumeric |
| 8.Payment Terms | •Days on completing the sale | •Number |
| 9.TIN | •Tax Identification Number of the Contact person | •Number |
Notes:
- Code cannot be edited once created.
Importing and Exporting Supplier Option
1. Under Supplier Screen, Click Options
2. Under Options, The user may Export or Import The Record
- When Exporting the records, the user may also use the filter options through tabs for precise searching and exporting of records.
- When Importing the records, the user should follow the following steps provided in the Importing Supplier Screen such as
- Downloading the template link provided under Step 1.
- Filling up the information needed for each columns of the template
- Uploading the updated Template
| Field | Description | Allowed Inputs | Input Restrictions | Required Field? |
|---|---|---|---|---|
| 1.Supplier Code | Supplier's Reference Code | *Alphanumeric
*Dash "-" *Underscore "_" |
*Up to 20 characters
*Other Special Characters *Space |
Yes |
| 2.Company Name | Company Name of the Supplier | *Alphanumeric, Period, Comma, Space, Percent, Ampersand, Left Parenthesis, Right Parenthesis, Left Bracket, Right Bracket, Underscore, Minus, Plus, Equal, Slash, Dollar Sign, Number Sign, At Sign, Exclamation, Single Quote, Double Quote, Colon, and Semicolon | *Up to 100 characters
*Other Special Characters not mentioned |
Yes |
| 3.Address | Address of the Supplier | *Alphanumeric, Period, Comma, Space, Percent, Ampersand, Left Parenthesis, Right Parenthesis, Left Bracket, Right Bracket, Underscore, Minus, Plus, Equal, Slash, Dollar Sign, Number Sign, At Sign, Exclamation, Single Quote, Double Quote, Colon, and Semicolon | *Up to 105 characters
*Other Special Characters not mentioned |
Yes |
| 4.Email | Email of the Supplier | *Alphanumeric
*Dash "-" *Underscore "_" *Must follow the format ___@__.__ |
*Up to 150 characters
*Any Special Characters except Dash and Underscore |
No |
| 5.Business Type | Business Type of the Supplier's Company | *Individual
*Corporation |
*Any inputs not mentioned in the allowed inputs | Yes |
| 6.Contact Number | Contact Number of the Supplier | *Numeric | *Up to 11 characters
*Any inputs except numbers |
No |
| 7.First Name | First Name of the Supplier | *Alphanumeric, Period, Comma, Space, Percent, Ampersand, Left Parenthesis, Right Parenthesis, Left Bracket, Right Bracket, Underscore, Minus, Plus, Equal, Slash, Dollar Sign, Number Sign, At Sign, Exclamation, Single Quote, Double Quote, Colon, and Semicolon | *Up to 20 characters
*Other Special Characters not mentioned |
No |
| 8.Last Name | Last Name of the Supplier | *Alphanumeric, Period, Comma, Space, Percent, Ampersand, Left Parenthesis, Right Parenthesis, Left Bracket, Right Bracket, Underscore, Minus, Plus, Equal, Slash, Dollar Sign, Number Sign, At Sign, Exclamation, Single Quote, Double Quote, Colon, and Semicolon | *Up to 20 characters
*Other Special Characters not mentioned |
No |
| 9.Payment Terms | Payment Terms of the Supplier | *Numeric | *Up to 5 characters
*Any inputs except numbers |
Yes |
| 10.TIN | Tax Identification Number of the Supplier | *Numeric | *Up to 12 characters
*Any inputs except numbers |
No |
Activating Supplier Record
Supplier can be Activated in two ways:
- Using drop-down arrow of a record can be used in single record Activation
- Using Activate Button for activating multiple record
Deactivating Supplier Record
Supplier can be deactivated in two ways:
- Using drop-down arrow of a record can be used in single record deactivation
- Using Deactivate Button for deactivating multiple record
Deleting Supplier Record
Supplier can be deleted in two ways:
- Using drop-down arrow of a record can be used in single record deletion
- Using Delete Button for deleting multiple record
Supplier Record Option
Notes:
- The user is allowed to edit the details when viewing the record.
- INACTIVE suppliers cannot be used in the transactions but can still be used if it is present in the past transactions
- Supplier records that has transaction cannot be deleted but can be deactivated.
- Activating/Deactivating and Deleting of Records can be done in two ways.
- For single records, the user may use the drop down arrow then the action that need to perform.
- For multiple records, the user may tick the records then click the action button that need to perform
- Click the Yes in the confirmation to proceed on the action taken.
| Modules | |
|---|---|
| Maintenance | Maintenance | Supplier |
| Purchase | Purchase | Import Purchase Order | Purchase Order | Purchase Receipt |
| Financials | Accounts Payable | Debit Voucher | Disbursement Voucher | Payment Voucher | Petty Cash |
| Inventory | Purchase Return |