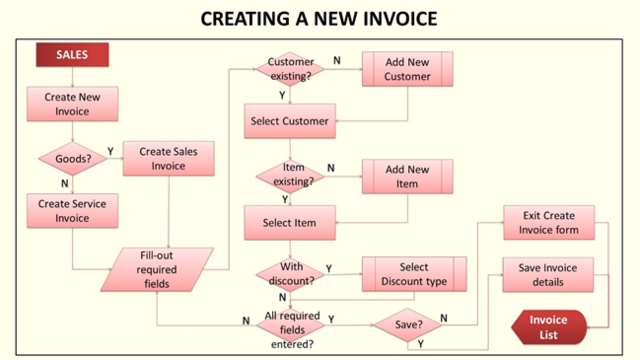Create New Invoice
-
- Last edited 4 years ago by John Ruel Montesino
-
To create a new Invoice:
1. On the menu bar, click on “Sales”. The Invoice list will be displayed.
2. Click “Create New Invoice” button, then select “Sales Invoice” for goods invoicing. Select “Service Invoice” for service invoicing.
3. Invoice form will be displayed. Fill it out:
a. Invoice No. – system auto-generated
b. Customer – list of customers will be displayed for selection. You can add new customer by clicking “Add new Customer” link from the Customer dropdown list.
c. DR NO. – for entry of delivery receipt number (if any)
d. PO NO. – for entry of purchase order number (if any)
e. Date – for Sales Invoice transaction date selection (displays current date by default)
f. Due Date – for Sales Invoice payment due date selection (displays date based on customer’s payment terms)
g. Notes – for entry of remarks / notes for the Sales Invoice
h. Item – list of items will be displayed for selection. You can add new item by clicking “Add new Item” link from the Item dropdown list.
i. Description – for entry of selected item’s description (displays selected item’s description by default)
j. Quantity – for entry of selected item’s quantity for invoicing (displays “1.00” by default)
k. Price – for entry of item’s selling price per quantity (displays selling price from the Master Pricelist or Customer’s Pricelist by default (if any))
l. Tax – for sales tax type selection (displays item’s Revenue Tax Type from Maintenance: Items by default)
m. Amount – system calculated (Amount = Quantity x Price - tax amount)
n. Add a New Line – link for adding new item for invoicing
o. VATable Sales – total amount; system display based from selected Tax
p. VAT-Exempt Sales – total amount; system display based from selected Tax
q. VAT-Zero Rated Sales – total amount; system display based from selected Tax
r. Total Sales – sum of items’ amounts
s. Discount – click green button to select discount type (displays “0.00” by default)
• None
• PWD Discount – enter PWD’s Name, Address, ID No., ID Type
• Senior Citizen Discount – enter Senior Citizen’s Name, Address, ID No., ID Type
• Trade Discount – enter trade discount rate
t. Add 12% VAT – displays system calculated sum of sales tax amount (if any)
u. Total Amount Due – system calculated (Total Amount Due = Total Sales – Discount + tax amount)
4. After filling-out the form, select saving option to finalize Sales Invoice creation. Otherwise, click “Exit”, to discard entries and exit the form.
a. Save – click to save entries and exit back to Invoice list.
b. Save & New – click to save entries and open a new cleared Invoice form.
c. Save & Preview – click to save entries and view the created Invoice details.