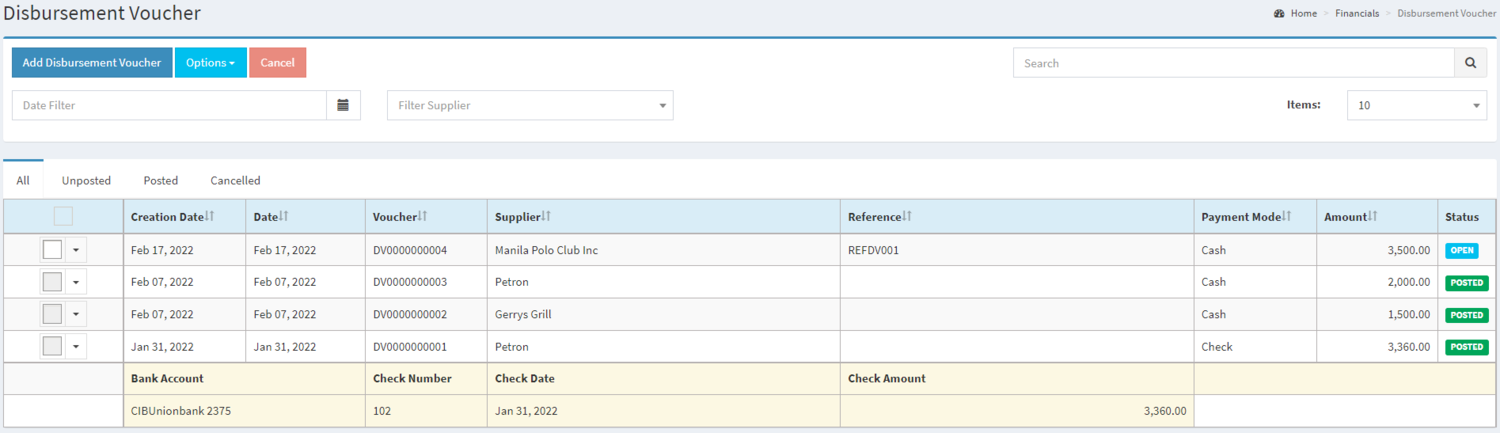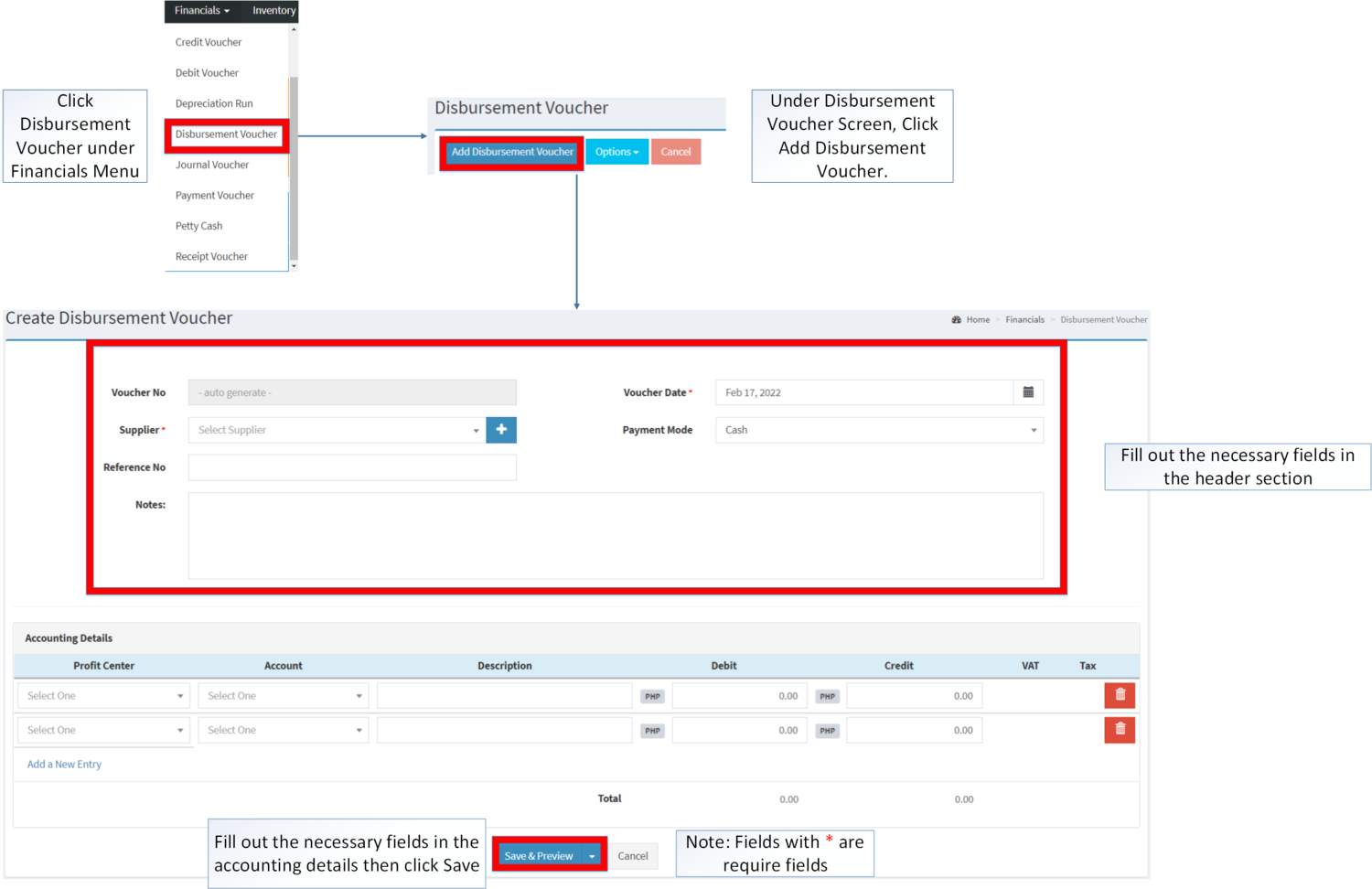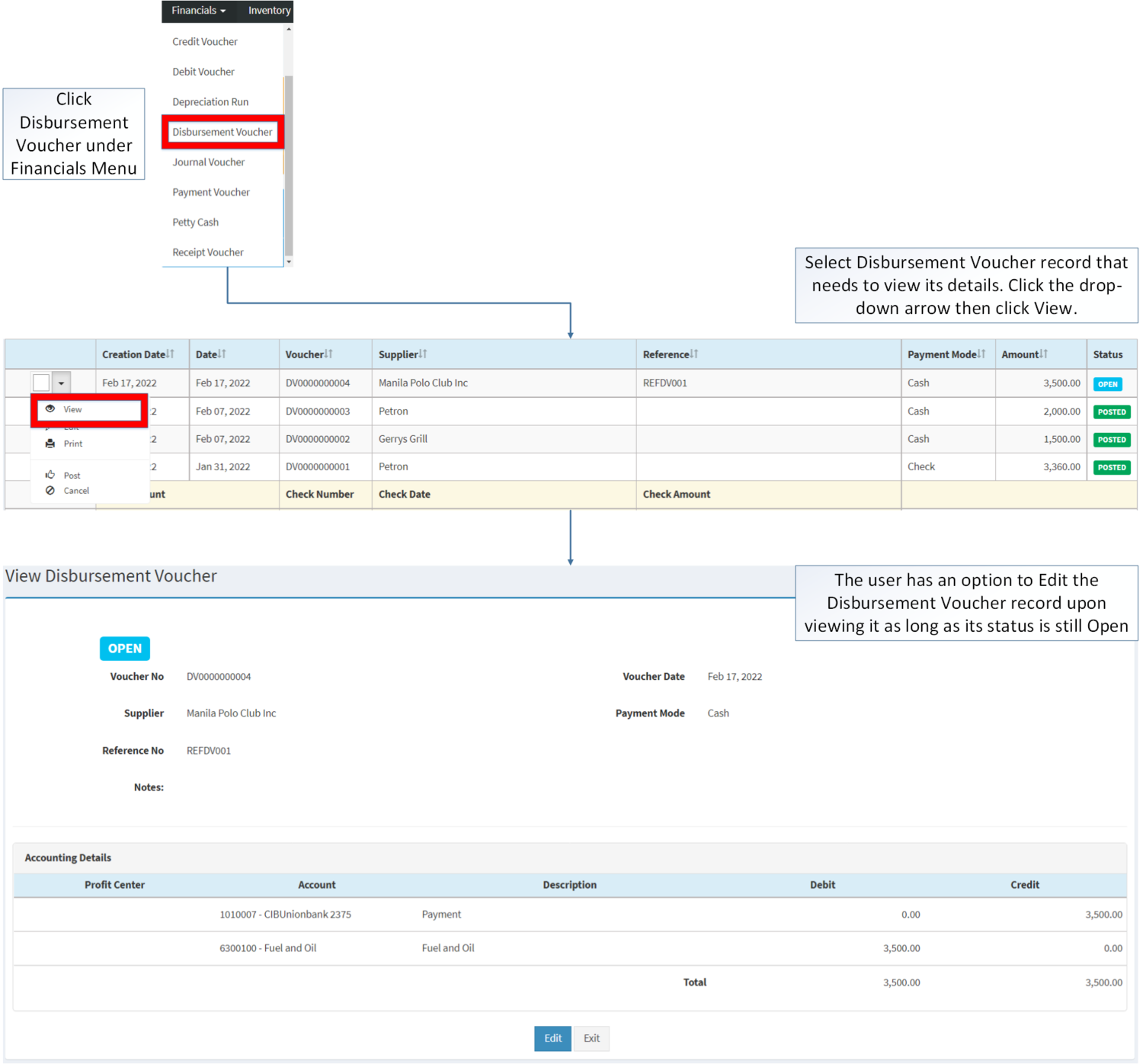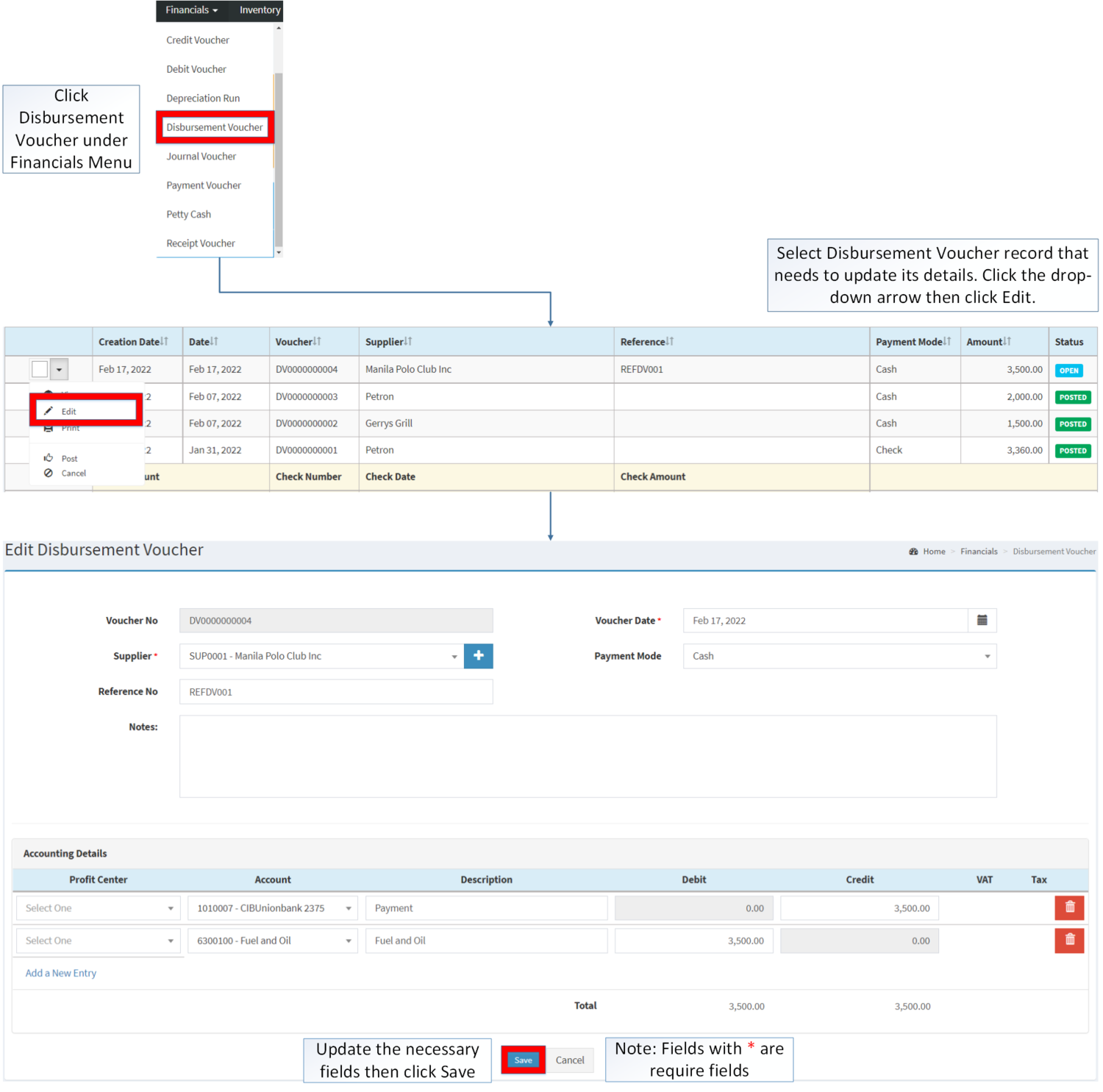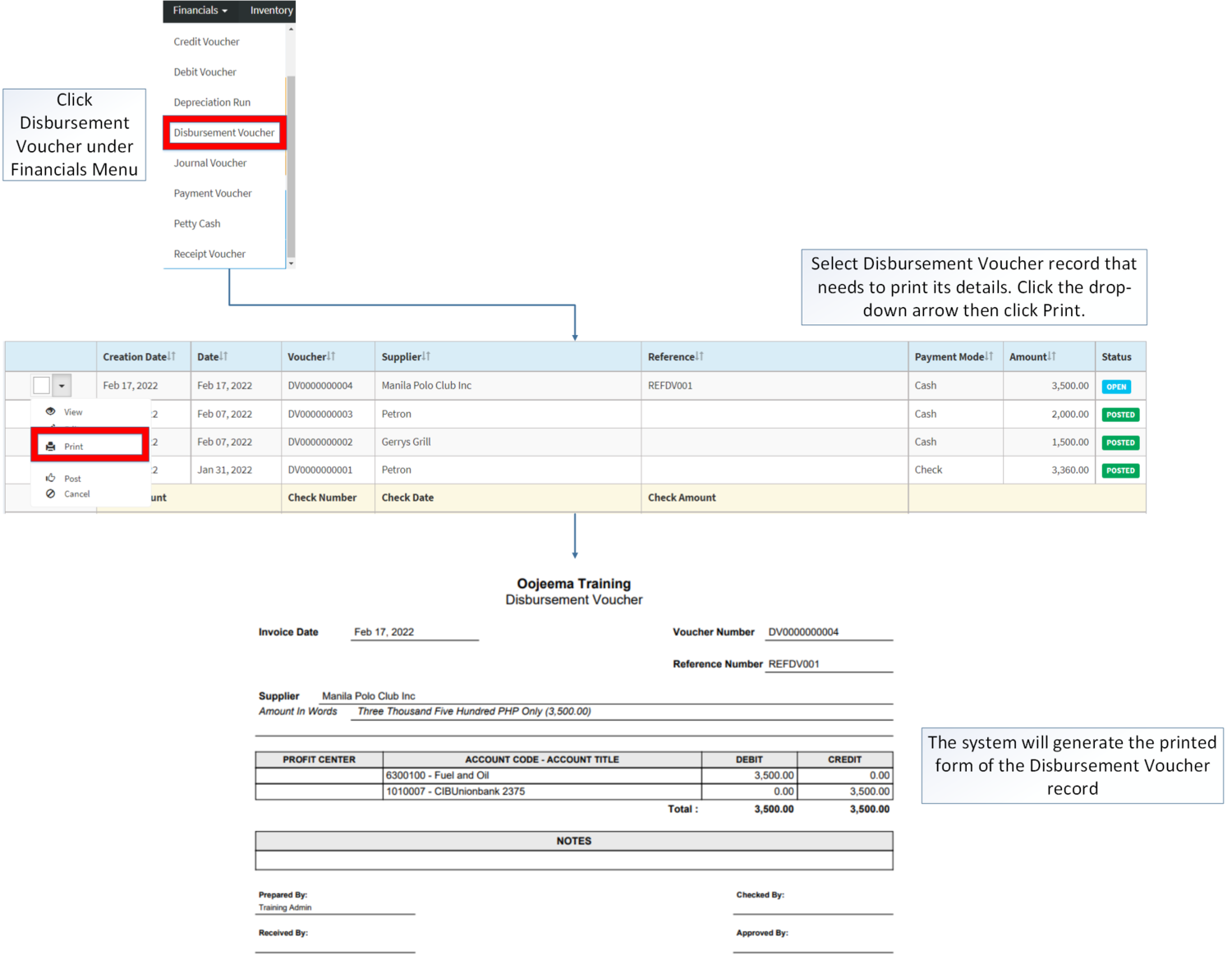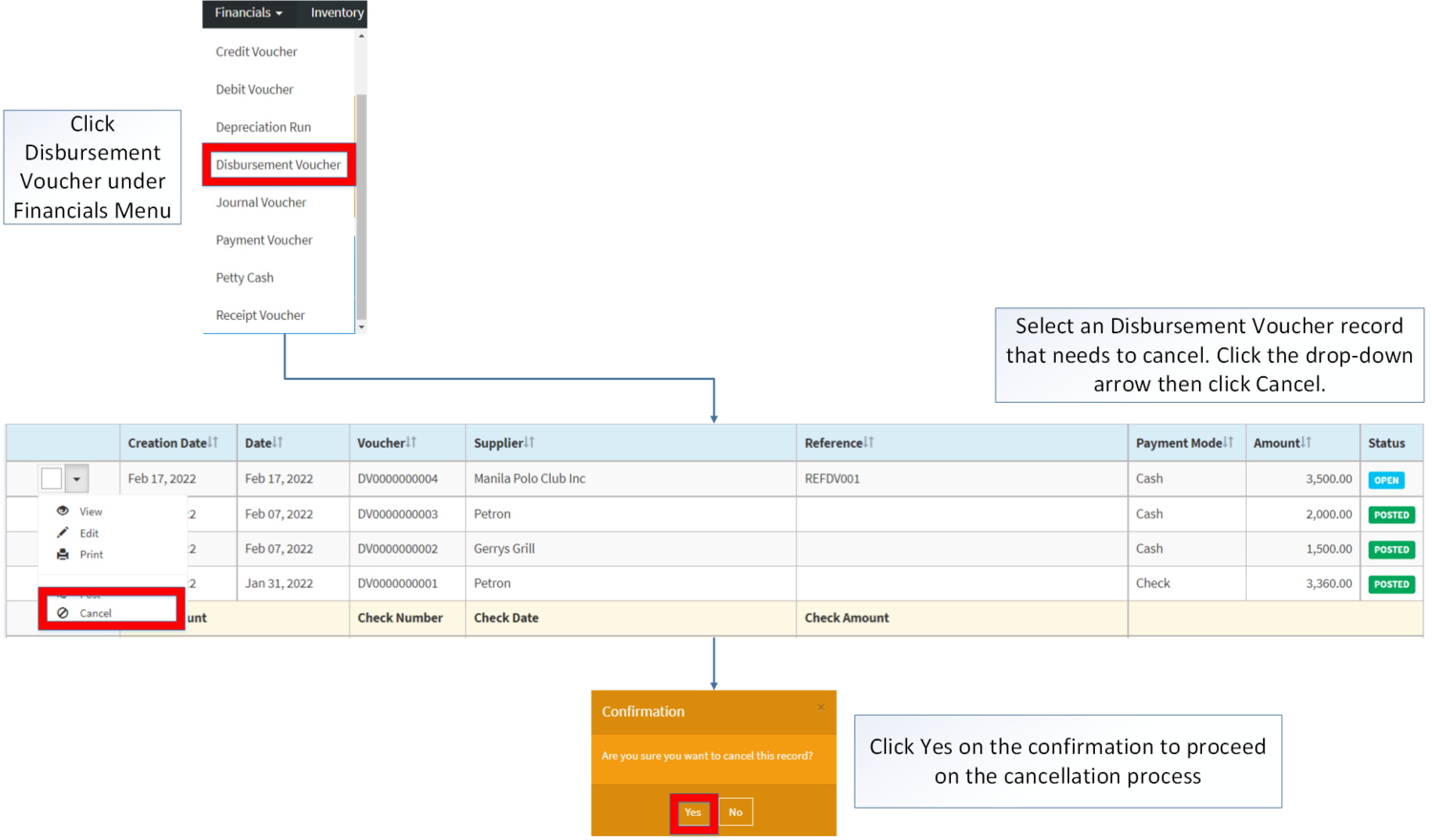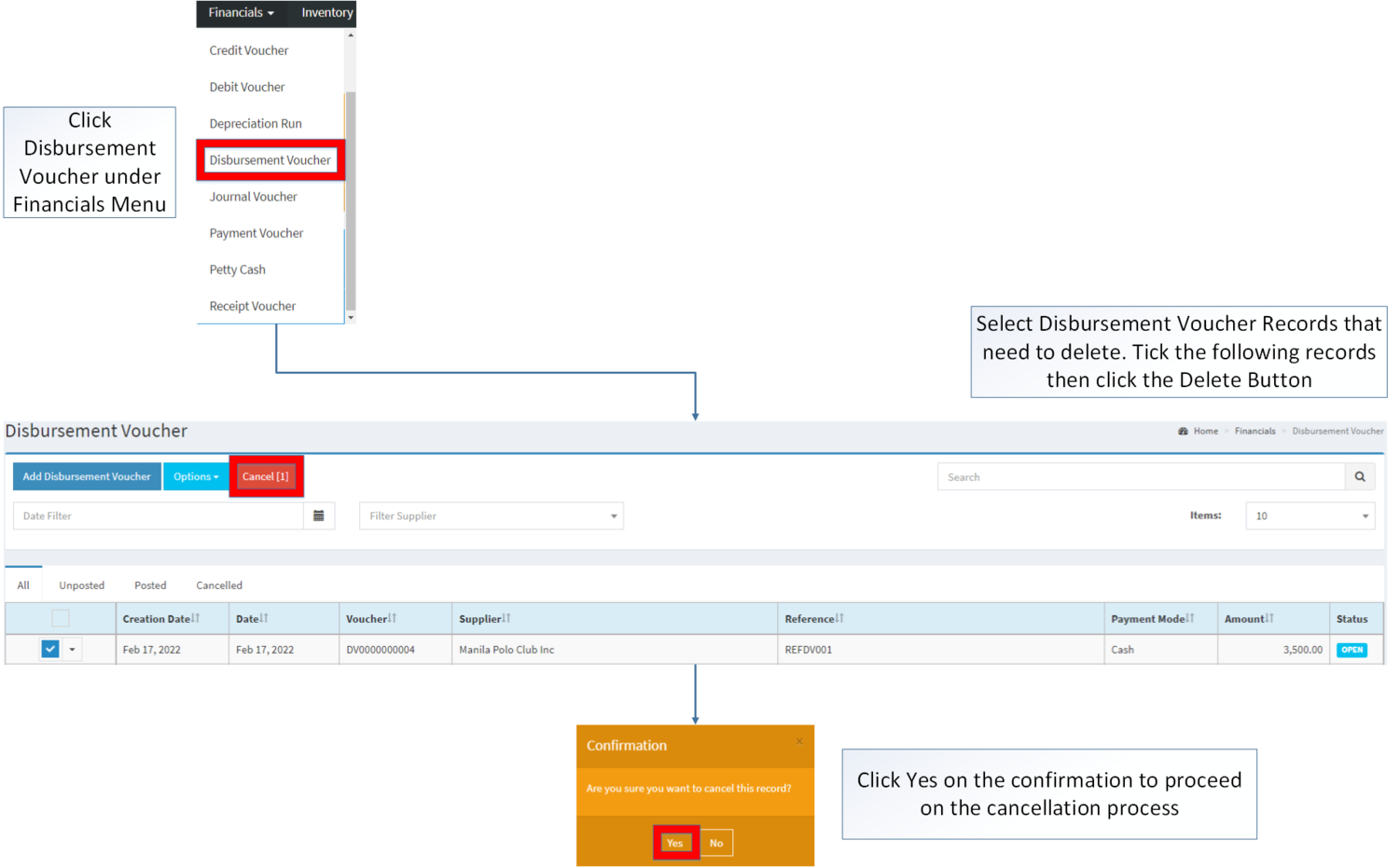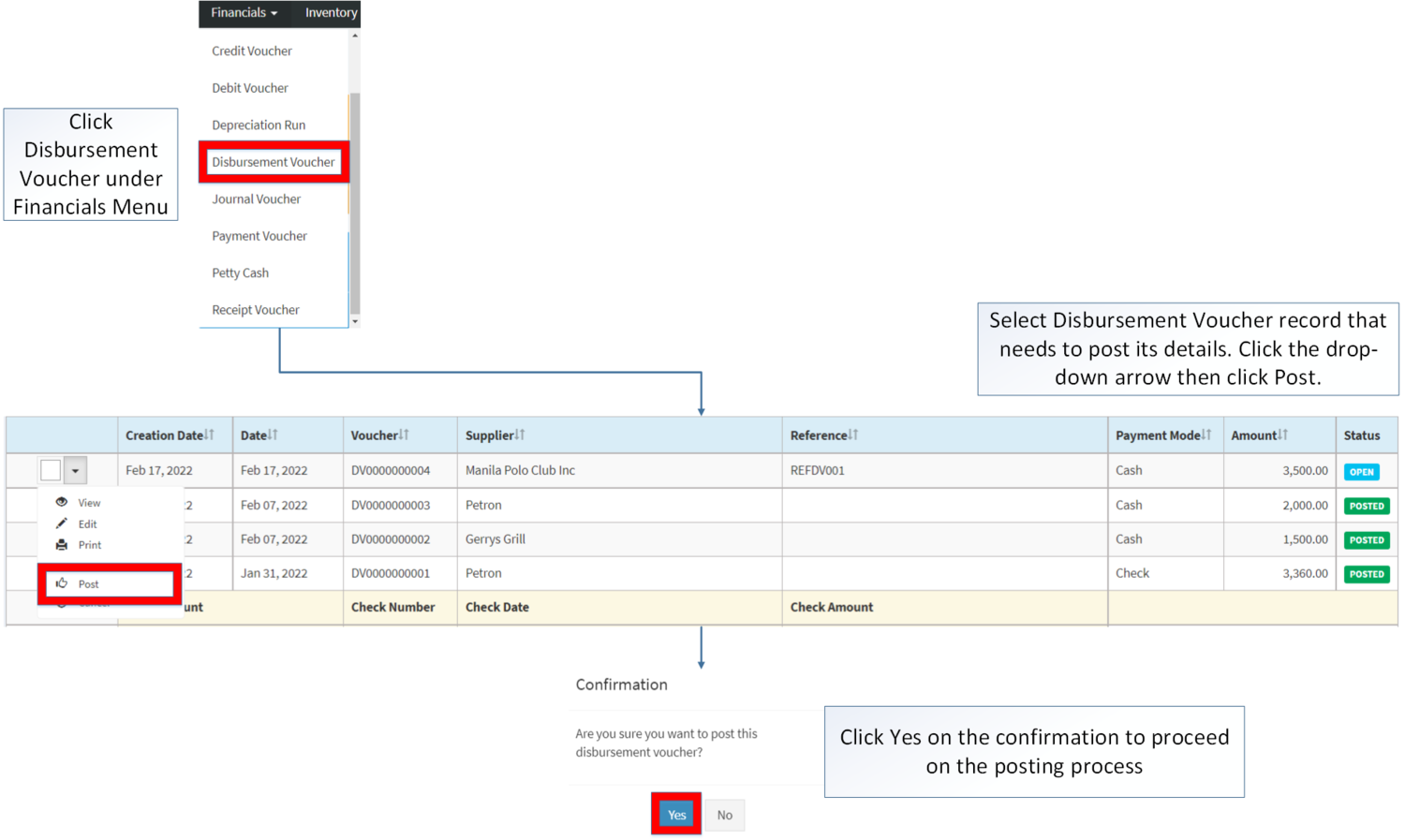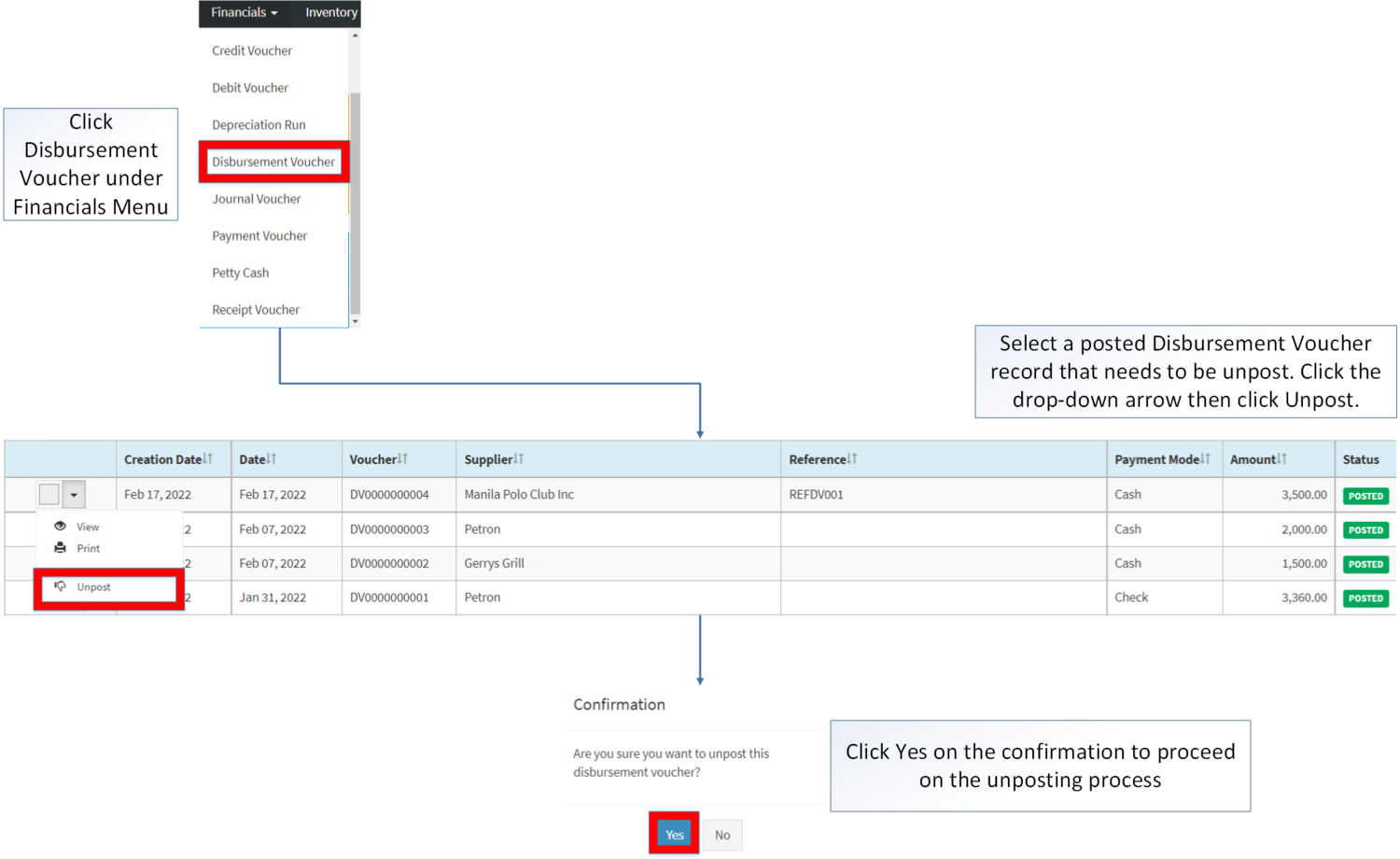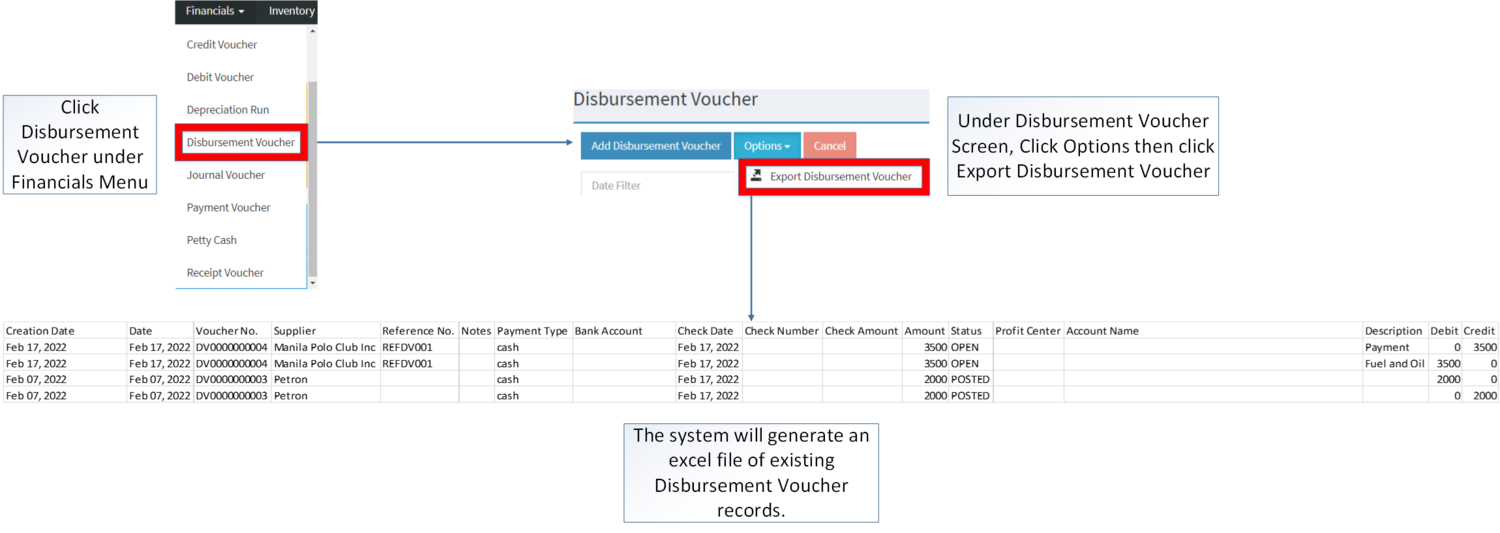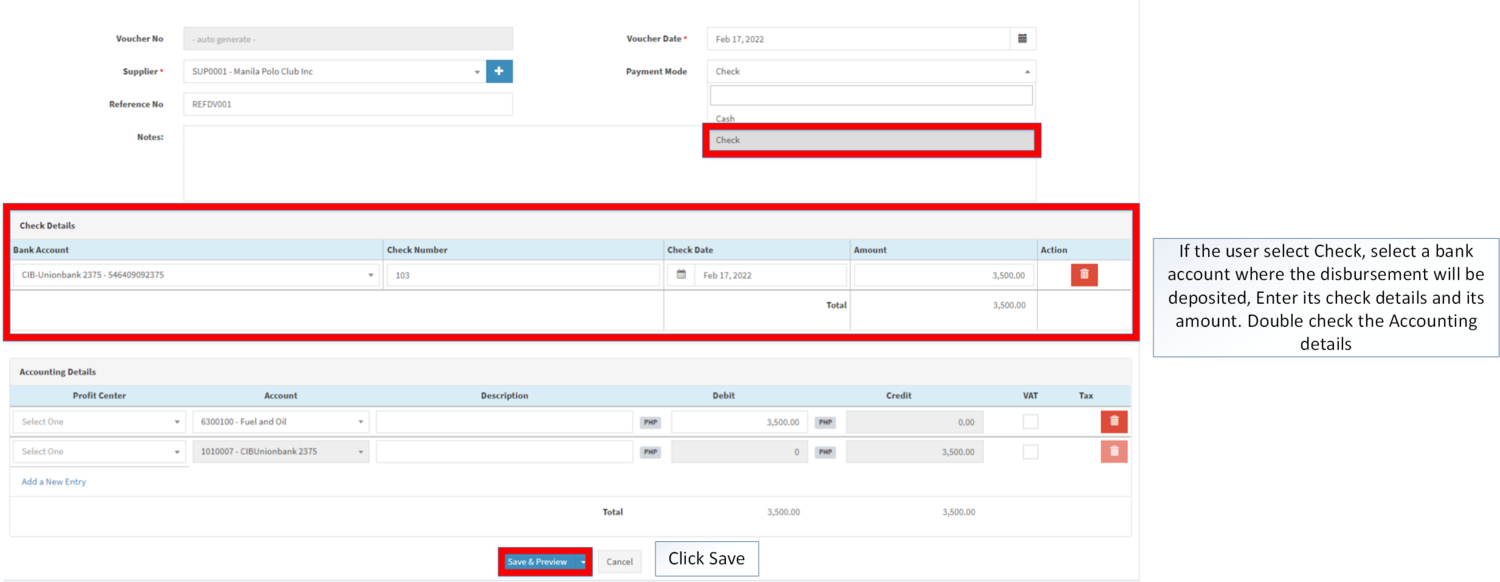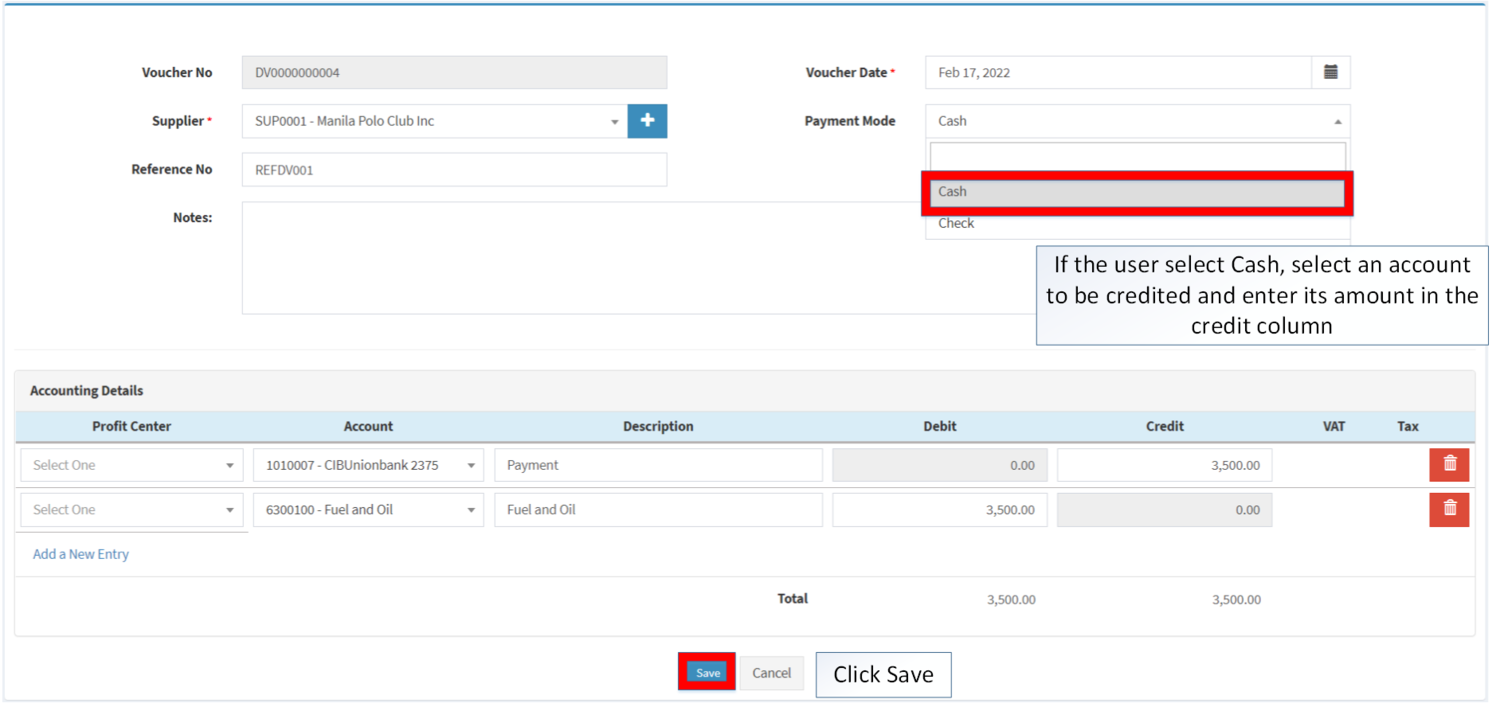Disbursement Voucher
-
- Last edited 3 years ago by Gelo
-
Contents
- 1 Disbursement Voucher
- 1.1 Requirements before using Disbursement Voucher
- 1.2 Disbursement Voucher Status
- 1.3 Disbursement Voucher Record List
- 1.4 Adding Disbursement Voucher
- 1.5 Viewing Disbursement Voucher
- 1.6 Editing Disbursement Voucher
- 1.7 Printing Disbursement Voucher
- 1.8 Cancelling Disbursement Voucher Record
- 1.9 Posting Disbursement Voucher
- 1.10 Unposting Disbursement Voucher
- 1.11 Exporting Disbursement Voucher
- 1.12 Selecting Payment Method
- 1.13 Disbursement Voucher Record Options
Disbursement Voucher
Allows the user to create a voucher to be used to issue payments to vendors using clearing/deposit accounts.
Requirements before using Disbursement Voucher
- The user should setup the following Maintenance Module in order to proceed on using the Disbursement Voucher
Disbursement Voucher Status
| Status | Description |
|---|---|
| UNPOSTED/OPEN | If the Disbursement Voucher is newly created and no post action has been done |
| POSTED | If the Disbursement Voucher is Posted |
| CANCELLED | If the Disbursement Voucher is cancelled |
Disbursement Voucher Record List
Adding Disbursement Voucher
- Click Disbursement Voucher under Financials Menu
- Under Disbursement Voucher Screen, Click Add Disbursement Voucher
- Fill out the necessary fields in the Header Part
- Fill out the necessary fields on the Accounting Details then click Save
| Field | Description | Allowed Inputs | Restricted Inputs | Character Limit | Required Field? |
|---|---|---|---|---|---|
| 1.Supplier | •Name of Supplier | •Supplier List provided in the Supplier Maintenance Module | N/A | N/A | Yes |
| 2.Reference No. | •Reference Number of the Transaction | •Alphanumeric
•Special Characters |
N/A | 50 | No |
| 3.Voucher Date | •Date when the Voucher was Created | •Date Picker provided by the system | N/A | N/A | Yes |
| 4.Payment Mode | •Mode of Payment of the Transaction | •Cash or Check | N/A | N/A | Yes |
| 5.Notes | •Other Remarks on the Transaction | •Alphanumeric
•Special Characters |
None | 300 | No |
| 6.Profit Center | •Profit Center applied to the account line | •Profit Center List provided in the Profit Center Maintenance Module | N/A | N/A | No |
| 7.Account | •Account to be charged for credit and debit amount on the transaction | •Account list in the Chart of Accounts Maintenance Module | N/A | N/A | Yes |
| 8.Description | •Any remarks or description on the specific Accounting Details | •Alphanumeric
•Special Characters |
None | 100 | No |
| 9.Debit | •Debit Amount for the Transaction | •Numeric | Any inputs except numbers | 20 | Yes |
| 10.Credit | •Credit Amount for the Transaction | •Numeric | Any inputs except numbers | 20 | Yes |
| 11.VAT | •VAT to be applied in the amount on the accounting details in the transaction | •Tick/Untick | N/A | N/A | No |
| 12.Tax | •Type of Tax to be applied when the VAT is ticked | •Tax List provided in the Tax Maintenance Module | N/A | N/A | N/A |
Notes:
- Supplier record should be ACTIVE when creating or editing a Disbursement Voucher.
- This can be seen in Supplier Maintenance Module
- Past Transactions with INACTIVE status prior to its deactivation can still be used.
- Accounting details should be ACTIVE when creating or editing a Disbursement Voucher.
- List of Accounts can be found on Chart of Account under Maintenance Module.
- INACTIVE chart of accounts can still be used if the Accounting Details was filled up prior to its deactivation
Viewing Disbursement Voucher
- Click Disbursement Voucher under Financials Menu
- Select the Disbursement Voucher that needs to view its details. Click the Drop-down Arrow then click View
- The user has an option to Edit the Disbursement Voucher record upon viewing it as long as its status is still open.
Editing Disbursement Voucher
- Click Disbursement Voucher under Financials Menu
- Select Disbursement Voucher record that needs to update its details. Click the Drop-down Arrow then click Edit.
- Update the Necessary fields then click Save
| Field | Description | Allowed Inputs | Restricted Inputs | Character Limit | Required Field? |
|---|---|---|---|---|---|
| 1.Supplier | •Name of Supplier | •Supplier List provided in the Supplier Maintenance Module | N/A | N/A | Yes |
| 2.Reference No. | •Reference Number of the Transaction | •Alphanumeric
•Special Characters |
N/A | 50 | No |
| 3.Voucher Date | •Date when the Voucher was Created | •Date Picker provided by the system | N/A | N/A | Yes |
| 4.Payment Mode | •Mode of Payment of the Transaction | •Cash or Check | N/A | N/A | Yes |
| 5.Notes | •Other Remarks on the Transaction | •Alphanumeric
•Special Characters |
None | 300 | No |
| 6.Profit Center | •Profit Center applied to the account line | •Profit Center List provided in the Profit Center Maintenance Module | N/A | N/A | No |
| 7.Account | •Account to be charged for credit and debit amount on the transaction | •Account list in the Chart of Accounts Maintenance Module | N/A | N/A | Yes |
| 8.Description | •Any remarks or description on the specific Accounting Details | •Alphanumeric
•Special Characters |
None | 100 | No |
| 9.Debit | •Debit Amount for the Transaction | •Numeric | Any inputs except numbers | 20 | Yes |
| 10.Credit | •Credit Amount for the Transaction | •Numeric | Any inputs except numbers | 20 | Yes |
| 11.VAT | •VAT to be applied in the amount on the accounting details in the transaction | •Tick/Untick | N/A | N/A | No |
| 12.Tax | •Type of Tax to be applied when the VAT is ticked | •Tax List provided in the Tax Maintenance Module | N/A | N/A | N/A |
Notes:
- Supplier record should be ACTIVE when creating or editing a Disbursement Voucher.
- This can be seen in Supplier Maintenance Module
- Past Transactions with INACTIVE status prior to its deactivation can still be used.
- Accounting details should be ACTIVE when creating or editing a Disbursement Voucher.
- List of Accounts can be found on Chart of Account under Maintenance Module.
- INACTIVE chart of accounts can still be used if the Accounting Details was filled up prior to its deactivation
Printing Disbursement Voucher
- Click Disbursement Voucher under Financials Menu
- Select the Disbursement Voucher that needs to print its details. Click the Drop-down Arrow then press Print.
Cancelling Disbursement Voucher Record
Disbursement Voucher can be canceled in two ways:
- Using drop-down arrow of a record can be used in single record cancellation
- Using Cancel Button for cancelling multiple records
Posting Disbursement Voucher
- Click Disbursement Voucher under Financials Menu
- Select the Disbursement Voucher that needs to post its details. Click the drop-down arrow then click Post
- Click Yes on the confirmation to proceed on the posting process.
Unposting Disbursement Voucher
- Click Disbursement Voucher under Financials Menu
- Select a posted Disbursement Voucher that needs to be unpost. Click the drop-down arrow then click Unpost
- Click Yes on the confirmation to proceed on the unposting process
Exporting Disbursement Voucher
- Click Disbursement Voucher under Financials Menu
- Under Disbursement Voucher Screen, Click Options then click Export Disbursement Voucher. Take note that you can filter the Date Range and the Supplier for precise exportation of record.
Selecting Payment Method
If the Selected Payment is Check
- Select Bank Account where the disbursement will be deposited
- Enter its check details and its amount
- Double check the Accounting details
- Click Save
| Field | Description of Data Output |
|---|---|
| 1. Deposit To | Dropdown selection listing of all active banks from Bank Maintenance Module |
| 2. Check Number | Manual Entry of Check Number |
| 3. Check Date | Date when the Check Payment is deposited. |
| 4. Amount | Manual Entry of Amount to receive |
| 5. Delete | Deletes Check Detailes |
| 6. Add New Check | Add new Check Line |
If the Selected Payment is Cash
- Select account to be credited
- OPTIONAL: You may also enter account description for easy referencing e.g. Payment for PO#123456
- Enter amount in the Credit Column
- Click Save
| Field | Description of Data Output |
|---|---|
| 1. Account | Dropdown selection listing of Active Chart of Accounts under Chart of Accounts Maintenance Module |
| 2. Description | Manual Entry of Account Description |
| 3. Debit | Manual Entry of Debit Account |
| 4. Credit | Auto-Generated amount based from tagged payable |
| 5. Delete(Line-Item) | Deletes Accounting Entry |
| 6. Add a New Entry | Adds a new Line Entry |
| 7. Total(Debit) | Auto-Calculated: Sum of Debit Entry |
| 8. Total(Credit) | Auto-Calculated: Sum of Credit Entry |
Disbursement Voucher Record Options
| Status | View | Edit | Post | Unpost | Cancel | |
|---|---|---|---|---|---|---|
| UNPOSTED | ☑ | ☑ | ☑ | ☑ | ☑ | |
| POSTED | ☑ | ☑ | ☑ | |||
| CANCELLED | ☑ | ☑ |
Notes:
- The user can edit the details when Viewing the record.
- The user can only Cancel the Payment Voucher if the status of the said Voucher is still on OPEN Status
| Modules | |
|---|---|
| Financials | Financials | Disbursement Voucher |
| Maintenance | Supplier | Chart of Account | Profit Center | Tax | Users Group |