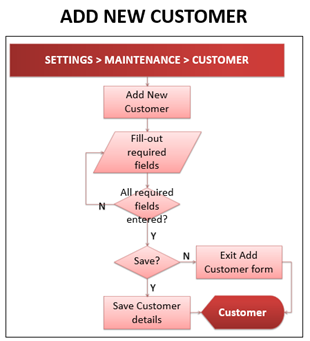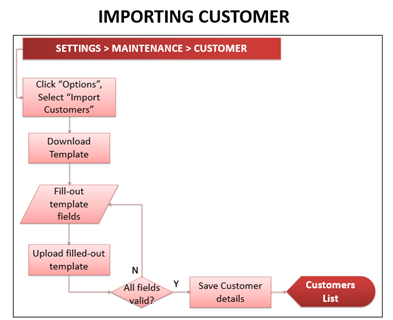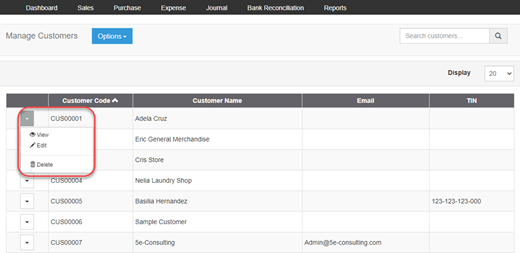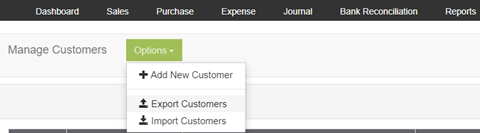You are viewing an old version of this page. Return to the latest version.
Difference between revisions of "Pro Customers"
(Tag: Visual edit) |
(Tag: 2017 source edit) |
||
| Line 1: | Line 1: | ||
| − | + | ==Adding New Customer== | |
| + | <br />[[File:Oojeema Pro - Add New Customer Process Flow.png|center|thumb|341x341px]] | ||
| + | <span style="font-size:12.0pt;line-height:115%">To add a Customer:</span> | ||
| + | |||
| + | #<span style="mso-bidi-font-weight:bold">Click on the Gear icon </span><span style="mso-bidi-font-weight: bold">in the system header. Select </span><span style="mso-bidi-font-weight:bold">"<u>Maintenance</u>"</span><span style="mso-bidi-font-weight: bold">, then select “<u>Customers</u>”. The Manage Customers page will be displayed.</span> | ||
| + | #<span style="mso-bidi-font-weight:bold">Click “<u>Options</u>” button, then select “<u>Add New Customer</u>”.</span> | ||
| + | #<span style="mso-bidi-font-weight:bold"><u>Add New Customer form</u> will be displayed. Fill it out:</span> | ||
| + | ##<span style="mso-bidi-font-weight:bold"><u>Customer Code</u> – accepts alphanumeric, max of 15 characters</span> | ||
| + | ##<span style="mso-bidi-font-weight:bold"><u>Customer Name</u> – accepts alphanumeric, special character, max of 100 characters</span> | ||
| + | ##<span style="mso-bidi-font-weight: bold"><u>Email</u></span> <span style="mso-bidi-font-weight:bold">– for customer email address, special character max of 50</span> | ||
| + | ##<span style="mso-bidi-font-weight:bold"><u>Address</u> – for customer address, accepts alphanumeric, max of 200 characters</span> | ||
| + | ##<span style="mso-bidi-font-weight:bold"><u>City/Province</u> – accepts alphanumeric, max of 200 characters</span> | ||
| + | ##<span style="mso-bidi-font-weight:bold"><u>Business Type</u> – for business type ''(Corporation, Individual)'' selection</span> | ||
| + | ##<span style="mso-bidi-font-weight:bold"><u>TIN</u> – for customer TIN no., numeric entry.</span> | ||
| + | ##<span style="mso-bidi-font-weight:bold"><u>Payment Terms</u> – accepts numeric entry, max of 5 characters</span> | ||
| + | ##<span style="mso-bidi-font-weight:bold"><u>Contact Number</u> – numeric entry, can input multiple contact numbers to be separated by comma </span> | ||
| + | #<span style="mso-bidi-font-weight:bold">After filling-out the form, click “<u>Save</u>” button to store new account details. Otherwise, click “Exit”, to discard entries and exit the form.</span> | ||
| + | |||
| + | == Importing Customers == | ||
| + | <br /> | ||
| + | [[File:Oojeema Pro - Import Customers.png|center|thumb|393x393px]] | ||
| + | <span style="font-size:12.0pt; | ||
| + | line-height:115%">To add new Customers by batch:</span> | ||
| + | |||
| + | # <span style="mso-bidi-font-weight:bold">Click on the Gear icon </span><span style="mso-bidi-font-weight: bold">in the system header. Select </span><span style="mso-bidi-font-weight:bold">"<u>Maintenance</u>"</span><span style="mso-bidi-font-weight: bold">, then select “<u>Customers</u>”. The Chart of Accounts will be displayed.</span> | ||
| + | # <span style="mso-bidi-font-weight:bold">Click “<u>Options</u>” button, then select “<u>Import Customers</u>”. Import Customers pop-up window will be displayed.</span> | ||
| + | # <span style="mso-bidi-font-weight:bold">Download the sample template by clicking the “<u>here</u>” link, and open the downloaded file.</span> | ||
| + | # <span style="mso-bidi-font-weight:bold">On the downloaded template, fill-out the information needed for each columns of the template: </span> | ||
| + | #* <span style="mso-bookmark:_Toc55405293">Sample filled-out Import Customer template</span>[[File:Oojeema Pro - Import Customers CSV.png|link=https://docs.oojeema.com/File:Oojeema%20Pro%20-%20Import%20Customers%20CSV.png|center|thumb|650x650px]] | ||
| + | # <span style="mso-bidi-font-weight:bold">After filling out the form, save it on your computer and upload it back to the system, then back to the Import Customer pop-up window, click “<u>Import</u>”. Imported customers will be displayed in the Customer list.</span> | ||
| + | |||
| + | == Viewing, Editing, Deleting Customer == | ||
| + | <span style="font-size:12.0pt; | ||
| + | line-height:115%">User can view, edit, delete accounts by clicking the corresponding function’s link in Customer list-specific account dropdown menu list.</span><br /> | ||
| + | [[File:Oojeema Pro - Manage Customers.png|center|thumb|520x520px]] | ||
| + | |||
| + | == Exporting Customers == | ||
| + | <span style="font-size:12.0pt; | ||
| + | line-height:115%">User can export the chart of accounts by clicking “Options” button, then click “Export Customers”.</span><br /> | ||
| + | [[File:Oojeema Pro - Export Customers.png|center|thumb|480x480px]] | ||
| + | [[File:Oojeema Pro - Export Customers CSV.png|center|thumb|650x650px]] | ||
Latest revision as of 10:17, 26 April 2022
Contents
Adding New Customer
To add a Customer:
- Click on the Gear icon in the system header. Select "Maintenance", then select “Customers”. The Manage Customers page will be displayed.
- Click “Options” button, then select “Add New Customer”.
- Add New Customer form will be displayed. Fill it out:
- Customer Code – accepts alphanumeric, max of 15 characters
- Customer Name – accepts alphanumeric, special character, max of 100 characters
- Email – for customer email address, special character max of 50
- Address – for customer address, accepts alphanumeric, max of 200 characters
- City/Province – accepts alphanumeric, max of 200 characters
- Business Type – for business type (Corporation, Individual) selection
- TIN – for customer TIN no., numeric entry.
- Payment Terms – accepts numeric entry, max of 5 characters
- Contact Number – numeric entry, can input multiple contact numbers to be separated by comma
- After filling-out the form, click “Save” button to store new account details. Otherwise, click “Exit”, to discard entries and exit the form.
Importing Customers
To add new Customers by batch:
- Click on the Gear icon in the system header. Select "Maintenance", then select “Customers”. The Chart of Accounts will be displayed.
- Click “Options” button, then select “Import Customers”. Import Customers pop-up window will be displayed.
- Download the sample template by clicking the “here” link, and open the downloaded file.
- On the downloaded template, fill-out the information needed for each columns of the template:
- Sample filled-out Import Customer template
- After filling out the form, save it on your computer and upload it back to the system, then back to the Import Customer pop-up window, click “Import”. Imported customers will be displayed in the Customer list.
Viewing, Editing, Deleting Customer
User can view, edit, delete accounts by clicking the corresponding function’s link in Customer list-specific account dropdown menu list.
Exporting Customers
User can export the chart of accounts by clicking “Options” button, then click “Export Customers”.