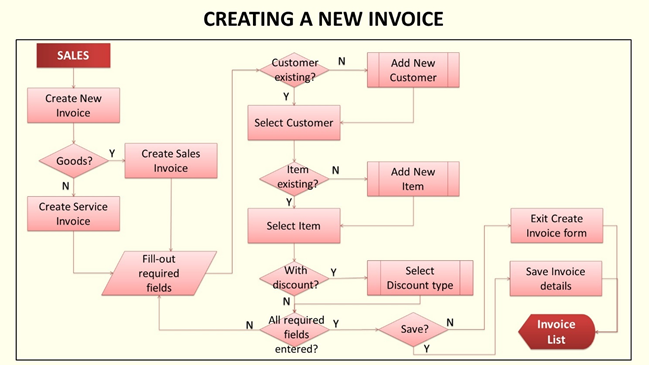No categories assigned
Creating a New Invoice
-
- Last edited 4 years ago by John Ruel Montesino
-
Revision as of 16:49, 9 December 2020 by Ruel (talk | contribs) (Created page with "center|thumb|649x649px <span style="font-size:12.0pt;line-height:115%">To create a new Invoice:</span> # <span st...")
To create a new Invoice:
- On the menu bar, click on “Sales”. The Invoice list will be displayed.
- Click “Create New Invoice” button, then select “Sales Invoice” for goods invoicing. Select “Service Invoice” for service invoicing.
- Invoice form will be displayed. Fill it out:
- Invoice No. – system auto-generated
- Customer – list of customers will be displayed for selection. You can add new customer by clicking “Add new Customer” link from the Customer dropdown list.
- DR NO. – for entry of delivery receipt number (if any)
- PO NO. – for entry of purchase order number (if any)
- Date – for Sales Invoice transaction date selection (displays current date by default)
- Due Date – for Sales Invoice payment due date selection (displays date based on customer’s payment terms)
- Notes – for entry of remarks / notes for the Sales Invoice
- Item – list of items will be displayed for selection. You can add new item by clicking “Add new Item” link from the Item dropdown list.
- Description – for entry of selected item’s description (displays selected item’s description by default)
- Quantity – for entry of selected item’s quantity for invoicing (displays “1.00” by default)
- Price – for entry of item’s selling price per quantity (displays selling price from the Master Pricelist or Customer’s Pricelist by default (if any))
- Tax – for sales tax type selection (displays item’s Revenue Tax Type from Maintenance: Items by default)
- Amount – system calculated (Amount = Quantity x Price - tax amount)
- Add a New Line – link for adding new item for invoicing
- VATable Sales – total amount; system display based from selected Tax
- VAT-Exempt Sales – total amount; system display based from selected Tax
- VAT-Zero Rated Sales – total amount; system display based from selected Tax
- Total Sales – sum of items’ amounts
- Discount – click green button to select discount type (displays “0.00” by default)
- None
- PWD Discount – enter PWD’s Name, Address, ID No., ID Type
- Senior Citizen Discount – enter Senior Citizen’s Name, Address, ID No., ID Type
- Trade Discount – enter trade discount rate
- Add 12% VAT – displays system calculated sum of sales tax amount (if any)
- Total Amount Due – system calculated (Total Amount Due = Total Sales – Discount + tax amount)
- After filling-out the form, select saving option to finalize Sales Invoice creation. Otherwise, click “Exit”, to discard entries and exit the form.
- Save – click to save entries and exit back to Invoice list.
- Save & New – click to save entries and open a new cleared Invoice form.
- Save & Preview – click to save entries and view the created Invoice details.