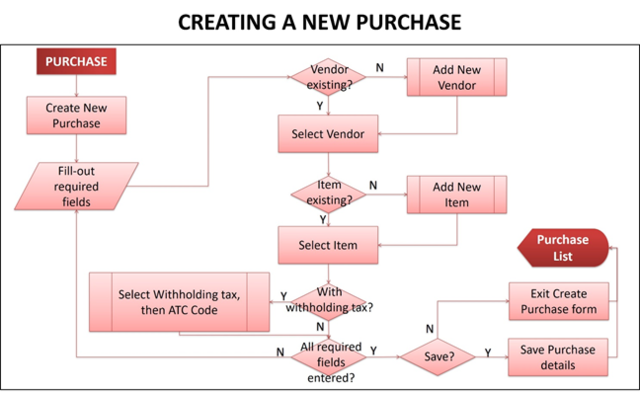Create New Purchase
-
- Last edited 4 years ago by John Ruel Montesino
-
To create a new Purchase:
1. On the menu bar, click on “Purchase”. The Purchase list will be displayed.
2. Click “Create New Purchase” button.
3. Purchase form will be displayed. Fill it out:
a. Purchase No. – system auto-generated
b. Vendor – list of vendors will be displayed for selection. You can add new vendor by clicking “Add new Vendor” link from the Vendor dropdown list.
c. Date – for Purchase transaction date selection (displays current date by default)
d. Document Number – for entry of reference document number (if any)
e. Notes – for entry of remarks / notes for the Purchase
f. Item – list of items will be displayed for selection. You can add new item by clicking “Add new Item” link from the Item dropdown list.
g. Description – for entry of selected item’s description (displays selected item’s description by default)
h. Quantity – for entry of selected item’s quantity for purchasing (displays “1.00” by default)
i. Price – for entry of item’s purchase price per quantity (displays gross purchase price from the Maintenance: Items by default (if any))
j. Tax – for purchase tax type selection (displays “none” by default)
k. Amount – system calculated (Amount = Quantity x Price - tax amount)
l. Add a New Line – link for adding new item for purchasing
m. Subtotal – sum of items’ amounts
n. Total Purchases Tax – displays system calculated sum of purchase tax amount (if any)
o. Withholding Tax – for withholding tax (ATC Code) selection (displays “none” by default)
• None
• WTAX (1%) – pop-up selection of applicable ATC Code
• WTAX (2%) – pop-up selection of applicable ATC Code
• WTAX (5%) – pop-up selection of applicable ATC Code
• WTAX (10%) – pop-up selection of applicable ATC Code
• WTAX (15%) – pop-up selection of applicable ATC Code
p. Total – system calculated (Total = Subtotal + Total Purchases Tax – Withholding Tax amount)
4. After filling-out the form, select saving option to finalize Purchase Voucher creation. Otherwise, click “Exit”, to discard entries and exit the form.
a. Save – click to save entries and exit back to Purchases list.
b. Save & New – click to save entries and open a new cleared Purchase form.
c. Save & Preview – click to save entries and view the created Purchase Voucher details.