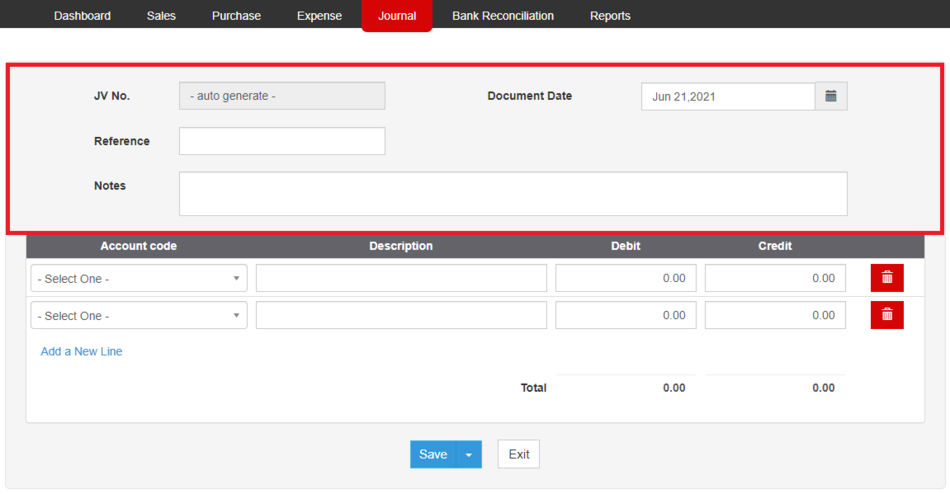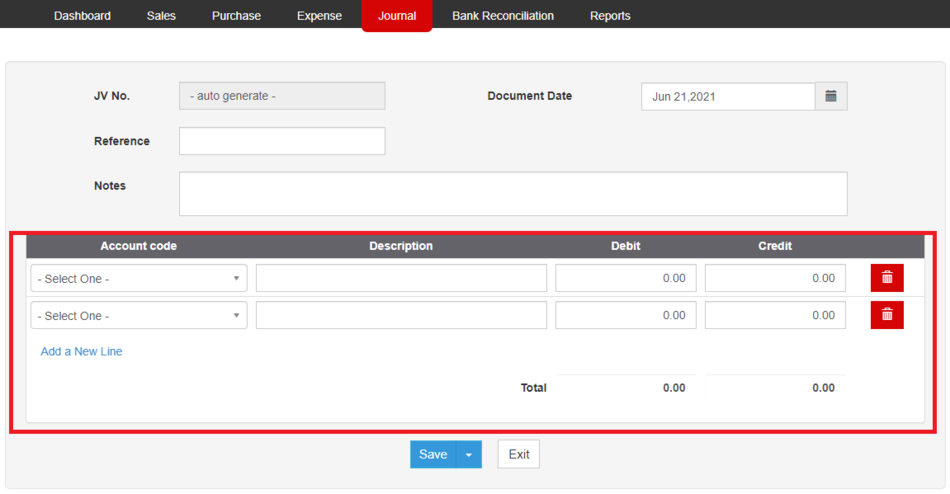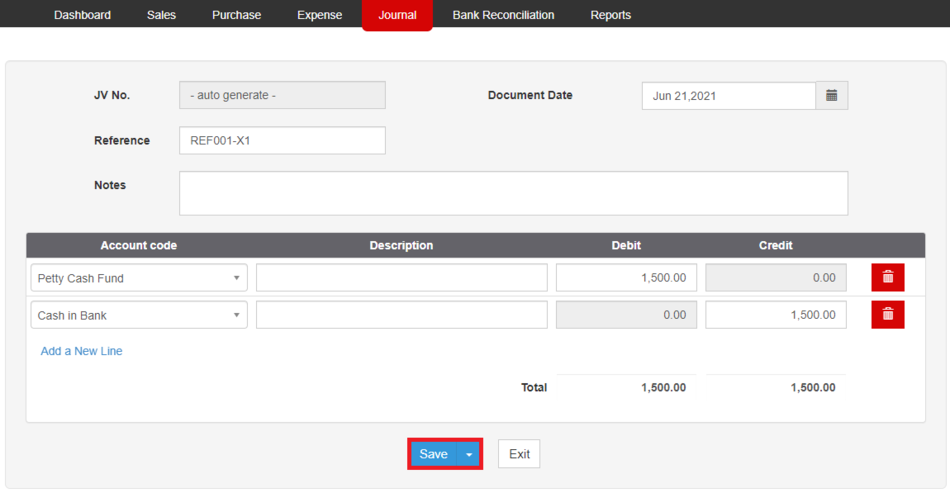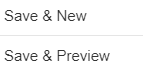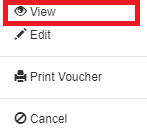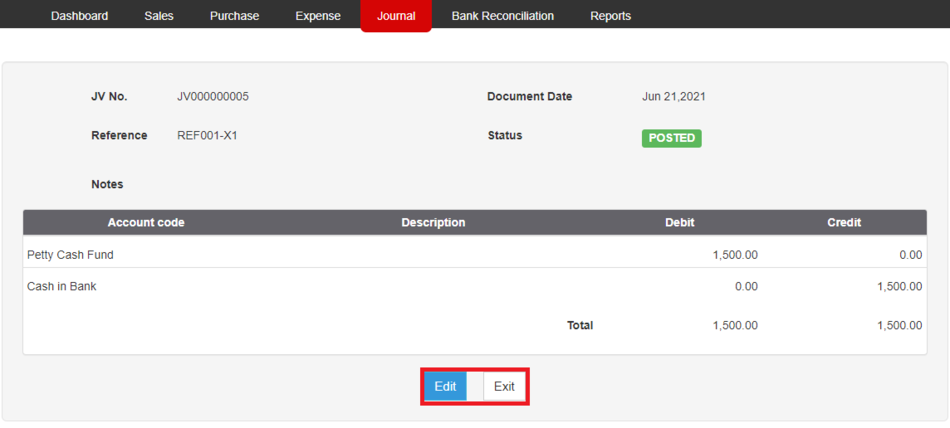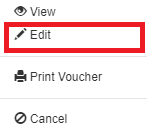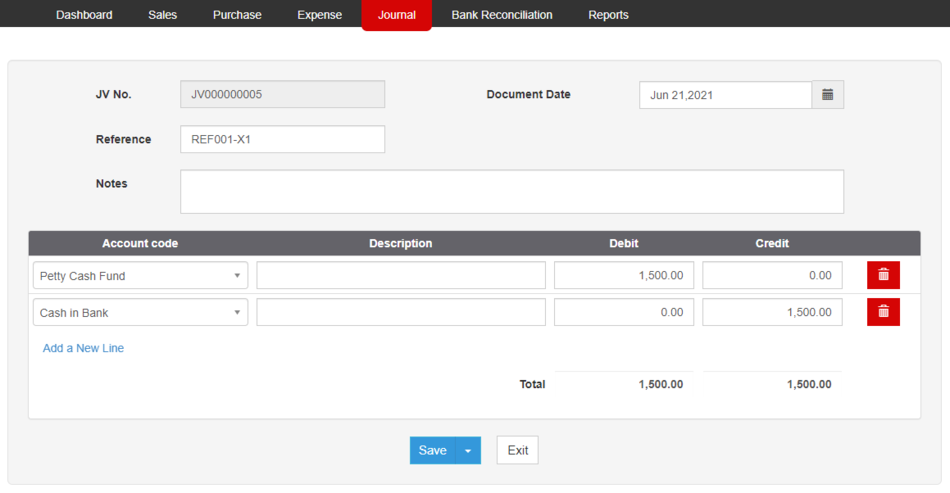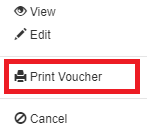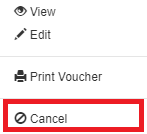You are viewing an old version of this page. Return to the latest version.
Difference between revisions of "Oojeema Pro Journal Job Aids"
(Tag: Visual edit) |
(Tag: Visual edit) |
||
| (One intermediate revision by the same user not shown) | |||
| Line 1: | Line 1: | ||
| + | <div style="text-align: center;"> | ||
| + | [[Pro Journal]] | [[Pro Journal Voucher]] | [[Oojeema Pro Journal Job Aids|Journal Job Aids]] | ||
| + | </div><br /> | ||
==Journal Job Aids== | ==Journal Job Aids== | ||
| − | =====Managing | + | =====Managing Journal Voucher===== |
======<span class="toctext ve-pasteProtect" style="box-sizing: inherit; font-family: "Open Sans", Roboto, arial, sans-serif; display: table-cell; padding-right: 1em;" data-ve-attributes="{"style":"box-sizing: inherit; font-family: \"Open Sans\", Roboto, arial, sans-serif; display: table-cell; padding-right: 1em;"}">Creating Purchase Transaction</span>====== | ======<span class="toctext ve-pasteProtect" style="box-sizing: inherit; font-family: "Open Sans", Roboto, arial, sans-serif; display: table-cell; padding-right: 1em;" data-ve-attributes="{"style":"box-sizing: inherit; font-family: \"Open Sans\", Roboto, arial, sans-serif; display: table-cell; padding-right: 1em;"}">Creating Purchase Transaction</span>====== | ||
| − | #Under Main Menu, Click '''Journal''' | + | #Under Main Menu, Click '''[[Pro Journal|Journal]]'''[[File:Pro Journal Module (Create) - Step 01.png|center|950x950px]]<br /> |
| − | #Under Journal Menu, Click Create New | + | #Under Journal Menu, Click Create '''New Journal Voucher'''[[File:Pro Journal Module (Create) - Step 02.png|center|798x798px]]<br /> |
| − | #<span class="ve-pasteProtect" style="color: rgb(51, 51, 51)" data-ve-attributes="{"style":"color: rgb(51, 51, 51)"}">Fill up the necessary fields on the Header Part</span> | + | #<span class="ve-pasteProtect" style="color: rgb(51, 51, 51)" data-ve-attributes="{"style":"color: rgb(51, 51, 51)"}">Fill up the necessary fields on the Header Part</span>[[File:Pro Journal Module (Create) - Step 03.png|center|950x950px]]<br /> |
| − | + | #<span class="ve-pasteProtect" style="color: rgb(51, 51, 51)" data-ve-attributes="{"style":"color: rgb(51, 51, 51)"}">Fill up the Account Field</span>[[File:Pro Journal Module (Create) - Step 04.png|center|950x950px]]<br /> | |
| − | + | #<span class="ve-pasteProtect" style="color: rgb(51, 51, 51)" data-ve-attributes="{"style":"color: rgb(51, 51, 51)"}">Click Save</span>[[File:Pro Journal Module (Create) - Step 05.png|center|950x950px]]<br /> | |
| − | + | #*User has an option on how the Journal Voucher will be save. Below are the following options on saving a [[Pro Journal Voucher|Journal Voucher]][[File:Pro Expense Module (Saving Voucher) - Step 01.png|link=https://docs.oojeema.com/File:Pro%20Expense%20Module%20(Saving%20Voucher)%20-%20Step%2001.png|center|143x143px]] | |
| − | #<span class="ve-pasteProtect" style="color: rgb(51, 51, 51)" data-ve-attributes="{"style":"color: rgb(51, 51, 51)"}">Fill up the Account Field</span> | + | #**Save - the system will save the Journal Voucher and will redirect the user to Journal Voucher Menu |
| − | #<span class="ve-pasteProtect" style="color: rgb(51, 51, 51)" data-ve-attributes="{"style":"color: rgb(51, 51, 51)"}">Click Save</span> | + | #**Save and New - the system will save the Journal Voucher and will redirect the user to Journal Voucher Menu |
| − | #*User has an option on how the | + | #**Save and Preview - the system will save the Journal Voucher and will redirect the user on viewing the Journal Voucher. |
| − | #**Save - the system will save the | ||
| − | #**Save and New - the system will save the | ||
| − | #**Save and Preview - the system will save the | ||
| − | |||
| − | ======<span class="toctext ve-pasteProtect" style="box-sizing: inherit; font-family: "Open Sans", Roboto, arial, sans-serif; display: table-cell; padding-right: 1em;" data-ve-attributes="{"style":"box-sizing: inherit; font-family: \"Open Sans\", Roboto, arial, sans-serif; display: table-cell; padding-right: 1em;"}">Viewing | + | ======<span class="toctext ve-pasteProtect" style="box-sizing: inherit; font-family: "Open Sans", Roboto, arial, sans-serif; display: table-cell; padding-right: 1em;" data-ve-attributes="{"style":"box-sizing: inherit; font-family: \"Open Sans\", Roboto, arial, sans-serif; display: table-cell; padding-right: 1em;"}">Viewing Journal Voucher Voucher</span>====== |
| − | #Under Main Menu, Click <span class="ve-pasteProtect">''' | + | #Under Main Menu, Click <span class="ve-pasteProtect">'''Journal'''</span>[[File:Pro Journal Module (Create) - Step 01.png|link=https://docs.oojeema.com/File:Pro%20Journal%20Module%20(Create)%20-%20Step%2001.png|center|950x950px]] |
| − | #<span class="ve-pasteProtect" style="color: rgb(51, 51, 51)" data-ve-attributes="{"style":"color: rgb(51, 51, 51)"}">Under | + | #<span class="ve-pasteProtect" style="color: rgb(51, 51, 51)" data-ve-attributes="{"style":"color: rgb(51, 51, 51)"}">Under Journal Voucher Menu, Select a Journal Voucher that needs to view its Details, click the drop-down button then choose</span> '''View'''[[File:Pro Journal Voucher (View) - Step 02.png|center|147x147px]]<br /> |
| − | #<span class="ve-pasteProtect" style="color: rgb(51, 51, 51)" data-ve-attributes="{"style":"color: rgb(51, 51, 51)"}">Under view | + | #<span class="ve-pasteProtect" style="color: rgb(51, 51, 51)" data-ve-attributes="{"style":"color: rgb(51, 51, 51)"}">Under view Journal Voucher, the user has an option to Edit, or Exit the Transaction</span>[[File:Pro Journal Module (View) - Step 03.png|center|950x950px]]<br /> |
======<span class="mw-headline ve-pasteProtect" id="Editing_Purchase_Transaction" style="box-sizing: inherit;" data-ve-attributes="{"style":"box-sizing: inherit;"}">Editing Expense Transaction</span>====== | ======<span class="mw-headline ve-pasteProtect" id="Editing_Purchase_Transaction" style="box-sizing: inherit;" data-ve-attributes="{"style":"box-sizing: inherit;"}">Editing Expense Transaction</span>====== | ||
| − | #Under Main Menu, Click | + | #Under Main Menu, Click '''[[Pro Journal|Journal]]'''[[File:Pro Journal Module (Create) - Step 01.png|link=https://docs.oojeema.com/File:Pro%20Journal%20Module%20(Create)%20-%20Step%2001.png|center|950x950px]] |
| − | #<span class="ve-pasteProtect" style="color: rgb(51, 51, 51)" data-ve-attributes="{"style":"color: rgb(51, 51, 51)"}">Under | + | #<span class="ve-pasteProtect" style="color: rgb(51, 51, 51)" data-ve-attributes="{"style":"color: rgb(51, 51, 51)"}">Under Journal Voucher Menu, Select a Journal Voucher that needs to update its Details, click the drop-down button then choose</span> '''Edit'''[[File:Pro Journal Module (Edit) - Step 2.png|center|147x147px]]<br /> |
| − | #<span class="ve-pasteProtect" style="color: rgb(51, 51, 51)" data-ve-attributes="{"style":"color: rgb(51, 51, 51)"}">Update the necessary fields</span> | + | #<span class="ve-pasteProtect" style="color: rgb(51, 51, 51)" data-ve-attributes="{"style":"color: rgb(51, 51, 51)"}">Update the necessary fields</span>[[File:Pro Journal Module (Edit) - Step 03.png|center|950x950px]]<br /> |
#Click Save | #Click Save | ||
| − | #*User has an option on how the Invoice will be save. Below are the following options on saving an | + | #*User has an option on how the Invoice will be save. Below are the following options on saving an Journal Voucher[[File:Pro Expense Module (Saving Voucher) - Step 01.png|link=https://docs.oojeema.com/File:Pro%20Expense%20Module%20(Saving%20Voucher)%20-%20Step%2001.png|center|143x143px]] |
| − | #**Save - the system will save the | + | #**Save - the system will save the Journal Voucher and will redirect the user to Journal Voucher Menu |
| − | #**Save and New - the system will save the | + | #**Save and New - the system will save the Journal Voucher and will redirect the user to Journal Voucher Menu |
| − | #**Save and Preview - the system will save the | + | #**Save and Preview - the system will save the Journal Voucher and will redirect the user on viewing the Journal Voucher. |
| − | |||
======<span class="mw-headline ve-pasteProtect" id="Printing_Purchase_Transaction" style="box-sizing: inherit;" data-ve-attributes="{"style":"box-sizing: inherit;"}">Printing Expense Transaction</span>====== | ======<span class="mw-headline ve-pasteProtect" id="Printing_Purchase_Transaction" style="box-sizing: inherit;" data-ve-attributes="{"style":"box-sizing: inherit;"}">Printing Expense Transaction</span>====== | ||
| − | #Under Main Menu, Click <span class="ve-pasteProtect">''' | + | #Under Main Menu, Click <span class="ve-pasteProtect">'''Journal'''</span>[[File:Pro Journal Module (Create) - Step 01.png|link=https://docs.oojeema.com/File:Pro%20Journal%20Module%20(Create)%20-%20Step%2001.png|center|950x950px]] |
| − | + | #<span class="ve-pasteProtect" style="color: rgb(51, 51, 51)" data-ve-attributes="{"style":"color: rgb(51, 51, 51)"}">Under Expense Menu, Select a Journal Voucher that needs to print its Details, click the drop-down button then choose</span> '''Print'''[[File:Pro Journal Module (Print) - Step 02.png|center|147x147px]]<br /> | |
| − | |||
| − | |||
| − | |||
| − | |||
| − | #<span class="ve-pasteProtect" style="color: rgb(51, 51, 51)" data-ve-attributes="{"style":"color: rgb(51, 51, 51)"}">Under Expense Menu, Select a | ||
| − | |||
======<span class="mw-headline ve-pasteProtect" id="Cancelling_Purchase_Transaction" style="box-sizing: inherit;" data-ve-attributes="{"style":"box-sizing: inherit;"}">Cancelling Expense Transaction</span>====== | ======<span class="mw-headline ve-pasteProtect" id="Cancelling_Purchase_Transaction" style="box-sizing: inherit;" data-ve-attributes="{"style":"box-sizing: inherit;"}">Cancelling Expense Transaction</span>====== | ||
| − | #<span class="ve-pasteProtect" style="color: rgb(51, 51, 51)" data-ve-attributes="{"style":"color: rgb(51, 51, 51)"}">Under Main Menu, Click <span class="ve-pasteProtect">''' | + | #<span class="ve-pasteProtect" style="color: rgb(51, 51, 51)" data-ve-attributes="{"style":"color: rgb(51, 51, 51)"}">Under Main Menu, Click <span class="ve-pasteProtect">'''[[Pro Journal|Journal]]'''</span></span>[[File:Pro Journal Module (Create) - Step 01.png|link=https://docs.oojeema.com/File:Pro%20Journal%20Module%20(Create)%20-%20Step%2001.png|center|950x950px]] |
| − | #<span class="ve-pasteProtect" style="color: rgb(51, 51, 51)" data-ve-attributes="{"style":"color: rgb(51, 51, 51)"}">Under Expense Menu, Select a | + | #<span class="ve-pasteProtect" style="color: rgb(51, 51, 51)" data-ve-attributes="{"style":"color: rgb(51, 51, 51)"}">Under Expense Menu, Select a Journal Voucher that needs to cancel, click the drop-down button then choose</span> '''Cancel'''[[File:Pro Journal Voucher (Cancel) - Step02.png|center|147x147px]]<br /> |
| − | + | #<span class="ve-pasteProtect" style="color: rgb(51, 51, 51)" data-ve-attributes="{"style":"color: rgb(51, 51, 51)"}">Click Yes to proceed in cancelling the Journal Voucher</span> | |
| − | |||
| − | |||
| − | |||
| − | |||
| − | #<span class="ve-pasteProtect" style="color: rgb(51, 51, 51)" data-ve-attributes="{"style":"color: rgb(51, 51, 51)"}"> | ||
| − | |||
| − | |||
| − | |||
| − | |||
| − | |||
| − | |||
| − | |||
| − | |||
| − | |||
| − | |||
| − | |||
| − | |||
| − | + | [[File:Pro Sales Invoice (Cancel) - Step 03.png|link=https://docs.oojeema.com/File:Pro%20Sales%20Invoice%20(Cancel)%20-%20Step%2003.png|center|283x283px]]<br /> | |
| − | + | {| class="wikitable" style="box-sizing: inherit; border-collapse: collapse; border-spacing: 0px; background-color: rgb(248, 249, 250); font-size: 14px; color: rgb(34, 34, 34); margin: 1em 0px; border: 1px solid rgb(162, 169, 177); font-family: "Open Sans", Roboto, arial, sans-serif; font-style: normal; font-variant-ligatures: normal; font-variant-caps: normal; font-weight: 400; letter-spacing: normal; orphans: 2; text-align: start; text-transform: none; white-space: normal; widows: 2; word-spacing: 0px; -webkit-text-stroke-width: 0px; text-decoration-thickness: initial; text-decoration-style: initial; text-decoration-color: initial;" | |
| − | + | |+ style="box-sizing: inherit; padding-top: 8px; padding-bottom: 8px; color: rgb(119, 119, 119); text-align: left; font-weight: bold;" |Categories: | |
| − | + | ! colspan="2" style="background-color:rgb(234, 236, 240);text-align:center;" |'''Modules''' | |
| + | |- style="box-sizing: inherit;" | ||
| + | | style="" |Journal | ||
| + | | style="" |[[Pro Journal|Journal]]<nowiki> | </nowiki>[[Pro Journal Voucher|Journal Voucher]] | ||
| + | |- style="box-sizing: inherit;" | ||
| + | | style="" |Maintenance | ||
| + | | style="" |[[Pro Chart of Account|Chart of Account]] | ||
| + | |- style="box-sizing: inherit;" | ||
| + | | colspan="2" style="vertical-align:middle;text-align:center;" |'''Job Aid Modules''' | ||
| + | |- style="box-sizing: inherit;" | ||
| + | | style="" |Journal Aids | ||
| + | | style="" |[[Oojeema Pro Journal Job Aids|Journal Job Aids]] | ||
| + | |- style="box-sizing: inherit;" | ||
| + | | style="" |Maintenance Aids | ||
| + | | style="" |[[Oojeema Pro Chart of Accounts Job Aids|Chart of Accounts Job Aids]] | ||
| + | |}<br /> | ||
Latest revision as of 10:17, 2 August 2021
Contents
Journal Job Aids
Managing Journal Voucher
Creating Purchase Transaction
- Under Main Menu, Click Journal
- Under Journal Menu, Click Create New Journal Voucher
- Fill up the necessary fields on the Header Part
- Fill up the Account Field
- Click Save
- User has an option on how the Journal Voucher will be save. Below are the following options on saving a Journal Voucher
- Save - the system will save the Journal Voucher and will redirect the user to Journal Voucher Menu
- Save and New - the system will save the Journal Voucher and will redirect the user to Journal Voucher Menu
- Save and Preview - the system will save the Journal Voucher and will redirect the user on viewing the Journal Voucher.
- User has an option on how the Journal Voucher will be save. Below are the following options on saving a Journal Voucher
Viewing Journal Voucher Voucher
- Under Main Menu, Click Journal
- Under Journal Voucher Menu, Select a Journal Voucher that needs to view its Details, click the drop-down button then choose View
- Under view Journal Voucher, the user has an option to Edit, or Exit the Transaction
Editing Expense Transaction
- Under Main Menu, Click Journal
- Under Journal Voucher Menu, Select a Journal Voucher that needs to update its Details, click the drop-down button then choose Edit
- Update the necessary fields
- Click Save
- User has an option on how the Invoice will be save. Below are the following options on saving an Journal Voucher
- Save - the system will save the Journal Voucher and will redirect the user to Journal Voucher Menu
- Save and New - the system will save the Journal Voucher and will redirect the user to Journal Voucher Menu
- Save and Preview - the system will save the Journal Voucher and will redirect the user on viewing the Journal Voucher.
- User has an option on how the Invoice will be save. Below are the following options on saving an Journal Voucher
Printing Expense Transaction
- Under Main Menu, Click Journal
- Under Expense Menu, Select a Journal Voucher that needs to print its Details, click the drop-down button then choose Print
Cancelling Expense Transaction
- Under Main Menu, Click Journal
- Under Expense Menu, Select a Journal Voucher that needs to cancel, click the drop-down button then choose Cancel
- Click Yes to proceed in cancelling the Journal Voucher
| Modules | |
|---|---|
| Journal | Journal | Journal Voucher |
| Maintenance | Chart of Account |
| Job Aid Modules | |
| Journal Aids | Journal Job Aids |
| Maintenance Aids | Chart of Accounts Job Aids |