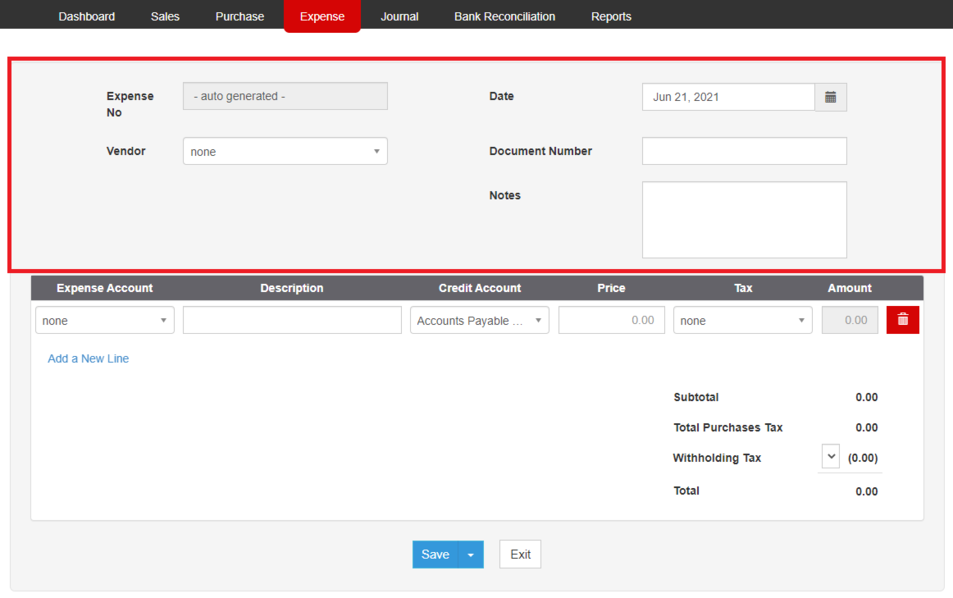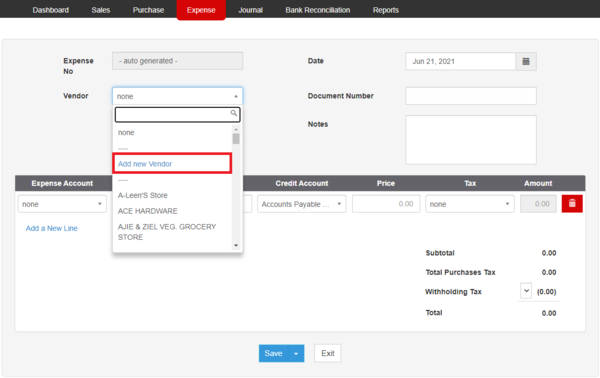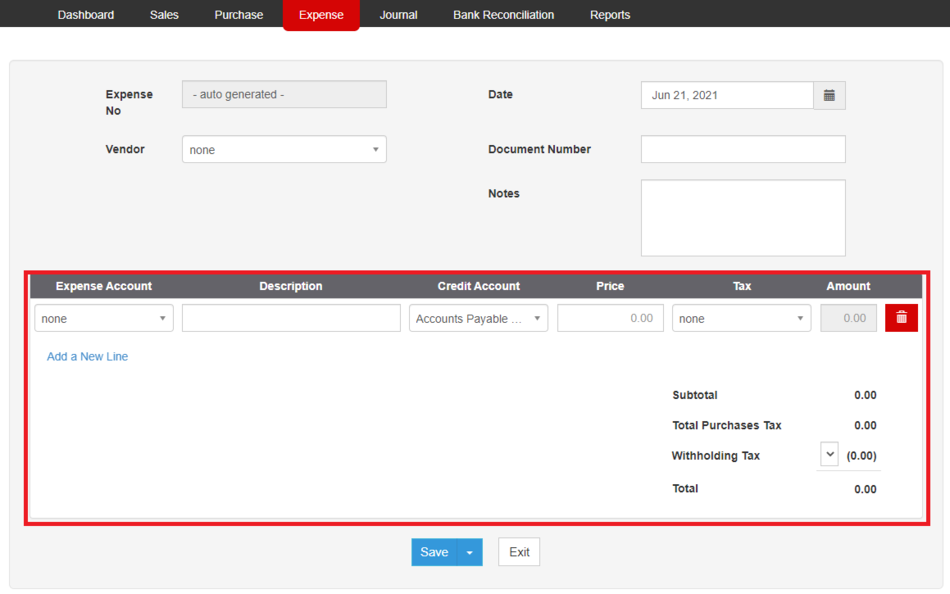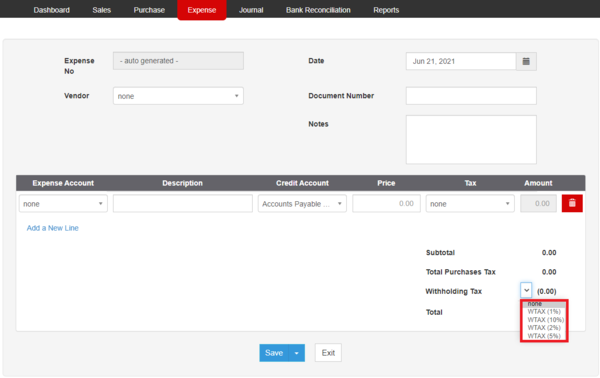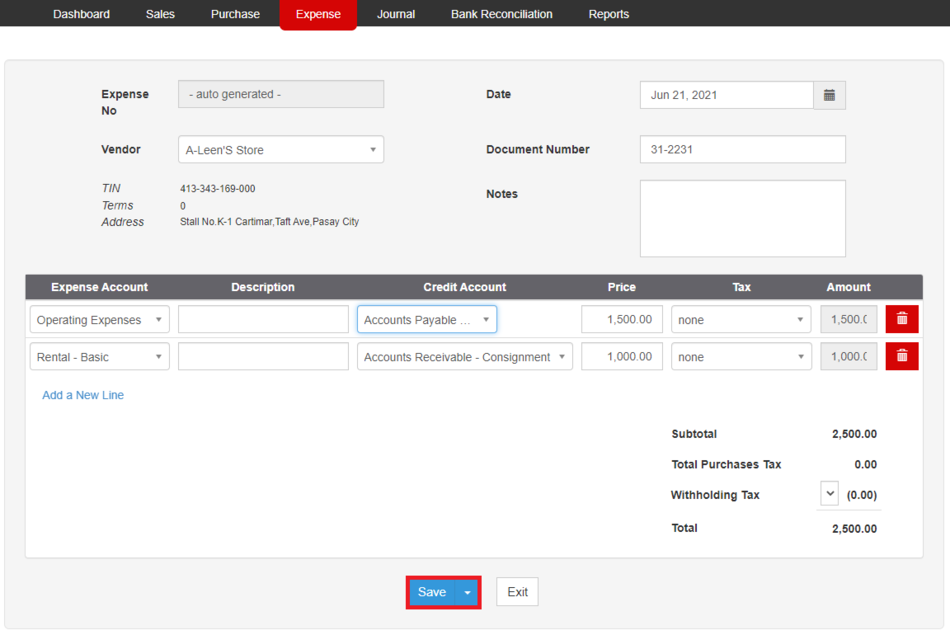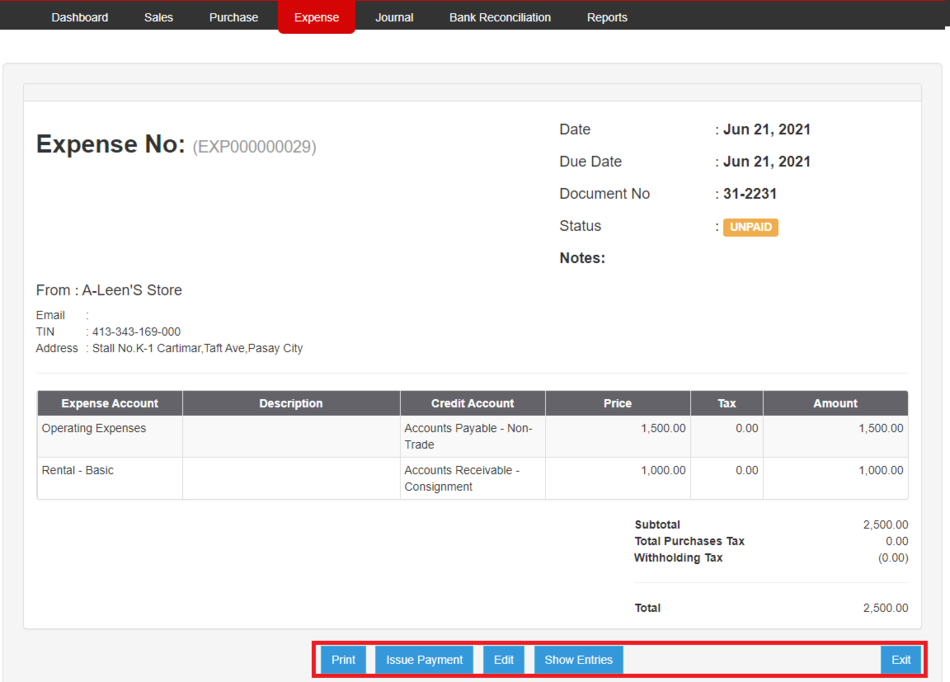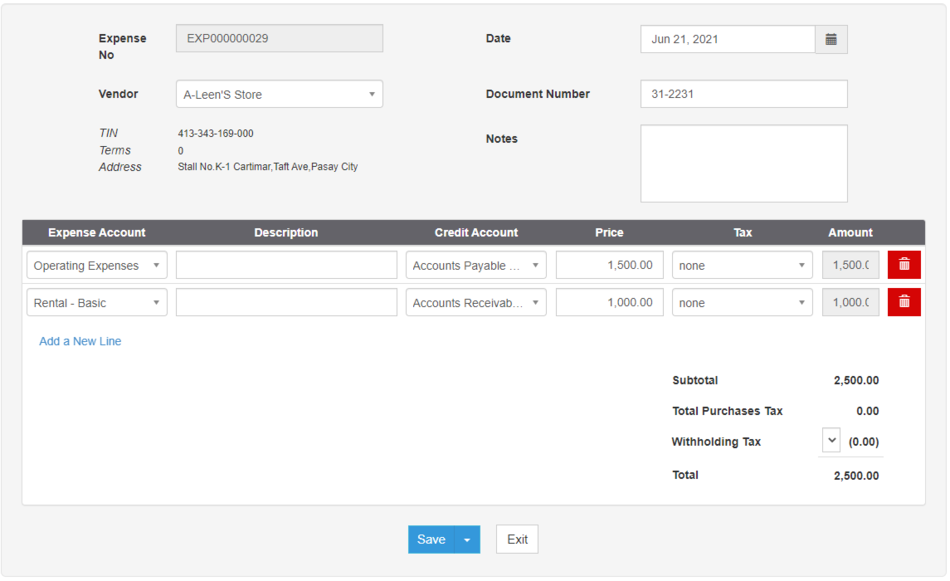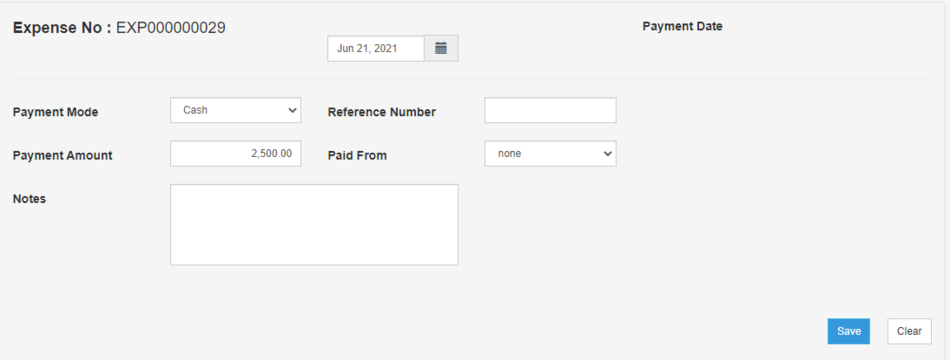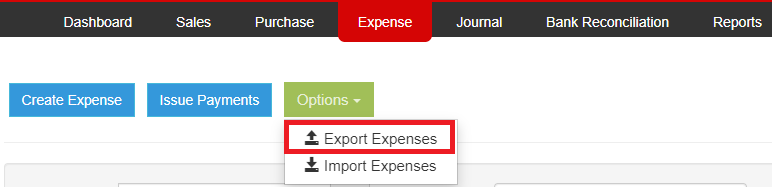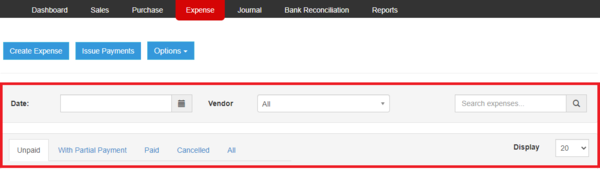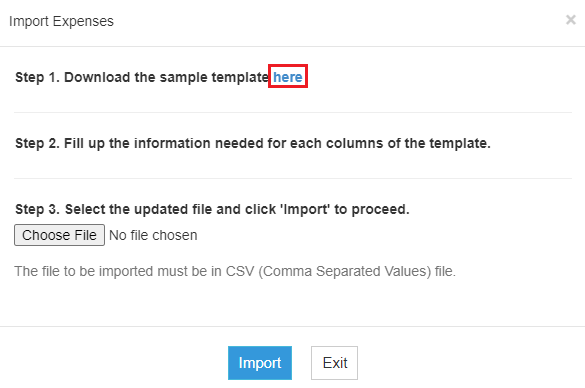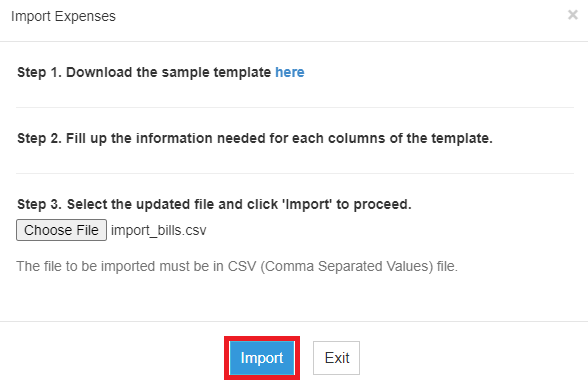You are viewing an old version of this page. Return to the latest version.
Difference between revisions of "Oojeema Pro Expense Job Aids"
(Tag: Visual edit) |
(Tag: Visual edit) |
||
| Line 1: | Line 1: | ||
| + | <div style="text-align: center;"> | ||
| + | [[Pro Expense|Expense]] | [[Pro Expense Transaction|Expense Transaction]] | [[Pro Issue Payment Expense|Issue Payment Expense]] | [[Oojeema Pro Expense Job Aids|Expense Job Aids]] | ||
| + | </div><br /> | ||
==Expense Job Aids== | ==Expense Job Aids== | ||
=====Managing Expense Transaction===== | =====Managing Expense Transaction===== | ||
| + | |||
| + | ===== <span class="mw-headline" id="Requirements_before_Issuing_Payment_on_a_Expense_Transaction" style="box-sizing: inherit;"><span class="mw-headline" id="Requirements_before_creating_a_Expense_Transaction" style="box-sizing: inherit;"><span class="mw-headline" id="Requirements_before_using_Expense_Module" style="box-sizing: inherit;"><span class="mw-headline" id="Requirements_before_using_Purchase_Module" style="box-sizing: inherit;"><span class="mw-headline" id="Requirements_before_using_Sales_Module" style="box-sizing: inherit;"><span class="mw-headline" id="Requirements_before_using_Sales_Quotation" style="box-sizing: inherit;">Requirements before using the Expense Module</span></span></span></span></span></span> ===== | ||
| + | |||
| + | * The user should setup the following Maintenance Module in order to proceed on using the Purchase Module | ||
| + | *# [[Pro Chart of Account|Chart of Account]] | ||
| + | *# [[Pro Vendors|Vendors]] | ||
| + | *# [[Pro Tax|Tax]] | ||
| + | * For detailed instructions on how to setup the needed Maintenance Module, the user may visit the following Job Aid pages: | ||
| + | *# [[Oojeema Pro Chart of Accounts Job Aids|Chart of Accounts Job Aids]] | ||
| + | *# [[Oojeema Pro Vendors Job Aids|Vendors Job Aids]] | ||
| + | *# [[Oojeema Pro Tax Job Aids|Tax Aids]] | ||
======<span class="toctext ve-pasteProtect" style="box-sizing: inherit; font-family: "Open Sans", Roboto, arial, sans-serif; display: table-cell; padding-right: 1em;" data-ve-attributes="{"style":"box-sizing: inherit; font-family: \"Open Sans\", Roboto, arial, sans-serif; display: table-cell; padding-right: 1em;"}">Creating Expense Transaction</span>====== | ======<span class="toctext ve-pasteProtect" style="box-sizing: inherit; font-family: "Open Sans", Roboto, arial, sans-serif; display: table-cell; padding-right: 1em;" data-ve-attributes="{"style":"box-sizing: inherit; font-family: \"Open Sans\", Roboto, arial, sans-serif; display: table-cell; padding-right: 1em;"}">Creating Expense Transaction</span>====== | ||
| − | #Under Main Menu, Click '''Expense'''[[File:Pro Expense Module (Create) - Step 01.png|center|950x950px]]<br /> | + | #Under Main Menu, Click '''[[Pro Expense|Expense]]'''[[File:Pro Expense Module (Create) - Step 01.png|center|950x950px]]<br /> |
#Under Expense Menu, Click Create '''New Expense'''[[File:Pro Expense Module (Create) - Step 02.png|center|767x767px]]<br /> | #Under Expense Menu, Click Create '''New Expense'''[[File:Pro Expense Module (Create) - Step 02.png|center|767x767px]]<br /> | ||
#<span style="color: rgb(51, 51, 51)">Fill up the necessary fields on the Header Part</span>[[File:Pro Expense Module (Create) - Step 03.png|center|953x953px]]<br /> | #<span style="color: rgb(51, 51, 51)">Fill up the necessary fields on the Header Part</span>[[File:Pro Expense Module (Create) - Step 03.png|center|953x953px]]<br /> | ||
| − | #*Take Note that the Vendor field is required for this transaction | + | #*Take Note that the [[Pro Vendors|Vendor]] field is required for this transaction |
#*User can add a Vendor under Vendor field by clicking the Drop-down arrow then choose '''Add New Vendor'''[[File:Pro Expense Module (Add Vendor) - Step 01.png|center|600x600px]]<br /> | #*User can add a Vendor under Vendor field by clicking the Drop-down arrow then choose '''Add New Vendor'''[[File:Pro Expense Module (Add Vendor) - Step 01.png|center|600x600px]]<br /> | ||
#**<span style="color: rgb(51, 51, 51)">Make sure to fill up the required fields in order to create new Vendor.</span>[[File:Pro Purchase Module (Add Vendor) - Step 02.png|center|628x628px|link=https://docs.oojeema.com/File:Pro_Purchase_Module_(Add_Vendor)_-_Step_02.png]]<br /> | #**<span style="color: rgb(51, 51, 51)">Make sure to fill up the required fields in order to create new Vendor.</span>[[File:Pro Purchase Module (Add Vendor) - Step 02.png|center|628x628px|link=https://docs.oojeema.com/File:Pro_Purchase_Module_(Add_Vendor)_-_Step_02.png]]<br /> | ||
| Line 14: | Line 28: | ||
#*User has an option to apply the withholding task by clicking the dropdown arrow on the Withholding tax field.[[File:Pro Expense Module (Withholding Tax) - Step 01.png|center|600x600px]]<br /> | #*User has an option to apply the withholding task by clicking the dropdown arrow on the Withholding tax field.[[File:Pro Expense Module (Withholding Tax) - Step 01.png|center|600x600px]]<br /> | ||
#<span style="color: rgb(51, 51, 51)">Click Save</span>[[File:Pro Expense Module (Create) - Step 05.png|center|950x950px]]<br /> | #<span style="color: rgb(51, 51, 51)">Click Save</span>[[File:Pro Expense Module (Create) - Step 05.png|center|950x950px]]<br /> | ||
| − | #*User has an option on how the Expense will be save. Below are the following options on saving an | + | #*User has an option on how the Expense will be save. Below are the following options on saving an Expense Transaction[[File:Pro Sales Invoice (Save Option) - Step 01.png|link=https://docs.oojeema.com/File:Pro%20Sales%20Invoice%20(Save%20Option)%20-%20Step%2001.png|center|114x114px]] |
| − | #**Save - the system will save the Expense Transaction and will redirect the user to Expense Module Menu | + | #**Save - the system will save the [[Pro Expense Transaction|Expense Transaction]] and will redirect the user to Expense Module Menu |
| − | #**Save and New - the system will save the Expense Transaction and will redirect the user to Create Expense Menu | + | #**Save and New - the system will save the [[Pro Expense Transaction|Expense Transaction]] and will redirect the user to Create Expense Menu |
| − | #**Save and Preview - the system will save the Expense Transaction and will redirect the user on viewing the Expense Transaction. | + | #**Save and Preview - the system will save the [[Pro Expense Transaction|Expense Transaction]] and will redirect the user on viewing the Expense Transaction. |
| − | #**Save and Pay - the system will save the Expense Transaction and will redirect the user on Issue Payments Menu | + | #**Save and Pay - the system will save the [[Pro Expense Transaction|Expense Transaction]] and will redirect the user on Issue Payments Menu |
======<span class="toctext ve-pasteProtect" style="box-sizing: inherit; font-family: "Open Sans", Roboto, arial, sans-serif; display: table-cell; padding-right: 1em;" data-ve-attributes="{"style":"box-sizing: inherit; font-family: \"Open Sans\", Roboto, arial, sans-serif; display: table-cell; padding-right: 1em;"}">Viewing Expense Transaction</span>====== | ======<span class="toctext ve-pasteProtect" style="box-sizing: inherit; font-family: "Open Sans", Roboto, arial, sans-serif; display: table-cell; padding-right: 1em;" data-ve-attributes="{"style":"box-sizing: inherit; font-family: \"Open Sans\", Roboto, arial, sans-serif; display: table-cell; padding-right: 1em;"}">Viewing Expense Transaction</span>====== | ||
| − | #Under Main Menu, Click <span>'''Expense'''</span>[[File:Pro Expense Module (Create) - Step 01.png|link=https://docs.oojeema.com/File:Pro%20Expense%20Module%20(Create)%20-%20Step%2001.png|center|950x950px]] | + | #Under Main Menu, Click <span>'''[[Pro Expense|Expense]]'''</span>[[File:Pro Expense Module (Create) - Step 01.png|link=https://docs.oojeema.com/File:Pro%20Expense%20Module%20(Create)%20-%20Step%2001.png|center|950x950px]] |
#<span style="color: rgb(51, 51, 51)">Under Expense Menu, Select a Expense Transaction that needs to view its Details, click the drop-down button then choose</span> '''View'''[[File:Pro Purchase Module (View) - Step 02.png|center|181x181px|link=https://docs.oojeema.com/File:Pro_Purchase_Module_(View)_-_Step_02.png]] | #<span style="color: rgb(51, 51, 51)">Under Expense Menu, Select a Expense Transaction that needs to view its Details, click the drop-down button then choose</span> '''View'''[[File:Pro Purchase Module (View) - Step 02.png|center|181x181px|link=https://docs.oojeema.com/File:Pro_Purchase_Module_(View)_-_Step_02.png]] | ||
#<span style="color: rgb(51, 51, 51)">Under view Expense, the user has an option to Print, Issue Payment, Edit, Show its entries or Exit the Transaction</span>[[File:Pro Expense Module (View) - Step 03.png|center|950x950px]]<br /> | #<span style="color: rgb(51, 51, 51)">Under view Expense, the user has an option to Print, Issue Payment, Edit, Show its entries or Exit the Transaction</span>[[File:Pro Expense Module (View) - Step 03.png|center|950x950px]]<br /> | ||
| Line 28: | Line 42: | ||
======<span class="mw-headline" id="Editing_Purchase_Transaction" style="box-sizing: inherit;">Editing Expense Transaction</span>====== | ======<span class="mw-headline" id="Editing_Purchase_Transaction" style="box-sizing: inherit;">Editing Expense Transaction</span>====== | ||
| − | #Under Main Menu, Click <span>'''Expense'''</span>[[File:Pro Expense Module (Create) - Step 01.png|link=https://docs.oojeema.com/File:Pro%20Expense%20Module%20(Create)%20-%20Step%2001.png|center|950x950px]] | + | #Under Main Menu, Click <span>'''[[Pro Expense|Expense]]'''</span>[[File:Pro Expense Module (Create) - Step 01.png|link=https://docs.oojeema.com/File:Pro%20Expense%20Module%20(Create)%20-%20Step%2001.png|center|950x950px]] |
#<span style="color: rgb(51, 51, 51)">Under Expense Menu, Select a Expense Transaction that needs to update its Details, click the drop-down button then choose</span> '''Edit'''[[File:Pro Purchase Module (Edit) - Step 02.png|center|181x181px|link=https://docs.oojeema.com/File:Pro_Purchase_Module_(Edit)_-_Step_02.png]]<br /> | #<span style="color: rgb(51, 51, 51)">Under Expense Menu, Select a Expense Transaction that needs to update its Details, click the drop-down button then choose</span> '''Edit'''[[File:Pro Purchase Module (Edit) - Step 02.png|center|181x181px|link=https://docs.oojeema.com/File:Pro_Purchase_Module_(Edit)_-_Step_02.png]]<br /> | ||
#<span style="color: rgb(51, 51, 51)">Update the necessary fields</span>[[File:Pro Expense Module (Edit) - Step 03.png|center|950x950px]]<br /> | #<span style="color: rgb(51, 51, 51)">Update the necessary fields</span>[[File:Pro Expense Module (Edit) - Step 03.png|center|950x950px]]<br /> | ||
#Click Save[[File:Pro Sales Invoice (Save Option) - Step 01.png|link=https://docs.oojeema.com/File:Pro%20Sales%20Invoice%20(Save%20Option)%20-%20Step%2001.png|center|114x114px]] | #Click Save[[File:Pro Sales Invoice (Save Option) - Step 01.png|link=https://docs.oojeema.com/File:Pro%20Sales%20Invoice%20(Save%20Option)%20-%20Step%2001.png|center|114x114px]] | ||
| − | #*User has an option on how the Invoice will be save. Below are the following options on saving an | + | #*User has an option on how the Invoice will be save. Below are the following options on saving an Expense Transaction |
#**Save - the system will save the Purchase Transaction and will redirect the user to Expense Module Menu | #**Save - the system will save the Purchase Transaction and will redirect the user to Expense Module Menu | ||
#**Save and New - the system will save the Purchase Transaction and will redirect the user to Create Expense Menu | #**Save and New - the system will save the Purchase Transaction and will redirect the user to Create Expense Menu | ||
| Line 45: | Line 59: | ||
======<span class="mw-headline" id="Issuing_Payment_on_Purchase_Transaction" style="box-sizing: inherit;">Issuing Payment on Expense Transaction</span>====== | ======<span class="mw-headline" id="Issuing_Payment_on_Purchase_Transaction" style="box-sizing: inherit;">Issuing Payment on Expense Transaction</span>====== | ||
| − | #Under Main Menu, Click <span>'''Expense'''</span>[[File:Pro Expense Module (Create) - Step 01.png|link=https://docs.oojeema.com/File:Pro%20Expense%20Module%20(Create)%20-%20Step%2001.png|center|950x950px]] | + | #Under Main Menu, Click <span>'''[[Pro Expense|Expense]]'''</span>[[File:Pro Expense Module (Create) - Step 01.png|link=https://docs.oojeema.com/File:Pro%20Expense%20Module%20(Create)%20-%20Step%2001.png|center|950x950px]] |
| − | #<span style="color: rgb(51, 51, 51)">Under Expense Menu, Select a Expense Transaction that needs to issue its payments, click the drop-down button then choose</span> '''Issue Payment'''[[File:Pro Purchase Module (Issue Payment) - Step 02.png|center|181x181px|link=https://docs.oojeema.com/File:Pro_Purchase_Module_(Issue_Payment)_-_Step_02.png]] | + | #<span style="color: rgb(51, 51, 51)">Under Expense Menu, Select a Expense Transaction that needs to issue its payments, click the drop-down button then choose</span> '''[[Pro Issue Payment Expense|Issue Payment]]'''[[File:Pro Purchase Module (Issue Payment) - Step 02.png|center|181x181px|link=https://docs.oojeema.com/File:Pro_Purchase_Module_(Issue_Payment)_-_Step_02.png]] |
#<span style="color: rgb(51, 51, 51)">Under Issue Payment Menu, fill up the necessary fields and click Save</span>[[File:Pro Expense Module (Issue Payment) - Step 03.png|center|950x950px]]<br /> | #<span style="color: rgb(51, 51, 51)">Under Issue Payment Menu, fill up the necessary fields and click Save</span>[[File:Pro Expense Module (Issue Payment) - Step 03.png|center|950x950px]]<br /> | ||
======<span class="mw-headline" id="Cancelling_Purchase_Transaction" style="box-sizing: inherit;">Cancelling Expense Transaction</span>====== | ======<span class="mw-headline" id="Cancelling_Purchase_Transaction" style="box-sizing: inherit;">Cancelling Expense Transaction</span>====== | ||
| − | #<span style="color: rgb(51, 51, 51)">Under Main Menu, Click <span>'''Expense'''</span></span>[[File:Pro Expense Module (Create) - Step 01.png|link=https://docs.oojeema.com/File:Pro%20Expense%20Module%20(Create)%20-%20Step%2001.png|center|950x950px]] | + | #<span style="color: rgb(51, 51, 51)">Under Main Menu, Click <span>'''[[Pro Expense|Expense]]'''</span></span>[[File:Pro Expense Module (Create) - Step 01.png|link=https://docs.oojeema.com/File:Pro%20Expense%20Module%20(Create)%20-%20Step%2001.png|center|950x950px]] |
#<span style="color: rgb(51, 51, 51)">Under Expense Menu, Select a Expense Transaction that needs to cancel, click the drop-down button then choose</span> '''Cancel'''[[File:Pro Purchase Module (Cancel) - Step 02.png|center|181x181px|link=https://docs.oojeema.com/File:Pro_Purchase_Module_(Cancel)_-_Step_02.png]] | #<span style="color: rgb(51, 51, 51)">Under Expense Menu, Select a Expense Transaction that needs to cancel, click the drop-down button then choose</span> '''Cancel'''[[File:Pro Purchase Module (Cancel) - Step 02.png|center|181x181px|link=https://docs.oojeema.com/File:Pro_Purchase_Module_(Cancel)_-_Step_02.png]] | ||
#<span style="color: rgb(51, 51, 51)">Click Yes to proceed in cancelling the Expense Transaction</span>[[File:Pro Sales Invoice (Cancel) - Step 03.png|link=https://docs.oojeema.com/File:Pro%20Sales%20Invoice%20(Cancel)%20-%20Step%2003.png|center|283x283px]] | #<span style="color: rgb(51, 51, 51)">Click Yes to proceed in cancelling the Expense Transaction</span>[[File:Pro Sales Invoice (Cancel) - Step 03.png|link=https://docs.oojeema.com/File:Pro%20Sales%20Invoice%20(Cancel)%20-%20Step%2003.png|center|283x283px]] | ||
| Line 59: | Line 73: | ||
======<span class="mw-headline" id="Exporting_Purchases" style="box-sizing: inherit;">Exporting Expense</span>====== | ======<span class="mw-headline" id="Exporting_Purchases" style="box-sizing: inherit;">Exporting Expense</span>====== | ||
| − | #<span class="ve-pasteProtect" style="color: rgb(51, 51, 51)" data-ve-attributes="{"style":"color: rgb(51, 51, 51)"}">Under Main Menu, Click <span>'''Expense'''</span></span>[[File:Pro Expense Module (Create) - Step 01.png|link=https://docs.oojeema.com/File:Pro%20Expense%20Module%20(Create)%20-%20Step%2001.png|center|950x950px]] | + | #<span class="ve-pasteProtect" style="color: rgb(51, 51, 51)" data-ve-attributes="{"style":"color: rgb(51, 51, 51)"}">Under Main Menu, Click <span>'''[[Pro Expense|Expense]]'''</span></span>[[File:Pro Expense Module (Create) - Step 01.png|link=https://docs.oojeema.com/File:Pro%20Expense%20Module%20(Create)%20-%20Step%2001.png|center|950x950px]] |
#<span style="color: rgb(51, 51, 51)">Under Expense Menu, Click Options then choose</span> '''Export Purchase'''[[File:Pro Expense Module (Export) - Step 02.png|center|772x772px]]<br /> | #<span style="color: rgb(51, 51, 51)">Under Expense Menu, Click Options then choose</span> '''Export Purchase'''[[File:Pro Expense Module (Export) - Step 02.png|center|772x772px]]<br /> | ||
#*<span style="color: rgb(51, 51, 51)">Take note that the user has an option to use the record filters for precise exporting of records</span>[[File:Pro Expense Module (Export - Step 02.1.png|center|600x600px]]<br /> | #*<span style="color: rgb(51, 51, 51)">Take note that the user has an option to use the record filters for precise exporting of records</span>[[File:Pro Expense Module (Export - Step 02.1.png|center|600x600px]]<br /> | ||
| Line 65: | Line 79: | ||
======<span class="mw-headline" id="Importing_Purchases" style="box-sizing: inherit;">Importing Expense</span>====== | ======<span class="mw-headline" id="Importing_Purchases" style="box-sizing: inherit;">Importing Expense</span>====== | ||
| − | #<span style="color: rgb(51, 51, 51)">Under Main Menu, Click <span>'''Expense'''</span></span>[[File:Pro Expense Module (Create) - Step 01.png|link=https://docs.oojeema.com/File:Pro%20Expense%20Module%20(Create)%20-%20Step%2001.png|center|950x950px]] | + | #<span style="color: rgb(51, 51, 51)">Under Main Menu, Click <span>'''[[Pro Expense|Expense]]'''</span></span>[[File:Pro Expense Module (Create) - Step 01.png|link=https://docs.oojeema.com/File:Pro%20Expense%20Module%20(Create)%20-%20Step%2001.png|center|950x950px]] |
| − | #<span style="color: rgb(51, 51, 51)">Under Expense Menu, Click Options then choose</span> '''Import | + | #<span style="color: rgb(51, 51, 51)">Under Expense Menu, Click Options then choose</span> '''Import Expense'''[[File:Pro Expense Module (Import) - Step 02.png|772x772px]] |
#<span style="color: rgb(51, 51, 51)">Download the Template in the Link provided</span>[[File:Pro Expense Module (Import) - Step 03.png|center|585x585px]]<br /> | #<span style="color: rgb(51, 51, 51)">Download the Template in the Link provided</span>[[File:Pro Expense Module (Import) - Step 03.png|center|585x585px]]<br /> | ||
#<span style="color: rgb(51, 51, 51)">Fill out the Template</span>[[File:Pro Expense Module (Import) - Step 04.png|center|950x950px]]<br /> | #<span style="color: rgb(51, 51, 51)">Fill out the Template</span>[[File:Pro Expense Module (Import) - Step 04.png|center|950x950px]]<br /> | ||
| Line 73: | Line 87: | ||
=====<span class="mw-headline" id="Issuing_Payments_on_Purchase_Module" style="box-sizing: inherit;">Issuing Payments on Expense Module</span>===== | =====<span class="mw-headline" id="Issuing_Payments_on_Purchase_Module" style="box-sizing: inherit;">Issuing Payments on Expense Module</span>===== | ||
| − | #<span class="ve-pasteProtect" style="color: rgb(51, 51, 51)" data-ve-attributes="{"style":"color: rgb(51, 51, 51)"}">Under Main Menu, Click <span>'''Expense'''</span></span>[[File:Pro Expense Module (Create) - Step 01.png|link=https://docs.oojeema.com/File:Pro%20Expense%20Module%20(Create)%20-%20Step%2001.png|center|950x950px]] | + | #<span class="ve-pasteProtect" style="color: rgb(51, 51, 51)" data-ve-attributes="{"style":"color: rgb(51, 51, 51)"}">Under Main Menu, Click <span>'''[[Pro Expense|Expense]]'''</span></span>[[File:Pro Expense Module (Create) - Step 01.png|link=https://docs.oojeema.com/File:Pro%20Expense%20Module%20(Create)%20-%20Step%2001.png|center|950x950px]] |
| − | #<span class="ve-pasteProtect" style="color: rgb(51, 51, 51)" data-ve-attributes="{"style":"color: rgb(51, 51, 51)"}">Under Expense Menu, Click '''Issue Payments'''</span>[[File:Pro Expense Module (Issuing Payments) - Step 01.png|center|767x767px]]<br /> | + | #<span class="ve-pasteProtect" style="color: rgb(51, 51, 51)" data-ve-attributes="{"style":"color: rgb(51, 51, 51)"}">Under Expense Menu, Click '''[[Pro Issue Payment Expense|Issue Payments]]'''</span>[[File:Pro Expense Module (Issuing Payments) - Step 01.png|center|767x767px]]<br /> |
| − | #<span style="color: rgb(51, 51, 51)">Fill up the necessary fields and choose the Expense Transactions that needs to be paid</span>[[File:Pro Expense Module (Issuing Payments) - Step 03.png|center|884x884px]] | + | #<span style="color: rgb(51, 51, 51)">Fill up the necessary fields and choose the Expense Transactions that needs to be paid</span>[[File:Pro Expense Module (Issuing Payments) - Step 03.png|center|884x884px]] |
#Click Save | #Click Save | ||
| + | |||
| + | {| class="wikitable" style="box-sizing: inherit; border-collapse: collapse; border-spacing: 0px; background-color: rgb(248, 249, 250); font-size: 14px; color: rgb(34, 34, 34); margin: 1em 0px; border: 1px solid rgb(162, 169, 177); font-family: "Open Sans", Roboto, arial, sans-serif; font-style: normal; font-variant-ligatures: normal; font-variant-caps: normal; font-weight: 400; letter-spacing: normal; orphans: 2; text-align: start; text-transform: none; white-space: normal; widows: 2; word-spacing: 0px; -webkit-text-stroke-width: 0px; text-decoration-thickness: initial; text-decoration-style: initial; text-decoration-color: initial;" | ||
| + | |+ style="box-sizing: inherit; padding-top: 8px; padding-bottom: 8px; color: rgb(119, 119, 119); text-align: left; font-weight: bold;" |Categories: | ||
| + | ! colspan="2" style="background-color:rgb(234, 236, 240);text-align:center;" |'''Modules''' | ||
| + | |- style="box-sizing: inherit;" | ||
| + | | style="" |Expense | ||
| + | | style="" |[[Pro Purchase|Purchase]]<nowiki> | </nowiki>[[Pro Purchase Order|Purchase Order]]<nowiki> | </nowiki>[[Pro Issue Payment|Issue Payment]] | ||
| + | |- style="box-sizing: inherit;" | ||
| + | | style="" |Maintenance | ||
| + | | style="" |[[Pro Chart of Account|Chart of Account]]<nowiki> | </nowiki>[[Pro Vendors|Vendors]]<nowiki> | </nowiki>[[Pro Tax|Tax]] | ||
| + | |- style="box-sizing: inherit;" | ||
| + | | colspan="2" style="vertical-align:middle;text-align:center;" |'''Job Aid Modules''' | ||
| + | |- style="box-sizing: inherit;" | ||
| + | | style="" |Expense Aids | ||
| + | | style="" |[[Oojeema Pro Expense Job Aids]] | ||
| + | |- style="box-sizing: inherit;" | ||
| + | | style="" |Maintenance Aids | ||
| + | | style="" |[[Oojeema Pro Chart of Accounts Job Aids|Chart of Accounts Job Aids]] <span style="box-sizing: inherit;"><nowiki>| </nowiki>[[Oojeema Pro Vendors Job Aids|Vendors Job Aids]]</span><nowiki> | </nowiki>[[Oojeema Pro Tax Job Aids|Tax Job Aids]] | ||
| + | |} | ||
| + | <br /> | ||
Latest revision as of 15:04, 29 July 2021
Contents
Expense Job Aids
Managing Expense Transaction
Requirements before using the Expense Module
- The user should setup the following Maintenance Module in order to proceed on using the Purchase Module
- For detailed instructions on how to setup the needed Maintenance Module, the user may visit the following Job Aid pages:
Creating Expense Transaction
- Under Main Menu, Click Expense
- Under Expense Menu, Click Create New Expense
- Fill up the necessary fields on the Header Part
- Take Note that the Vendor field is required for this transaction
- User can add a Vendor under Vendor field by clicking the Drop-down arrow then choose Add New Vendor
- Make sure to fill up the required fields in order to create new Vendor.
- Make sure to fill up the required fields in order to create new Vendor.
- Fill up the Account Field
- User has an option to apply the withholding task by clicking the dropdown arrow on the Withholding tax field.
- User has an option to apply the withholding task by clicking the dropdown arrow on the Withholding tax field.
- Click Save
- User has an option on how the Expense will be save. Below are the following options on saving an Expense Transaction
- Save - the system will save the Expense Transaction and will redirect the user to Expense Module Menu
- Save and New - the system will save the Expense Transaction and will redirect the user to Create Expense Menu
- Save and Preview - the system will save the Expense Transaction and will redirect the user on viewing the Expense Transaction.
- Save and Pay - the system will save the Expense Transaction and will redirect the user on Issue Payments Menu
- User has an option on how the Expense will be save. Below are the following options on saving an Expense Transaction
Viewing Expense Transaction
- Under Main Menu, Click Expense
- Under Expense Menu, Select a Expense Transaction that needs to view its Details, click the drop-down button then choose View
- Under view Expense, the user has an option to Print, Issue Payment, Edit, Show its entries or Exit the Transaction
Editing Expense Transaction
- Under Main Menu, Click Expense
- Under Expense Menu, Select a Expense Transaction that needs to update its Details, click the drop-down button then choose Edit
- Update the necessary fields
- Click Save
- User has an option on how the Invoice will be save. Below are the following options on saving an Expense Transaction
- Save - the system will save the Purchase Transaction and will redirect the user to Expense Module Menu
- Save and New - the system will save the Purchase Transaction and will redirect the user to Create Expense Menu
- Save and Preview - the system will save the Purchase Transaction and will redirect the user on viewing the Expense Transaction.
- Save and Pay - the system will save the Expense Transaction and will redirect the user on Issue Payments Menu
- User has an option on how the Invoice will be save. Below are the following options on saving an Expense Transaction
Printing Expense Transaction
- Under Main Menu, Click Expense
- Under Expense Menu, Select a Expense Transaction that needs to print its Details, click the drop-down button then choose Print
Issuing Payment on Expense Transaction
- Under Main Menu, Click Expense
- Under Expense Menu, Select a Expense Transaction that needs to issue its payments, click the drop-down button then choose Issue Payment
- Under Issue Payment Menu, fill up the necessary fields and click Save
Cancelling Expense Transaction
- Under Main Menu, Click Expense
- Under Expense Menu, Select a Expense Transaction that needs to cancel, click the drop-down button then choose Cancel
- Click Yes to proceed in cancelling the Expense Transaction
Managing Imports and Exports of Expense
Exporting Expense
- Under Main Menu, Click Expense
- Under Expense Menu, Click Options then choose Export Purchase
- Take note that the user has an option to use the record filters for precise exporting of records
- Take note that the user has an option to use the record filters for precise exporting of records
Importing Expense
- Under Main Menu, Click Expense
- Under Expense Menu, Click Options then choose Import Expense
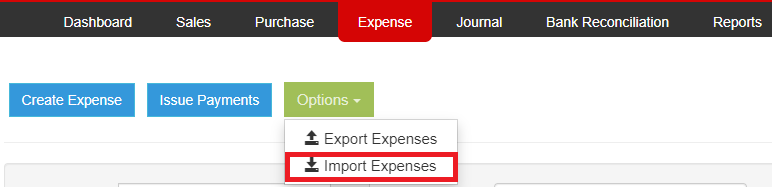
- Download the Template in the Link provided
- Fill out the Template
- Attach the Template then Click Import.
Issuing Payments on Expense Module
- Under Main Menu, Click Expense
- Under Expense Menu, Click Issue Payments
- Fill up the necessary fields and choose the Expense Transactions that needs to be paid
- Click Save
| Modules | |
|---|---|
| Expense | Purchase | Purchase Order | Issue Payment |
| Maintenance | Chart of Account | Vendors | Tax |
| Job Aid Modules | |
| Expense Aids | Oojeema Pro Expense Job Aids |
| Maintenance Aids | Chart of Accounts Job Aids | Vendors Job Aids | Tax Job Aids |