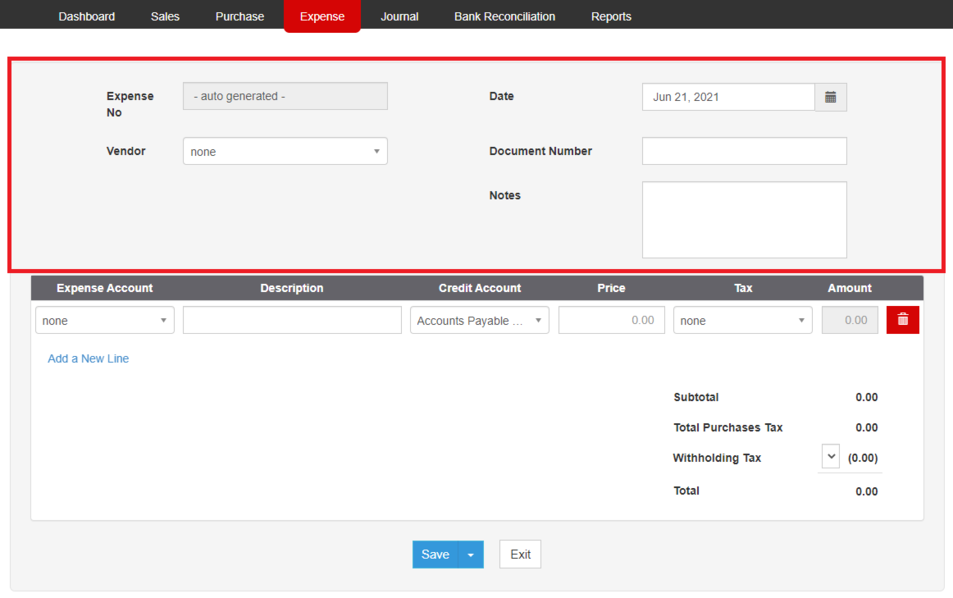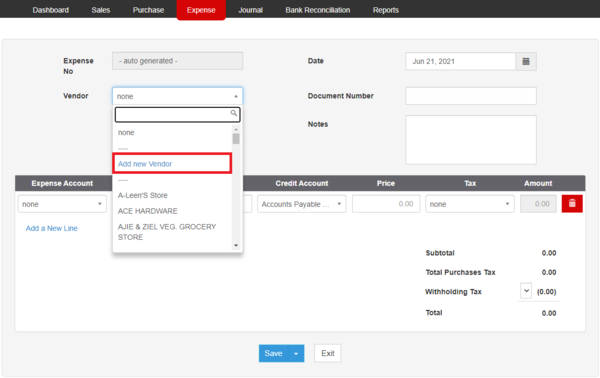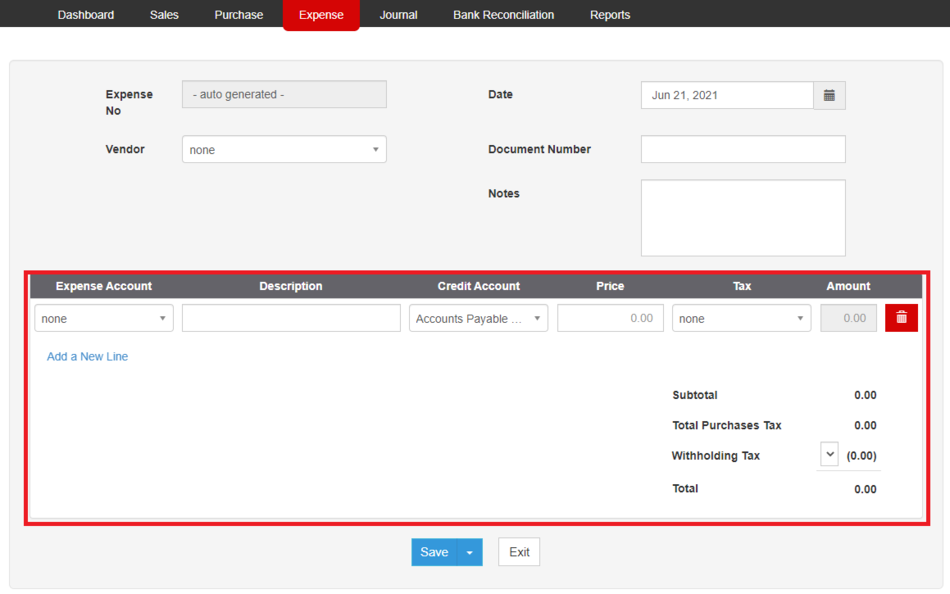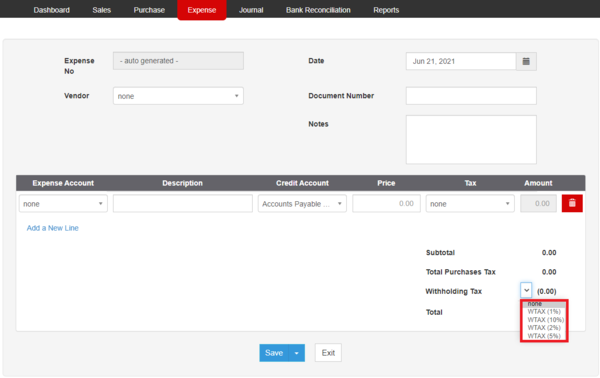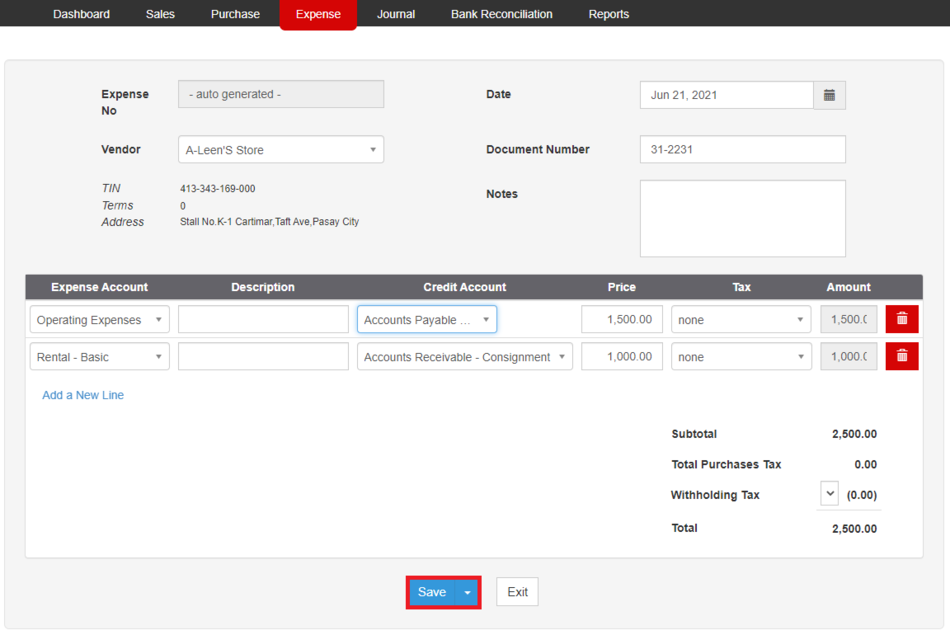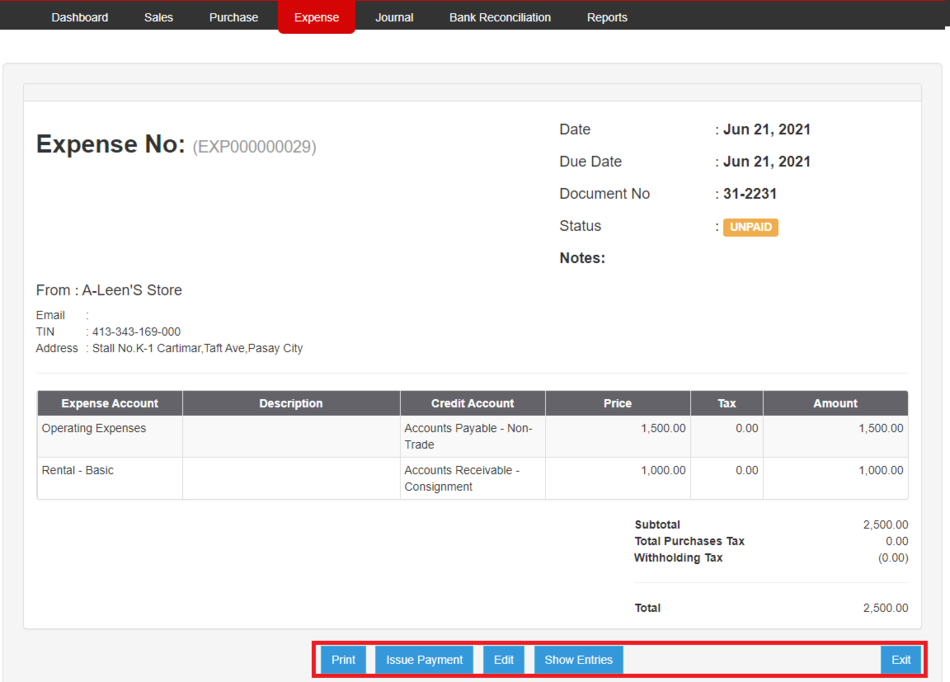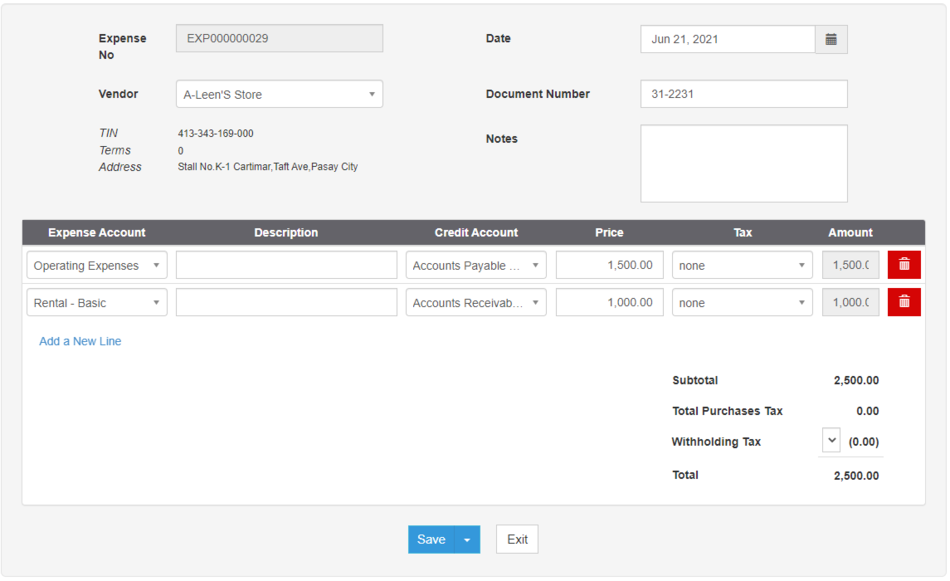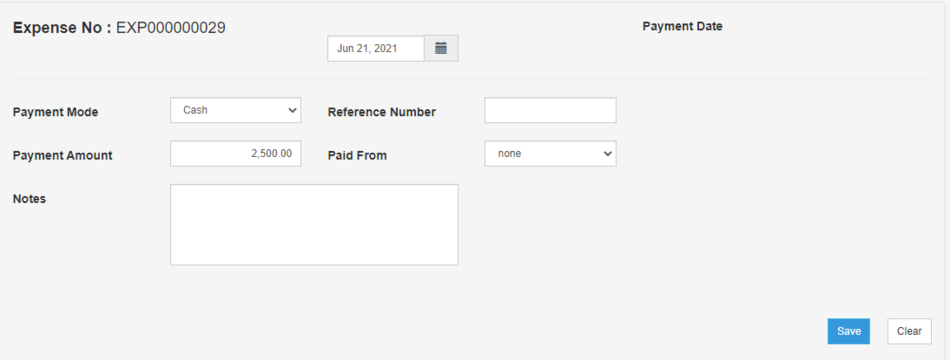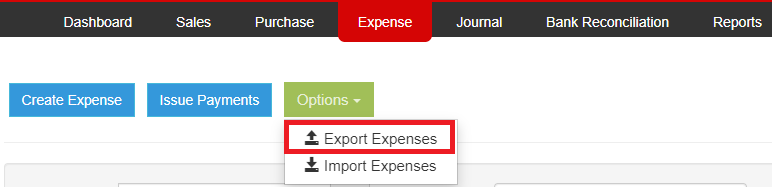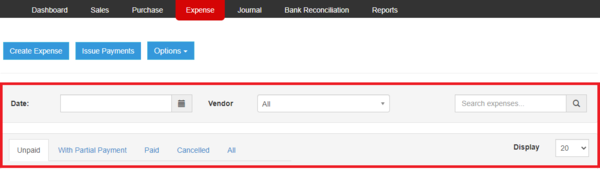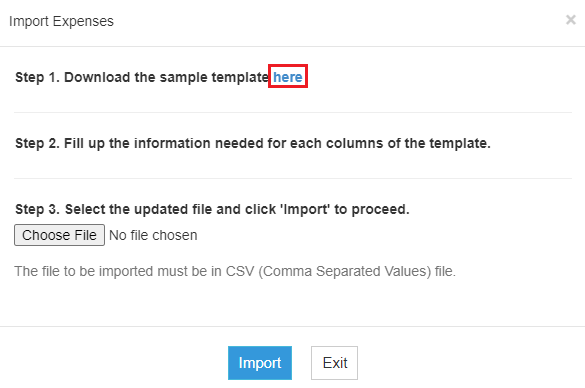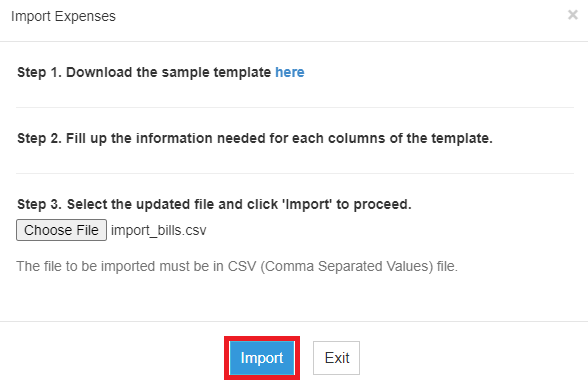No categories assigned
Oojeema Pro Expense Job Aids
-
- Last edited 4 years ago by Gelo
-
Contents
Expense Job Aids
Managing Expense Transaction
Requirements before using the Expense Module
- The user should setup the following Maintenance Module in order to proceed on using the Purchase Module
- For detailed instructions on how to setup the needed Maintenance Module, the user may visit the following Job Aid pages:
Creating Expense Transaction
- Under Main Menu, Click Expense
- Under Expense Menu, Click Create New Expense
- Fill up the necessary fields on the Header Part
- Take Note that the Vendor field is required for this transaction
- User can add a Vendor under Vendor field by clicking the Drop-down arrow then choose Add New Vendor
- Make sure to fill up the required fields in order to create new Vendor.
- Make sure to fill up the required fields in order to create new Vendor.
- Fill up the Account Field
- User has an option to apply the withholding task by clicking the dropdown arrow on the Withholding tax field.
- User has an option to apply the withholding task by clicking the dropdown arrow on the Withholding tax field.
- Click Save
- User has an option on how the Expense will be save. Below are the following options on saving an Expense Transaction
- Save - the system will save the Expense Transaction and will redirect the user to Expense Module Menu
- Save and New - the system will save the Expense Transaction and will redirect the user to Create Expense Menu
- Save and Preview - the system will save the Expense Transaction and will redirect the user on viewing the Expense Transaction.
- Save and Pay - the system will save the Expense Transaction and will redirect the user on Issue Payments Menu
- User has an option on how the Expense will be save. Below are the following options on saving an Expense Transaction
Viewing Expense Transaction
- Under Main Menu, Click Expense
- Under Expense Menu, Select a Expense Transaction that needs to view its Details, click the drop-down button then choose View
- Under view Expense, the user has an option to Print, Issue Payment, Edit, Show its entries or Exit the Transaction
Editing Expense Transaction
- Under Main Menu, Click Expense
- Under Expense Menu, Select a Expense Transaction that needs to update its Details, click the drop-down button then choose Edit
- Update the necessary fields
- Click Save
- User has an option on how the Invoice will be save. Below are the following options on saving an Expense Transaction
- Save - the system will save the Purchase Transaction and will redirect the user to Expense Module Menu
- Save and New - the system will save the Purchase Transaction and will redirect the user to Create Expense Menu
- Save and Preview - the system will save the Purchase Transaction and will redirect the user on viewing the Expense Transaction.
- Save and Pay - the system will save the Expense Transaction and will redirect the user on Issue Payments Menu
- User has an option on how the Invoice will be save. Below are the following options on saving an Expense Transaction
Printing Expense Transaction
- Under Main Menu, Click Expense
- Under Expense Menu, Select a Expense Transaction that needs to print its Details, click the drop-down button then choose Print
Issuing Payment on Expense Transaction
- Under Main Menu, Click Expense
- Under Expense Menu, Select a Expense Transaction that needs to issue its payments, click the drop-down button then choose Issue Payment
- Under Issue Payment Menu, fill up the necessary fields and click Save
Cancelling Expense Transaction
- Under Main Menu, Click Expense
- Under Expense Menu, Select a Expense Transaction that needs to cancel, click the drop-down button then choose Cancel
- Click Yes to proceed in cancelling the Expense Transaction
Managing Imports and Exports of Expense
Exporting Expense
- Under Main Menu, Click Expense
- Under Expense Menu, Click Options then choose Export Purchase
- Take note that the user has an option to use the record filters for precise exporting of records
- Take note that the user has an option to use the record filters for precise exporting of records
Importing Expense
- Under Main Menu, Click Expense
- Under Expense Menu, Click Options then choose Import Expense
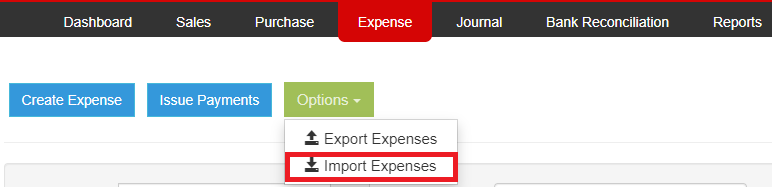
- Download the Template in the Link provided
- Fill out the Template
- Attach the Template then Click Import.
Issuing Payments on Expense Module
- Under Main Menu, Click Expense
- Under Expense Menu, Click Issue Payments
- Fill up the necessary fields and choose the Expense Transactions that needs to be paid
- Click Save
| Modules | |
|---|---|
| Expense | Purchase | Purchase Order | Issue Payment |
| Maintenance | Chart of Account | Vendors | Tax |
| Job Aid Modules | |
| Expense Aids | Oojeema Pro Expense Job Aids |
| Maintenance Aids | Chart of Accounts Job Aids | Vendors Job Aids | Tax Job Aids |