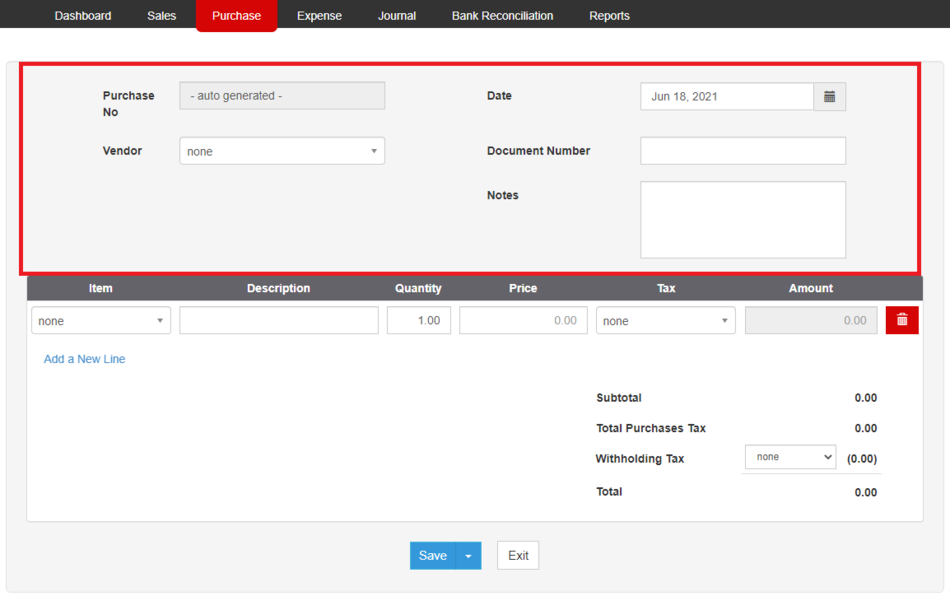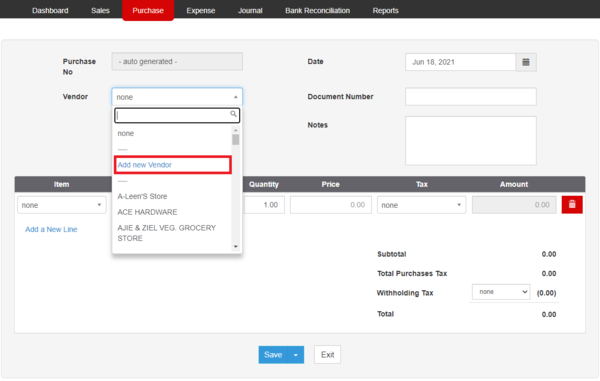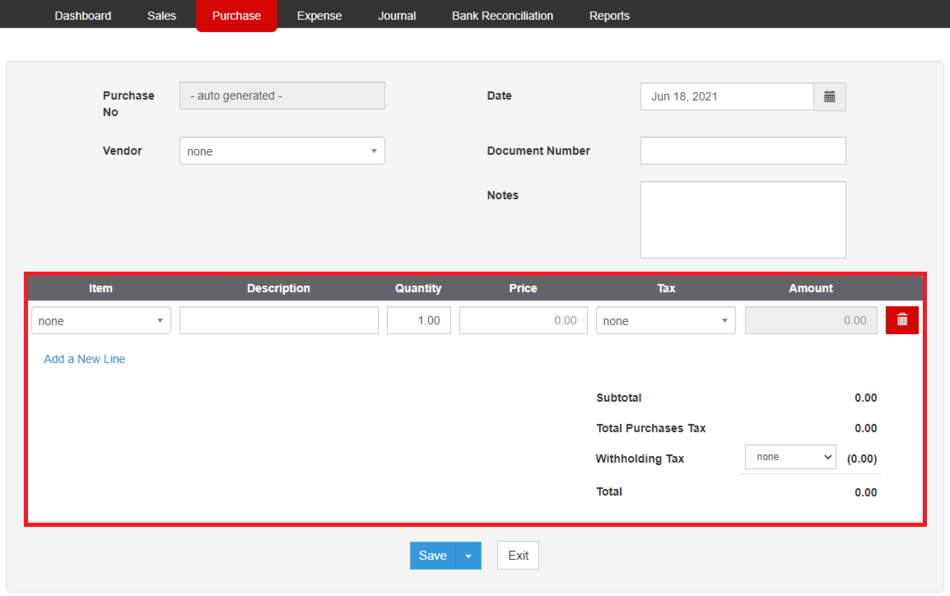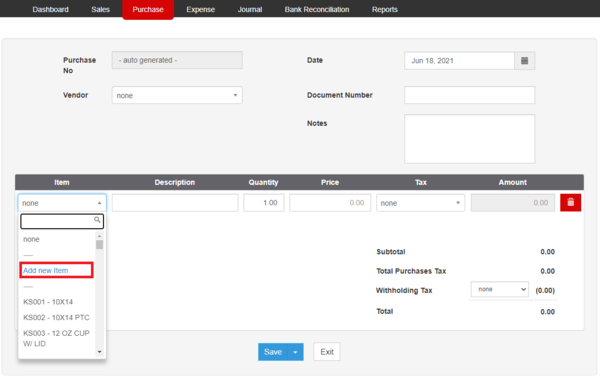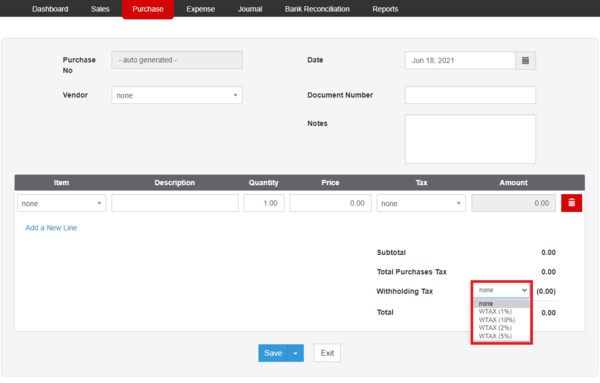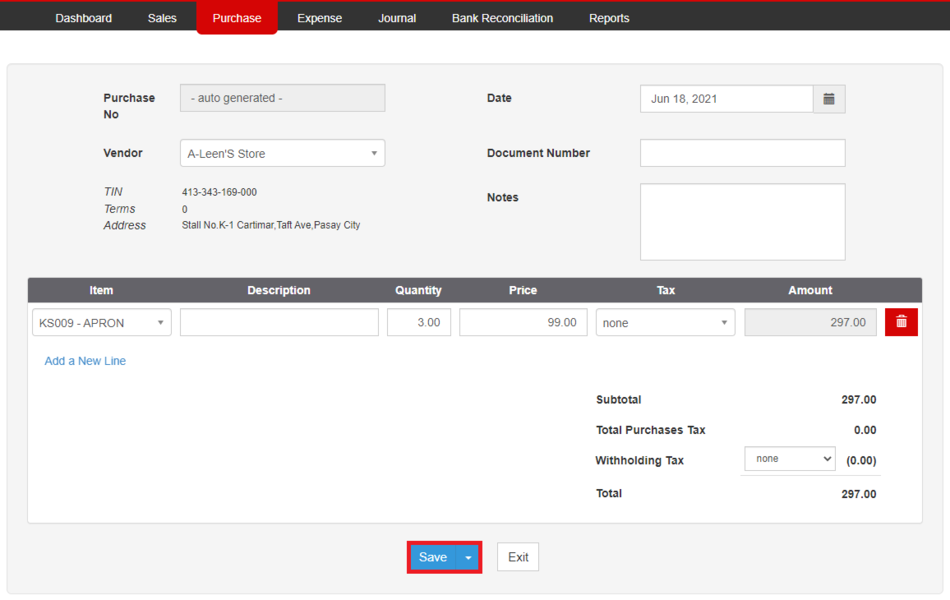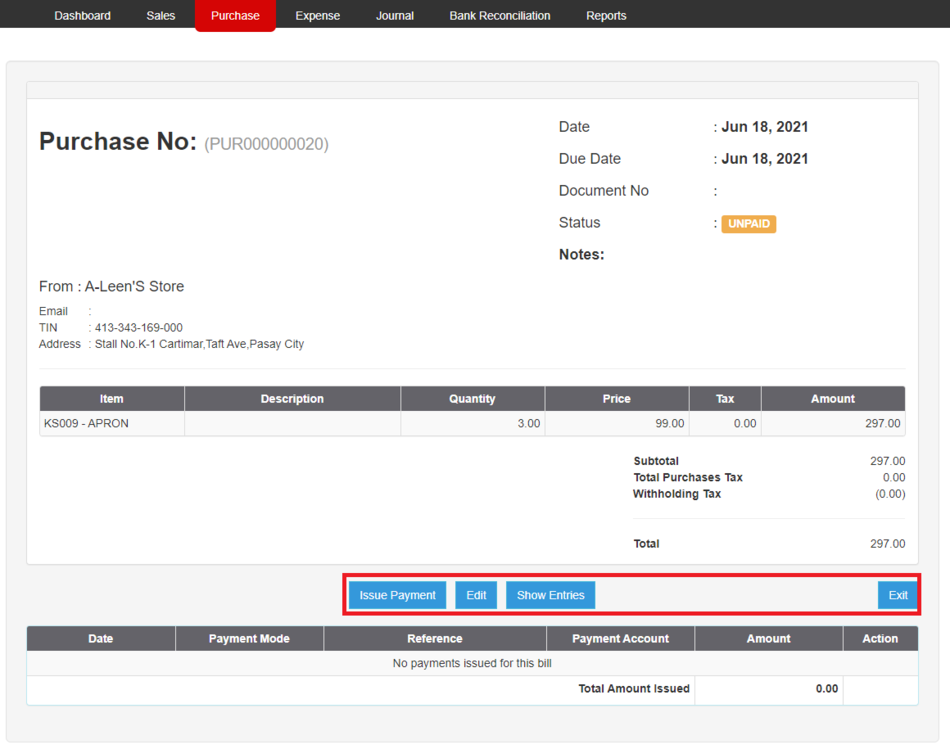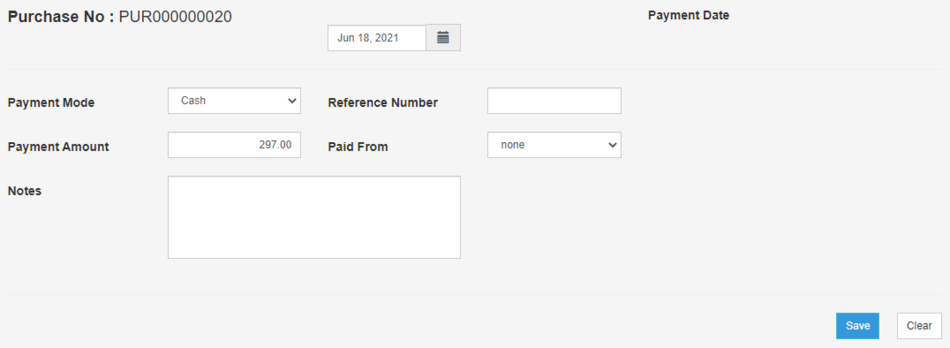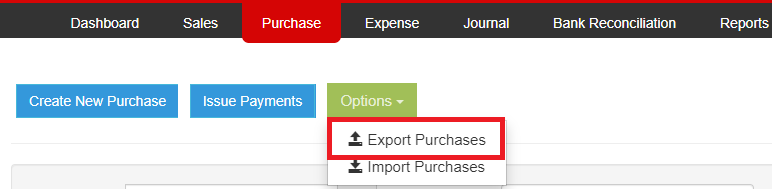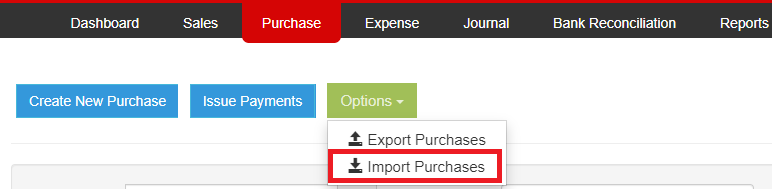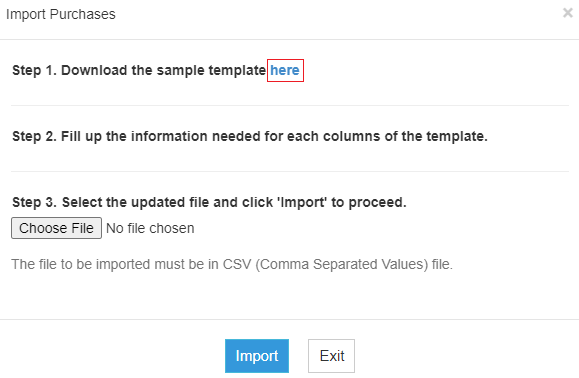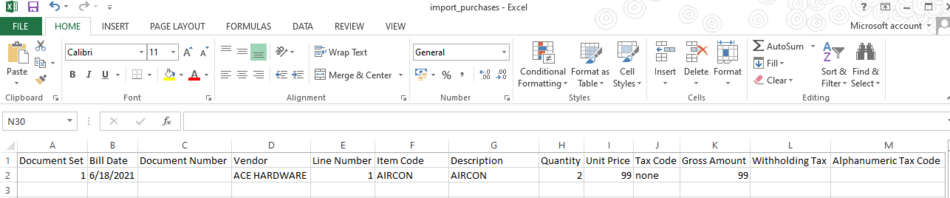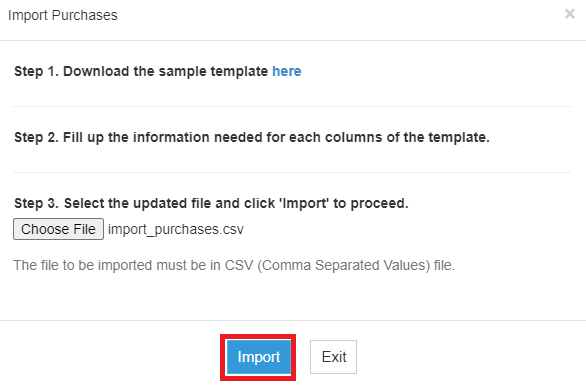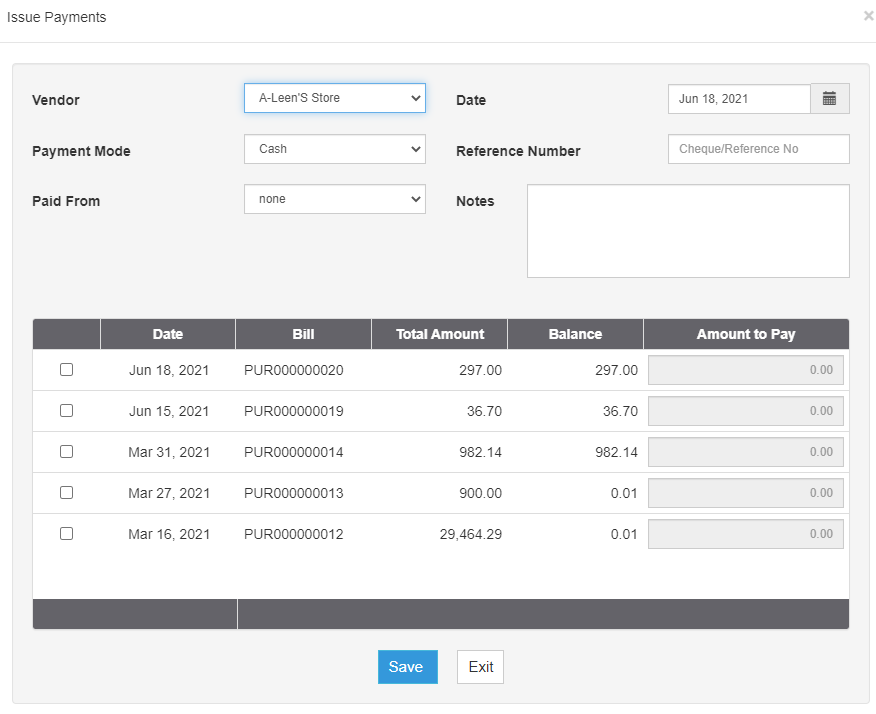You are viewing an old version of this page. Return to the latest version.
Difference between revisions of "Oojeema Pro Purchase Job Aids"
(Tag: Visual edit) |
(Tag: Visual edit) |
||
| Line 8: | Line 8: | ||
======Creating Purchase Transaction====== | ======Creating Purchase Transaction====== | ||
| − | #Under Main Menu, Click '''Purchase'''[[File:Pro Purchase Module (Create) - Step 01.png|center|950x950px]]<br /> | + | #Under Main Menu, Click '''[[Pro Purchase|Purchase]]'''[[File:Pro Purchase Module (Create) - Step 01.png|center|950x950px]]<br /> |
#Under Purchase Menu, Click '''Create New Purchase'''[[File:Pro Purchase Module (Create) - Step 02.png|center|770x770px]]<br /> | #Under Purchase Menu, Click '''Create New Purchase'''[[File:Pro Purchase Module (Create) - Step 02.png|center|770x770px]]<br /> | ||
#<span style="color: rgb(51, 51, 51)">Fill up the necessary fields on the Header Part</span>[[File:Pro Purchase Module (Create) - Step 03.png|center|950x950px]]<br /> | #<span style="color: rgb(51, 51, 51)">Fill up the necessary fields on the Header Part</span>[[File:Pro Purchase Module (Create) - Step 03.png|center|950x950px]]<br /> | ||
| − | #*Take Note that the Vendor field is required for this transaction | + | #*Take Note that the [[Pro Vendors|Vendor]] field is required for this transaction |
#*User can add a Vendor under Vendor field by clicking the Drop-down arrow then choose '''Add New Vendor'''[[File:Pro Purchase Module (Add Vendor) - Step 01.png|center|600x600px]]<br /> | #*User can add a Vendor under Vendor field by clicking the Drop-down arrow then choose '''Add New Vendor'''[[File:Pro Purchase Module (Add Vendor) - Step 01.png|center|600x600px]]<br /> | ||
#**Make sure to fill up the required fields in order to create new Vendor.[[File:Pro Purchase Module (Add Vendor) - Step 02.png|center|628x628px]]<br /> | #**Make sure to fill up the required fields in order to create new Vendor.[[File:Pro Purchase Module (Add Vendor) - Step 02.png|center|628x628px]]<br /> | ||
#<span style="color: rgb(51, 51, 51)">Fill up the Item Field</span>[[File:Pro Purchase Module (Create) - Step 04.png|center|950x950px]]<br /> | #<span style="color: rgb(51, 51, 51)">Fill up the Item Field</span>[[File:Pro Purchase Module (Create) - Step 04.png|center|950x950px]]<br /> | ||
| − | #*<span style="color: rgb(51, 51, 51)">Make sure to fill up the required fields in order to create an Item record</span> | + | #*<span style="color: rgb(51, 51, 51)">Make sure to fill up the required fields in order to create an [[Pro Purchase|Item]] record</span> |
#**Take Note that it requires at least one item in order for the transaction to proceed | #**Take Note that it requires at least one item in order for the transaction to proceed | ||
#**User can add an Item under Item field by clicking the Drop-down arrow then choose Add New Item[[File:Pro Purchase Module (Add Item) - Step 01.png|link=https://docs.oojeema.com/File:Pro%20Purchase%20Module%20(Add%20Item)%20-%20Step%2001.png|center|600x600px]] | #**User can add an Item under Item field by clicking the Drop-down arrow then choose Add New Item[[File:Pro Purchase Module (Add Item) - Step 01.png|link=https://docs.oojeema.com/File:Pro%20Purchase%20Module%20(Add%20Item)%20-%20Step%2001.png|center|600x600px]] | ||
| Line 29: | Line 29: | ||
======Viewing Purchase Transaction====== | ======Viewing Purchase Transaction====== | ||
| − | #Under Main Menu, Click '''Purchase'''[[File:Pro Purchase Module (Create) - Step 01.png|link=https://docs.oojeema.com/File:Pro%20Purchase%20Module%20(Create)%20-%20Step%2001.png|center|950x950px]] | + | #Under Main Menu, Click '''[[Pro Purchase|Purchase]]'''[[File:Pro Purchase Module (Create) - Step 01.png|link=https://docs.oojeema.com/File:Pro%20Purchase%20Module%20(Create)%20-%20Step%2001.png|center|950x950px]] |
#<span style="color: rgb(51, 51, 51)">Under Purchase Menu, Select a Purchase Transaction that needs to view its Details, click the drop-down button then choose</span> '''View'''[[File:Pro Purchase Module (View) - Step 02.png|center|181x181px]]<br /> | #<span style="color: rgb(51, 51, 51)">Under Purchase Menu, Select a Purchase Transaction that needs to view its Details, click the drop-down button then choose</span> '''View'''[[File:Pro Purchase Module (View) - Step 02.png|center|181x181px]]<br /> | ||
#<span style="color: rgb(51, 51, 51)">Under view Purchase, the user has an option to Issue Payment, Edit, Show its entries or Exit the Transaction</span>[[File:Pro Purchase Module (Edit) - Step 03.png|center|950x950px]]<br /> | #<span style="color: rgb(51, 51, 51)">Under view Purchase, the user has an option to Issue Payment, Edit, Show its entries or Exit the Transaction</span>[[File:Pro Purchase Module (Edit) - Step 03.png|center|950x950px]]<br /> | ||
| Line 35: | Line 35: | ||
======Editing Purchase Transaction====== | ======Editing Purchase Transaction====== | ||
| − | #Under Main Menu, Click '''Purchase'''[[File:Pro Purchase Module (Create) - Step 01.png|link=https://docs.oojeema.com/File:Pro%20Purchase%20Module%20(Create)%20-%20Step%2001.png|center|950x950px]] | + | #Under Main Menu, Click '''[[Pro Purchase|Purchase]]'''[[File:Pro Purchase Module (Create) - Step 01.png|link=https://docs.oojeema.com/File:Pro%20Purchase%20Module%20(Create)%20-%20Step%2001.png|center|950x950px]] |
#<span style="color: rgb(51, 51, 51)">Under Purchase Menu, Select a Purchase Transaction that needs to update its Details, click the drop-down button then choose</span> '''Edit'''[[File:Pro Purchase Module (Edit) - Step 02.png|center|181x181px]]<br /> | #<span style="color: rgb(51, 51, 51)">Under Purchase Menu, Select a Purchase Transaction that needs to update its Details, click the drop-down button then choose</span> '''Edit'''[[File:Pro Purchase Module (Edit) - Step 02.png|center|181x181px]]<br /> | ||
#<span style="color: rgb(51, 51, 51)">Update the necessary fields</span>[[File:Pro Purchase Module (Edit) - Step 03.png|center|thumb|950x950px]]<br /> | #<span style="color: rgb(51, 51, 51)">Update the necessary fields</span>[[File:Pro Purchase Module (Edit) - Step 03.png|center|thumb|950x950px]]<br /> | ||
| Line 47: | Line 47: | ||
======Printing Purchase Transaction====== | ======Printing Purchase Transaction====== | ||
| − | #Under Main Menu, Click '''Purchase'''[[File:Pro Purchase Module (Create) - Step 01.png|link=https://docs.oojeema.com/File:Pro%20Purchase%20Module%20(Create)%20-%20Step%2001.png|center|950x950px]] | + | #Under Main Menu, Click '''[[Pro Purchase|Purchase]]'''[[File:Pro Purchase Module (Create) - Step 01.png|link=https://docs.oojeema.com/File:Pro%20Purchase%20Module%20(Create)%20-%20Step%2001.png|center|950x950px]] |
#<span class="ve-pasteProtect" style="color: rgb(51, 51, 51)" data-ve-attributes="{"style":"color: rgb(51, 51, 51)"}">Under Purchase Menu, Select a Purchase Transaction that needs to print its Details, click the drop-down button then choose</span> '''Print'''[[File:Pro Purchase Module (Print) - Step 02.png|center|181x181px]]<br /> | #<span class="ve-pasteProtect" style="color: rgb(51, 51, 51)" data-ve-attributes="{"style":"color: rgb(51, 51, 51)"}">Under Purchase Menu, Select a Purchase Transaction that needs to print its Details, click the drop-down button then choose</span> '''Print'''[[File:Pro Purchase Module (Print) - Step 02.png|center|181x181px]]<br /> | ||
======Issuing Payment on Purchase Transaction====== | ======Issuing Payment on Purchase Transaction====== | ||
| − | #Under Main Menu, Click '''Purchase'''[[File:Pro Purchase Module (Create) - Step 01.png|link=https://docs.oojeema.com/File:Pro%20Purchase%20Module%20(Create)%20-%20Step%2001.png|center|950x950px]] | + | #Under Main Menu, Click '''[[Pro Purchase|Purchase]]'''[[File:Pro Purchase Module (Create) - Step 01.png|link=https://docs.oojeema.com/File:Pro%20Purchase%20Module%20(Create)%20-%20Step%2001.png|center|950x950px]] |
| − | #<span style="color: rgb(51, 51, 51)">Under Purchase Menu, Select a Purchase Transaction that needs to issue its payments, click the drop-down button then choose</span> '''Issue Payment'''[[File:Pro Purchase Module (Issue Payment) - Step 02.png|center|181x181px]]<br /> | + | #<span style="color: rgb(51, 51, 51)">Under Purchase Menu, Select a Purchase Transaction that needs to issue its payments, click the drop-down button then choose</span> '''[[Pro Issue Payment|Issue Payment]]'''[[File:Pro Purchase Module (Issue Payment) - Step 02.png|center|181x181px]]<br /> |
#<span style="color: rgb(51, 51, 51)">Under Issue Payment Menu, fill up the necessary fields and click Save</span>[[File:Pro Purchase Module (Issue Payment) - Step 03.png|center|950x950px]]<br /> | #<span style="color: rgb(51, 51, 51)">Under Issue Payment Menu, fill up the necessary fields and click Save</span>[[File:Pro Purchase Module (Issue Payment) - Step 03.png|center|950x950px]]<br /> | ||
======Cancelling Purchase Transaction====== | ======Cancelling Purchase Transaction====== | ||
| − | #<span style="color: rgb(51, 51, 51)">Under Main Menu, Click '''Purchase'''</span>[[File:Pro Purchase Module (Create) - Step 01.png|link=https://docs.oojeema.com/File:Pro%20Purchase%20Module%20(Create)%20-%20Step%2001.png|center|950x950px]] | + | #<span style="color: rgb(51, 51, 51)">Under Main Menu, Click '''[[Pro Purchase|Purchase]]'''</span>[[File:Pro Purchase Module (Create) - Step 01.png|link=https://docs.oojeema.com/File:Pro%20Purchase%20Module%20(Create)%20-%20Step%2001.png|center|950x950px]] |
#<span style="color: rgb(51, 51, 51)">Under Purchase Menu, Select a Purchase Transaction that needs to cancel, click the drop-down button then choose</span> '''Cancel'''[[File:Pro Purchase Module (Cancel) - Step 02.png|center|181x181px]]<br /> | #<span style="color: rgb(51, 51, 51)">Under Purchase Menu, Select a Purchase Transaction that needs to cancel, click the drop-down button then choose</span> '''Cancel'''[[File:Pro Purchase Module (Cancel) - Step 02.png|center|181x181px]]<br /> | ||
#<span style="color: rgb(51, 51, 51)">Click Yes to proceed in cancelling the Purchase Transaction</span>[[File:Pro Sales Invoice (Cancel) - Step 03.png|link=https://docs.oojeema.com/File:Pro%20Sales%20Invoice%20(Cancel)%20-%20Step%2003.png|center|283x283px]]<br /> | #<span style="color: rgb(51, 51, 51)">Click Yes to proceed in cancelling the Purchase Transaction</span>[[File:Pro Sales Invoice (Cancel) - Step 03.png|link=https://docs.oojeema.com/File:Pro%20Sales%20Invoice%20(Cancel)%20-%20Step%2003.png|center|283x283px]]<br /> | ||
| Line 66: | Line 66: | ||
======Exporting Purchases====== | ======Exporting Purchases====== | ||
| − | #<span class="ve-pasteProtect" style="color: rgb(51, 51, 51)" data-ve-attributes="{"style":"color: rgb(51, 51, 51)"}">Under Main Menu, Click '''Purchase'''</span>[[File:Pro Purchase Module (Create) - Step 01.png|link=https://docs.oojeema.com/File:Pro%20Purchase%20Module%20(Create)%20-%20Step%2001.png|center|950x950px]] | + | #<span class="ve-pasteProtect" style="color: rgb(51, 51, 51)" data-ve-attributes="{"style":"color: rgb(51, 51, 51)"}">Under Main Menu, Click '''[[Pro Purchase|Purchase]]'''</span>[[File:Pro Purchase Module (Create) - Step 01.png|link=https://docs.oojeema.com/File:Pro%20Purchase%20Module%20(Create)%20-%20Step%2001.png|center|950x950px]] |
#<span style="color: rgb(51, 51, 51)">Under Purchase Menu, Click Options then choose</span> '''Export Purchase'''[[File:Pro Purchase Module (Export Purchase) - Step 02.png|center|772x772px]] | #<span style="color: rgb(51, 51, 51)">Under Purchase Menu, Click Options then choose</span> '''Export Purchase'''[[File:Pro Purchase Module (Export Purchase) - Step 02.png|center|772x772px]] | ||
#*<span style="color: rgb(51, 51, 51)">Take note that the user has an option to use the record filters for precise exporting of records</span>[[File:Pro Purchase Module (Export Purchase) - Step 02.1.png|center|600x600px]]<br /> | #*<span style="color: rgb(51, 51, 51)">Take note that the user has an option to use the record filters for precise exporting of records</span>[[File:Pro Purchase Module (Export Purchase) - Step 02.1.png|center|600x600px]]<br /> | ||
| Line 72: | Line 72: | ||
======Importing Purchases====== | ======Importing Purchases====== | ||
| − | #<span style="color: rgb(51, 51, 51)">Under Main Menu, Click <span>'''Purchase'''</span></span>[[File:Pro Purchase Module (Create) - Step 01.png|link=https://docs.oojeema.com/File:Pro%20Purchase%20Module%20(Create)%20-%20Step%2001.png|center|950x950px]] | + | #<span style="color: rgb(51, 51, 51)">Under Main Menu, Click <span>'''[[Pro Purchase|Purchase]]'''</span></span>[[File:Pro Purchase Module (Create) - Step 01.png|link=https://docs.oojeema.com/File:Pro%20Purchase%20Module%20(Create)%20-%20Step%2001.png|center|950x950px]] |
#<span style="color: rgb(51, 51, 51)">Under Sales Menu, Click Options then choose</span> '''Import Purchase'''[[File:Pro Purchase Module (Import Purchase) - Step 02.png|center|772x772px]]<br /> | #<span style="color: rgb(51, 51, 51)">Under Sales Menu, Click Options then choose</span> '''Import Purchase'''[[File:Pro Purchase Module (Import Purchase) - Step 02.png|center|772x772px]]<br /> | ||
#<span style="color: rgb(51, 51, 51)">Download the Template in the Link provided</span>[[File:Pro Purchase Module (Import Purchase) - Step 03.png|center|579x579px]]<br /> | #<span style="color: rgb(51, 51, 51)">Download the Template in the Link provided</span>[[File:Pro Purchase Module (Import Purchase) - Step 03.png|center|579x579px]]<br /> | ||
| Line 80: | Line 80: | ||
=====Issuing Payments on Purchase Module===== | =====Issuing Payments on Purchase Module===== | ||
| − | #<span class="ve-pasteProtect" style="color: rgb(51, 51, 51)" data-ve-attributes="{"style":"color: rgb(51, 51, 51)"}">Under Main Menu, Click '''Purchase'''</span>[[File:Pro Purchase Module (Create) - Step 01.png|link=https://docs.oojeema.com/File:Pro%20Purchase%20Module%20(Create)%20-%20Step%2001.png|center|950x950px]] | + | #<span class="ve-pasteProtect" style="color: rgb(51, 51, 51)" data-ve-attributes="{"style":"color: rgb(51, 51, 51)"}">Under Main Menu, Click '''[[Pro Purchase|Purchase]]'''</span>[[File:Pro Purchase Module (Create) - Step 01.png|link=https://docs.oojeema.com/File:Pro%20Purchase%20Module%20(Create)%20-%20Step%2001.png|center|950x950px]] |
| − | #<span class="ve-pasteProtect" style="color: rgb(51, 51, 51)" data-ve-attributes="{"style":"color: rgb(51, 51, 51)"}">Under Purchase Menu, Click '''Issue Payments'''</span>[[File:Pro Purchase Module (Import) - Step 02.png|center|770x770px]]<br /> | + | #<span class="ve-pasteProtect" style="color: rgb(51, 51, 51)" data-ve-attributes="{"style":"color: rgb(51, 51, 51)"}">Under Purchase Menu, Click '''[[Pro Issue Payment|Issue Payments]]'''</span>[[File:Pro Purchase Module (Import) - Step 02.png|center|770x770px]]<br /> |
#<span style="color: rgb(51, 51, 51)">Fill up the necessary fields and choose the Purchase Transactions that needs to be paid</span>[[File:Pro Purchase Module (Issue Payments) - Step 03.png|center|876x876px]]<br /> | #<span style="color: rgb(51, 51, 51)">Fill up the necessary fields and choose the Purchase Transactions that needs to be paid</span>[[File:Pro Purchase Module (Issue Payments) - Step 03.png|center|876x876px]]<br /> | ||
#Click Save <br /> | #Click Save <br /> | ||
| − | |||
{| class="wikitable" style="box-sizing: inherit; border-collapse: collapse; border-spacing: 0px; background-color: rgb(248, 249, 250); font-size: 14px; color: rgb(34, 34, 34); margin: 1em 0px; border: 1px solid rgb(162, 169, 177); font-family: "Open Sans", Roboto, arial, sans-serif; font-style: normal; font-variant-ligatures: normal; font-variant-caps: normal; font-weight: 400; letter-spacing: normal; orphans: 2; text-align: start; text-transform: none; white-space: normal; widows: 2; word-spacing: 0px; -webkit-text-stroke-width: 0px; text-decoration-thickness: initial; text-decoration-style: initial; text-decoration-color: initial;" | {| class="wikitable" style="box-sizing: inherit; border-collapse: collapse; border-spacing: 0px; background-color: rgb(248, 249, 250); font-size: 14px; color: rgb(34, 34, 34); margin: 1em 0px; border: 1px solid rgb(162, 169, 177); font-family: "Open Sans", Roboto, arial, sans-serif; font-style: normal; font-variant-ligatures: normal; font-variant-caps: normal; font-weight: 400; letter-spacing: normal; orphans: 2; text-align: start; text-transform: none; white-space: normal; widows: 2; word-spacing: 0px; -webkit-text-stroke-width: 0px; text-decoration-thickness: initial; text-decoration-style: initial; text-decoration-color: initial;" | ||
|+ style="box-sizing: inherit; padding-top: 8px; padding-bottom: 8px; color: rgb(119, 119, 119); text-align: left; font-weight: bold;" |Categories: | |+ style="box-sizing: inherit; padding-top: 8px; padding-bottom: 8px; color: rgb(119, 119, 119); text-align: left; font-weight: bold;" |Categories: | ||
| Line 94: | Line 93: | ||
|- style="box-sizing: inherit;" | |- style="box-sizing: inherit;" | ||
| style="" |Maintenance | | style="" |Maintenance | ||
| − | | style="" |[[Pro Vendors|Vendors]]<nowiki> | </nowiki>[[Pro Items|Items]]<nowiki> | </nowiki>[[Pro Tax|Tax]] | + | | style="" |[[Pro Chart of Account|Chart of Account]]<nowiki> | </nowiki>[[Pro Vendors|Vendors]]<nowiki> | </nowiki>[[Pro Items|Items]]<nowiki> | </nowiki>[[Pro Tax|Tax]] |
|- style="box-sizing: inherit;" | |- style="box-sizing: inherit;" | ||
| style="" |Reports | | style="" |Reports | ||
| Line 105: | Line 104: | ||
|- style="box-sizing: inherit;" | |- style="box-sizing: inherit;" | ||
| style="" |Maintenance Aids | | style="" |Maintenance Aids | ||
| − | | style="" |<span style="box-sizing: inherit;">[[Oojeema Pro Vendors Job Aids|Vendors Job Aids]]</span><nowiki> | </nowiki>[[Oojeema Pro Items Job Aids|Items Job Aids]]<nowiki> | </nowiki>[[Oojeema Pro Tax Job Aids|Tax Job Aids]] | + | | style="" |[[Oojeema Pro Chart of Accounts Job Aids|Chart of Accounts Job Aids]] <span style="box-sizing: inherit;"><nowiki>| </nowiki>[[Oojeema Pro Vendors Job Aids|Vendors Job Aids]]</span><nowiki> | </nowiki>[[Oojeema Pro Items Job Aids|Items Job Aids]]<nowiki> | </nowiki>[[Oojeema Pro Tax Job Aids|Tax Job Aids]] |
|- style="box-sizing: inherit;" | |- style="box-sizing: inherit;" | ||
| style="" |Reports Aids | | style="" |Reports Aids | ||
| style="" |[[Pro Purchase Journal Job Aids|Purchase Journal Job Aids]]<nowiki> | </nowiki>[[Pro Purchase Relief Job Aids|Purchase Relief Job Aids]] | | style="" |[[Pro Purchase Journal Job Aids|Purchase Journal Job Aids]]<nowiki> | </nowiki>[[Pro Purchase Relief Job Aids|Purchase Relief Job Aids]] | ||
|}<br /> | |}<br /> | ||
Latest revision as of 11:55, 2 August 2021
Contents
Purchase Module Job Aids
Managing Purchase No.
Creating Purchase Transaction
- Under Main Menu, Click Purchase
- Under Purchase Menu, Click Create New Purchase
- Fill up the necessary fields on the Header Part
- Take Note that the Vendor field is required for this transaction
- User can add a Vendor under Vendor field by clicking the Drop-down arrow then choose Add New Vendor
- Make sure to fill up the required fields in order to create new Vendor.
- Make sure to fill up the required fields in order to create new Vendor.
- Fill up the Item Field
- Make sure to fill up the required fields in order to create an Item record
- Take Note that it requires at least one item in order for the transaction to proceed
- User can add an Item under Item field by clicking the Drop-down arrow then choose Add New Item
- Make sure to fill up the required fields in order to create an Item record
- User has an option to apply the withholding task by clicking the dropdown arrow on the Withholding tax field.
- Make sure to fill up the required fields in order to create an Item record
- Click Save
- User has an option on how the Invoice will be save. Below are the following options on saving an Invoice
- Save - the system will save the Purchase Transaction and will redirect the user to Purchase Module Menu
- Save and New - the system will save the Purchase Transaction and will redirect the user to Create Purchase Menu
- Save and Preview - the system will save the Purchase Transaction and will redirect the user on viewing the Purchase Transaction.
- Save and Pay - the system will save the Purchase Transaction and will redirect the user on Issue Payments Menu
- User has an option on how the Invoice will be save. Below are the following options on saving an Invoice
Viewing Purchase Transaction
- Under Main Menu, Click Purchase
- Under Purchase Menu, Select a Purchase Transaction that needs to view its Details, click the drop-down button then choose View
- Under view Purchase, the user has an option to Issue Payment, Edit, Show its entries or Exit the Transaction
Editing Purchase Transaction
- Under Main Menu, Click Purchase
- Under Purchase Menu, Select a Purchase Transaction that needs to update its Details, click the drop-down button then choose Edit
- Update the necessary fields
- Click Save
- User has an option on how the Invoice will be save. Below are the following options on saving an Invoice
- Save - the system will save the Purchase Transaction and will redirect the user to Purchase Module Menu
- Save and New - the system will save the Purchase Transaction and will redirect the user to Create Purchase Menu
- Save and Preview - the system will save the Purchase Transaction and will redirect the user on viewing the Purchase Transaction.
- Save and Pay - the system will save the Purchase Transaction and will redirect the user on Issue Payments Menu
- User has an option on how the Invoice will be save. Below are the following options on saving an Invoice
Printing Purchase Transaction
- Under Main Menu, Click Purchase
- Under Purchase Menu, Select a Purchase Transaction that needs to print its Details, click the drop-down button then choose Print
Issuing Payment on Purchase Transaction
- Under Main Menu, Click Purchase
- Under Purchase Menu, Select a Purchase Transaction that needs to issue its payments, click the drop-down button then choose Issue Payment
- Under Issue Payment Menu, fill up the necessary fields and click Save
Cancelling Purchase Transaction
- Under Main Menu, Click Purchase
- Under Purchase Menu, Select a Purchase Transaction that needs to cancel, click the drop-down button then choose Cancel
- Click Yes to proceed in cancelling the Purchase Transaction
Managing Imports and Exports of Purchase
Exporting Purchases
- Under Main Menu, Click Purchase
- Under Purchase Menu, Click Options then choose Export Purchase
- Take note that the user has an option to use the record filters for precise exporting of records
- Take note that the user has an option to use the record filters for precise exporting of records
Importing Purchases
- Under Main Menu, Click Purchase
- Under Sales Menu, Click Options then choose Import Purchase
- Download the Template in the Link provided
- Fill out the Template
- Attach the Template then Click Import.
Issuing Payments on Purchase Module
- Under Main Menu, Click Purchase
- Under Purchase Menu, Click Issue Payments
- Fill up the necessary fields and choose the Purchase Transactions that needs to be paid
- Click Save
| Modules | |
|---|---|
| Purchase | Purchase | Purchase Order | Issue Payment |
| Maintenance | Chart of Account | Vendors | Items | Tax |
| Reports | Purchase Journal | Purchase Relief |
| Job Aid Modules | |
| Purchase Aids | Purchase Job Aids |
| Maintenance Aids | Chart of Accounts Job Aids | Vendors Job Aids | Items Job Aids | Tax Job Aids |
| Reports Aids | Purchase Journal Job Aids | Purchase Relief Job Aids |