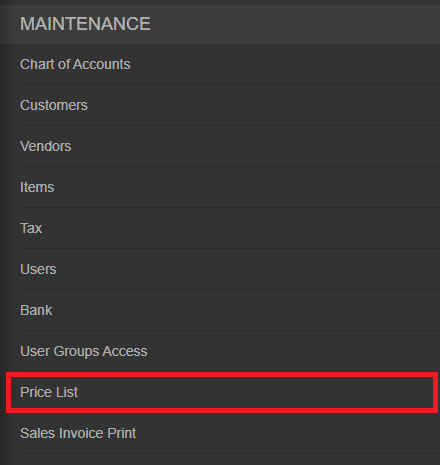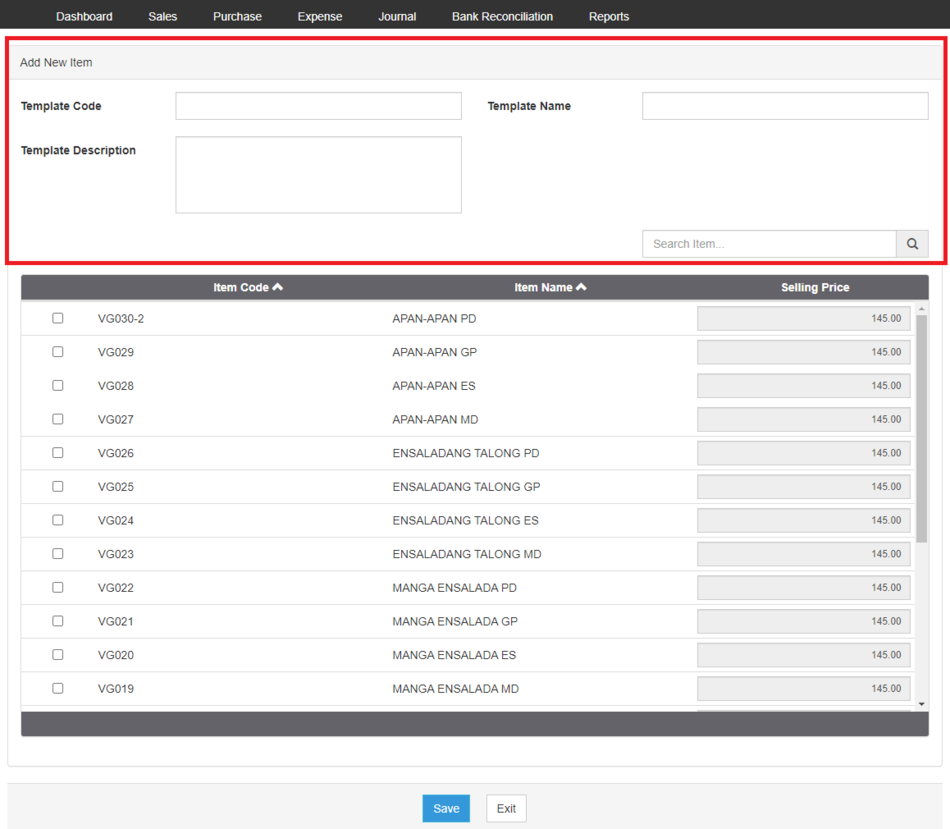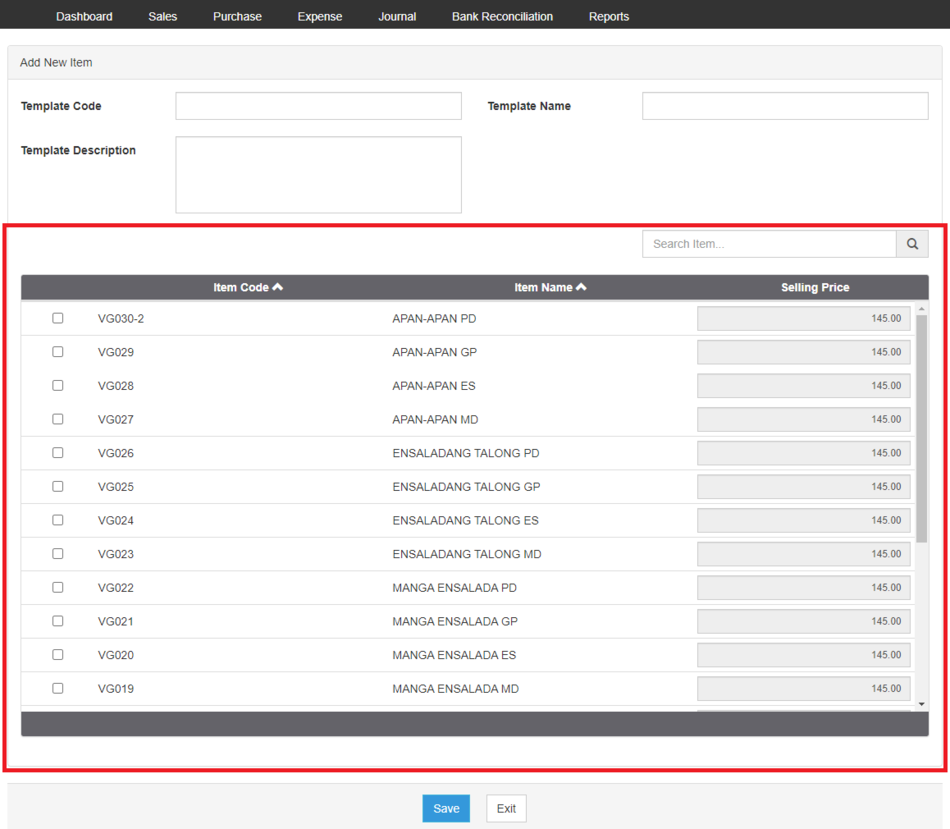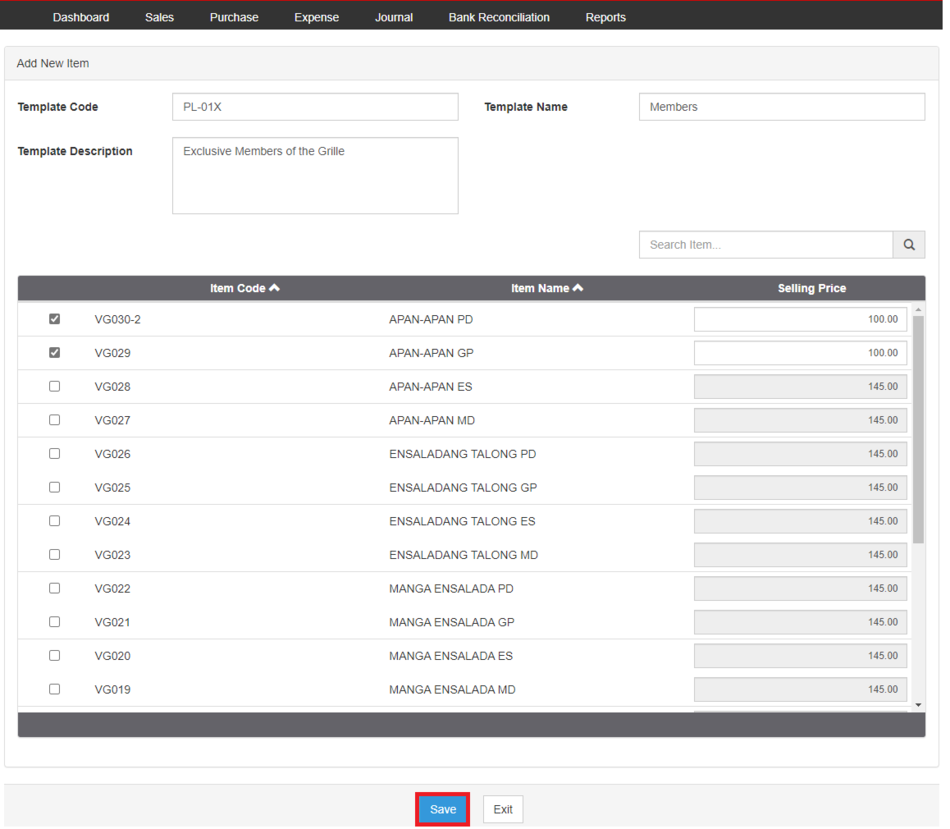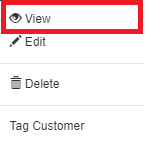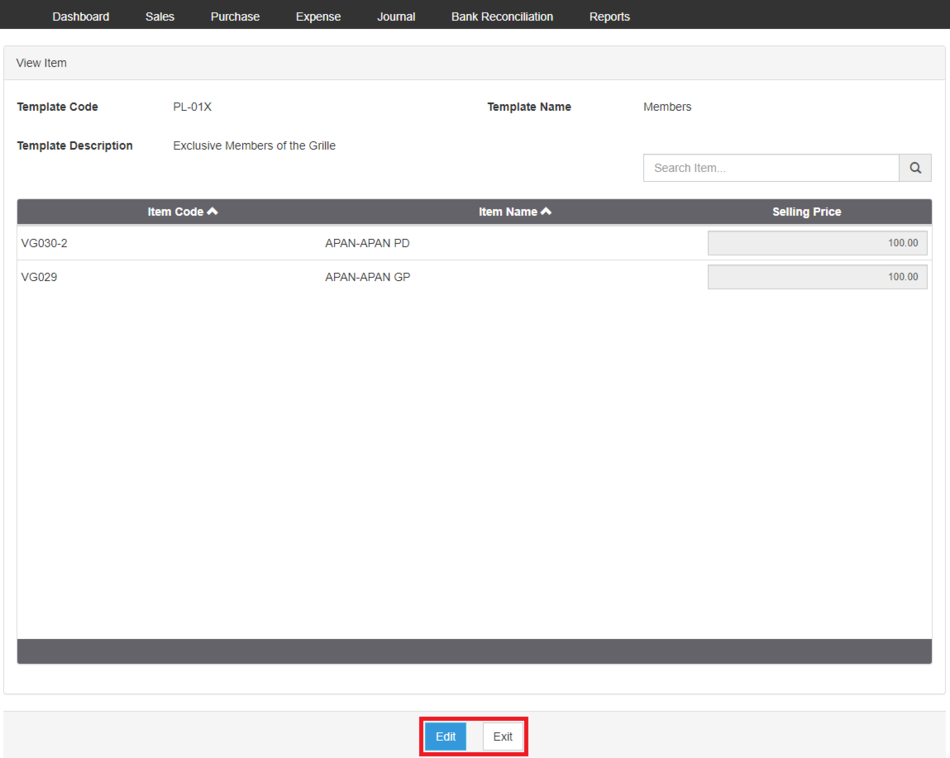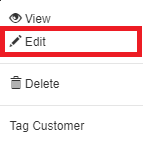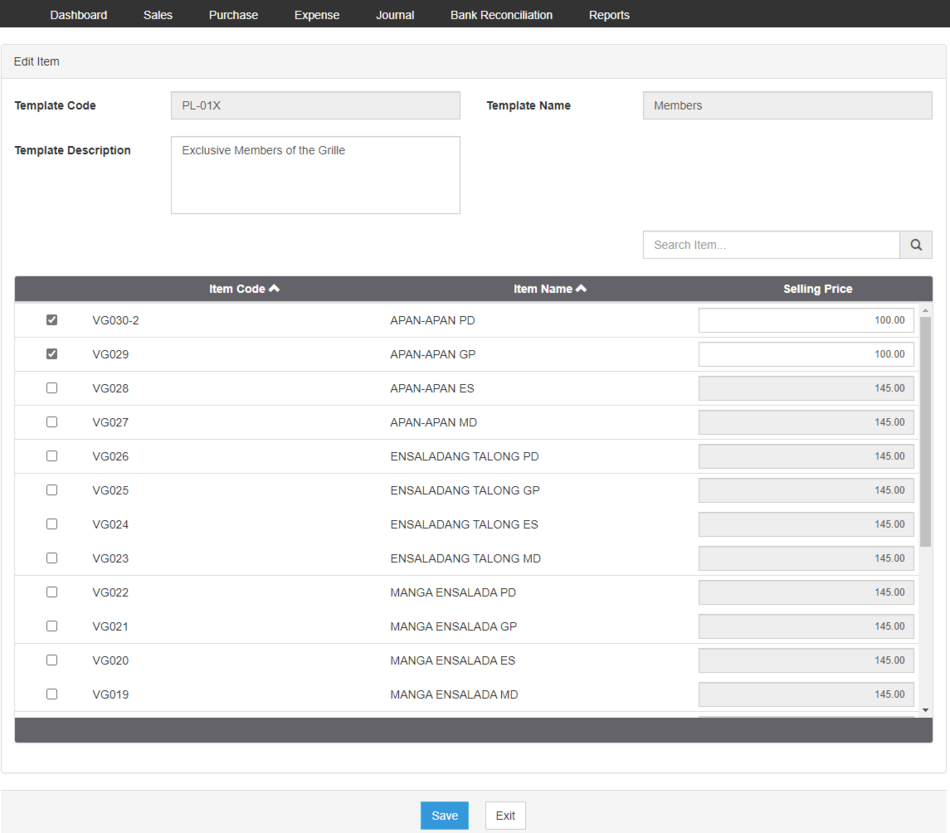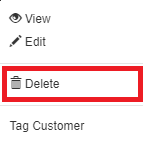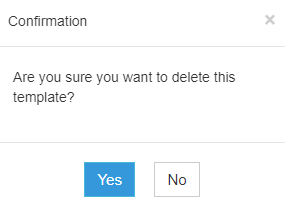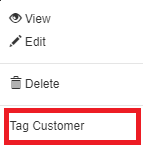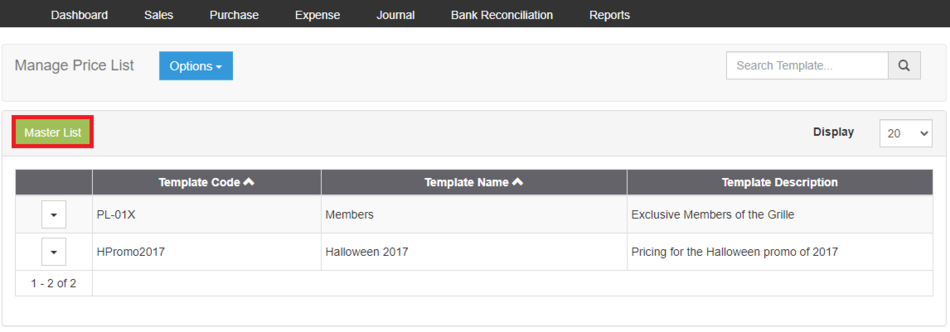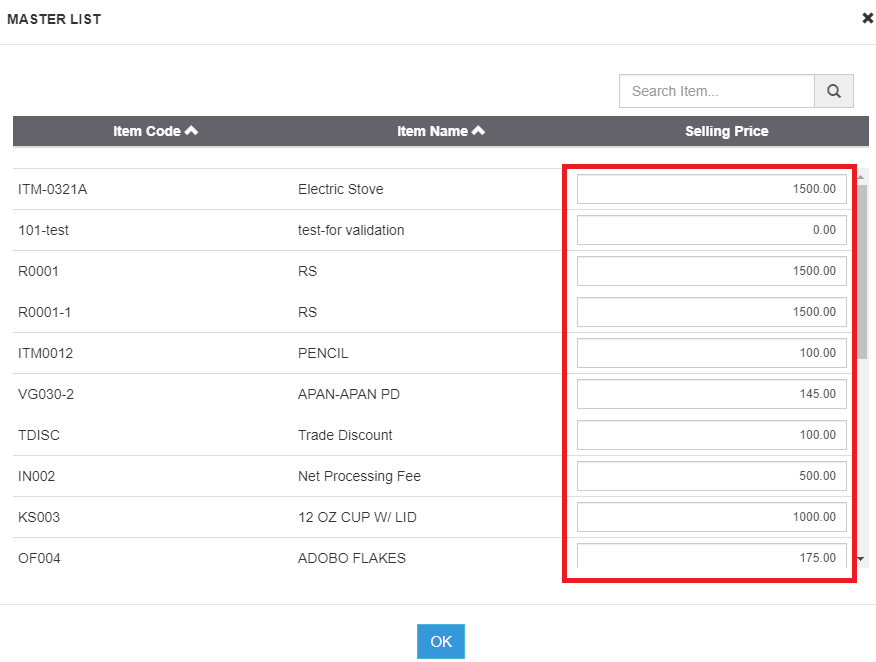No categories assigned
Price List Job Aids
-
- Last edited 4 years ago by Gelo
-
Contents
Price List Job Aids
Managing Price List
Adding Price List
- On the Main Menu, click the Gear Icon then choose Maintenance

- Under Maintenance Side Bar, Click Price List
- Under Price List, Click Options then choose Add New Price List
- Fill up the necessary fields in the Header Part
- Tick the following Items that need to modify its Price
- Click Save
Viewing Price List
- On the Main Menu, click the Gear Icon then choose Maintenance

- Under Maintenance Side Bar, Click Price List
- Under Price List, Select the Price List that needs to view its details, click the drop down arrow then choose View
- User has an option to Edit the record or Exit the viewing of record
Editing Price List
- On the Main Menu, click the Gear Icon then choose Maintenance

- Under Maintenance Side Bar, Click Price List
- Under Price List Menu, Select the Price List that needs to update its details, click the drop down arrow then choose Edit
- Update the necessary fields
- Click Save
Deleting Price List
- On the Main Menu, click the Gear Icon then choose Maintenance

- Under Maintenance Side Bar, Click Price List
- Under Price List Menu, Select the Price List that needs to be deleted, click the drop down arrow then choose Delete
- Click Yes to Confirm the deletion process
Tagging a Customer on a Price List
- On the Main Menu, click the Gear Icon then choose Maintenance

- Under Maintenance Side Bar, Click Price List
- Under Price List Menu, Select the Price List that needs to assign a Customer, click the drop down arrow then choose Tag Customer
Managing Master Price List
- On the Main Menu, click the Gear Icon then choose Maintenance

- Under Maintenance Side Bar, Click Price List
- Under Price List Menu, Click Master List
- Update the necessary prices on its corresponding fields
- Click OK
Exporting Price List
- On the Main Menu, click the Gear Icon then choose Maintenance

- Under Maintenance Side Bar, Click Price List
- Under Price List Menu, Click Options then click Export Price List
| Modules | |
|---|---|
| Maintenance | Customer | Items | Price List |
| Sales | Sales | Sales and Service Invoice | Receive Payments |
| Purchase | Purchase | Purchase Order | Issue Payment |
| Job Aid Modules | |
| Maintenance Aids | Customers Job Aids | Items Job Aids |
| Sales Aids | Sales Job Aids |
| Purchase Aids | Purchase Job Aids |