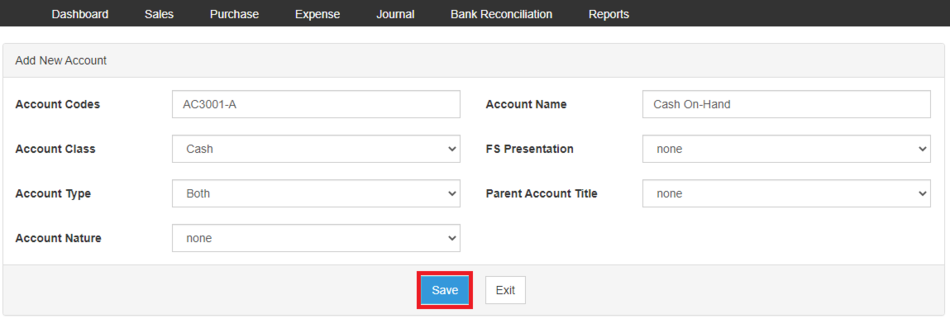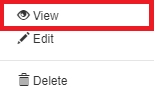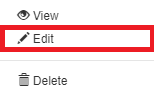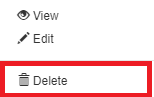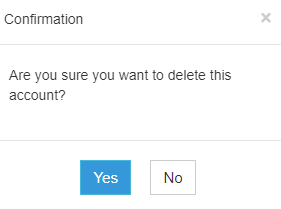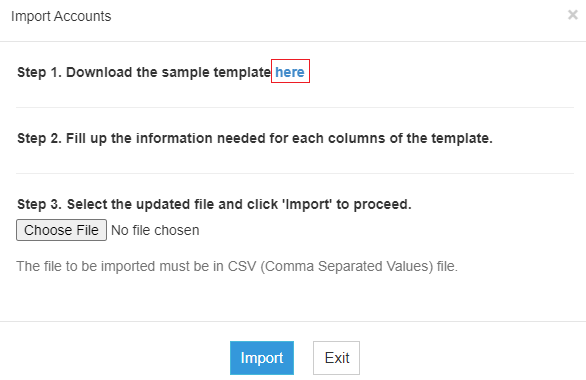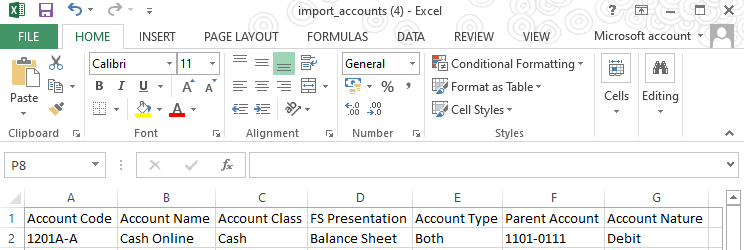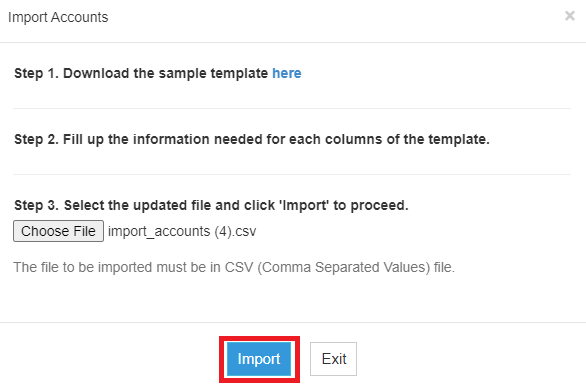Difference between revisions of "Oojeema Pro Chart of Accounts Job Aids"
(Tag: Visual edit) |
(Tag: Visual edit) |
||
| Line 1: | Line 1: | ||
| − | {{DISPLAYTITLE:Chart of Accounts Job Aids}} | + | {{DISPLAYTITLE:Chart of Accounts Job Aids}}<div style="text-align: center;"> |
| − | + | [[Pro Chart of Account|Chart of Account]] | [[Oojeema Pro Chart of Accounts Job Aids|Chart of Accounts Job Aids]] | [[Pro Tax|Tax]] | |
| + | </div><br /> | ||
==Chart of Accounts== | ==Chart of Accounts== | ||
| Line 51: | Line 52: | ||
#Fill-up the template[[File:Pro Chart of Accounts (Import) - Step 05.png|center|744x744px]]<br /> | #Fill-up the template[[File:Pro Chart of Accounts (Import) - Step 05.png|center|744x744px]]<br /> | ||
#Import the template then Click Import[[File:Pro Chart of Accounts (Import) - Step 06.png|center|586x586px]]<br /> | #Import the template then Click Import[[File:Pro Chart of Accounts (Import) - Step 06.png|center|586x586px]]<br /> | ||
| + | |||
| + | {| class="wikitable" style="box-sizing: inherit; border-collapse: collapse; border-spacing: 0px; background-color: rgb(248, 249, 250); font-size: 14px; color: rgb(34, 34, 34); margin: 1em 0px; border: 1px solid rgb(162, 169, 177); font-family: "Open Sans", Roboto, arial, sans-serif; font-style: normal; font-variant-ligatures: normal; font-variant-caps: normal; font-weight: 400; letter-spacing: normal; orphans: 2; text-align: start; text-transform: none; white-space: normal; widows: 2; word-spacing: 0px; -webkit-text-stroke-width: 0px; text-decoration-thickness: initial; text-decoration-style: initial; text-decoration-color: initial;" | ||
| + | |+ style="box-sizing: inherit; padding-top: 8px; padding-bottom: 8px; color: rgb(119, 119, 119); text-align: left; font-weight: bold;" |Categories: | ||
| + | ! colspan="2" style="background-color:rgb(234, 236, 240);text-align:center;" |'''Modules''' | ||
| + | |- style="box-sizing: inherit;" | ||
| + | | style="" |Sales | ||
| + | | style="" |[[Pro Sales|Sales]] <span style="color: rgb(51, 51, 51)"><nowiki>|</nowiki></span> [[Pro Sales and Service Invoice|Sales and Service Invoice]] <span style="color: rgb(51, 51, 51)"><nowiki>|</nowiki></span> [[Pro Receive Payments|Receive Payments]] | ||
| + | |- style="box-sizing: inherit;" | ||
| + | | style="" |Purchase | ||
| + | | style="" |[[Pro Purchase|Purchase]] <span style="color: rgb(51, 51, 51)"><nowiki>|</nowiki></span> [[Pro Purchase Order|Purchase Order]] <span style="color: rgb(51, 51, 51)"><nowiki>|</nowiki></span> [[Pro Issue Payment|Issue Payment]] | ||
| + | |- style="box-sizing: inherit;" | ||
| + | | style="" |Expense | ||
| + | | style="" |[[Pro Expense|Expense]]<nowiki> | </nowiki>[[Pro Expense Transaction|Expense Transaction]]<nowiki> | </nowiki>[[Pro Issue Payment Expense|Issue Payment Expense]] | ||
| + | |- style="box-sizing: inherit;" | ||
| + | | style="" |Journal | ||
| + | | style="" |[[Pro Journal|Journal]]<nowiki> | </nowiki>[[Pro Journal Voucher|Journal Voucher]] | ||
| + | |- style="box-sizing: inherit;" | ||
| + | | style="" |Maintenance | ||
| + | | style="" |[[Pro Chart of Account|Chart of Account]]<nowiki> | </nowiki>[[Pro Tax|Tax]] | ||
| + | |- style="box-sizing: inherit;" | ||
| + | | colspan="2" style="vertical-align:middle;text-align:center;" |'''Job Aid Modules''' | ||
| + | |- style="box-sizing: inherit;" | ||
| + | | style="" |Sales Aids | ||
| + | | style="" |[[Pro Sales Module Aids|Sales Module Aids]] | ||
| + | |- style="box-sizing: inherit;" | ||
| + | | style="" |Purchase Aids | ||
| + | | style="" |[[Oojeema Pro Purchase Job Aids|Purchase Job Aids]] | ||
| + | |- style="box-sizing: inherit;" | ||
| + | | style="" |Expense Aids | ||
| + | | style="" |[[Oojeema Pro Expense Job Aids|Expense Job Aids]] | ||
| + | |- style="box-sizing: inherit;" | ||
| + | | style="" |Journal Aids | ||
| + | | style="" |[[Oojeema Pro Journal Job Aids|Journal Job Aids]] | ||
| + | |- style="box-sizing: inherit;" | ||
| + | | style="" |Maintenance Aids | ||
| + | | style="" |[[Oojeema Pro Chart of Accounts Job Aids|Chart of Accounts Job Aids]]<nowiki> | </nowiki>[[Oojeema Pro Tax Job Aids|Tax Job Aids]] | ||
| + | |} | ||
Latest revision as of 15:11, 30 July 2021
Contents
Chart of Accounts
Managing Account
Adding New Account
- On the Main Menu, click the Gear Icon then choose Maintenance

- Under Maintenance Side Bar, Click Chart of Accounts
- Under Chart of Account Menu, Click Options then choose Add Account
- Fill up the necessary fields
- Click Save
Viewing Account
- On the Main Menu, click the Gear Icon then choose Maintenance

- Under Maintenance Side Bar, Click Chart of Accounts
- Under Chart of Account Menu, Select the account that needs to view its details, click the drop down arrow then choose View
Editing Account
- On the Main Menu, click the Gear Icon then choose Maintenance

- Under Maintenance Side Bar, Click Chart of Accounts
- Under Chart of Account Menu, Select the account that needs to updates its details, click the drop down arrow then choose Edit
- Update the necessary fields
- Click Save
Deleting Account
- On the Main Menu, click the Gear Icon then choose Maintenance

- Under Maintenance Side Bar, Click Chart of Accounts
- Under Chart of Account Menu, Select the account that needs to be deleted, click the drop down arrow then choose Delete
- Click Yes to Confirm the deletion process
Exporting and Importing Account
Exporting Account
- On the Main Menu, click the Gear Icon then choose Maintenance

- Under Maintenance Side Bar, Click Chart of Accounts
- Under Chart of Account Menu, Click Options then Click Export Accounts
- User has an option to change the display and change the account type for precise exporting of records
Importing Account
- On the Main Menu, click the Gear Icon then choose Maintenance

- Under Maintenance Side Bar, Click Chart of Accounts
- Under Chart of Account Menu, Click Options then Click Import Accounts
- Download the template provided in the link on Step 1
- Fill-up the template
- Import the template then Click Import
| Modules | |
|---|---|
| Sales | Sales | Sales and Service Invoice | Receive Payments |
| Purchase | Purchase | Purchase Order | Issue Payment |
| Expense | Expense | Expense Transaction | Issue Payment Expense |
| Journal | Journal | Journal Voucher |
| Maintenance | Chart of Account | Tax |
| Job Aid Modules | |
| Sales Aids | Sales Module Aids |
| Purchase Aids | Purchase Job Aids |
| Expense Aids | Expense Job Aids |
| Journal Aids | Journal Job Aids |
| Maintenance Aids | Chart of Accounts Job Aids | Tax Job Aids |